Työskentely tabletti-tilassa Windows 10 Anniversary Update -päivityksessä
Microsoft Windows 10 / / March 17, 2020
Olemme aiemmin osoittaneet sinulle, miten Tablet-tila otetaan käyttöön Windows 10: ssä. Oletetaan nyt, kuinka opas saa kaiken hyödyn irti.
Näytimme aiemmin sinulle miten tablet-tila otetaan käyttöön Windows 10: ssä. Oletetaan nyt, kuinka saat kaiken irti. Tablettitila on kosketusoptimoitu ympäristö Windows 10: lle tablet-laitteissa, kuten Pinta Pro. Windows 10-käyttöliittymän osia laajennetaan toimimaan luonnollisemmin, kun kosketat niitä. Esimerkiksi pikavalikon avaaminen, Käynnistä-sovelluksen mukauttaminen tai sovellusten välillä vaihtaminen.
Tablettitilaominaisuuksien käyttö Windows 10: ssä
Voit ottaa tablet-tilan käyttöön pyyhkäisemällä oikealta; tämä näyttää toimintakeskuksen, napauta Tablet mode -välilehteä alareunassa.
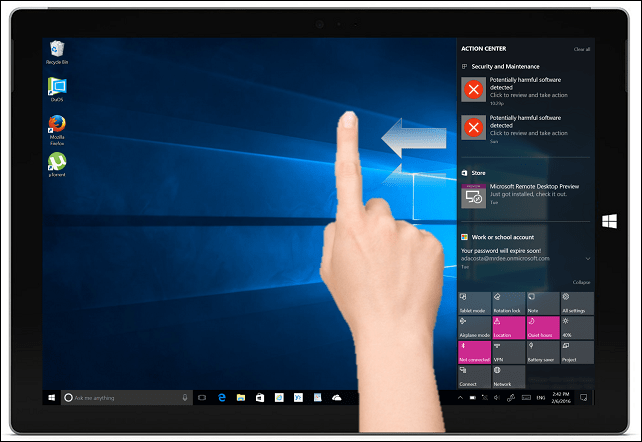
Kun otat sen käyttöön, huomaat, että tehtäväpalkki käyttäytyy eri tavalla. Sovellusten suorittamiseen tarkoitettujen oikotien sijasta on vain muutama käytettävissä oleva komento: Käynnistä, Takaisin, Cortana ja Tehtävienäkymä. Takaisin-painike toimii samalla tavalla kuin älypuhelimen takapainike. Jos omistat Windows Mobile -laitteen, tiedät jo, että sitä voidaan käyttää siirtymiseen edelliseen sovellukseen tai avaamaan tehtävänäkymä.
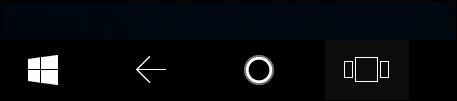
vuonna Windows 10 -päivityspäivitys, Käynnistä-valikko on entistä kosketusystävällisempi. Valikon yläosassa on kaksi välttämätöntä välilehteä, joiden avulla voit muokata sovelluskirjaston näkymää. Oletusvälilehti, kiinnitetyt ruudut, näyttää kaikki suosikkisovelluksesi Startissa. Kaikki sovellukset -välilehti näyttää kaikki asennetut sovellukset aakkosjärjestyksessä. Voit selata sovelluskirjastoa selaamalla ylös tai alas. Napauta yhtä aakkosten kirjainta löytääksesi sovelluksen nopeasti.
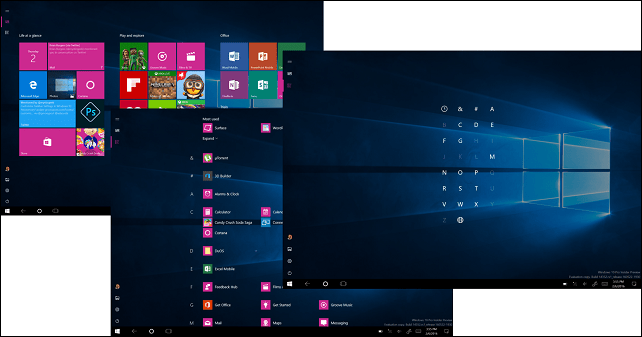
Voit luoda uuden ryhmän vetämällä ja pudottamalla live-ruudun toisesta ryhmästä tyhjälle aloitusalueelle.
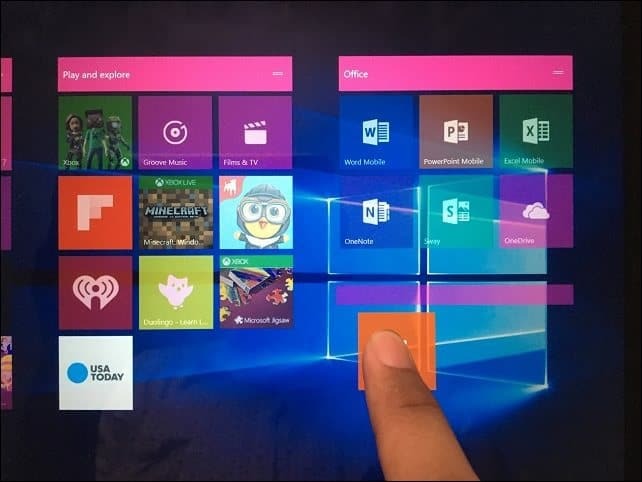
Ryhmiä voidaan myös siirtää ympäri vetämällä otsikkopalkkia mihin tahansa Käynnistä-kohtaan.
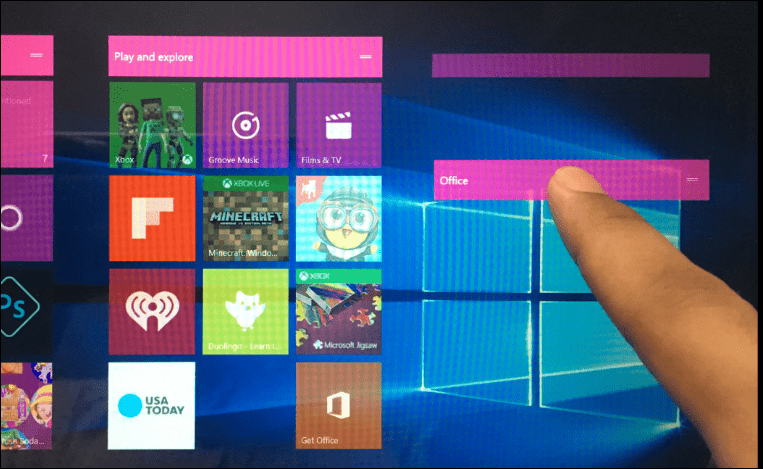
Monitehtävät ja napsautussovellukset
Aivan kuten älypuhelin, sovelluksia käytetään yksi kerrallaan, mutta sinulla on mahdollisuus työskennellä useissa sovelluksissa. Voit tehdä niin pyyhkäisemällä vasemmalta tai napauttamalla tehtäväpalkin Task View -kuvaketta. Näyttöön tulee galleria avoimista sovelluksista. Valitse sovellus sormella, pidä sovellusta painettuna muutaman sekunnin ajan ja vapauta sitten. Näkyviin tulee pikavalikko, joka tarjoaa useita vaihtoehtoja. Voit napsauttaa vasemmalle, oikealle, suurentaa tai sulkea sovelluksen.
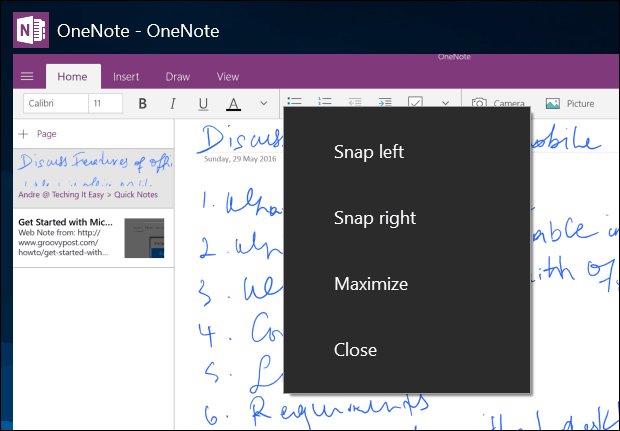
Jos sovelluksia on jo napsautettu, aktivoi tehtäväkuva ja valitse sitten sovellus, pidä sovellusta painettuna muutaman sekunnin ajan. Näkyviin tulee pikavalikko, joka tarjoaa sinulle sovelluksen, jonka haluat napsauttaa ikkunan viereen.
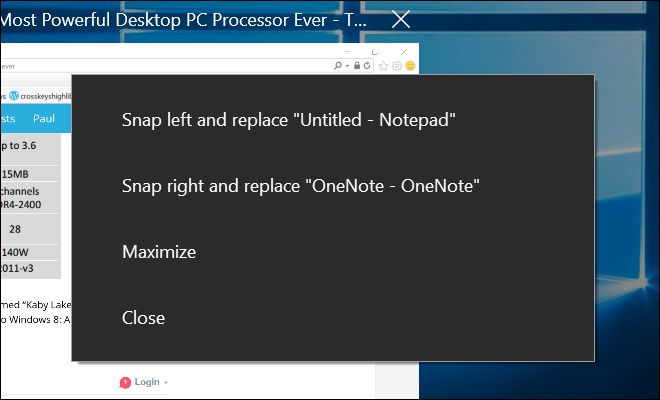
Seuraava tapa hakea sovelluksia on vetää se manuaalisesti tehtävänäkymästä näytön vasemmalle tai oikealle puolelle. Windows napsauttaa sovelluksen automaattisesti paikalleen.
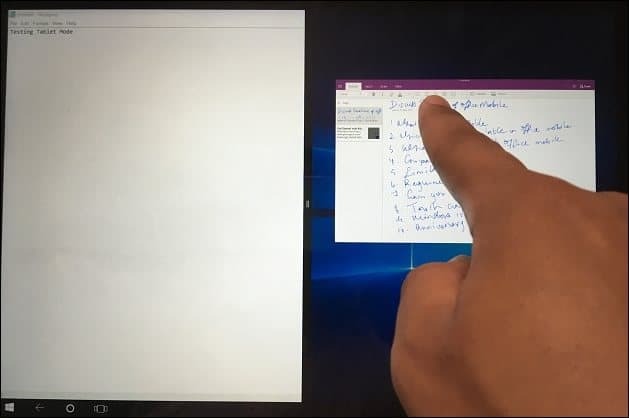
Kun sovellukset napsautetaan, palkki ilmestyy näytön keskelle. Voit käyttää sitä kummankin ikkunan koon säätämiseen. Alla voit nähdä, että voin joko suurentaa tai pienentää OneNote-ikkunaa vetämällä palkkia vasemmalle tai oikealle.
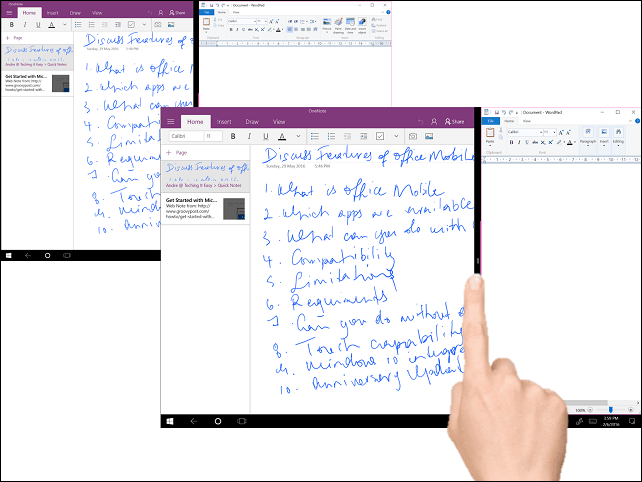
Jos on jokin toinen sovellus, jonka haluat kutsua näyttöön sulkematta sitä, napauta vasenta tai oikeaa sovellusta aktivoidaksesi sen. Napauta Takaisin-painiketta ja valitse sitten jokin toinen sovellus Task View -galleriassa. Sovellukset ja ikkunat voivat myös vaihtaa sijainteja, napauta Tehtävänäkymä ja valitse sitten sovellus.
Kun olet valmis poistumaan sovelluksesta, voit tehdä sen monin tavoin, pyyhkäisemällä sormella otsikkopalkin aluetta alaspäin ja napauttamalla sitten sulkea. Voit myös napauttaa tehtäväpalkin Takaisin-painiketta ja napauttaa sitten sulkemispainiketta tai napauttaa Tehtävänäkymä ja valita minkä tahansa näytetyistä sovelluksista.
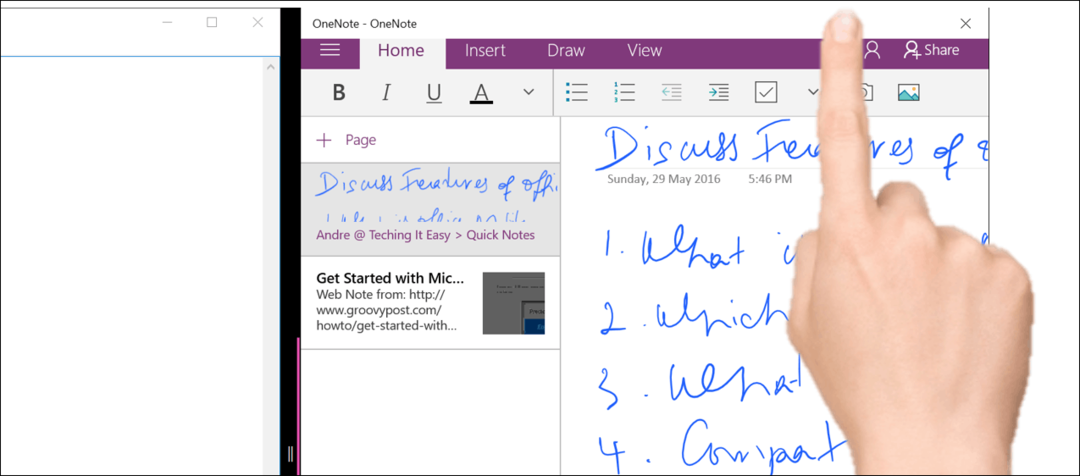
Kosketustoimintojen käyttäminen työpöytätilassa
Kohteiden mukauttaminen näytölle on yhtä helppoa kuin koskettaminen. Esimerkiksi, jos haluan tehdä ruudun suuremmaksi tai pienemmäksi, napauta ja pidä sitä alhaalla muutaman sekunnin, niin lisävaihtoehtoja ilmestyy.
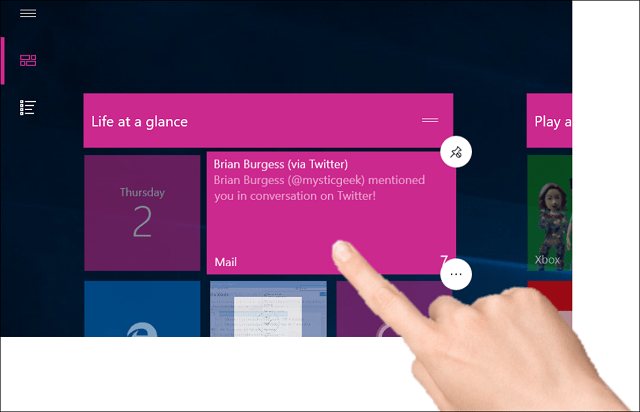
Klassinen Windows Explorerin käyttöliittymä ei ole täysin kosketusoptimoitu, mutta voit tehdä monia asioita. Jos esimerkiksi haluat tuoda esiin pikavalikon, paina kuvaketta tai kansiota sekunnin ajan ja vapauta. Kuten voidaan nähdä, alla olevassa kuvakaappauksessa kontekstivalikko on suurennettu kosketustoimintojen toteuttamiseksi. Voit pyyhkäistä jokaisen valikon kohteen yli ja vapauttaa sen.
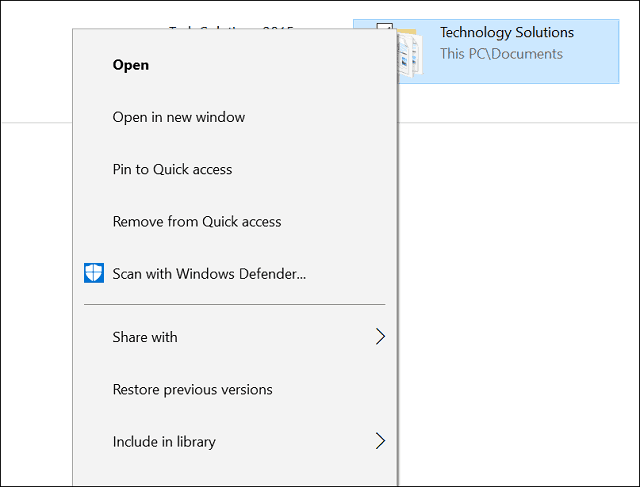
Aktivoidaksesi tehtäväpalkin sovellusten siirtymisluettelon pyyhkäisemällä varovasti sovelluskuvaketta ylöspäin.
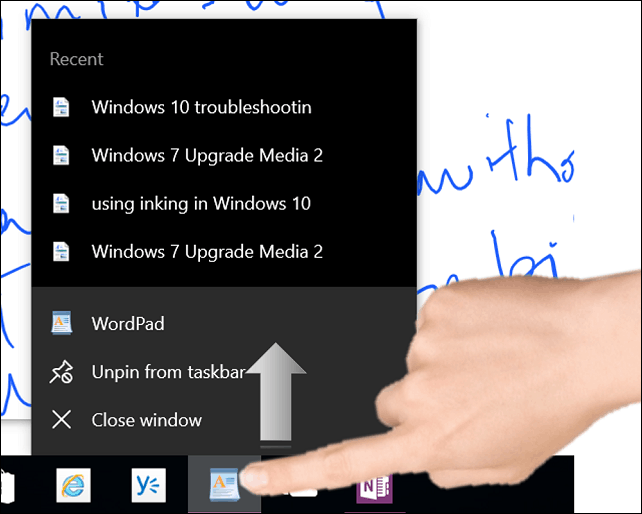
Napsauta hiiren kakkospainikkeella työpöytää napauttamalla ja pitämällä sitä alhaalla sekunnin ajan ja vapauttamalla se.
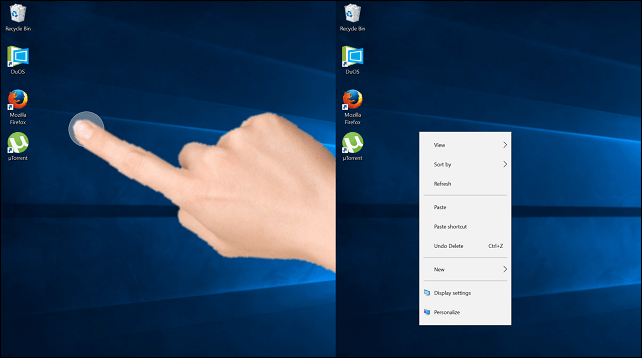
Avaa kansio tai ohjelma kaksoisnapauttamalla sitä.
Windows 10 tukee monia Windows 8: ssa käyttöön otettuja eleitä. Mainitsimme muutama aikaisemmin, kuten pyyhkäisemällä vasemmalta, kun haluat kutsua Tehtävänäkymän, tai pyyhkäisemällä oikealta, jotta voit esitellä toimintakeskuksen. Suosikki ele kosketuspohjaisissa laitteissa on hyppysellinen. Jos haluat suurentaa tai pienentää valokuvia, käytä napsauttamis- tai poistotoimintoa - aivan kuten muissa mobiililaitteissa. Se toimii esimerkiksi Microsoft Word -ohjelmissa zoomaamiseen.
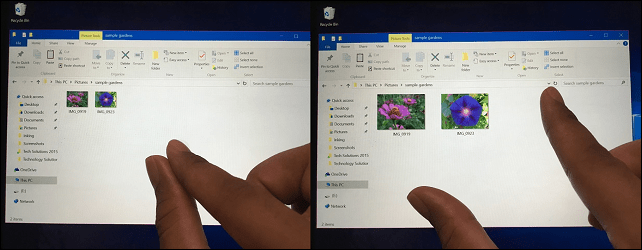
Olen huomannut, että Tablet-tilan käyttäminen ei välttämättä ole kaikkea välttämätöntä, koska Windows 10, jopa nykyisessä työpöydän tilassa, on huomattavasti kosketusystävällisempi kuin aiemmat julkaisut. Monet toiminnoista, kuten työpöydän pikakuvake ja pikavalikkovaihtoehdot, toimivat yhtä hyvin ilman, että tablet-tilaa tulisi ottaa käyttöön. Jos laitetta käytetään ensisijaisesti tablet-laitteena, tablet-tilan käyttäminen voi muuttaa päivittäin laitteen käyttötapoja.
Tablettitilassa, joka sisältää näppäimistön käytön, on paljon enemmän. Tutustu seuraaviin artikkeleihin saadaksesi lisää vinkkejä ja vinkkejä:
- Windows 10 -vinkki: Jaa näytön näppäimistö tabletti-tilassa
- Windows 10 -näppäimistön käytön aloittaminen


