Kuvien poistaminen USB-asemasta tai SD-kortilta ilmaiseksi [TestDisk and PhotoRec]
Windows / / March 17, 2020
Poistitko kuvat vahingossa SD-kortilta? Best Buy's Geek Squad laskuttaa sinulta 249 dollaria valokuvien peruuttamisesta. PhotoRec antaa sinun tehdä sen ilmaiseksi.

Jos et ole koskaan vahingossa poistanut valokuvaa USB-asemasta tai poistanut muistikorttia, olet jonkinlainen supersankari. Muille meille vahingossa tapahtuva poistaminen on tosiasia - se tapahtuu sinulle ainakin kerran tuomalla valokuvia ja videoita tai siirtäessäsi laitteita. Onneksi on mahdollista purkaa valokuvien muistitikku tai SD-kortti. Vielä parempi, se on ilmainen.
PhotoRec on ilmainen ja avoimen lähdekoodin monialustainen apuohjelma, jonka avulla voit palauttaa tietoja kiintolevyltä, muistitikulta, SD-kortilta ja muulta siirrettävältä tallennusvälineeltä. Se on kumppaniohjelma TestDisk, toinen avoimen lähdekoodin ohjelma, jota tietojen palauttamisen gurut ovat jo pitkään käyttäneet osioiden korjaamiseen ja muiden kuin käynnistyskelpoisten levyjen tekemiseen uudelleen käynnistyviksi. PhotoRec ja TestDisk ovat yhdessä tehokas sarja ilmaisia tietojen palauttamistyökaluja. Valokuvien ja videoiden poistaminen on vain jäävuoren huippu. Ja se on uskomattoman helppoa tehdä. Näytän sinulle.
Skenaario: Valokuvat poistettiin vahingossa USB-asemasta
Tämän opetusohjelman tarkoituksia varten aion luoda todellisen tilanteen skenaarion USB-aseman avulla. Minun sisareni toi valokuvia iPhoto-kirjastoonsa SD-kortilta ja jotain meni heinänpäähän. Valokuvia ei tuotu, mutta OS X ajatus he tekivät. Joten tietokone pyyhki SD-kortin puhtaana, vaikka valokuvia ei tallennettu kiintolevylle. Hänellä ei ollut kuvia tietokoneellaan eikä kuvia kortillaan. Tässä tapauksessa PhotoRec pystyi palauttamaan kaikki valokuvat (mukaan lukien kuvat, jotka oli poistettu kuukausia sitten).
Tallennan tilanteen uudelleen aion tallentaa joitain valokuvia groovyPost-henkilökunnasta vasta FAT32-muotoiseen USB-tikulle.
Huomaa: Mac OS X käyttää kiintolevyille omaa OS X Extended Journaled -järjestelmää (HFS +), mutta suurin osa kameroista käyttää FAT-tekniikkaa.
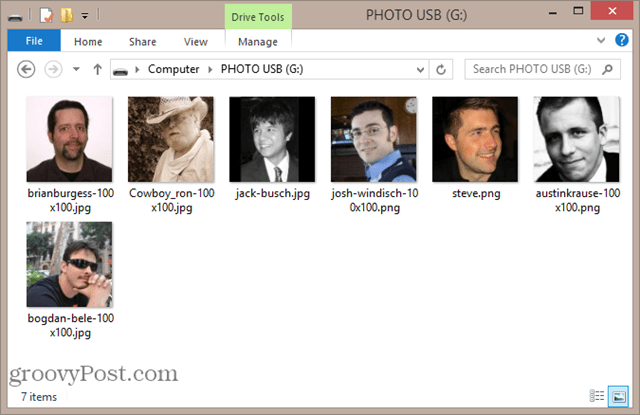
Ja sitten poistan ne. Ohitan jopa roskakorin painamalla SIIRTÄÄ + POISTAA
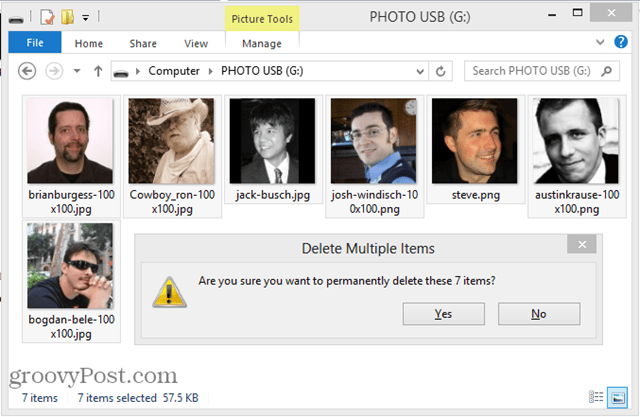
Kuten huomaat, valokuvat ovat todella poissa.
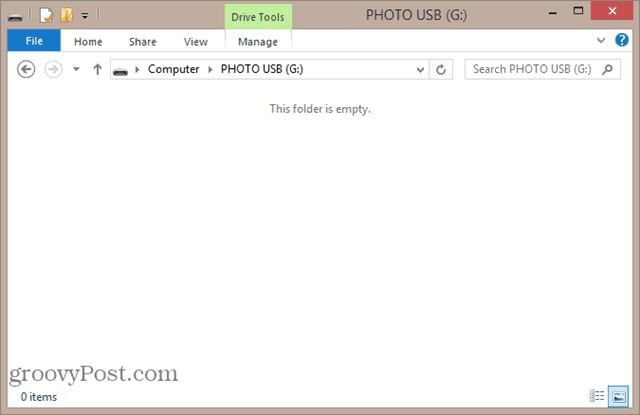
Okei, meillä on ongelma. Nyt ratkaisu:
Valokuvien poistaminen PhotoRecin avulla
Lataa TestDiskin viimeisin vakaa julkaisu. Suosittelen tavallisen vanhan Windows-version hankkimista. On olemassa 64-bittinen Windows-versio, mutta siitä puuttuu joitain ominaisuuksia. 32-bittinen versio toimii hyvin useimmissa Windows Vistan, Windows 7 ja Windows 8 -versioissa.
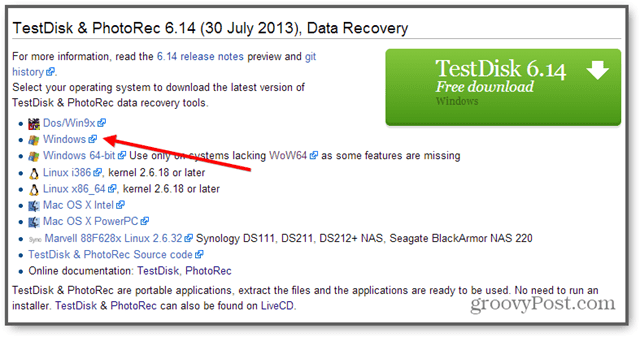
Jos käytät Mac OS X tai Linux, hanki se versio. Kaikki näyttää samalta, kun suoritat sitä.
PhotoRec-ohjelmaa ei tarvitse asentaa. Pura vain TestDisk-arkiston pakkaus ja suorita photorec_win.exe. Näet Valitse media näyttö.
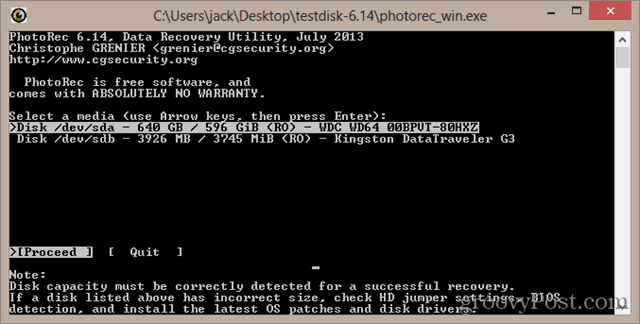
Valitse oikea levy luettelosta. Voit yleensä kertoa sen kuvauksen perusteella. Voit myös kertoa levyn koon mukaan. Tiedän, että USB-asemani on 4 Gt: n asema, joten se, jonka näytetään olevan 3926 Mt, on selvästi oikea. Ensimmäinen lueteltu levy on yleensä järjestelmälevy. Lehdistö Tulla sisään kun olet valinnut oikean levyn.
Seuraavaksi sinun on valittava osio. Jos asema ei ole vioittunut, sinun pitäisi nähdä osio tiedostojärjestelmän kanssa, jonka valitsit muotoillessasi sitä. Jos ei, voit hakea koko levyltä valitsemalla Ei osiota.
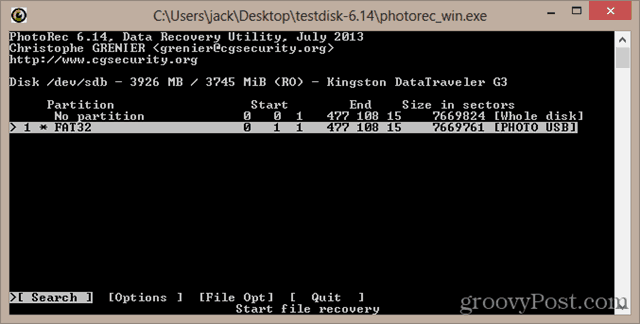
Valitse seuraavaksi tiedostojärjestelmä. Valitse Windows XP tai Mac OS X muut. Jos käytät Linuxia, valitse ext2 / ext3.
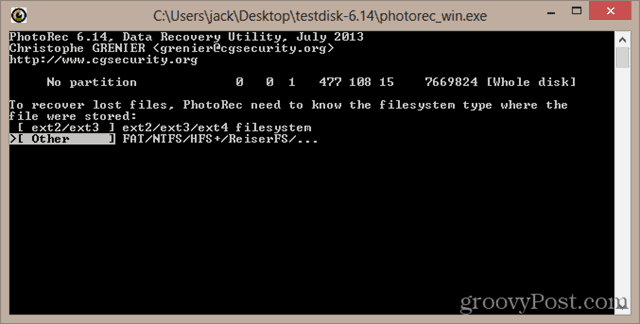
Jos levyllä on tunnistettu tiedostojärjestelmä / osio, sinulla on mahdollisuus etsiä vapaata tilaa tai koko levyä. Vapaan tilan etsiminen on nopeampaa, etenkin jos levylle on vielä jäljellä dataa (esimerkiksi poistit levyltä yhden tai kaksi kuvaa, mutta levyllä on vielä muita valokuvia). Koko levyn etsiminen on perusteellisempaa, mutta se vie kauemmin.
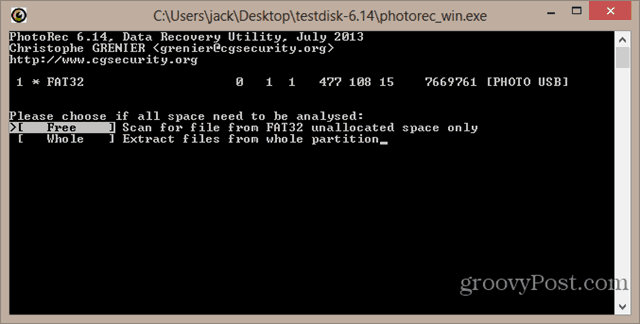
Valitse hakemisto tallentaaksesi palautetut valokuvat. Älä tallenna valokuvat samaan mediaan, josta ne palautetaan. Kirjoittaminen levylle, jolla on poistetut tiedostot, vähentää aina onnistuneen palautumisen mahdollisuuksia. Tallenna ne paikalliselle kiintolevylle tai toiseen irrotettavaan asemaan. Valitse kansio ja paina sitten C. Aion tallentaa valokuvat D: \ -osioon.
Huomaa: Älä tallenna valokuvia C: \ Users \ [user] -kansioon. Joskus tämä aiheuttaa ongelmia Windows 8: ssa. Katso alla olevat huomautukset.
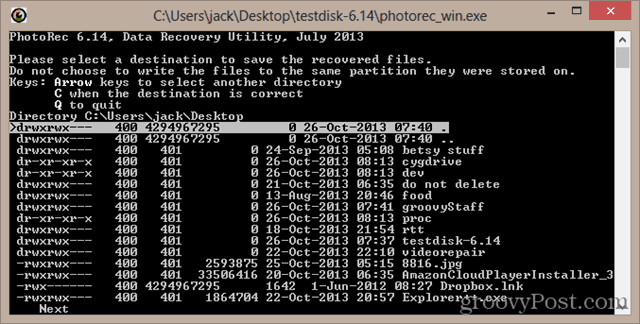
Skannaus alkaa. PhotoRec ilmoittaa sinulle, kun se löytää tiedoston.
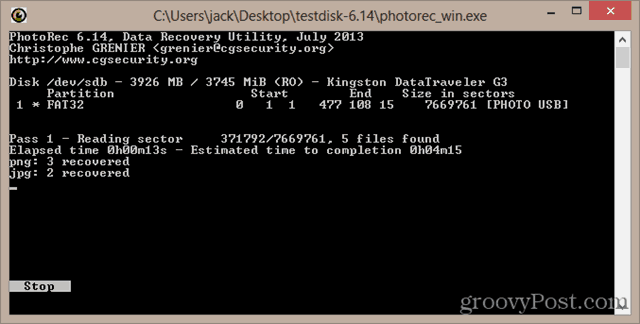
Kun palautus on valmis, PhotoRec sanoo ”Palautus on valmis”. Se antaa sinulle myös luettelon kansioista, joihin palautetut tiedot tallennetaan. Jos niitä on vain muutama, se on kansiossa nimeltään recup_dir.1. Jos tiedostoja on paljon, se jakaa useisiin kansioihin.
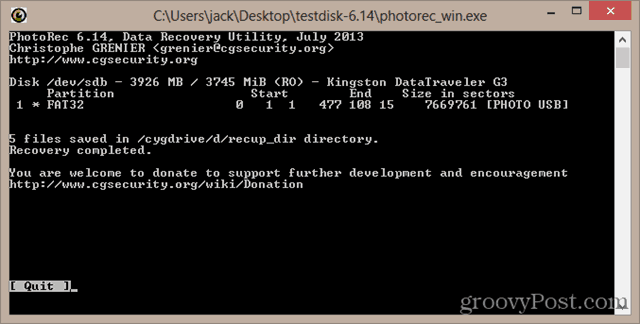
Jos avaat recup_dir -kansio, näet palautetut tiedostot. Tiedostonimet ja osa metatiedoista ovat saattaneet kadota. Mutta kuva säilyy.
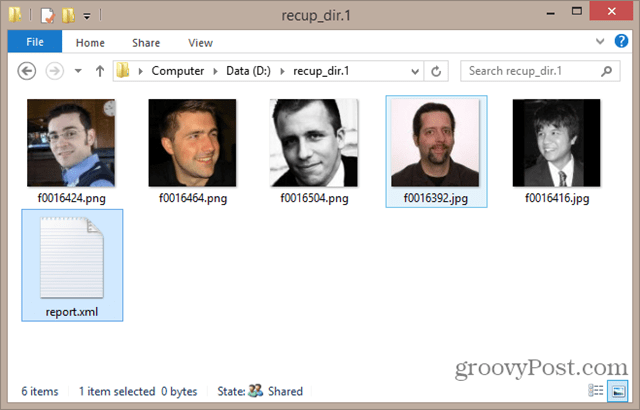
Joissakin tapauksissa myös exif-tiedot - kuten kameramalli, sijainti ja otettu päivämäärä - palautetaan.
Huomautuksia ja vianetsintää
- Kun yritin tätä ensimmäistä kertaa, sain virheen yrittäessäni kirjoittaa työpöydälleni C: \ -asemaan. Se sanoi:
”PhotoRec ei ole pystynyt luomaan uutta tiedostoa. Tämä ongelma voi johtua virustorjuntaohjelmasta, joka estää kirjoitusoikeudet tiedostoja skannaamalla. Poista mahdollisuuksien mukaan virustorjuntaohjelman väliaikainen suojaus väliaikaisesti. "
Yritin poistaa Windows Defenderin käytöstä ja ajaa PhotoRecin järjestelmänvalvojana, mutta se ei ratkaissut ongelmaa. Viime kädessä tallensin sen D: \ -osiolle ja se toimi hyvin. Mielestäni tällä on jotain tekemistä komentorivisovelluksen kirjoittamisen kanssa järjestelmälevylle. Jos törmäät tähän ongelmaan, yritä tallentaa käyttäjän kansion ulkopuolella olevaan kansioon tai toiseen asemaan tai laitteeseen (ei vain muistiin, josta olet palauttamassa).
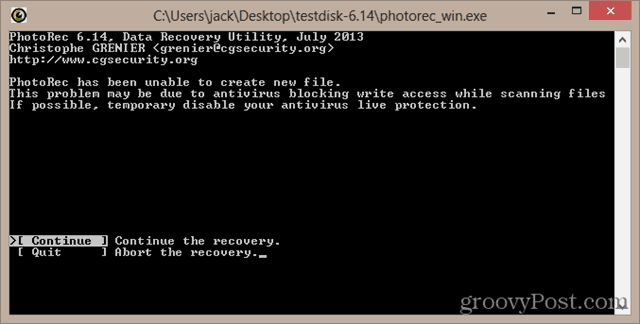
- Jos etsit suurta levyä, joka on muotoiltu kokonaan, se saattaa auttaa kaventamaan tiedostotyyppejä, jotka tallennetaan [Tiedoston valinta] -valinnalla, kun valitset osiota. Jos etsit esimerkiksi vain valokuvia, valitse vain jpg. Muuten saat tuloksiin kaikenlaisia muita tiedostoja.
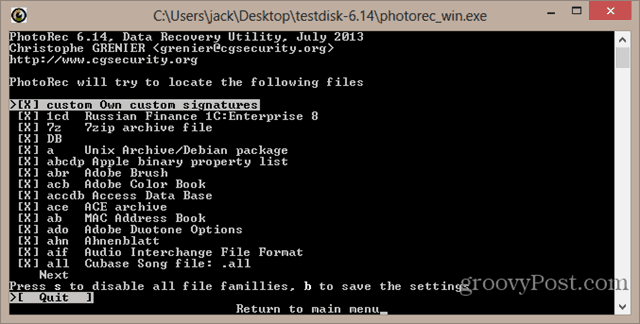
- Siellä on myös report.xml-tiedosto, joka tallennetaan palautuksen jälkeen. Kun olet palauttanut tiedostot, voit poistaa sen turvallisesti.
- Jos PhotoRec löytää pienoiskuvan kuvan sisällä, se tallentaa sen tiedostonimellä, joka alkaa t: llä. Esimerkiksi t0016424.jpg. Suoritin PhotoRecin 2 TB: n asemalla kerran ja se löysi kymmeniä tuhansia pikkukuvia. Päädyin siirtämään ne uuteen kansioon ja poistamaan ne.
- Tiedostojen lajittelu voi olla työlästä. Lajitellaksesi päiväyksen mukaan, käytin PhotoMove 2. Maksoin jopa pro-version (5 dollaria). Lajittelin kaikki sellaiset, joissa ei ollut exif-tietoja, erilliseen kansioon, joka suodatti suurimman osan roskasta. Siivilöin sitä edelleen huolellisesti varmistaakseni, ettei siellä ollut mitään arvokasta.
- Käytin myös ashisoft'sia Kopioi tiedostohaku. Ilmainen versio on rajoitettu - et voi siirtää päällekkäisiä tiedostoja, ne on poistettava. Mutta mitä tein, oli laajentaa roskakorin kapasiteettia, siirtää kopiotiedostot roskakoriin ja palauttaa sitten heti erilliseen kansioon turvallisuuden vuoksi.
johtopäätös
TestDisk ja PhotoRec ovat tehokkaita tietojen palauttamisen työkaluja, ja mikä parasta, ne ovat avoimen lähdekoodin ohjelmia. Jos etsit käyttäjäystävällisempää, graafista käyttöliittymää, kannattaa ehkä kokeilla Recuva, toinen ilmainen Windowsin poisto-ohjelma. Recuvaa on jopa helpompi käyttää kuin PhotoRec, vaikka se ei tue Linux-tiedostojärjestelmiä (ext2 / ext3 / ext4) tai Mac OS X-tiedostojärjestelmiä (HFS, HFS +).
[Hanki PhotoRec ja TestDisk nyt]Tarvitsetko apua tiedoston poistamisessa? Ammu minulle sähköpostia tai jätä kommentti kysymykseesi.
![Kuvien poistaminen USB-asemasta tai SD-kortilta ilmaiseksi [TestDisk and PhotoRec]](/uploads/acceptor/source/78/free_horizontal_on_white_by_logaster__1_.png)

