Viimeksi päivitetty

Jos haluat helpon tavan jakaa asema kaikkien kotiverkon tietokoneiden ja laitteiden kanssa, katsele reititintä ja käytä USB-asemaa.
Jos haluat helpon tavan jakaa asema kaikkien kodin tietokoneiden ja laitteiden kanssa, katso reittiäsi. Jos sinulla on suhteellisen moderni reititin, on todennäköistä, että siinä on USB-portti. Tässä on ohjeet sen määrittämiseen ja sisällön jakamiseen kotiverkossa.
Huomautus: Muista, että jotkut vaiheet vaihtelevat käyttämäsi reitittimen tyypin mukaan, mutta prosessi on sama. Tarkista myös reitittimen dokumentaatio, onko tallennusrajoituksia olemassa. Suosittelen uuden tai vasta muotoillun aseman käyttöä, mutta jos asemassa on jo tiedostoja, jotka haluat jakaa, voit vain kytkeä sen, eikä sinun tarvitse alustaa sitä.
Jaa USB-asema Wi-Fi-reitittimestä
Valitse haluamasi kiintolevy tai flash-asema - voit käyttää myös ulkoisia tai kannettavia kiintolevyjä - mitä tahansa USB-yhteydellä. Tätä varten käytän Linksys E4200 Kaksikaistainen Wi-Fi-reititin ja 64 Gt: n flash-asema.
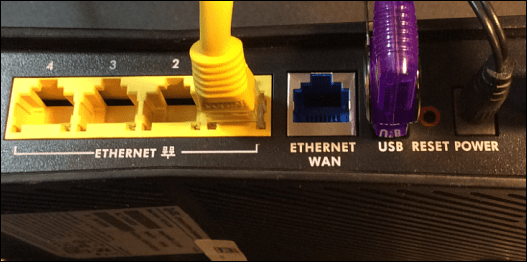
Siirrä se Wi-Fi-reitittimen takana olevaan USB-porttiin, ja tarvitset sitten järjestelmänvalvojan oikeudet reitittimeesi. Avaa verkon tietokoneesta selain, kirjoita reitittimen IP selaimeen ja kirjoita salasanasi; nämä ovat IP ja salasana, jota käytit, kun määritit Wi-Fi-reitittimen alun perin.
Reitittimen asetukset
Etsi sitten reitittimen asetuksista aseman tallennustila, tiedostojen jakaminen tai jotain vastaavaa. Alla olevassa esimerkissäni näet, että asema tunnistetaan ja asemalle on saatavana erilaisia vaihtoehtoja, kuten jaon luominen.
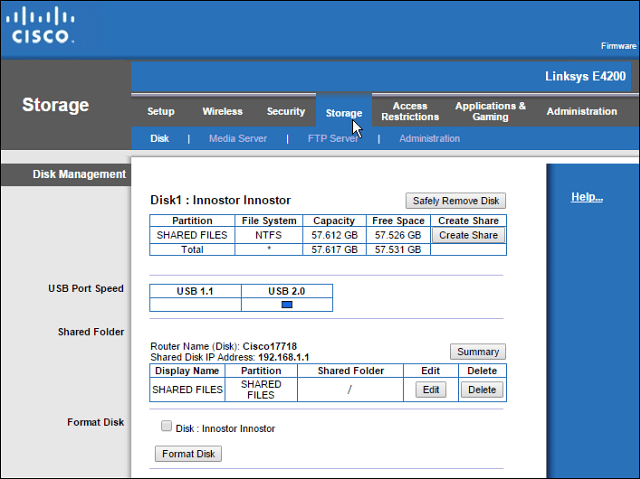
Voit luoda Wi-Fi-reitittimen avulla luodaksesi verkon osuuden kansiosta, jos toiminto on käytettävissä, mutta käytän mieluummin Windowsia. Tämän artikkelin vaiheet toimivat kaikille riippumatta siitä, mikä merkki on reititin tai tietokonekokemus.
Avaa verkkokansio ja tyhjennä polku File Explorerissa ja korvaa se ”\\ routerip” Esimerkiksi kirjoitan: \\192.168.1.1ja paina Enter.
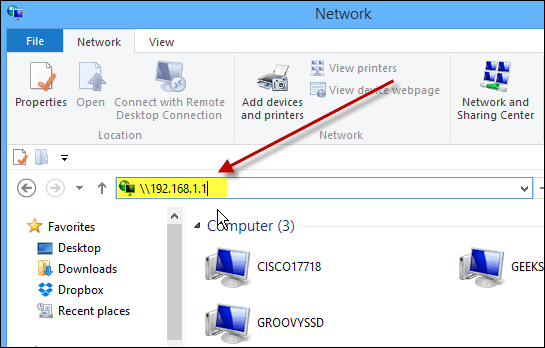
Kun olet painanut Enter, asema näkyy File Explorerissa jaetussa kansiossa nimellä, jonka annoit sille aiemmin. Täältä voit halutessasi kiinnittää sen Käynnistä Windows 8.x -käyttöjärjestelmään tai luoda siihen vain pikakuvakkeen työpöydälle.
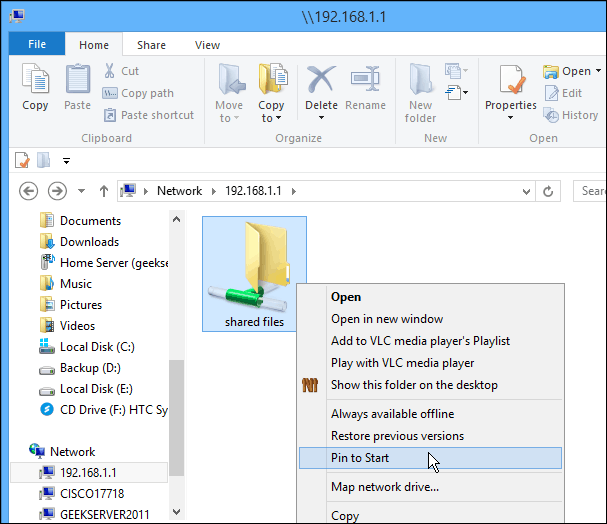
Jos haluat käyttää tätä asemaa muilla verkon tietokoneilla, haluat kartoita se verkkoasemana. Tämän teen alla olevan kuvan kanssa - kartoittaen sen asemana Windows 7 -järjestelmässä.
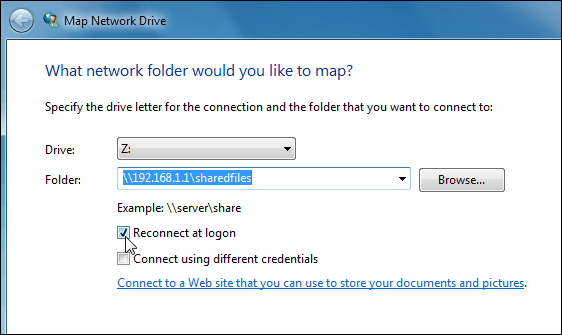
Voit käyttää laitteeseen kytkettyä asemaa Wi-Fi-reititin aivan kuin mitä tahansa ajaa. Tämä prosessi on hyvä ratkaisu, jos sinulla on perhe-tilanne ja haluat jakaa musiikkia, videoita ja valokuvia kaikkien muiden kanssa.
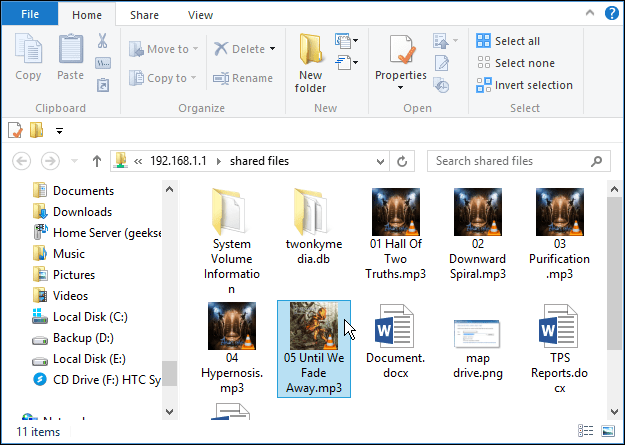
Muista, että tämä asema on avoin kaikille kotitalouksillesi, joten et halua tallentaa siihen luottamuksellisia tai muuten arkaluontoisia tiedostoja.
Yhteenvetona
Suorituskyky vaihtelee useiden tekijöiden perusteella: reititin, verkkoliikenne, tiedostokoko jne. Jos sinulla on uusi reititin, jossa on USB 3.0 -portti, haluat käyttää parhaan suorituskyvyn saavuttamiseksi myös USB 3.0 -yhteensopivaa.
Jos etsit uutta Gigabit-reititintä, jolla on USB 3.0 -ominaisuus, tässä on muutama edullinen, joista kannattaa harkita:
- ASUS RT-AC87U langaton-AC2400 kaksikaistainen gigabitti reititin jossa on sisäänrakennettu 2.0- ja 3.0-portit ja joka sisältää uusimman 802.11ac-standardin sekä b / g / n.
- NETGEAR AC1600 kaksitaajuuksinen Wi-Fi-gigabitti-reititin joka sisältää USB 3.0 -portin.
Tai jos sinulla on USB 2.0 -nopeudet, tutustu ASUS RT-N66U kaksikaistainen langaton-N900 Gigabitin reititin, joka on edullisempi noin 100 dollaria.
Valittavana on useita merkkejä ja malleja, mutta kun ostat uuden reitittimen, varmista, että laitteessa on ainakin USB 2.0-portti, jotta tiedostojen jakaminen kotona olisi helppoa.



