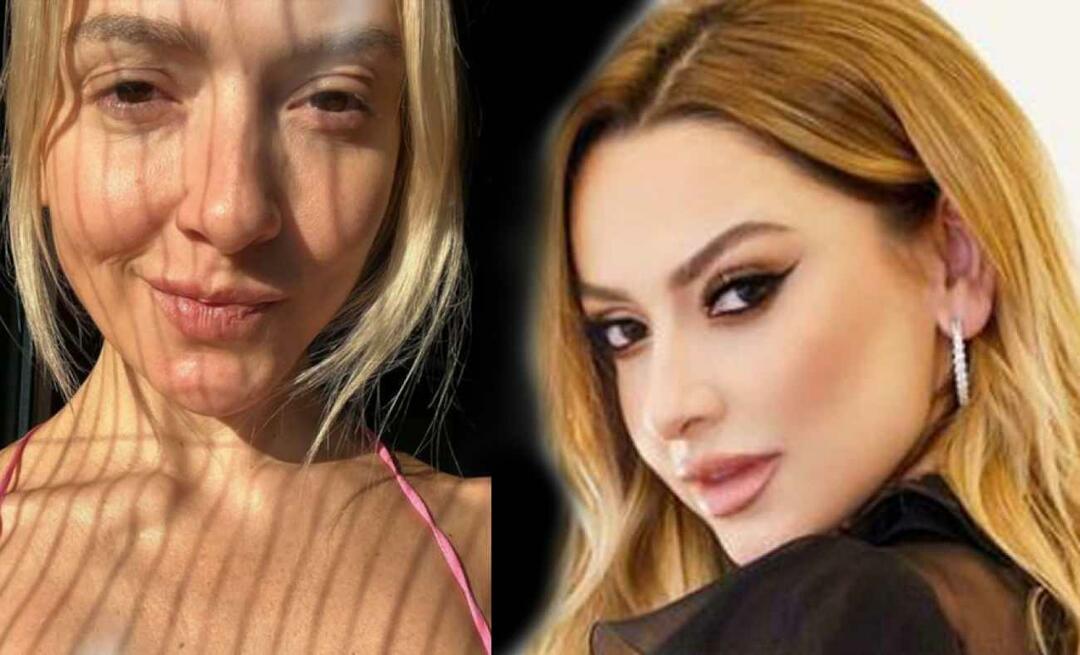Kuinka järjestää Google Hangout On Air: Sosiaalisen median tutkija
Google Hangoutit / / September 26, 2020
 Haluatko kokeilla Hangout On Airia, mutta et ole varma, mistä aloittaa?
Haluatko kokeilla Hangout On Airia, mutta et ole varma, mistä aloittaa?
Etsitkö uutta tapaa olla yhteydessä yhteisöösi?
Google Hangouts On Air on tehokas tapa esitellä asiantuntemustasi.
Tässä artikkelissa selvitä, mitä Google Hangouts On Air on, kuinka luoda ja isännöidä niitä ja mitä tapahtuu, kun he ovat ohitse.
Google Hangouts On Airin perusteet
Google Hangouts On Air on samanaikainen julkinen lähetys Google+ ja sinun YouTube-kanava. Hangoutin aikana YouTube suoratoistaa ja tallentaa istunnon ja isännöi sitä sitten automaattisesti YouTube-kanavallasi. Kaikki tämä ja se on myös ilmaista.
Hangoutsista lähtien toimi erityisesti Google+: n ja YouTuben kanssa, sinun on yhdistettävä nämä tilit. Tehdä se, siirry YouTubeen Lisäasetukset, valitse Yhdistä Google+ -sivuun ja valitse haluamasi.
Jos sinulla on useampi kuin yksi Google+ -profiili (esim. Yrityssivu tai profiili, joka on sidottu eri Gmail-tiliin), päättää, mistä pidät Hangouts-keskusteluasi. On tärkeää valita viisaasti, koska näiden tilien linkittäminen on vaikeaa, kun olet määrittänyt ne.
Alla näet lisätietoja Hangout On Air -keskustelun luomisesta, mainostamisesta, isännöinnistä ja käyttämisestä uudelleen.
# 1: Määritä Hangout On Air
Hangout On Air -palvelun asettaminen ei ole vaikeaa, mutta jos et ole koskaan tehnyt sitä ennen, saatat tarvita ohjeita. Kun olet määrittänyt yhden, muiden luominen on helppoa. Seuraa näitä nopeita ohjeita päästäksesi liikkeelle:
1. Siirry Google+ -tilille liittyy YouTube-kanavallesi.
2. Vie hiiri kotivalikon päälle ja valitse Hangouts.
3. Hangouts-sivulla napsauta Hangouts On Air.
4. Seuraavalla sivulla napsauta Aloita Hangout On Air. (Älä huoli, et aloita tapahtumaa juuri nyt.) Näet Hangout On Air -ponnahdusikkunan. Tässä olet aseta tapahtuman perusteet.
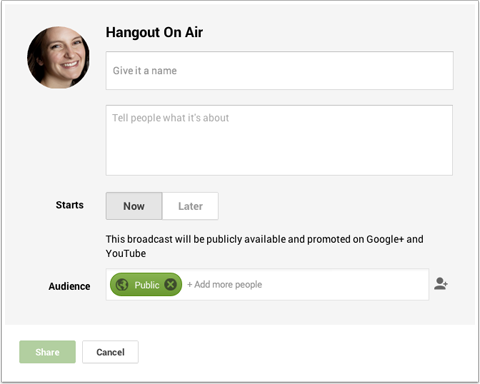
5. Anna Hangout-keskustelulle otsikko ja kuvaus. (Minulla on joitain neuvoja tämän osan lopussa.)
6. Napsauta myöhemmin valitse päivämäärä ja kellonaika tai napsauta Nyt tee improvisoitu Hangout.
7. Vastaanottaja-kentässä kutsua Julkinen varmistaaksesi, että kaikki, joiden piireissäsi olet, näkevät kutsun. Voit myös kutsua yksittäisiä ihmisiä, asiaankuuluvat julkiset yhteisöt tai piirit, joissa haluat mainostaa tapahtumaa.
8. Napsauta Jaa.
Pääset Hangout On Air -tapahtumasivulle, johon pääsen alla olevasta # 3. Jos haluat joskus palata Hangout On Air -tapahtumasivulle, valitse Etusivu-valikosta Tapahtumat.
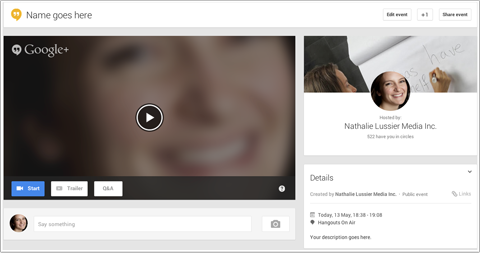
Mutta ensin, tässä on ne neuvot, jotka lupasin otsikon valitsemisesta ja kuvauksen kirjoittamisesta.
Tapahtuman otsikko on vakavan harkinnan arvoinen. Sen on luotava buzzia, jotta ihmiset haluavat osallistua Hangout-keskusteluun (ja toivottavasti kerromme ystävillesi), mutta se on myös tärkeää, koska se vaikuttaa SEO-sijoitukseen.
Google rakastaa mainostaa omia alustojaan, joten jos järjestät Hangout On Air -tapahtuman uutisarvoisesta aiheesta ja käytä muutama avainsana otsikossa (älä tavaraa!), hangoutisi voi sijoittua korkeammalle hakutuloksissa.
Kuvauksesi on yhtä tärkeä. Jos ihmiset eivät tiedä, mistä tapahtumassasi on kyse tai miten siitä on hyötyä heille, he eivät todennäköisesti osallistu. Anna ihmisille syy ilmestyä ja kertoa ystävilleen.
# 2: Valmista teemasi erottumaan
Jokaiselle Hangout On Airille annetaan yleinen otsikko. Olet varma, että haluat muuttaa sen vastaamaan brändiäsi. Paitsi että ylimääräinen tuotemerkki varmistaa, että ihmiset tunnistavat sinut, se auttaa tapahtumaasi erottumaan muista piireissäsi esiintyvistä.
Vastaanottaja muuta otsikkoa, siirry Hangout-keskustelun tapahtumasivulle ja valitse Muokkaa tapahtumaa. Uusi ponnahdusikkuna antaa sinulle mahdollisuuden muokata otsikkoa ja kuvausta, mutta mikä tärkeintä, se antaa sinulle mahdollisuuden vaihtaa teemaa.
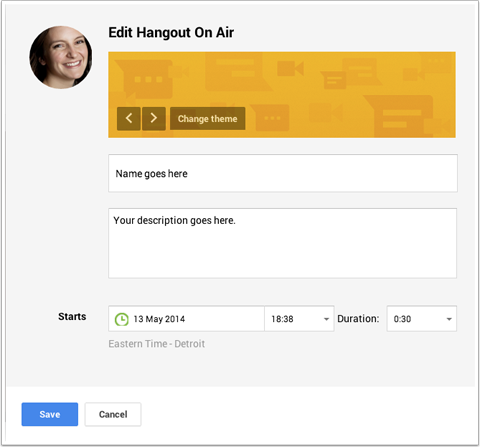
Napsauta Vaihda teemaa ja lataa uusi tuotemerkkikuvasitten napsauta Tallenna palata Hangout On Air -tapahtumasivulle.
Parhaan istuvuuden takaamiseksi tee teemakuvastasi 1200 x 300 pikseliä. Kuva on täysikokoinen tapahtumasivulla, mutta se näkyy pikkukuvana yleisessä Google+ -virrassa.
# 3: Tartu huomiota videotraileri
Voit tehdä Hangout On Air -keskustelustasi entistä houkuttelevamman lisäämällä siihen perävaunun. Kun joku vierailee Hangout On Air -sivullasi, hän näkee ennakkovideosi sen sijaan, että näkisi tapahtumasi laskurin.
Pidä perävaunu lyhyt ja suloinen. Ota 1-2 minuutin video, joka kutsuu ihmisiä liittymään sinuun ja kertoa heille, mitä he voivat odottaa ilmestyessään. Isännöi traileri YouTube-kanavallasi.
Vastaanottaja lisää traileri Hangout on Air -keskusteluun, siirry tapahtumasivulle ja napsauta Trailer-painiketta. Etsi videosi seuraavalta sivulta ja valitse se.
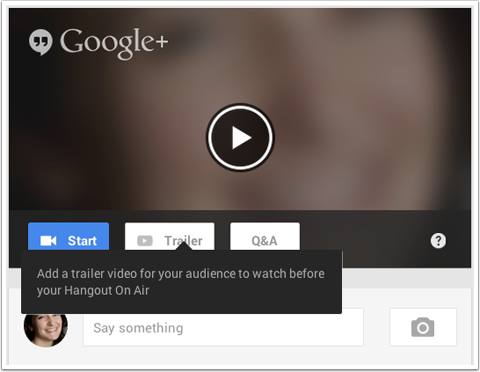
YouTubessa isännöidyn trailerin käytöstä on muutama etu. Esimerkiksi kun aloitat Hangout On Air -keskustelun, YouTuben traileri vaihtaa automaattisesti tapahtuman suoratoistona. Sinun ei tarvitse tehdä mitään - Google huolehtii siitä puolestasi.
Ja koska kaikki on YouTubessa, voit upota traileri verkkosivustollesi ja se muuttuu myös tapahtumasi suoratoistona. Katso Hangout On Air -tapahtumasivulta Tiedot-ruutuasi ja löydät upotuskoodin.
Sinäkin etsi tapahtumasivun URL-osoite. Käytä tätä linkkiä jaa Hangout On Air -keskustelusi muilla sosiaalisen median sivuillasi ja profiileillasisekä sähköpostiuutiskirjeessäsi.
Käytä YouTube-sivun URL-osoitetta lähettääksesi ihmiset suoraan isännöityyn videoon, jos he haluavat osallistua Hangout-keskusteluun Google+: n ulkopuolella (tämä on kätevä mobiilikäyttäjille).
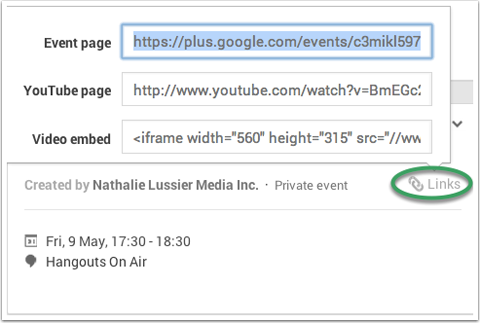
Jos verkkosivustosi yleisö ei ole Google+ -tajuinen, trailerin / hangoutin upottaminen verkkosivustosi erilliseen sivuun on hyvä idea.
Katsojien ei tarvitse liittyä Google+ -palveluun tai ymmärtää Google+: n toimintaa tai edes mennä YouTubeen. He voivat liittyä sinuun mukavasti omalla verkkosivustollasi.
# 4: Levitä sanaa muille alustoille
Vaikka olet jo kutsunut ihmisiä liittymään tapahtumaan, sinun on silti mainostettava sitä, aivan kuten mainostaisit verkkoseminaaria tai muuta tapahtumaa.
Jos nykyinen fanejasi on jo Google+ -palvelussa, he näkevät tapahtumapäivityksesi streamissaan, mutta miksi rajoitat osallistumista, kun voit jakaa Hangout-keskustelusi kaikkien kanssa? Luo kuva, jonka voit jakaa kaikki sosiaalisista profiileistasi.
Hanki YouTube-markkinointikoulutus - verkossa!

Haluatko parantaa sitoutumistasi ja myyntiäsi YouTuben avulla? Liity sitten suurimpaan ja parhaaseen YouTube-markkinoinnin asiantuntijoiden kokoelmaan, kun he jakavat todistetut strategiansa. Saat vaiheittaiset live-ohjeet, joihin keskitytään YouTube-strategia, videoiden luominen ja YouTube-mainokset. Tule yrityksesi ja asiakkaidesi YouTube-markkinoinnin sankariksi toteuttaessasi strategioita, jotka saavat todistettuja tuloksia. Tämä on live-online-koulutustapahtuma ystäviltäsi Social Media Examiner -sivustolta.
KLIKKAA TÄTÄ TIETOJA - ALE LOPETTUU 22. SYYSKUU!Alla olevassa esimerkissä Glamour aikakauslehti loi päivityksen, jossa oli linkki Hangout On Air -sivulleen ja merkkituote. Ne sisälsivät isäntien kuvat ja otsikot Hangout-keskustelun arvon osoittamiseksi. Nämä ovat kaikki upeita ideoita, jotka voit sisällyttää omiin kutsuihisi jakamaan alustojen välillä.
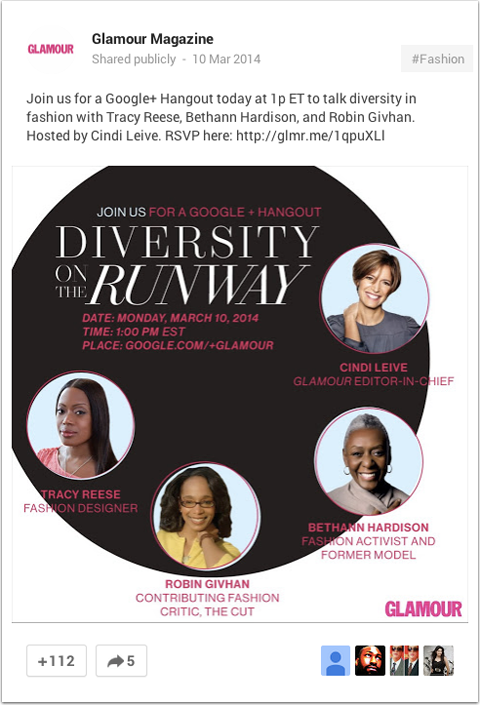
Mene eteenpäin ja pyydä piirejäsi ja muita faneja jakamaan uutiset. Tällaisella upealla kuvalla ihmiset todennäköisesti jakavat sen ja antavat sille +1.
# 5: Muistuta kutsutut RSVP: hen
Joskus ihmiset tarvitsevat vähän työntämistä, joten pyydä heitä varmasti vastaamaan. Tämä on tärkeää muutamasta syystä.
Kun ihmiset vastaavat, tapahtuma näkyy automaattisesti Google+ -profiilissaan tapahtumana, johon he osallistuvat, mikä auttaa heidän yhteystietojaan näkemään tapahtumasi. Hangout lisätään myös automaattisesti osallistujan Google-kalenteriin, joten he todennäköisemmin estävät kyseisen ajan ja todella osallistuvat.
Google hoitaa kaiken tämän - toisin kuin muut webinaariohjelmistot, joissa tapahtuman lisääminen kalenteriin on ylimääräinen askel.
Kun tapahtumasi lähestyy, lähettää viestin ihmisille, jotka ilmoittavat heille muistuttamaan heitä tapahtumasta ja onko heillä kysyttävää.
Sinä pystyt tee se helposti menemällä takaisin Hangout-tapahtumasivulle ja napsauttamalla Viestipainiketta Katsojat-ruudussa.
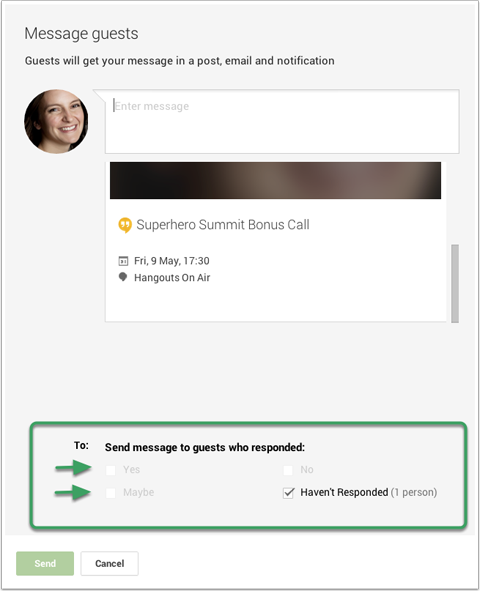
Kirjoita muistutus ja valitse kenelle haluat lähettää sen, sitten vain napsauta Lähetä. Vastaanottajat näkevät viestisi viestissä, sähköpostissa ja Google+ -ilmoituksessa.
# 6: Tunne työkalurivi ennen aloittamista
Onnistuneen ja sujuvan Hangoutin järjestämiseksi on tärkeää tuntea työkalusi. Se auttaa tiedä mitkä kuvakkeet tekevät mitä joten voit siirtyä saumattomasti yhdestä asiasta toiseen.
Voit nähdä työkalusi Hangout-sivulla (napsauta perävaunun Käynnistä-painiketta) - ei tapahtumasivua. Siirrä kohdistinta vasemmalle ja valikko tulee näkyviin.
Alla olen luonut kuvan, joka kertoo sinulle, mitä kukin valikkovaihtoehto tekee.
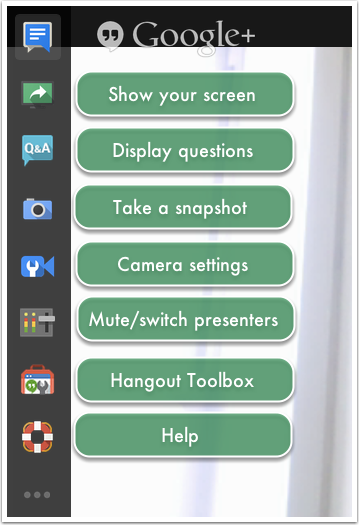
Ennen kuin aloitat Hangout-keskustelun, kehotan sinua tekemään niin asenna Hangout Toolbox -sovellus joten voit hyödyntää enemmän tuotemerkkimahdollisuuksia itse Hangout-keskustelun aikana.
Valikon alaosassa on kolme pistettä. Siirrä kohdistin niiden päälle ja saat toissijaisen valikon. Napsauta + Lisää sovelluksia.
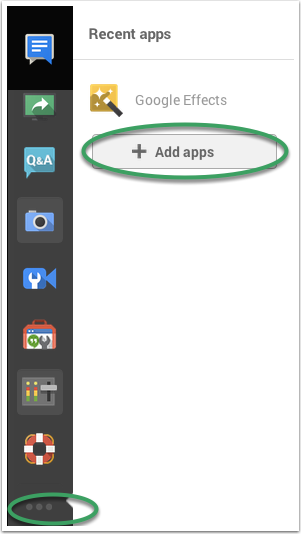
Valitse vaihtoehdoista Hangout Toolbox ja se asennetaan automaattisesti. Jos et näe Hangout Toolbox -kuvaketta vasemmassa valikossa asennuksen jälkeen, sinun on ehkä päivitettävä sivu.
# 7: Lisää brändäys alemman kolmannen kuvan kanssa
Miksi työkalupakki on niin tärkeä? Koska sen avulla voit ladata ns. L: nower Kolmas graafinen videoiden merkitsemiseksi. Alaosan kolmas grafiikka antaa Google Hangout On Airille ammattimaisemman ilmeen.
Aivan kuten nimi kertoo, alempi kolmas kuvasi peittää osan videosi alaosasta. Se voi sisältää mitä haluat - tuotemerkkisi logo, linkki verkkosivustollesi, nimesi tai kaikki asiaankuuluvat tiedot järjestämästäsi hangoutista.

Voit nähdä, että yllä olevan videon alaosassa on vain merkkilista. Itse kuva on itse asiassa 640 x 360 pikseliä, mutta olen tehnyt suurimman osan kuvasta läpinäkyväksi, jotta katsojat voivat silti nähdä videoni. Näkyvä osa (merkkiliuska) on vain 70 pikseliä pitkä.
Alemman kolmannen asteen kuvat on helppo asentaa Hangout-työkalupakin avulla. Ennen kuin aloitat Hangout On Air -keskustelun, napsauta työkalupalkin kuvaketta ja työtila avautuu sivun oikealle puolelle.
Napsauta pääkuvaketta ja lataa kuva.
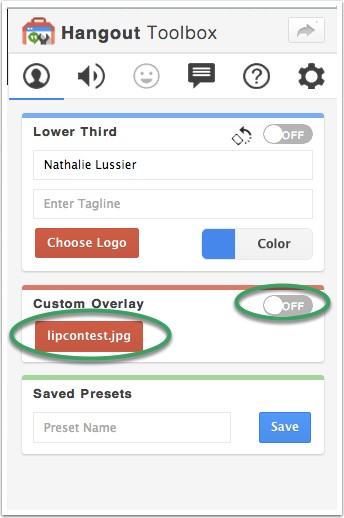
Kun kaikki on paikallaan, napsauta Aloita lähetys -painiketta sivun lopussa. Olet elossa!
# 8: Jaa näyttösi ja vastaa live-kysymyksiin
Kaksi todennäköisintä asiaa, jonka haluat tehdä Hangout on Air -keskustelun aikana, ovat näytön tai sovelluksen jakaminen ja osallistujat voivat esittää kysymyksiä suorana.
Jos haluat jaa jotain dioja tai tiettyä näyttöä, sen on oltava auki erillisessä selaimessa tai sovelluksessa. Joten esimerkiksi, jos haluat jakaa PDF-tiedostoja tai verkkosivustoja, avaa uudessa selainikkunassa olevat (ei vain toinen välilehti) tai sovellus.
Tässä on tärkeä huomautus dioiden käytöstä: Et voi käyttää PowerPointia tai Keynotea diaesitystilassa Hangout-keskustelun aikana. Sen sijaan, koon diat 920 x 550 pikselillä ja vie ne PDF-muotoon. Sitten voit avata asiakirjan uudessa ikkunassa ja selata sitä esityksen aikana.
Kun olet valmis vaihtamaan, napsauta Näytönjako-kuvaketta. Ponnahdusikkunan avulla voit valitse ikkuna, jonka haluat jakaa osallistujillesi.
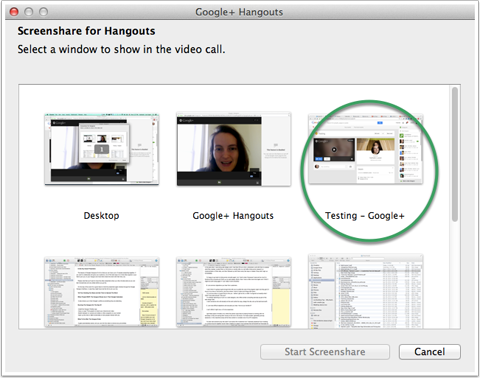
Jos haluat siirtyä takaisin videoon, napsauta näytön jakamisen kuvaketta uudelleen ja olet palannut.
Saadaksesi mahdollisimman paljon vuorovaikutusta Hangout-keskustelun aikana, avaa Chat- tai Q & A-vaihtoehto kannustaaksesi ihmisiä esittämään kysymyksiä ja olemaan vuorovaikutuksessa kanssasi.
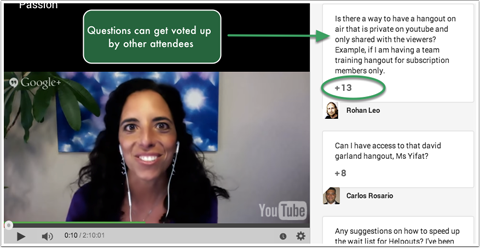
Kun kysymys- ja vastaustoiminto on käytössä, osallistujat voivat antaa +1 muiden ihmisten kysymyksille. Kysymykset, joilla on eniten + 1-merkintöjä, nostetaan jonon yläosaan, jotta voit vastata livenä Hangout-keskustelussa.
# 9: Mainosta tapahtuman jälkeistä videota
Kun live-Hangout on Air on ohi, se ei ole loppu!
Koska YouTube tallentaa Hangout-keskustelusi automaattisesti uutena videona kanavallesi, muista kerro yhteisöllesi (kaikilla sosiaalisilla alustoilla), että he voivat silti tarttua keskusteluun YouTubessa.
Valmis video näkyy myös Google+ -virrassasi, ja jos se upotettiin mille tahansa verkkosivuston sivulle, alkuperäinen suoratoisto muuntuu automaattisesti tapahtuman YouTube-videoksi. Voit edelleen ohjata ihmisiä tälle sivulle nähdäksesi Hangout-keskustelun.
Olet iloinen siitä, että tiedät, että Google Hangout On Air -sivustosi indeksoidaan kuten kaikki YouTube-videot, joten pidä silmällä, että nauhoitus näkyy avainsanojesi hakutuloksissa.
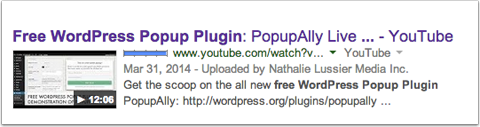
Viime kädessä voit hallita videosisältöä. Sinä pystyt muuta yksityisyysasetuksia ja editoi videoitasi suoraan YouTubessa.
Johtopäätös
Google Hangout On Airin luominen ja isännöinti on helppo tapa vahvistaa uskottavuuttasi, tuoda sinut uusien yleisöjen eteen ja edistää läheisempää yhteisöllisyyttä. Lisäksi se on helppo tapa luoda uutta sisältöä, jonka YouTube, Google ja Google+ indeksoivat näy useammin hakutuloksissa.
Mitä mieltä sinä olet? Oletko valmis kokeilemaan Google Hangout On Airia? Vai oletteko jo isännöineet sellaista ja onko neuvoja jaettavaksi? Jaa ideasi ja kysymyksesi alla olevissa kommenteissa.