Kuinka luoda neliömäisiä videoita, jotka erottuvat: 6 hyödyllistä työkalua: Sosiaalisen median tutkija
Sosiaalisen Median Työkalut Instagram Video Facebook Video Linkedin Video / / September 26, 2020
Haluatko tehdä neliömäisiä videoita, jotka toimivat millä tahansa sosiaalisella alustalla? Etsitkö apuvälineitä?
Tässä artikkelissa on kuusi työkalua neliömäisten videoiden rajaamiseen, tuotemerkin luomiseen ja optimointiin, jotta ne toimisivat paremmin Facebookissa, Instagramissa ja LinkedInissä.
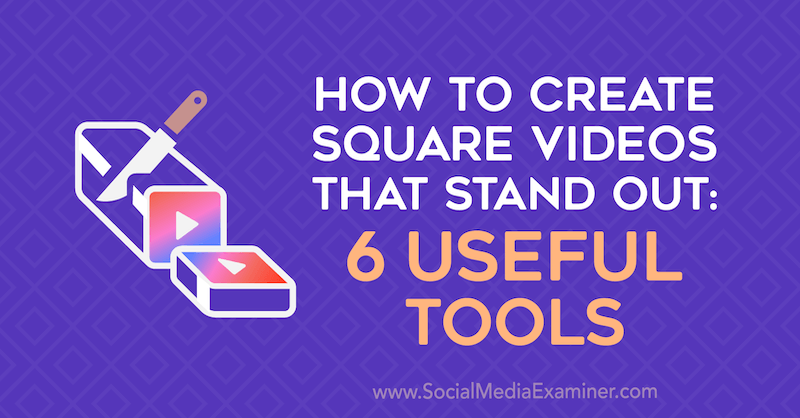
Miksi Square Video sosiaalisessa mediassa?
Kaikenkokoiset tuotemerkit ja yritykset hyppäävät videomarkkinointiin. Mene vain Facebookiin, Instagramiin tai LinkedIniin ja siirtyminen videoon on ilmeinen. Mutta kuten muissa sisältömarkkinointimuodoissa, jos videosi ei erotu toisistaan, se todennäköisesti hukkuu sosiaalisen median syötteissä.
Joten miten saat ihmiset lopettamaan vierityksen ja todella katsomaan videoita? Loppujen lopuksi olet käyttänyt paljon aikaa ja energiaa niiden kuvaamiseen ja muokkaamiseen.
Kannustaa ihmisiä käyttämään videosisältöäsi yhtä helppoa kuin tehdä tuotannostasi pop-up mukautettujen ulottuvuuksien, brändin ja tekstitysten avulla. Ja mikä parasta? Videoiden parantamiseksi sinun ei tarvitse olla erikoistehosteiden ammattilainen tai ostaa hienoja ohjelmistoja. Jos testaat vain vedet videolla ja et halua sijoittaa aikaa ja rahaa vankkaan muokkausohjelmaan, seuraavat työkalut auttavat sinua saamaan työn aikaan.
# 1: Muuta olemassa olevia videoita vaakasuorasta neliöön
Ensimmäinen askel luomalla tuotemerkkivideoita, jotka kiinnittävät huomiota sosiaalisen median syötteisiin, on tehdä niistä neliön sijasta vaakasuora. Miksi? Neliön video vie enemmän tilaa syötteessä, joten on todennäköistä, että yleisösi näkee ruudulla vain videosi, etenkin mobiililaitteessa. Vaakasuora video puolestaan jakaa näyttötilaa jonkun muun sisällön kanssa, mikä helpottaa käyttäjien häiritsemistä ympäröivästä sisällöstä.
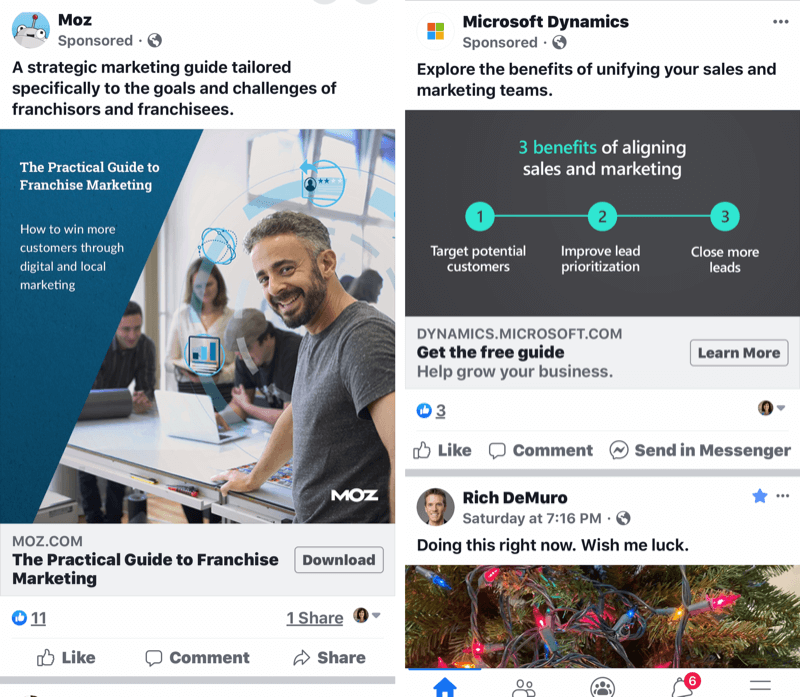
Tässä on joitain työkaluja, joiden avulla voit muuntaa vaakasuoran videon neliömäiseksi videoksi.
Luo neliömäisiä videoita Keynoten avulla
Keynote on esitysohjelmisto, joka tulee vakiona Apple-tuotteiden mukana, joten jos käytät Mac-tietokonetta tai iPhonea, voit yksinkertaisesti lisätä vaaka- tai pystysuuntaiset videosi Keynoteen ja tehdä muutamia parannuksia. Tämän artikkelin ohjeet koskevat erityisesti mobiiliversiota.
Kun olet asentanut sovelluksen, pääset alkuun napauttamalla Luo esitys.
Valitse ensin dian tausta. Useimmat ihmiset valitsevat mustan tai valkoisen dian, mutta käyttävät mitä tahansa, mikä sopii parhaiten brändillesi. Napauta sitten plusmerkkiä ja valitse haluamasi video.

Kun olet tuonut videosi, napauta näytön oikeassa yläkulmassa olevia kolmea pistettä ja siirry Asiakirjan asetuksiin.
Napauta sitten näytön alareunassa Dian koko ja muuta videosi koko neliöksi. Videosi on nyt valmis tuotemerkiksi, kun pidät sitä sopivana.
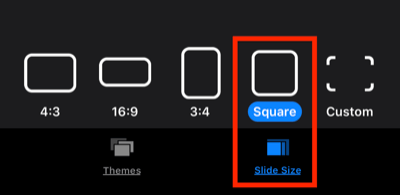
Napauta näytön yläosassa olevaa + -painiketta lisätäksesi tekstiä, muotoja, animaatioita ja muita Keynoten tarjoamia elementtejä. Voit myös tuoda puhelimeesi tallennettuja kuvia ja grafiikkaa muualta. Myöhemmin tässä artikkelissa opit käyttämään Canvaa videosi suunnittelun parantamiseksi entistä kiillotetummaksi ja tuotemerkillisemmäksi.
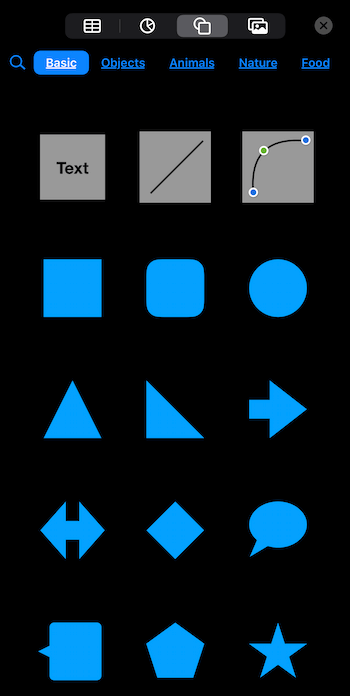
Kun olet suunnitellut videosi, napauta kolmea pistettä uudelleen, siirry kohtaan Vie> Elokuva, valitse elokuvavaihtoehdot, napauta Vie ja voilà! Olet luonut tuotemerkkivideon, joka varmasti erottuu sosiaalisessa mediassa.
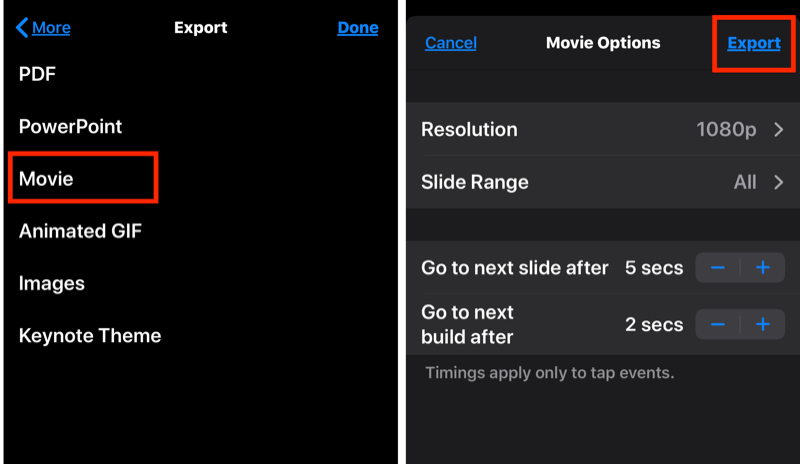
Luo neliömäisiä videoita PowerPointin avulla
Kuten Keynote, PowerPoint voit lisätä omia videoita esitykseen ja muuttaa dian mittoja. Jos et ole Applen käyttäjä, PowerPoint on käytettävissä useimmissa Windows-tietokoneissa, ja on todennäköistä, että olet käyttänyt ohjelmistoa esityksiin aiemmin. Se voidaan ostaa osana Office 365 -sarjaa, jonka hinta on 6,99 dollaria kuukaudessa.
Jos haluat luoda neliömäisen videon PowerPointin avulla, aloita tyhjällä dialla, jonka voit myöhemmin mukauttaa. Napsauta valintanauhan valikkoa Suunnittelu-välilehteä ja valitse Dian koko> Mukautettu dian koko. Syötä sama koko korkeus- ja leveyskenttiin (esimerkiksi 12 x 12) luodaksesi neliön muotoisen dian. Älä vain tee sitä liian pieneksi, tai päätöslauselmasi kärsii!
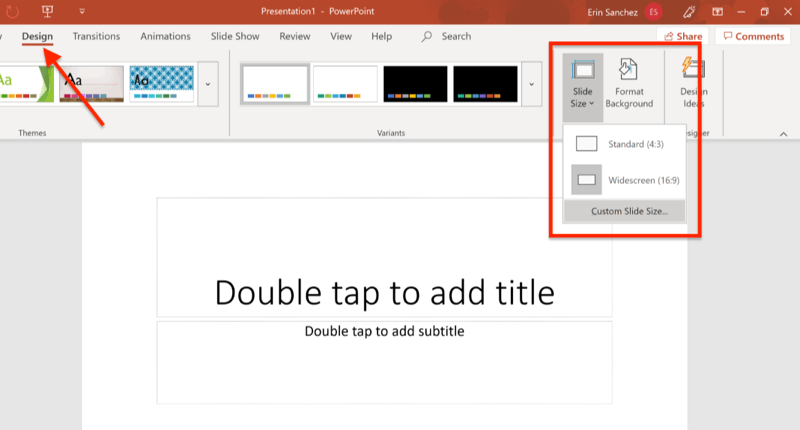
Avaa nyt Lisää-välilehti ja valitse Media> Video. Tuo videotiedosto siirtyäksesi PowerPointiin.
Pro-vinkki: Voit laajentaa videota dian ulkopuolelle vetämällä kulmakahvoja sekä Keynotessa että PowerPointissa. Joten jos haluat rajata videon sopivaksi tai esteettisemmäksi, tämä on helppo ratkaisu.
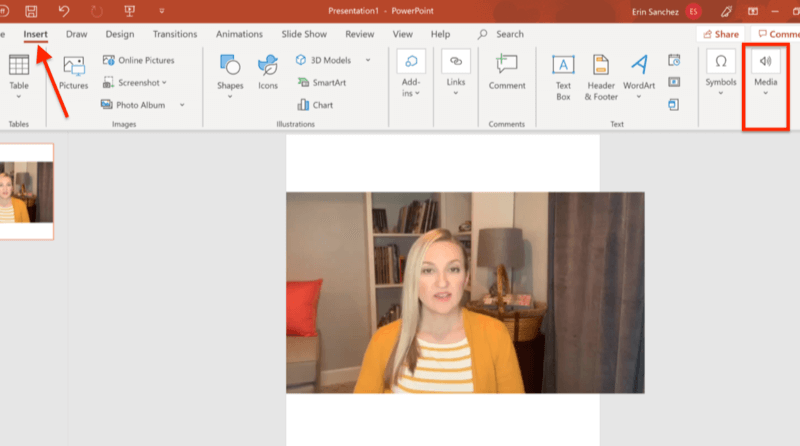
Lopuksi voit lisätä grafiikkaa, kuvia, tekstiä ja animaatioita, jotka tarjoaa PowerPoint tai kiintolevyltä. Kun olet tyytyväinen muotoiluusi, on aika viedä esitys videona.
PowerPointin avulla sinun on suoritettava yksi lisävaihe varmistaaksesi, että esityksesi viedään oikein. Napsauta diaan upotettua videota ja napsauta nauhavalikon Toisto-välilehteä. Napsauta Käynnistä-ponnahdusvalikkoa ja valitse Automaattinen. Jos ohitat tämän vaiheen, päädyt puutteelliseen videoleikkeeseen.
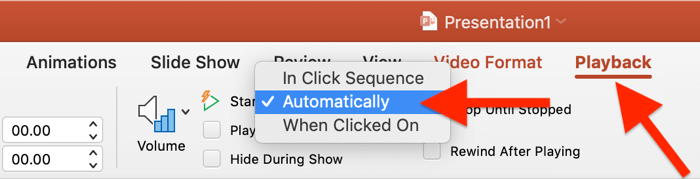
Lopuksi siirry kohtaan Tiedosto> Vie> Luo video ja jaa videosi maailman kanssa.
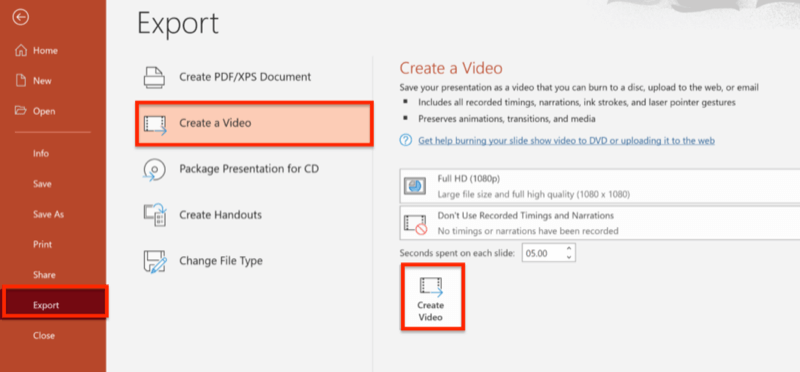
# 2: Luo neliömäisiä videoita mobiilivideomuokkaussovelluksilla
Ei ole mikään yllätys, että kehittäjät ovat jo aloittaneet videosovellusten rakentamisen vastaamaan neliömäisten videoiden kysyntää. Vaikka käytettävissä on useita vaihtoehtoja, yksikään niistä ei tarjoa aivan mukautustasoa, jota Keynote ja PowerPoint tekevät. Silti, jos etsit yksinkertaista tapaa aloittaa, tässä on kaksi videonmuokkaussovellusta, jotka kannattaa tutkia.
Optimoi neliövideot Applen leikkeillä
Leikkeet on ilmainen iOS-sovellus, joka on erityisesti suunniteltu luomaan neliömäinen video, jossa on enemmän tyyliä kuin tyypillisessä kohta-ja-ampua-videossa. Clipsillä on paljon vaihtoehtoja videon muokkaamiseen, mukaan lukien tarrat, tarrat, hymiöt ja jopa musiikki.
Aloita luomalla uusi projekti. Täältä voit tallentaa uuden videon suoraan sovellukseen Kamera-välilehdellä tai valita jo kirjaamasi videon Kirjasto-välilehdellä. Jos tuot vaakasuuntaisen videon, voit nipistää videota (kahdella sormella) näytöllä ja muuttaa sen kokoa haluamaasi ulkoasuun. Huomaa, että leikkeet videot maksimi 60 minuutissa.
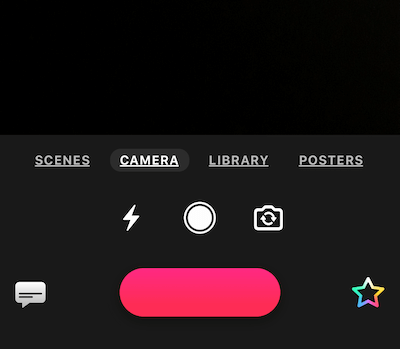
Sateenkaarenvärisen tähden napsauttaminen tuo esiin lisävalikon, jossa on kaikki kellot ja pillit videosi koristeluun.
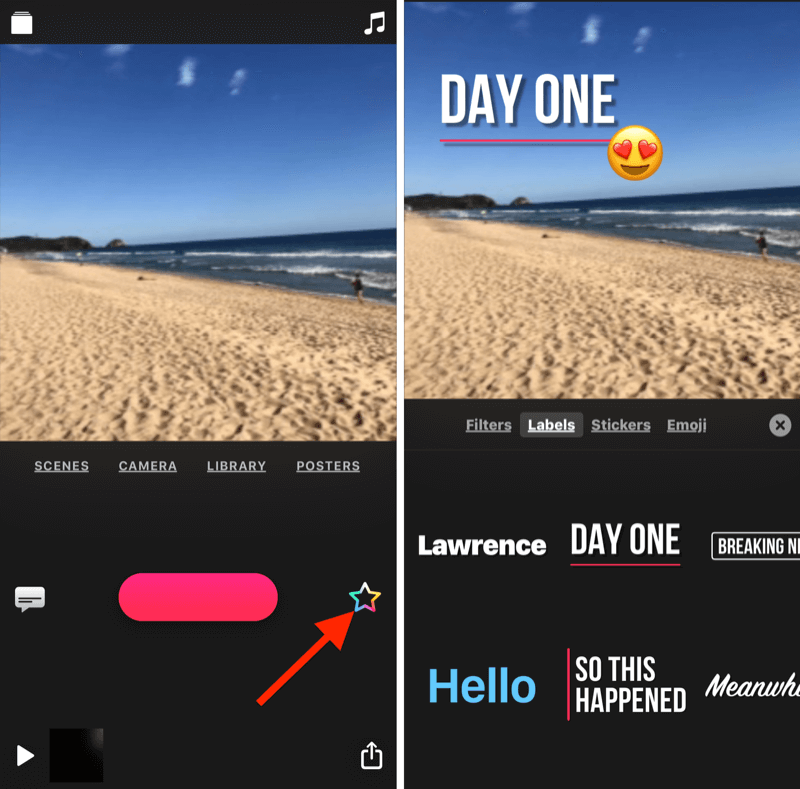
Huomaa, että vaikka Clips sallii suoran tekstityksen, se on yleensä epätäydellinen, epätarkka ja haasteena muokata sovelluksessa. Et voi myöskään käyttää sovellusta lisätäksesi tekstityksiä iPhone-kirjastostasi tuomaasi videoon. (Lisätietoja tekstityksistä myöhemmin tässä artikkelissa.)
Videon vieminen leikkeistä on helppoa. Napauta vain näytön oikeassa alakulmassa olevaa nuolta ja tallenna video haluamaasi paikkaan. Paras osa? Toisin kuin useimmat ilmaiset sovellukset, videossasi ei ole vesileimaa.
Optimoi neliömäiset videot Squaready for Video -sovelluksella
Squaready for Video -mobiilisovellus ei lisää vesileimaa videollesi, vaikka käytät ilmaista versiota, minkä vuoksi se on käyttäjien suosikki. Se, että sovellus on käytettävissä molemmissa iOS ja Android on toinen iso plus. Päivittäminen Pro-versioon (3,99 dollaria) antaa sinulle pääsyn lisäominaisuuksiin.
Haittapuoli on, että Squaready for Video -sovelluksen visuaalisista brändäysominaisuuksista puuttuu. Mutta jos etsit nopeaa tapaa muuttaa suorakulmaiset videotiedostosi neliömäisiksi videoiksi ja ehkä lisätä väriä, tämä sovellus tekee tempun.
Hanki YouTube-markkinointikoulutus - verkossa!

Haluatko parantaa sitoutumistasi ja myyntiäsi YouTuben avulla? Liity sitten suurimpaan ja parhaaseen YouTube-markkinoinnin asiantuntijoiden kokoukseen, kun he jakavat todistettuja strategioita. Saat vaiheittaiset live-ohjeet, joihin keskitytään YouTube-strategia, videoiden luominen ja YouTube-mainokset. Tule yrityksesi ja asiakkaidesi YouTube-markkinoinnin sankariksi toteuttaessasi strategioita, jotka saavat todistettuja tuloksia. Tämä on live-online-koulutustapahtuma ystäviltäsi Social Media Examiner -sivustolta.
KLIKKAA TÄTÄ TIETOJA - ALE LOPETTUU 22. SYYSKUU!Neliön muotoisen videon luominen on helppoa. Napauta vain sovelluksen aloitusnäytön keskellä olevaa Squaready-kuvaketta ja etsi videotiedosto tuodaksesi sen.
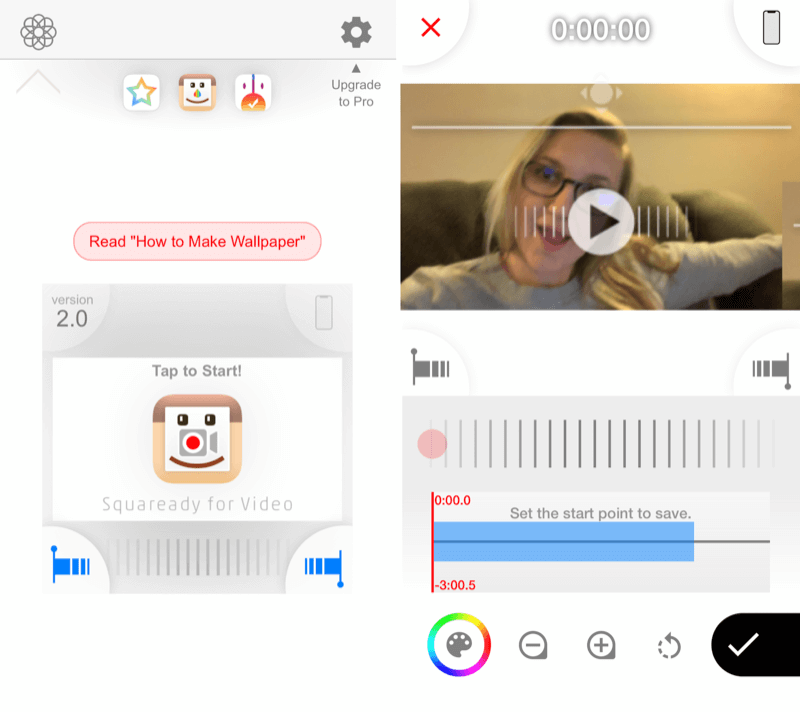
Navigointi on myös melko intuitiivista. Napauta maalipalettia ruudun alaosassa vaihtaaksesi videon taustaa ja reunavärejä. Kun olet valinnut mukautukset, napauta videota poistuaksesi värivalikosta.
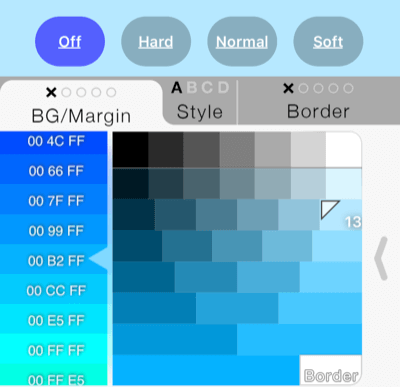
Tallenna video napauttamalla valintamerkkiä puhelimen näytön alaosassa, valitsemalla muoto ja napauttamalla Tallenna.
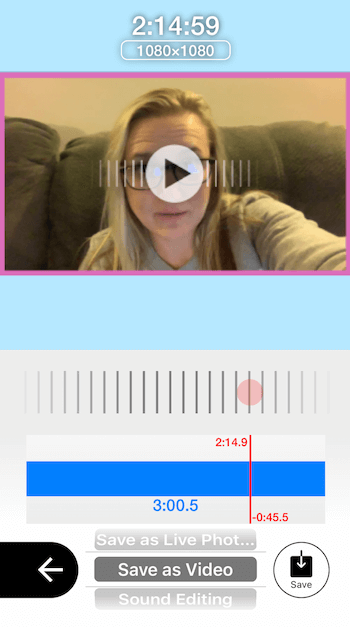
Vaikka Squaready for Video and Clips -sovelluksessa on molemmat hauskoja ominaisuuksia, kumpikaan ei salli niin paljon mukautettua brändäystä ja suunnittelua kuin työkalut, kuten Keynote ja PowerPoint. Ja kahdesta sovelluksesta Clips tarjoaa paljon enemmän ominaisuuksia kuin Squaready for Video.
# 3: Mukauta neliömäinen video tekstillä ja grafiikalla
Videoiden tekeminen neliöksi on askel kohti näkyvyyden ja näkymien lisäämistä, mutta mukautettu tuotemerkki tekee niistä entistä vakuuttavampia, unohtumattomammista. Tavalliset videot ilman brändäystä alkavat näyttää samanlaisilta jonkin ajan kuluttua. Kun kaikki luovat videoita näinä päivinä, toinen työpöydälläsi tai autossasi otettu selfie-tyylinen video ei enää riitä kiinnittämään huomiota.
Miksi ihmisten pitäisi käyttää aikaa katsella videotasi? Jos he eivät lue tekstitystäsi, he eivät tiedä mitä odottaa, ja jos sinulla ei ole vahvaa johtoa videossasi, katsojat hyökkäävät. Toisaalta voit luoda tuotemerkkialueella koukun tai lupauksen siitä, mitä katsojat saavat katsomalla, kuten näet alla olevista esimerkeistä.
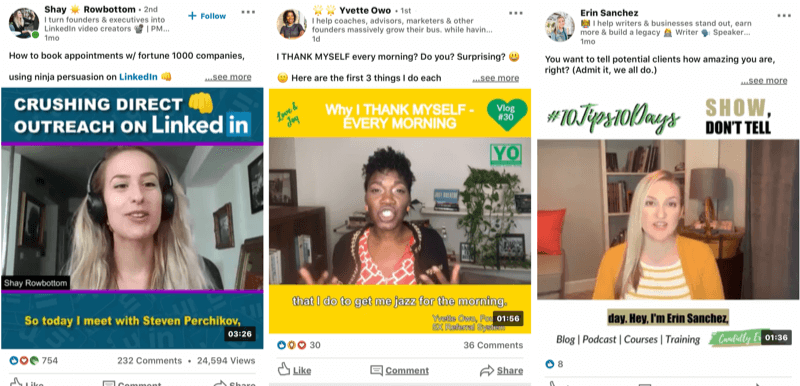
Keynote ja PowerPoint tarjoavat joukon vaihtoehtoja videon mukauttamiseen, mukaan lukien erilaiset fontit, värimallit, muotoelementit ja paljon muuta. Voit kuitenkin tasoittaa suunnittelua entisestään luomalla elementtejä sisään Canva ja vetämällä ne Keynote- tai PowerPoint-videoosi.
Jos haluat luoda logon tai tunnuksen erityisesti videosarjaasi tai kampanjaasi varten, Canvalla on vankat suunnitteluominaisuudet. Lisäksi otsikon tai toimintakehotuksen lisääminen tiettyyn kirjasimeen ja väriin on yksinkertaista. Canva on intuitiivinen käyttää ja perusversio on ilmainen.
Tarkastellaan muutamia tapoja käyttää tätä työkalua tuotemerkkivideoosi.
Suunnittele täydellinen videomalli Canvassa
Canvan avulla videon koko taustan suunnittelu on helppoa neliönmallina. Aloita luomalla uusi muotoilu mukautetuilla mitoilla tai valitsemalla neliömäinen malli. Jos valitset mukautetut mitat, varmista, että suunnittelu on vähintään 1200 x 1200 pikseliä, jotta tarkkuus on terävä.
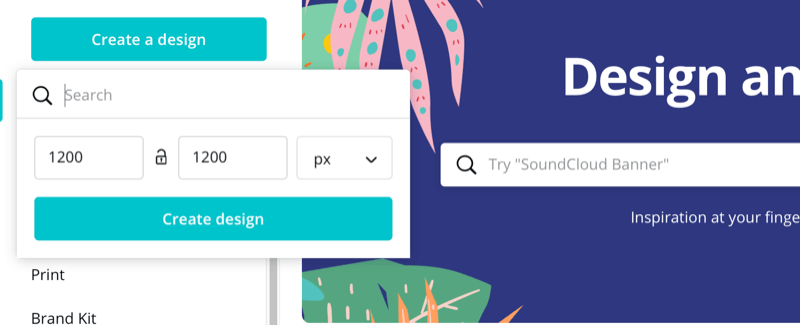
Suunnittele seuraavaksi grafiikkasi vastaamaan brändiäsi, mutta muista, että videosi näkyy lopulta keskellä. Rajoita tekstisi ja grafiikkasi suunnittelun ylä- ja alaosaan, jotta videosi ei estä niitä lopullisessa tuotannossa.
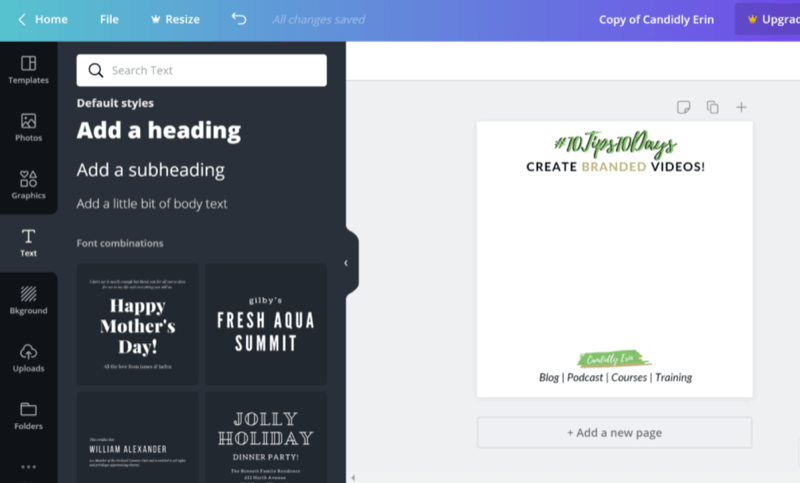
Viimeisenä vaiheena napauta näytön oikeassa yläkulmassa olevaa nuolipainiketta ladataksesi mallisi PNG- tai JPEG-tiedostona.
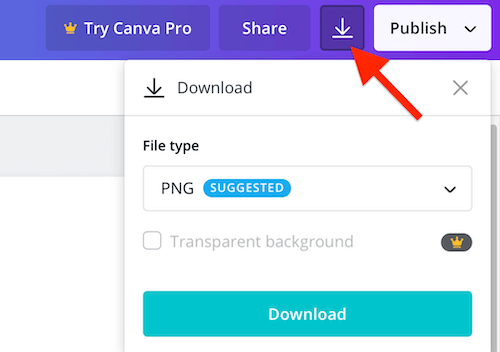
Kun olet tallentanut kuvan puhelimeesi tai tietokoneellesi, voit tuoda sen Keynoteen tai PowerPointiin samalla tavalla, kun haluat lisätä minkä tahansa visuaalisen esitykseen.
Napauta Keynote-mobiilisovelluksessa näytön yläosassa olevaa plusmerkkiä ja valitse kuvasi.
Siirry PowerPointissa nauhavalikon Lisää-välilehteen, napsauta Kuvat-kuvaketta ja etsi Canva-mallisi.
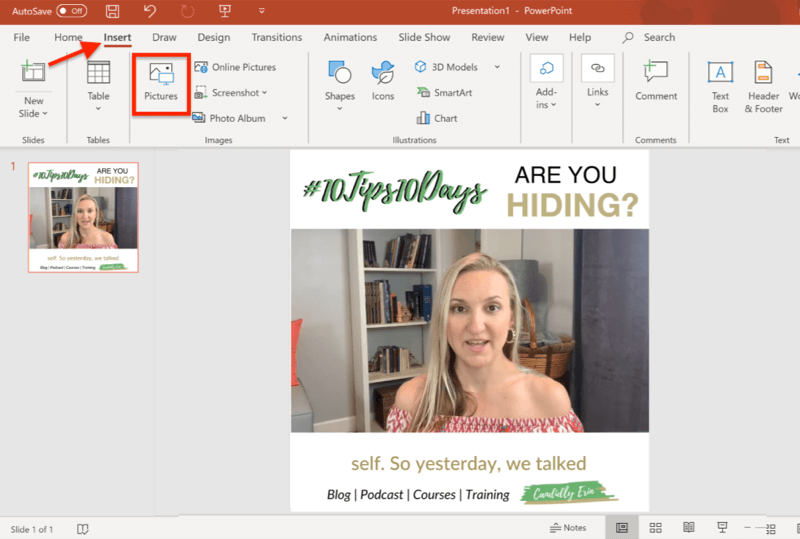
Suunnittele erilliset elementit videoillesi Canvassa
Sen sijaan, että suunnittelisit videotaustasi yhtenä grafiikkana Canvassa, voit luoda kaikki haluamasi elementit erikseen (esim. Logo, otsikko jne.) Ja tallentaa ne erillisiksi kuvatiedostoiksi.
Jos valitset tämän reitin, varmista, että kuviesi taustaväri vastaa Keynote- tai PowerPoint-dian taustaväriä. Sinun on myös päivitettävä maksettuun Canva-tilaukseen (12,95 dollaria kuukaudessa) ladataksesi kuvia, joissa on läpinäkyvä tausta.
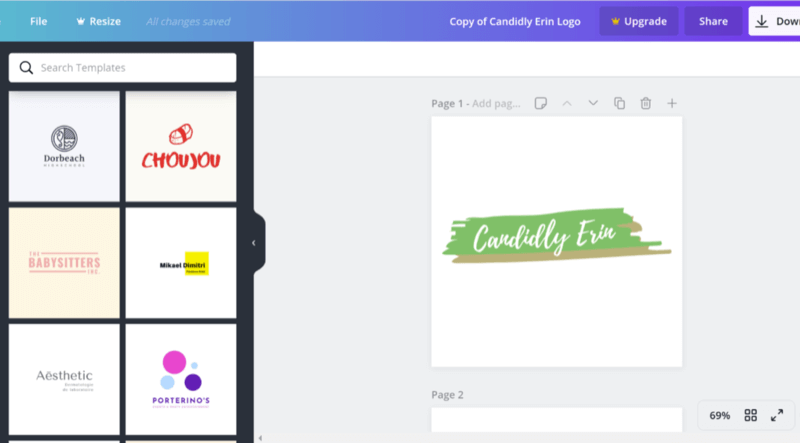
Erillisillä elementeillä voit leikkiä muotoilusi kanssa Keynotessa tai PowerPointissa mukauttaaksesi tuotemerkkisi istuvuutta ja ulkoasua videosi rinnalla.
# 4: Lisää tekstitys neliövideon optimoimiseksi ”Sound-Off” -videonäkymille
Nyt kun sinulla on joitain vaihtoehtoja videoiden koon muuttamiseen ja visuaaliseen suunnitteluun vastaamaan brändiäsi, on aika pohtia tekstityksen merkitystä. Koska monet ihmiset surffaavat sosiaalisessa mediassa, kun äänenvoimakkuus on kytketty pois päältä, tekstitykset ovat kriittisiä, kun katsot videoita.
Kuvittele, että potentiaalinen katsojasi on töissä, koulussa tai joukkoliikenteessä, eikä hän voi äänittää videotasi. Ilman tekstityksiä he jatkavat vieritystä. Jos he kuitenkin näkevät, että videosi sisältää tekstityksiä, he kuluttavat paljon todennäköisemmin sisältöäsi.
Hyödynnä Quicc-kuvatekstejä
Yksi parhaista käytettävissä olevista tekstitystyökaluista on nyt Quicc, pilvipohjainen palvelu (ilmaiset ja maksetut suunnitelmat, alkaen 12 dollaria kuukaudessa). Kun rekisteröidyt tilille, saat 10 ilmaista minuuttia ensimmäiseltä kuukaudelta. Sen jälkeen ilmainen suunnitelma tarjoaa vain kaksi minuuttia tekstitystä kuukaudessa, joten haluat todennäköisesti päivittää maksettuun sopimukseen. Quicc tarjoaa valikoiman paketteja erilaisten budjettien täyttämiseksi.
Voit lisätä tekstityksiä mihin tahansa videotiedostoon Quiccillä. Joten riippumatta siitä, oletko käyttänyt yhtä tässä artikkelissa mainituista videoiden luomistavoista tai toista kokonaan, sinä voi ladata videon Quicciin ja hyödyntää sen automaattisen transkriptio-ominaisuuksia ja erilaisia mukautuksia vaihtoehtoja.
Kun olet kirjautunut sisään, napsauta Lähetä video ja vedä ja pudota sitten video, jonka haluat kuvata.
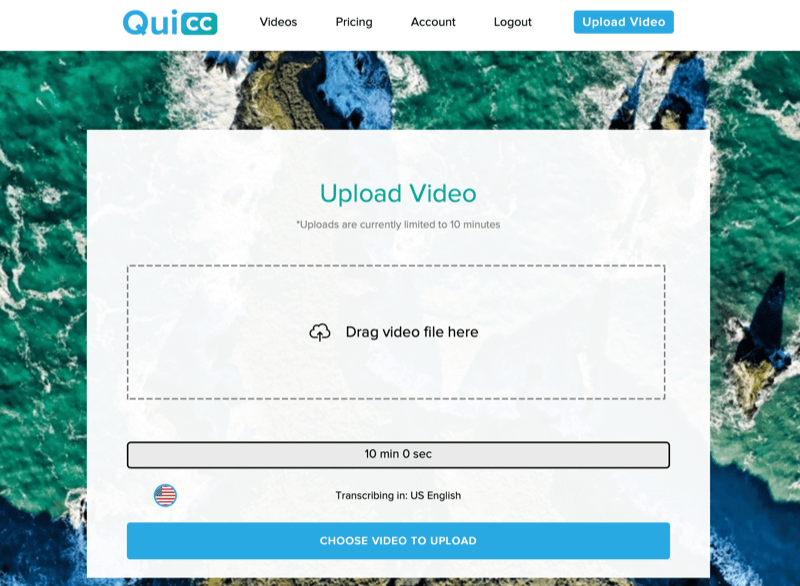
Quicc litteroi videosi automaattisesti vaikuttavalla tarkkuudella, ja jos siinä on virheitä, ne on helppo korjata. Napsauta vain tekstiriviä ja tee muutokset.
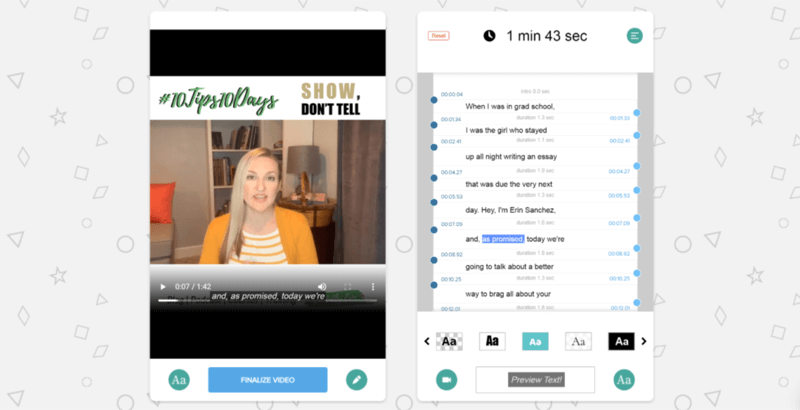
Napsauta sitten videosi alla olevaa Aa-painiketta. Täältä voit muuttaa tekstitysten ulkoasua, mukaan lukien kirjasintyyli, koko ja väri sekä sijainti videoissasi.
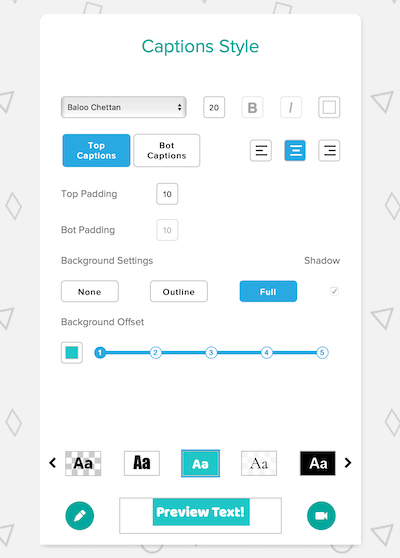
Kun olet tyytyväinen, napsauta kynäkuvaketta ja napsauta sitten Viimeistele video -painiketta videosi alla. Se siitä! Voit ladata videosi (tai muokata sitä uudelleen) Videonhallinta-sivulta, johon kaikki videosi on tallennettu.
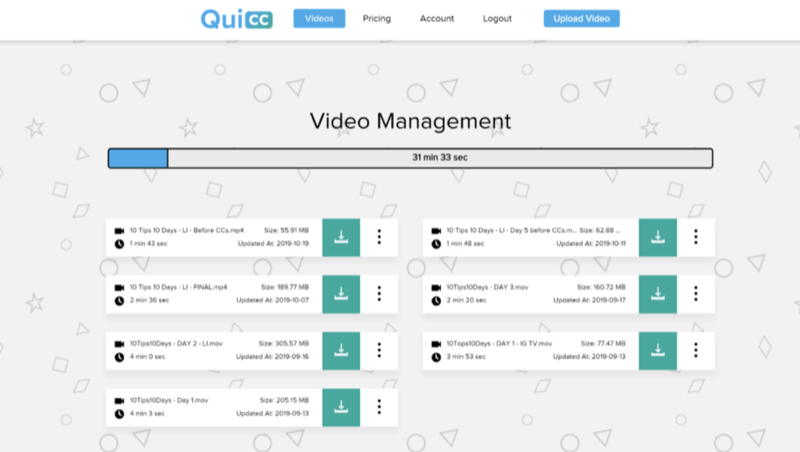
Viimeinen videosi näyttää hiotulta ja merkkituotteelta. Tekstityksen ansiosta lisää mahdollisuuksiasi kaapata enemmän katsojia.
Johtopäätös
Kun video on yhä suosittu sosiaalisessa mediassa, epäilemättä lisää sovelluksia ja alustoja luodaan spiffyjä, merkkituotteita. Sillä välin tämän artikkelin menetelmät auttavat sinua luomaan mukautettuja videoita, jotka erottuvat ja saavat enemmän näkymiä työkaluilla, jotka sinulla on jo käytettävissäsi tai joita voit käyttää ilmaiseksi tai muutaman dollarin kuukaudessa.
Jopa tällä hetkellä saatavilla olevien sovellusten kanssa Keynote ja PowerPoint ovat erinomaisia vaihtoehtoja, koska voit sisällyttää siihen laajan erilaisia elementtejä - kuten logosi, tuotemerkkikirjasimet ja värit ja jopa kuvat - tarvitsematta oppia monimutkaista muokkausta ohjelmisto.
Mitä mieltä sinä olet? Onko video osa sosiaalisen median markkinointistrategiaa? Jos et ole vielä kokeillut videoidesi muokkaamista, testaatko joitain näistä työkaluista itsellesi? Ole hyvä ja jaa ajatuksesi kommenteissa!
Lisää artikkeleita sosiaalisen median video:
- Tutustu asiakasmatkan keskeisiin elementteihin videon suhteen.
- Löydä neljä vinkkiä videoiden lisäämiseksi sosiaalisen median markkinointiin.
- Opi luomaan lyhyitä, herkullisia videoita Instagramiin ja muualle.
