Kadonneen Windows 10 -käyttäjätilin salasanan palauttaminen tai palauttaminen
Microsoft Windows 10 / / March 17, 2020
Viimeksi päivitetty

Jos unohdat Windows-salasanasi, se saattaa tuntua maailman lopulta. Mutta älä huolestu, koska olemme peittäneet sinut. Näin saat sen takaisin.
Salasanan unohtaminen voi olla painajainen jokaiselle Windows-käyttäjälle. Se voi tapahtua, jos olet asettamassa uutta asennusta ensimmäistä kertaa ja loit sattumalta salasanan ajattelematta ajattelematta luomasi luomista. Se voi olla jopa salasana tilille, jota et käytä usein. Tässä artikkelissa keskustellaan joistakin tavoista, joilla voit palauttaa salasanasi tai palauttaa sen Windows 10: n tai aiemman Windows-käyttöjärjestelmän yhteydessä.
Palauta kadonnut Windows-salasana
vihjeitä
Ensinnäkin aloitan ennen kuin yritän mitään invasiivista on vihje. Kun luot ensimmäisen kerran tilin ja salasanan, sinua pyydettiin myös luomaan vihje, jota voidaan käyttää muistin lenkittämiseen ja muistamiseen. Jos tämä ei auta, siirry seuraavaan vaiheeseen.
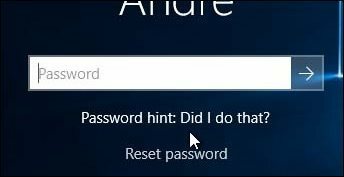
Kirjaudu järjestelmään toiselle järjestelmänvalvojan tilille ja nollaa tili
Jos järjestelmässäsi on enemmän kuin yksi tili (mitä toivottavasti teetkin), kirjaudu sisään toiseen tiliin ja palauta unohtamasi käyttäjätilin salasana. Muista, että tämä vaatii tietämään salasanan tai tuntemaan jonkun järjestelmän tilillä, jolla on järjestelmänvalvojan oikeudet.
- Lehdistö Windows-näppäin + R
- Tyyppi:hallitse käyttäjän salasanoja2
- Hit Enter -näppäimistö näppäimistöllä
- Valitse tili ja napsauta sitten Palauta salasana
- Kirjoita uusi salasana ja vahvista se ja napsauta sitten OK
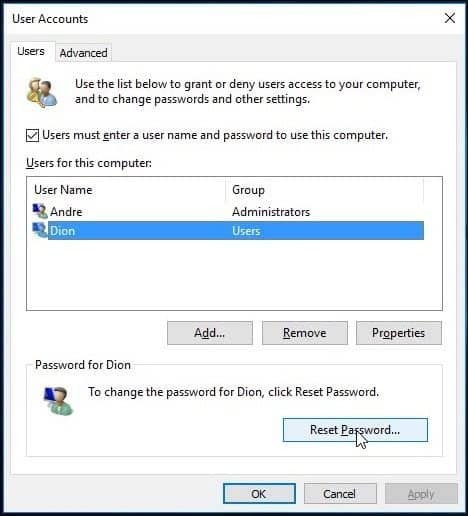
Palauta Microsoft-tili
Salasanan palauttaminen on ihanteellista, mutta entä jos sinulla ei ole toista tiliä, joka on määritetty järjestelmänvalvojan oikeuksilla tietokoneellasi? Jos käytit Microsoft-tiliä, kokeile tätä temppua. Tarvitset pääsyn Microsoft-tilisi asetuksiin. Joten ensimmäinen asia, joka sinun on tehtävä, on mennä https://account.live.com/password/reset.
Valitse sitten unohdin salasanani napsauta sitten Seuraava.
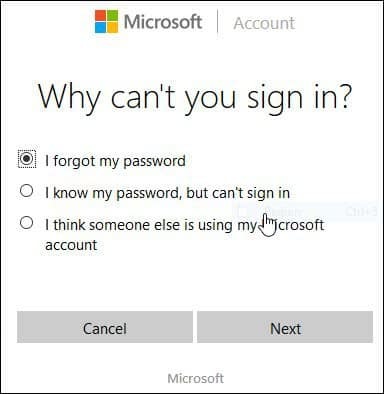
Kirjoita sähköpostiosoitteesi ja kirjoita sitten ilmestyvä captcha-koodi.
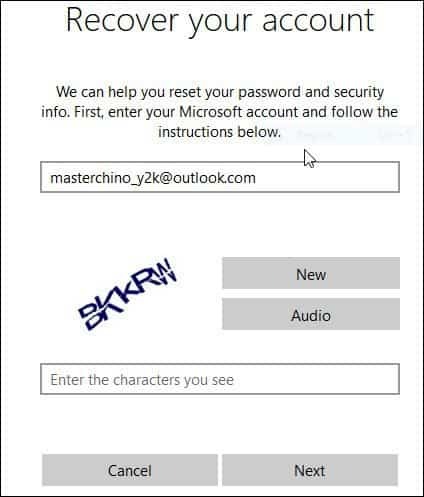
Valitse ensisijainen tapa toimittaa koodi ja napsauta sitten Lähetä koodi.
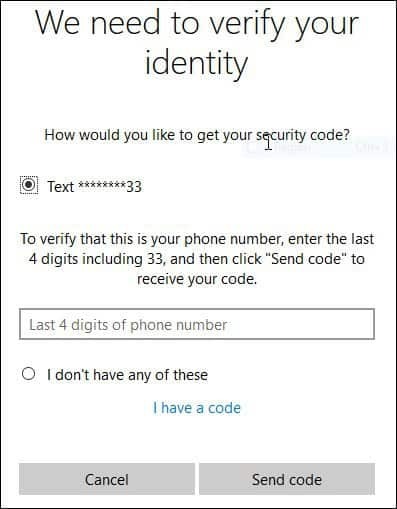
Kun koodi on saapunut, kirjoita se ja palauta tili napsauttamalla Seuraava.
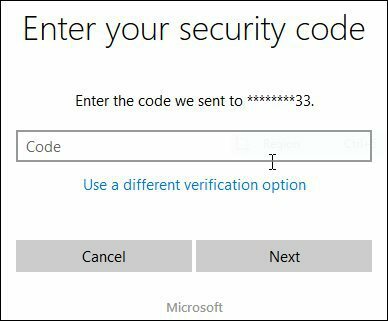
Entä jos mikään yllä olevista vaihtoehdoista ei ole sinulle käytettävissä?
Seuraavaksi paras vaihtoehto olisi suorittaa mukautettu Windows-asennus, luoda uusi tili ja salasana voida muistaa. Jatka henkilökohtaisten tiedostojesi palauttamista Windows.old-kansiosta ja asenna sovellukset ja ohjaimet uudelleen. Se on työtä, mutta se on seuraavaksi paras vaihtoehto. Näin voit tehdä sen:
- Käynnistä Windowsin asennusvälineestä
- Valitse kieli, aika ja näppäimistötapa ja napsauta Seuraava
- Napsauta Asenna nyt
- Odota, kunnes asennus alkaa
- Hyväksy lisenssiehdot ja napsauta Seuraava
- Napsauta Mukautettu
- Valitse ensisijainen osio ja napsauta sitten Seuraava
Saat seuraavan varoituksen: Valitsemasi osio saattaa sisältää tiedostoja aiemmasta Windows-asennuksesta. Jos näin on, nämä tiedostot ja kansiot siirretään kansioon nimeltä Windows.old. Voit käyttää tietoja Windows.old-tiedostossa, mutta et voi käyttää aikaisempaa Windows-versiota. Napsauta OK ja odota, kun Windows asentaa.
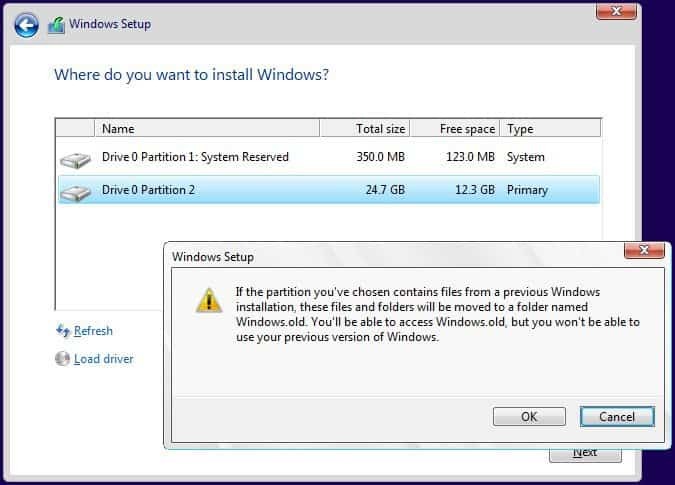
Kun asennus on valmis, voit selata järjestelmäaseman juuria ja palauttaa henkilökohtaiset tiedostosi Windows.old-kansiosta.
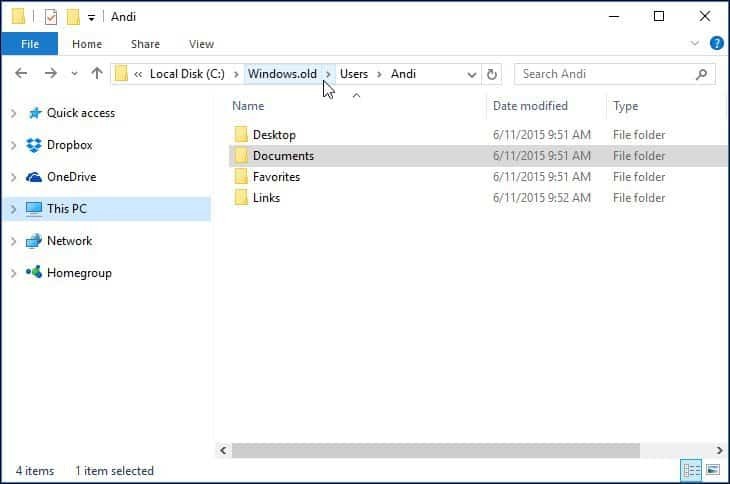
Huomasin tätä artikkelia valmistettaessa, vanhemmat toiminnot, kuten Luo salasanan palautuslevy, eivät näytä toimivan enää Windows 10- tai Windows 8x -käyttöjärjestelmässä. Jos käytät vanhempaa Windows-versiota, kuten Windows 7, etkä tarvitse tässä tilanteessa palauttaa salasanaasi, nyt olisi hyvä aika luoda se.
Tapoja estää salasanasi
Minun on myös mainittava nämä tapa välttää tämä tilanne luo salasana, jonka voit muistaa Microsoft-tilillesi. Asennuksen jälkeen voit käyttää yksinkertaista nelinumeroista PIN-koodia salasanan sijasta. Lisätietoja siitä, lue yksi seuraavista artikkeleista.
- Windows 10 -vinkki: Luo PIN-koodi kirjautumisen nopeuttamiseksi
- Kirjaudu sisään Windows 8.1: ään PIN-koodilla
Voit myös asettaa Windowsin kirjautumaan sisään automaattisesti. Ilmeisistä turvallisuussyistä tätä ei suositella, jos jaat tietokoneesi tai olet julkisessa paikassa. Mutta jos asut yksin ja tiedät tilanteesi olevan turvassa, se on myös vaihtoehto. Lisätietoja siitä on yksi seuraavista oppaista.
- Kirjaudu sisään automaattisesti Windows 10: ään
- Kirjaudu sisään automaattisesti Windows 8.1: ään



