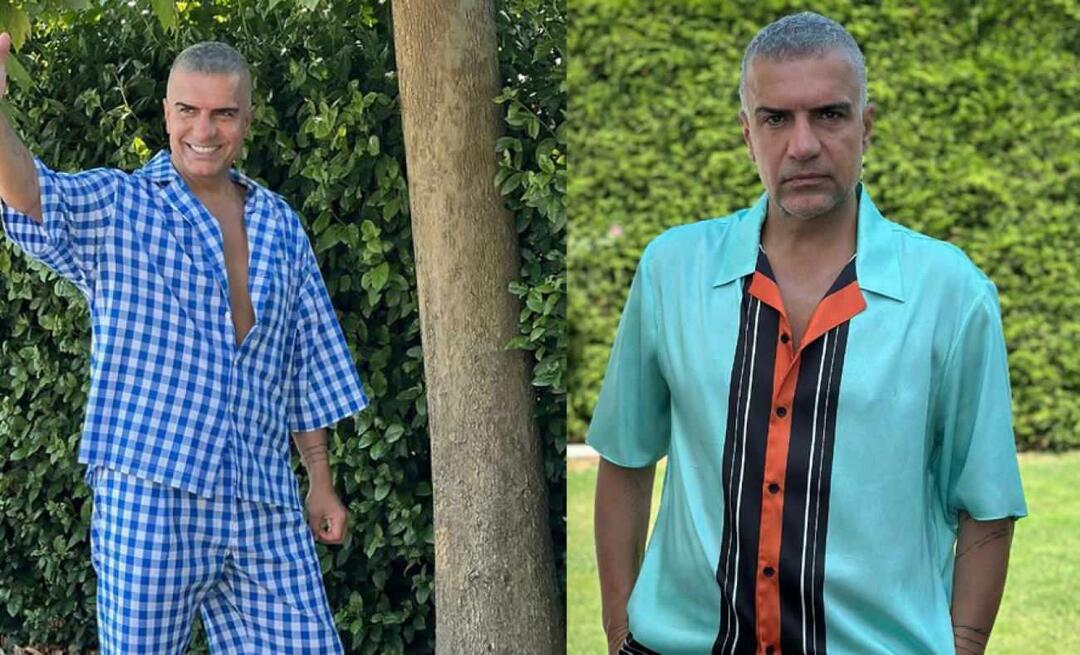Kuinka luoda jaettavia sosiaalisen median kuvia: 3 tehokasta työkalua: Sosiaalisen median tutkija
Sosiaalisen Median Työkalut / / September 26, 2020
 Sisällytätkö jaettavia kuvia artikkeleihisi ja päivityksiisi?
Sisällytätkö jaettavia kuvia artikkeleihisi ja päivityksiisi?
Voitko luoda ne itse, vai luuletko, että sinulla ei ole suunnittelutaitoja?
Ei ole järkevää palkata graafista suunnittelijaa aina, kun tarvitset kuvaa.
Tässä artikkelissa näytän sinulle kolme online-suunnittelutyökalua omien jaettavien kuviesi tekemiseen - muodollisia suunnittelutaitoja ei tarvita.

# 1: Luo uudelleenkäytettäviä kuvia kerroksilla
Canva on online-työkalu suunnittelijoiden rakennettu, joilla oli mielessä muita kuin suunnittelijoita. Kun avaat tilisi, Canva tarjoaa nopean opetusohjelman ja viisi aloitushaastetta, jotta pääset alkuun. Voit myös tarkistaa muut kotisivun suunnitteluoppaat - jokainen kestää noin kolme minuuttia.
Tämä erityinen suunnittelutyökalu on erinomainen valinta, jos haluat luo malli ja vaihda sitten tausta, teksti tai muut elementit tarpeen mukaan. Ja koska Canva tallentaa työsi kerroksittain, voit palata takaisin tee muutoksia tunteja, päiviä tai kuukausia myöhemmin.
Jos tarvitset inspiraatiota uudelle kuvalle, tutustu Canvan Editor's Picks -sivulle. Kun lähdet liikkeelle, älä huoli virheen tekemisestä. Canva tekee siitä helppoa kokeile ja muuta asioita mennessäsi. Kun olet valmis, voit tallenna työsi suoraan kotisivullesi.

Löydät paljon joustavuutta Canvan kanssa. Ne tarjoavat ilmaisia ja maksullisia vaihtoehtoja taustoille, kuvakkeille ja kuville - tai kuten useimmissa suunnittelutyökaluissa, voit ladata omat kuvasi.
Canvan maksetut vaihtoehdot ovat vain 1 dollari. Kun ostat ne, ne ovat käytettävissä vain 24 tuntia ja vain yhdessä projektissa. Canvan halvat valokuvat säästävät paljon aikaa ja voivat tehdä eron ho-humin ja hämmästyttävän välillä.
Jos haluat löytää kuvan, Napsauta hakukenttää ja valitse etsimäsi kuvan tyyppi. Esimerkiksi löytääksesi alla olevan Twitter-kuvakkeen, valitsin painikkeet ja etsin Twitteriä. Jos kirjoitat artikkelia Pinterestissä ja luot kuvan Canvassa, voit etsiä sanaa 'Pinterest' ja saat muita kuvakevaihtoehtoja.
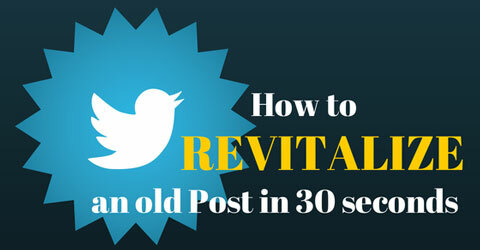
Haluatko muuttua jonkin värin- kenties tekstisi? Napsauta tekstiä ja napsauta sitten värirenkaita vaihtaaksesi värejä helposti. Canvalla ei ole värivalitsinta (tiputin kuvassa jo olevien värien valitsemiseksi), mutta + -merkin alla on värirengas.
Suosikkini Canva-väreissä on, että se tallentaa viimeisimmät värisi, mikä on mukavaa, kun tiedät, että aiot käyttää yrityksesi värejä usein.
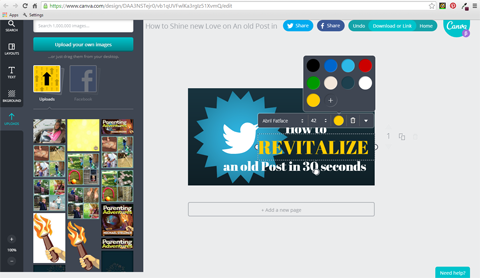
Kuten kaikki uudet sinulle -työkalut, myös oppimiskäyrä on olemassa, mutta saat sen läpi melko nopeasti. Kun olet tottunut siihen, löydät sinulle parhaiten soveltuvan Canva-prosessin.
Minä käytä Canvaa kun työskentelen yhdessä kuvan kanssa tai luon mallin, käytän sitä uudelleen. Käytän myös Canvaa upeisiin valokuviinsa ja perusrakenteeseensa.
# 2: Lisää kiinnostus kirjasimilla
PicMonkey tunnetaan hauskasta, käyttäjäystävällisestä käyttöliittymästä ja valtavasta fonttien kokoelmasta. Tämä työkalu on ilmainen, mutta jos saat maksullisen tilin, saat mainoksettoman version, joka sisältää ensiluokkaiset fontit ja asettelut.
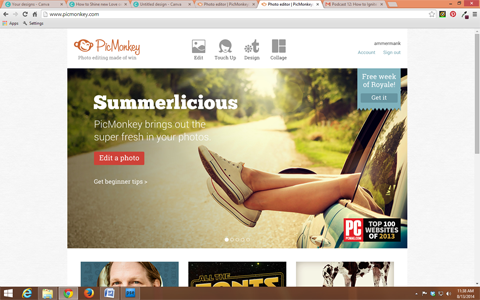
Monille ihmisille PicMonkeyn kirjasinvalinta on valtava vetovoima. On jopa vaihtoehto erikoistuneiden fonttien lisäämiseen, eli jos yrityksesi käyttää tiettyä kirjasinta, voit ladata sen ja käyttää sitä PicMonkeyssa.
PicMonkeyn avulla taustan ja tekstin värien muuttaminen on helppoa. Sinä pystyt valitse tietty väri, jos tiedät heksakoodin, käytä värivalitsinta tai tiputintyökalua valitse väri suoraan kuvastasi.
Hanki YouTube-markkinointikoulutus - verkossa!

Haluatko parantaa sitoutumistasi ja myyntiäsi YouTuben avulla? Liity sitten suurimpaan ja parhaaseen YouTube-markkinoinnin asiantuntijoiden kokoukseen, kun he jakavat todistettuja strategioita. Saat vaiheittaiset live-ohjeet, joihin keskitytään YouTube-strategia, videoiden luominen ja YouTube-mainokset. Tule yrityksesi ja asiakkaidesi YouTube-markkinoinnin sankariksi toteuttaessasi strategioita, jotka saavat todistettuja tuloksia. Tämä on live-online-koulutustapahtuma ystäviltäsi Social Media Examiner -sivustolta.
KLIKKAA TÄTÄ TIETOJA - ALE LOPETTUU 22. SYYSKUU!Alla olevassa esimerkissä käytin tiputintyökalua nesteen värin kopioimiseen ja käytin sitä väriä tekstin keskiriville.

PicMonkeyn avulla fonttien ja värien kokeileminen on helppoa, mutta se on yleensä hyvä idea pidä kiinni yhdestä tai kahdesta fontista ja yhdestä kolmeen väriä kokonaiskuvallesi.
Saattaa olla aikoja, jolloin tarvitset luo kuva ja tee kopioita erikokoisina. Ei ongelmaa. Voit avata toisen välilehden PicMonkeylle ja yksinkertaisesti kopioida ja liittää tekstin alkuperäisestä kuvasta uuteen kuvaan uudessa välilehdessä. PicMonkey kopioi värit ja kirjasimet, jolloin voit luoda uuden kuvan nopeasti - ja voit muuttaa kokoa haluamallasi tavalla.
PicMonkeyn kaatuminen on, että sinun on Tallenna työ tietokoneellesi. Kun lopetat työn PicMonkeyssa, se on kadonnut ikuisesti! Jos lataat ja avaat tallennetun kuvan PicMonkeyssa, se litistyy, mikä tarkoittaa, että et voi muuttaa värejä, fontteja tai siirtää tekstiä ympäriinsä.
Kun tallennat kuvan tietokoneellesi, voit nimetä tiedoston, valitse joko .jpg tai .png, aseta laatu ja muuta kokoa tarpeen mukaan.
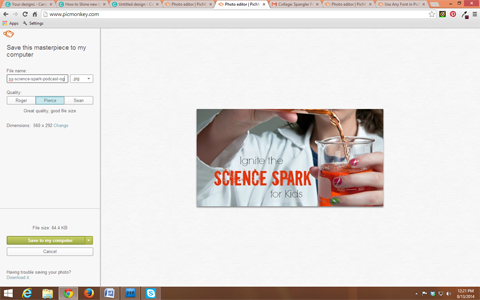
Harvat voivat vastustaa PicMonkeyn kirjasinkirjaston houkutusta, ja monet rakastavat käyttöliittymän nopeaa toimintaa.
Minä käytä PicMonkeyä kun teen kertaluonteisia kuvia, työskentelen yksin tai käytän omaa valokuvaani.
# 3: Tee pikakuvia mobiililaitteella
WordSwag on vain mobiililaite työkalu, joka soveltuu nopeasti tarjousten tekoon.
Sinä pystyt lataa oma kamerakuvasi tai käytä heidän asetettuja taustojaan. Kummassakin tapauksessa taustat on helppo vaihtaa myöhemmin, joten kokeile. Käytän usein WordSwagin valokuvakirjastoa, mutta se on hieman rajallinen.
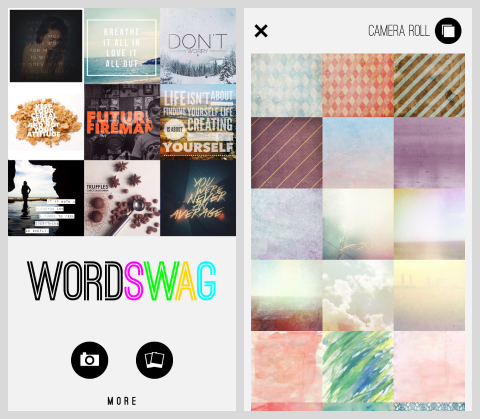
Kun olet valitse taustasi, sinä pystyt lisää teksti. Sinä pystyt käytä ennalta luotuja lainausmerkkejä tai valitse valikosta Mukautettu ja tee oma.
Lisää tekstiä kaksoisnapauttamalla kuvan keskellä tuo esiin tekstiruutu. minä yleensä poista Auto Line Breaking -vaihtoehto käytöstä jotta voin valita, miten tekstini kietoutuu. Sinä pystyt luo omat rivinvaihtosi napauttamalla Palaa-painiketta.
Alla olevasta esimerkistä näet, mihin siirrin sanan "muut" seuraavalle riville, koska haluan, että sana alkaa toisen tekstirivin.
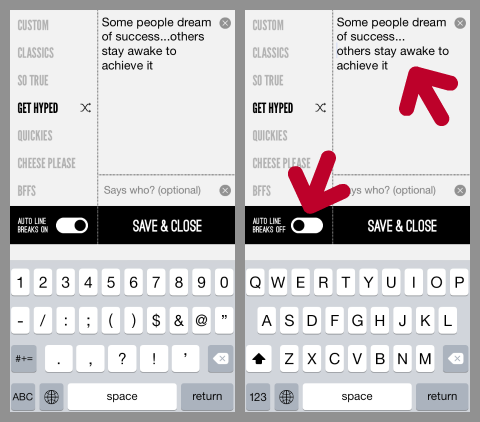
Kun olet valmis, napsauta Tallenna ja sulje siirtyäksesi tekstin väriin, tyyliin ja läpinäkyvyyteen. Hauska alkaa todella, kun sinä pyyhkäise ja napsauta erilaisia kirjasintyylejä! Jos olet joskus manipuloinut tekstiasetteluja manuaalisesti, arvostat tätä ominaisuutta!
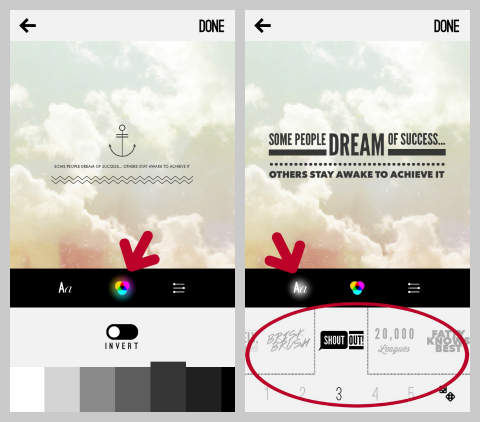
Kun kaikki on valmis menemään, napsauta Valmis ja sinulla on mahdollisuus jaa kuvasi Facebookiin ja Twitteriin juuri silloin ja siellä. Voit myös lähetä kuva itsellesi tai tallenna ja lataa se sosiaaliseen aikatauluusi, jotta voit lähettää ne myöhemmin.
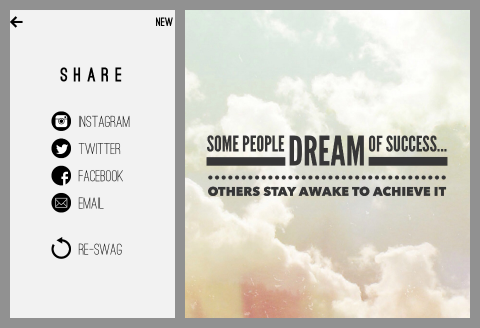
Jos päätät tehdä muutoksia nykyiseen WordSwagiin, napsauta paluunuolta ja tee muutokset. Sinun pitäisi kuitenkin tietää, että WordSwagilla on vain yksi kuva ja sen kerrokset kerrallaan. Kun aloitat uuden kuvan tekemisen, vanha on kadonnut.
Käärimistä
Onko sinulla taustaa suunnittelussa vai ei, Canva, PicMonkey ja WordSwag ovat hyödyllisiä työkaluja, joiden avulla voit luoda ja jakaa sosiaalisen median kuvia nopeasti. Sinun ei tarvitse käydä yliopistokursseja tai katsoa pitkiä YouTube-oppaita saadaksesi selville, miten niitä käytetään. Kaivaa vain sisään ja kokeile.
Mitä mieltä sinä olet? Teetkö omia sosiaalisen median kuvia? Oletko käyttänyt jotain näistä työkaluista? Haluaisimme mielellämme kuulla, mitä sanot. Jätä kommenttisi alla.
TOIMITTAJAN HUOMAUTUS: Tätä artikkelia on muutettu vastaamaan tosiasiaa, että WordSwag on nyt maksettu sovellus.