15 Kopioi ja liitä temppuja Microsoft Excel -sovellukseen
Microsoft Sankari Kunnostautua / / March 17, 2020
Viimeksi päivitetty

Työskenteletkö laskentataulukoissa koko päivän? Tutustu näihin 15 kopiointi- ja liittämis temppuun, jotta säästät aikaa kopioidessasi ja liittäessäsi soluja Microsoft Exceliin.
Excel on yksi intuitiivisimmista laskentataulukkosovelluksista. Mutta kun kyse on tietojen kopioinnista ja liittämisestä laskentataulukon eri osiin, suurin osa käyttäjistä ei ymmärrä kuinka monta mahdollisuutta niillä on.
Haluatko kopioida ja liittää yksittäisiä soluja, rivejä tai sarakkeita tai kokonaisia arkkeja, seuraavat 15 temppua auttavat sinua tekemään sen nopeammin ja tehokkaammin.
1. Kopioi kaavan tulokset
Yksi häiritsevimmistä asioista kopioinnissa ja liittämisessä Excelissä on, kun yrität kopioida ja liittää tulokset Excel-kaavat. Tämä johtuu siitä, että kun liitetään kaavatuloksia, kaava päivittyy automaattisesti suhteessa soluun, johon se liitetään.
Voit estää tämän tapahtuvan ja kopioida vain todelliset arvot yksinkertaisella tempulla.
Valitse solut, joiden arvot haluat kopioida. Napsauta hiiren kakkospainikkeella mitä tahansa solua ja valitse
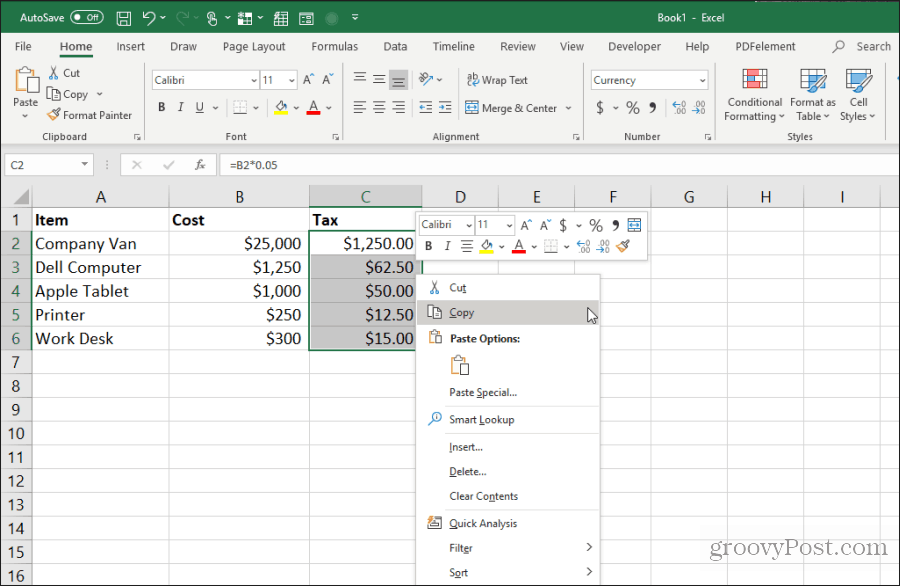
Napsauta hiiren kakkospainikkeella sen alueen ensimmäistä solua, johon haluat liittää arvot. Valitse arvot -kuvaketta ponnahdusvalikosta.
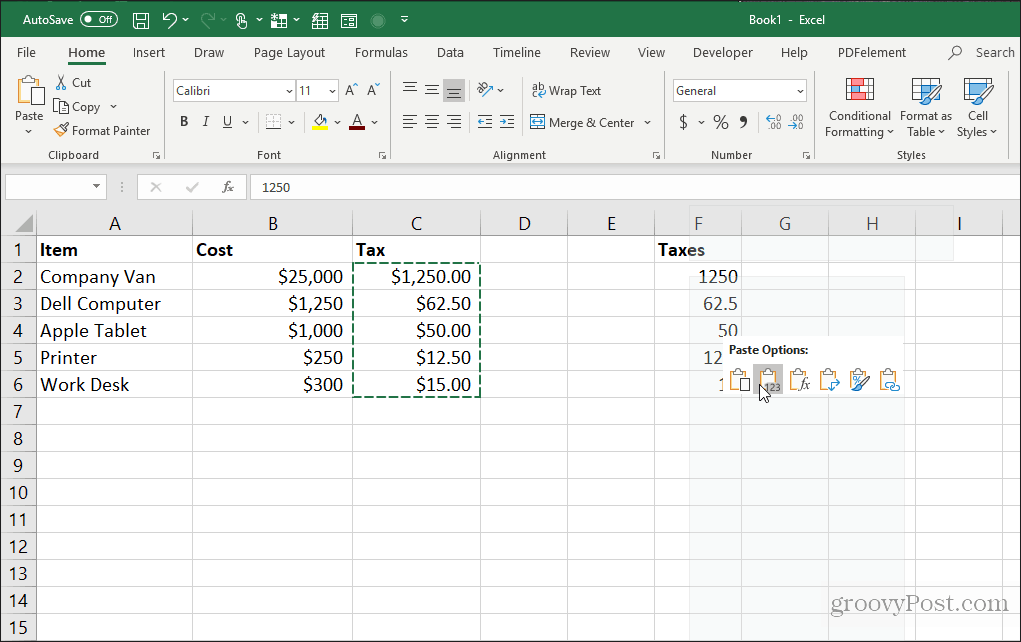
Tämä liittää vain arvot (ei kaavat) kohdesoluihin.
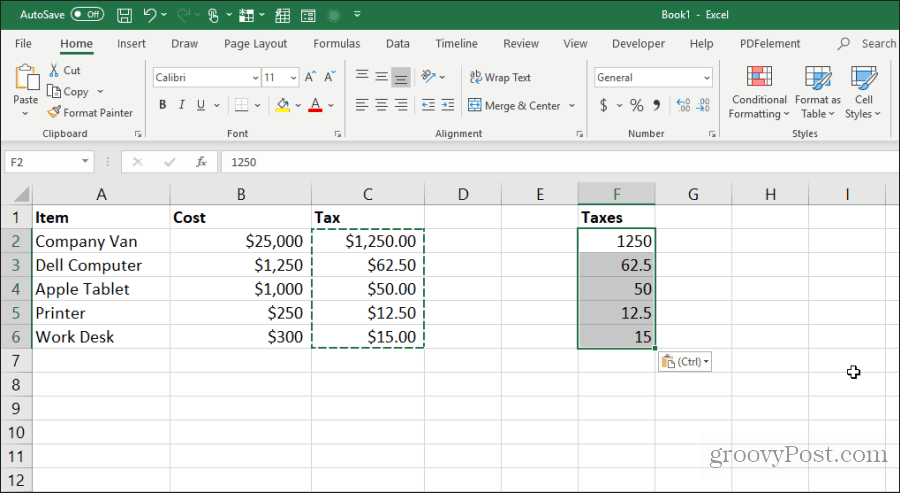
Tämä poistaa kaiken suhteellisen kaavan monimutkaisuuden, joka tapahtuu, kun normaalisti kopioidaan ja liitetään kaavasoluja Exceliin.
2. Kopioi kaavat muuttamatta viittauksia
Jos haluat kopioida ja liittää kaavasolut, mutta pitää kaavat, voit myös tehdä tämän. Ainoa kaavojen tiukasti liittämisen ongelma on, että Excel päivittää automaattisesti kaikki viitatut solut suhteessa mihin ne liitetään.
Voit liittää kaavasolut, mutta pidä alkuperäiset viitatut solut näissä kaavoissa noudattamalla alla olevaa temppua.
Korosta kaikki solut, jotka sisältävät kopioitavat kaavat. Valitse Koti napsauta Etsi ja valitse -kuvaketta muokkausryhmässä ja valitse Korvata.
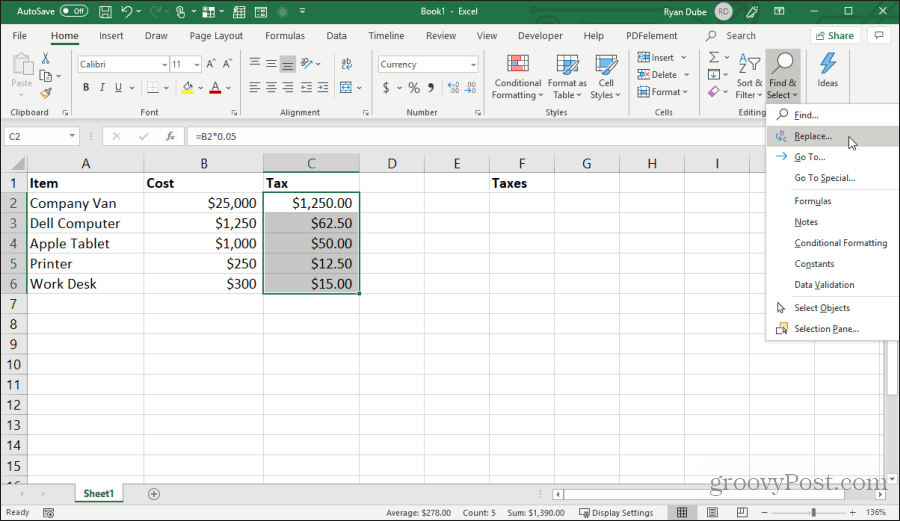
vuonna Etsi ja korvaa ikkuna, kirjoita = että Löytää mitä kenttä, ja # että Korvata ala. valita Korvaa kaikki. valita kiinni.
Tämä muuntaa kaikki kaavat tekstiksi, jonka edessä on # -merkki. Kopioi kaikki nämä solut ja liitä ne soluihin, mihin haluat liittää ne.
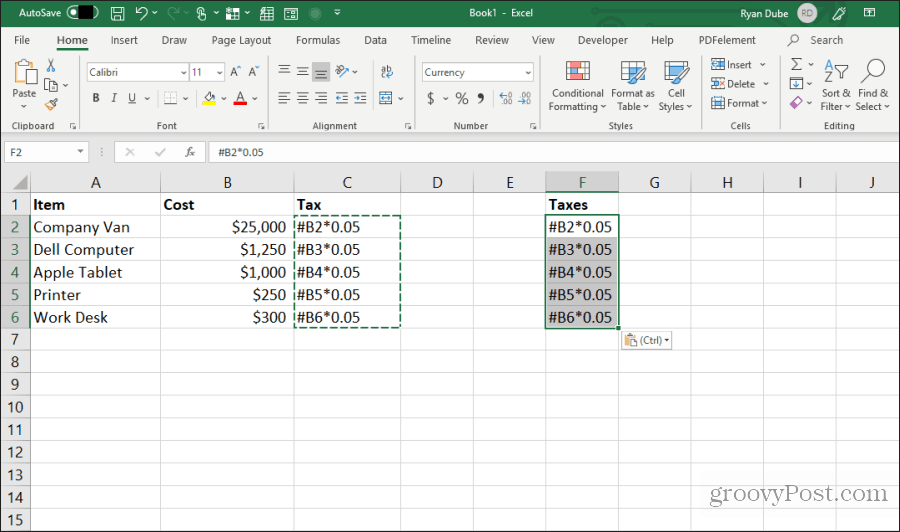
Korosta seuraavaksi kaikki molemmissa sarakkeissa olevat solut. Pidä Shift-näppäintä painettuna ja korosta kaikki solut yhdessä sarakkeessa. Pidä sitten Control-näppäintä painettuna ja valitse kaikki liitetyn sarakkeen solut.
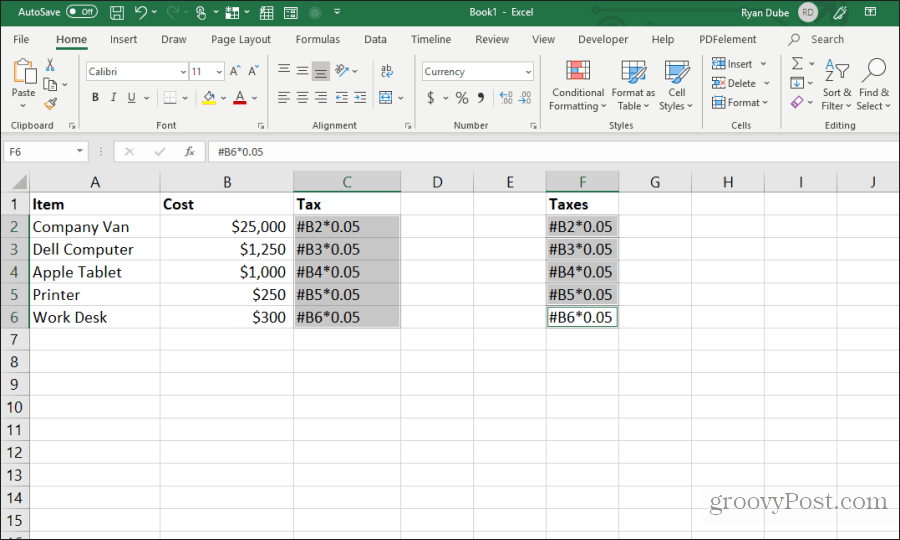
Kun kaikki solut on vielä korostettu, toista haku ja korvaa yllä oleva toimenpide. Kirjoita tällä kertaa # kenttään Löytää mitä -kenttään ja = Korvata ala. valita Korvaa kaikki. valita kiinni.
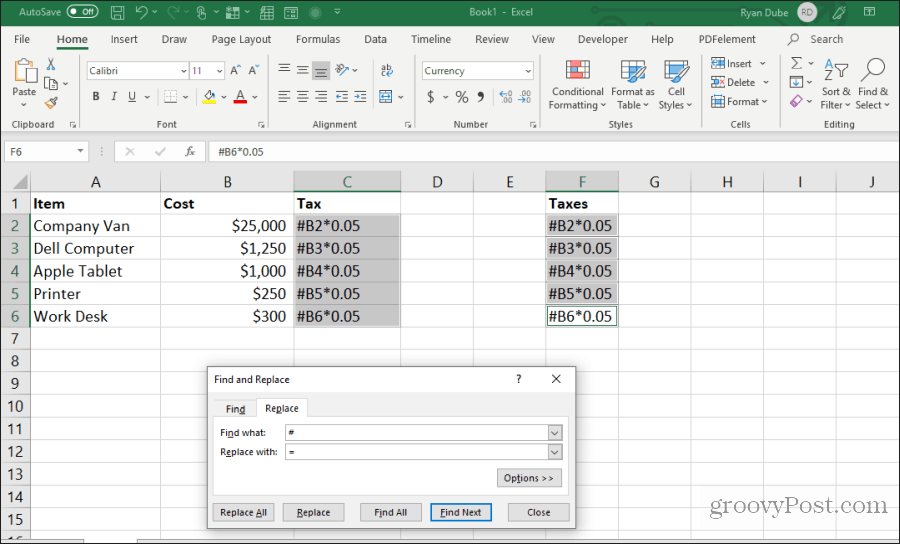
Kun kopiointi ja korvaaminen on tehty, molemmat alueet sisältävät täsmälleen samat kaavat ilman, että viitteitä siirretään.
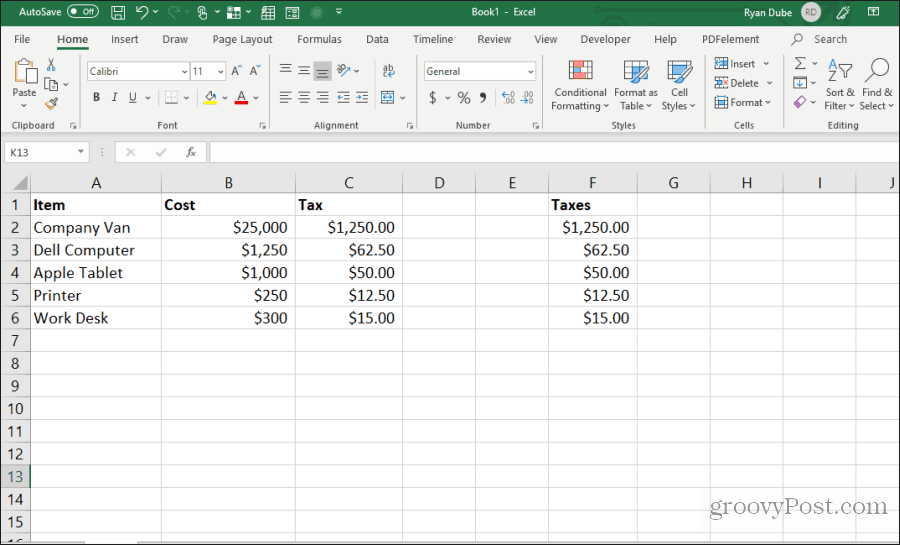
Tämä menettely saattaa tuntua muutamalta lisävaiheelta, mutta se on helpoin tapa ohittaa päivitetyt viitteet kopioiduissa kaavoissa.
3. Vältä piilotettujen solujen kopiointia
Toinen yleinen häiritsevyys kopioitaessa ja liitettäessä Excelissä on, kun piilotetut solut ovat tiellä kopioitaessa ja liitettäessä. Jos valitset ja liitä nämä solut, piilotettu solu näkyy alueella, johon ne liitetään.
Jos haluat kopioida ja liittää vain näkyvät solut, valitse solut. Sitten Koti valikko, valitse Etsi ja valitseja valitse sitten Siirry erityiseen avattavasta valikosta.
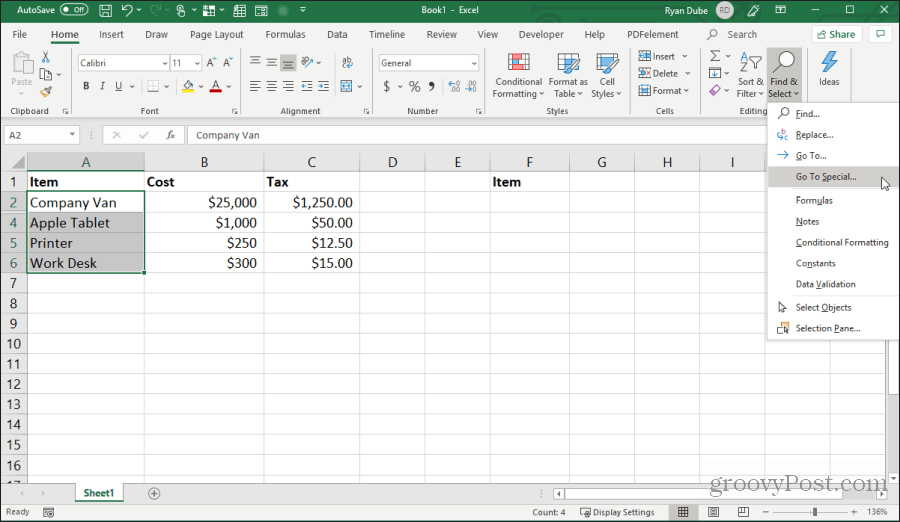
Ota Go to Special -ikkunassa käyttöön Vain näkyvät solut. valita kunnossa.
Nyt paina Control + C kopioida solut. Napsauta ensimmäistä solua, johon haluat liittää, ja paina Control + V.
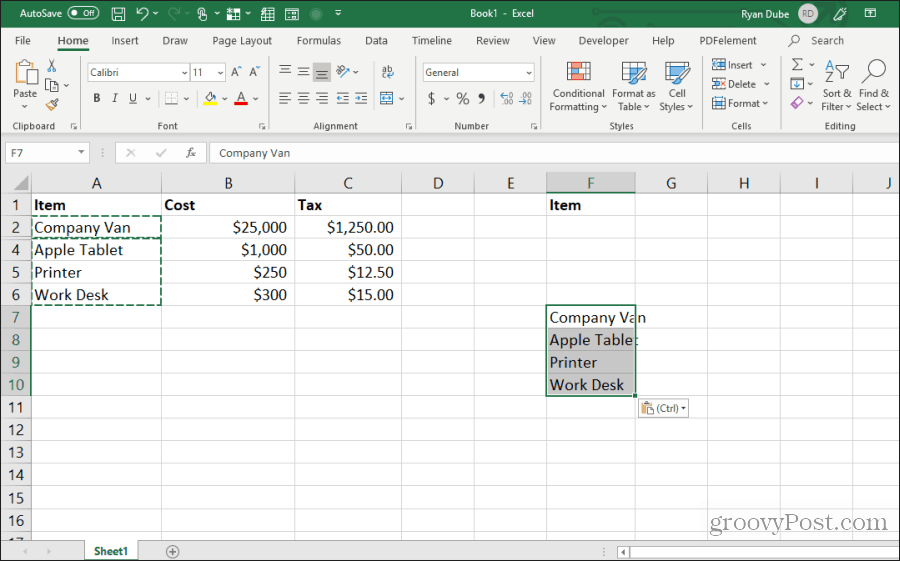
Tämä liittää vain näkyvät solut.
Huomautus: Solujen liittäminen sarakkeeseen, jossa koko toinen rivi on piilotettu, piilottaa todellisuudessa toisen liitetyn näkyvän solun.
4. Täytä pohjaan kaavalla
Jos olet kirjoittanut kaavan ylimpään soluun jo täytetyn solualueen vieressä, on helppo tapa liittää sama kaava muihin soluihin.
Tyypillinen tapa, jolla ihmiset tekevät tämän, on napsauttaa ja pitää kahvaa ensimmäisen solun vasemmassa alakulmassa ja vetää alueen alaosaan. Tämä täyttää kaikki solut ja päivittää kaavoissa olevat soluviitteet.
Mutta jos sinulla on tuhansia rivejä, vetäminen pohjaan voi olla vaikeaa.
Valitse sen sijaan ensimmäinen solu ja pidä sitten -näppäintä painettuna Siirtää -näppäintä ja siirrä talo ensimmäisen solun oikean alakulman kahvan päälle, kunnes näet kaksi yhdensuuntaista viivaa.
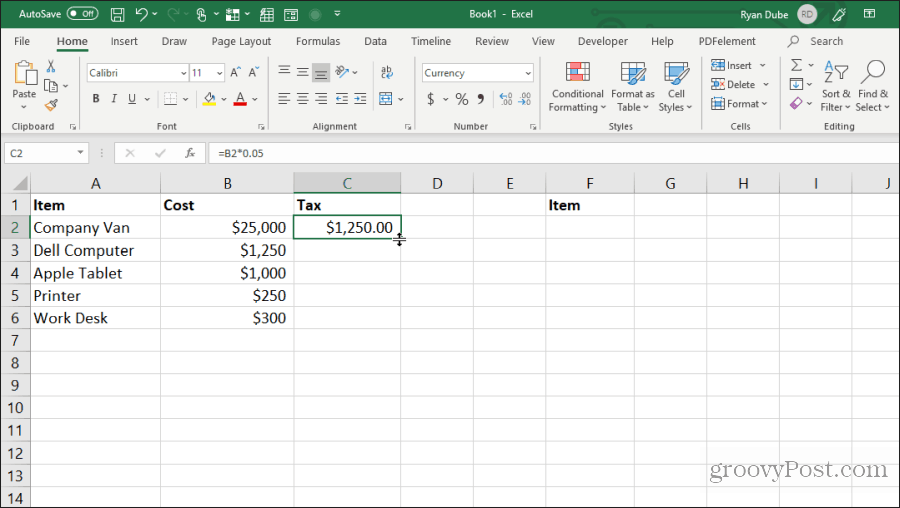
Kaksoisnapsauta tätä kaksirivistä kahvaa täyttääksesi sen sarakkeen alareunaan, jossa vasemmalla on tietoja.
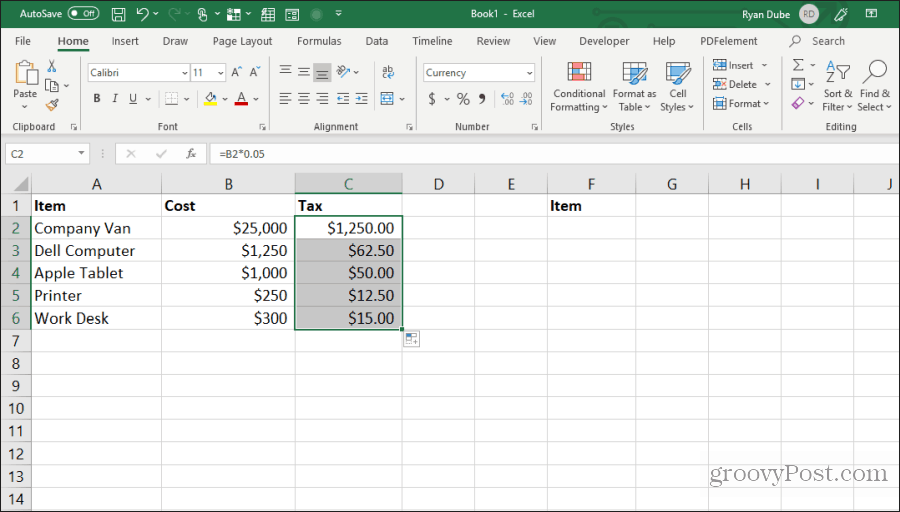
Tämä tekniikka solujen täyttämiseksi on nopeaa ja helppoa ja säästää paljon aikaa, kun käsittelet erittäin suuria laskentataulukoita.
5. Kopioi vetämällä ja pudottamalla
Toinen siisti aikaa säästävä on kopioi soluryhmä vetämällä ja pudottamalla ne arkin poikki. Monet käyttäjät eivät ymmärrä, että voit siirtää soluja tai alueita napsauttamalla ja vetämällä.
Kokeile tätä korostamalla soluryhmä. Vedä sitten hiiren osoitin valittujen solujen reunan yli, kunnes se muuttuu ristikkäiseksi.
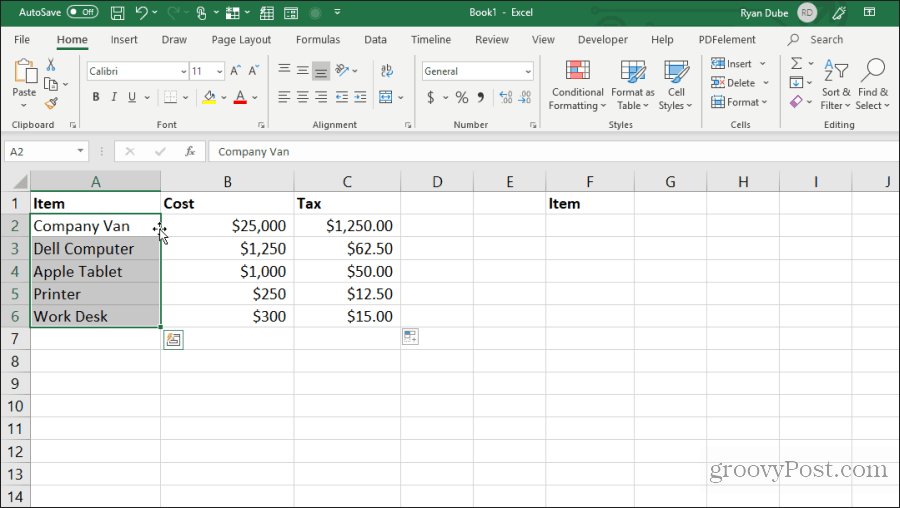
Napsauta hiiren vasemmalla painikkeella ja pidä hiirtä vetääksesi solut uuteen sijaintiin.
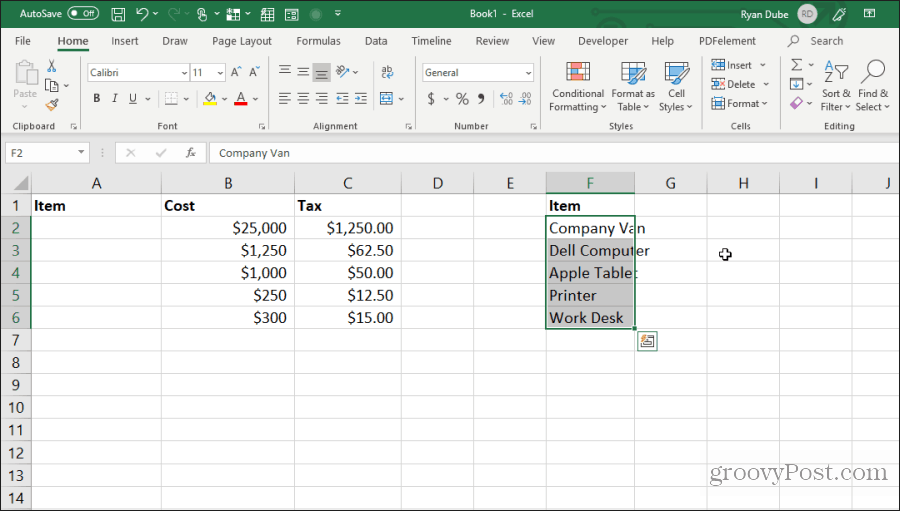
Tämä tekniikka suorittaa saman toiminnan kuin käyttämällä Control-C: tä ja Control-V: tä solujen leikkaamiseen ja liittämiseen. Se säästää muutaman näppäinpainalluksen.
6. Kopio yllä olevasta solusta
Toinen nopea temppu näppäimistön tallentamiseen on Ohjaus + D komento. Jos sijoitat kohdistimen kopioitavan solun alle, paina vain Ohjaus + D ja yllä oleva solu kopioidaan ja liitetään valitsemasi soluun.
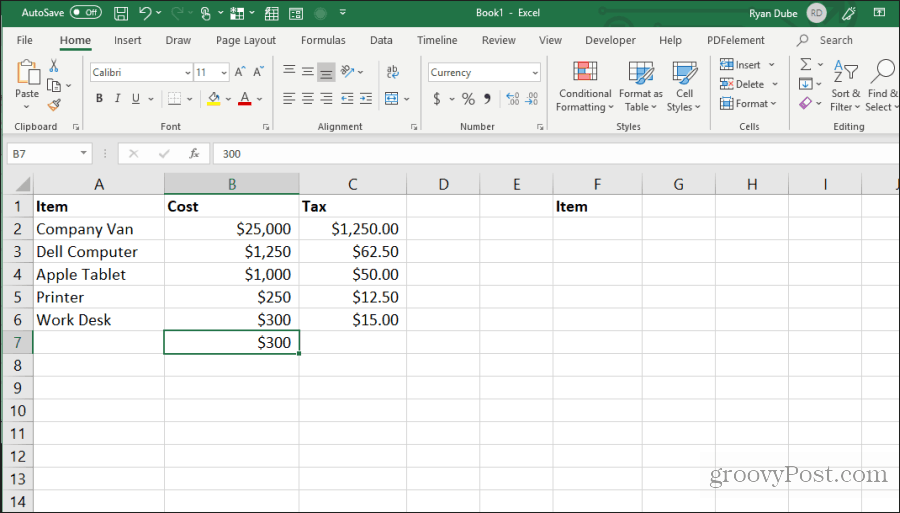
Ohjaus + Shift +’ suorittaa myös saman toiminnan.
7. Kopioi vasemmasta solusta
Jos haluat tehdä saman asian, mutta kopioi sen sijaan solusta vasemmalle, valitse vain solu oikealle ja paina Ohjaus + R.
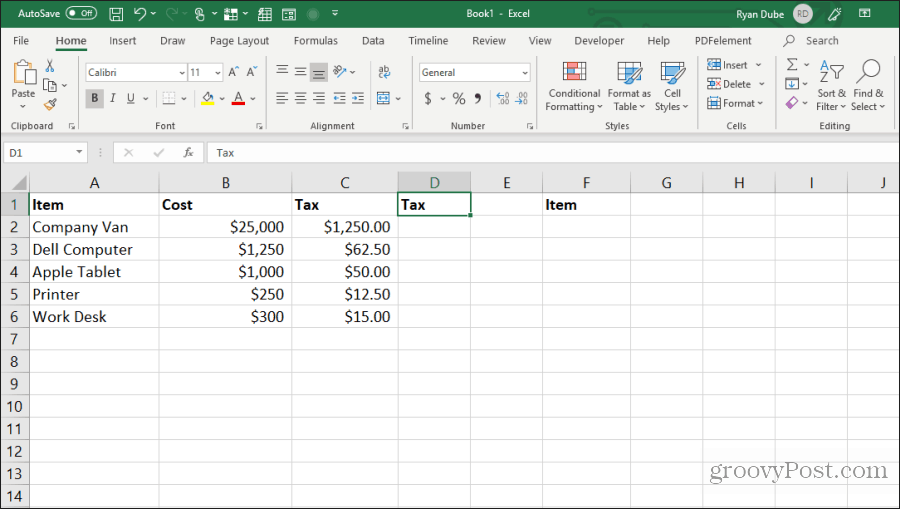
Tämä kopioi solun vasemmalle ja liittää sen soluun oikealle yhdellä näppäimen painalluksella!
8. Kopioi solun muotoilu
Joskus haluat ehkä käyttää samaa muotoilua muissa soluissa, joita olet käyttänyt alkuperäisessä solussa. Et kuitenkaan halua kopioida sisältöä.
Voit kopioida vain solun muotoilun valitsemalla solun ja kirjoittamalla sitten Control + C kopioidaksesi.
Valitse muotoiltava solu tai solut kuten alkuperäinen, napsauta hiiren kakkospainikkeella ja valitse muotoilukuvake.
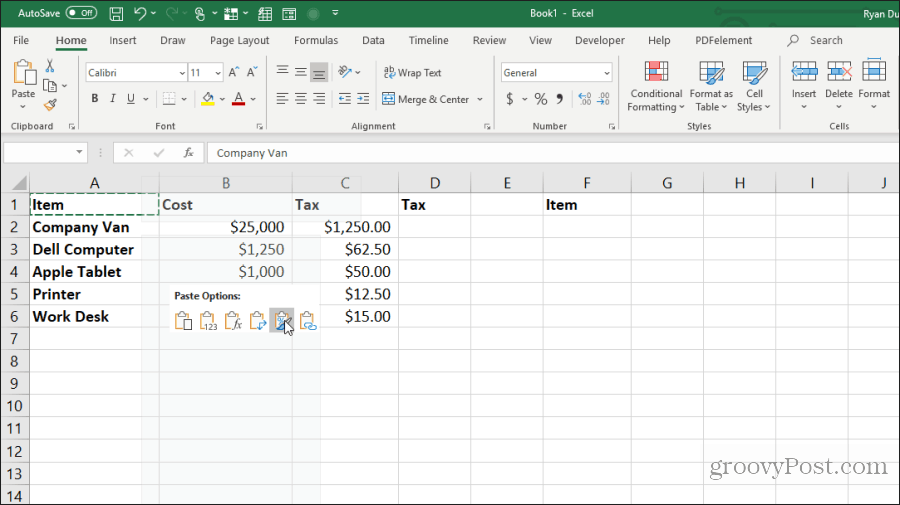
Tämä liittää vain alkuperäisen muotoilun, mutta ei sisältöä.
9. Kopioi koko arkki
Jos olet halunnut työskennellä laskentataulukon kanssa, mutta et halunnut sekoittaa alkuperäistä arkkia, arkin kopiointi on paras tapa.
Tämän tekeminen on helppoa. Älä vaivaudu napsauttamaan hiiren oikealla painikkeella ja valitsemaan Siirrä tai kopioi. Tallenna muutama näppäinpainike pitämällä -näppäintä painettuna Ohjausnäppäin, napsauta hiiren kakkospainikkeella välilehteä ja vetämällä sitä oikealle tai vasemmalle.
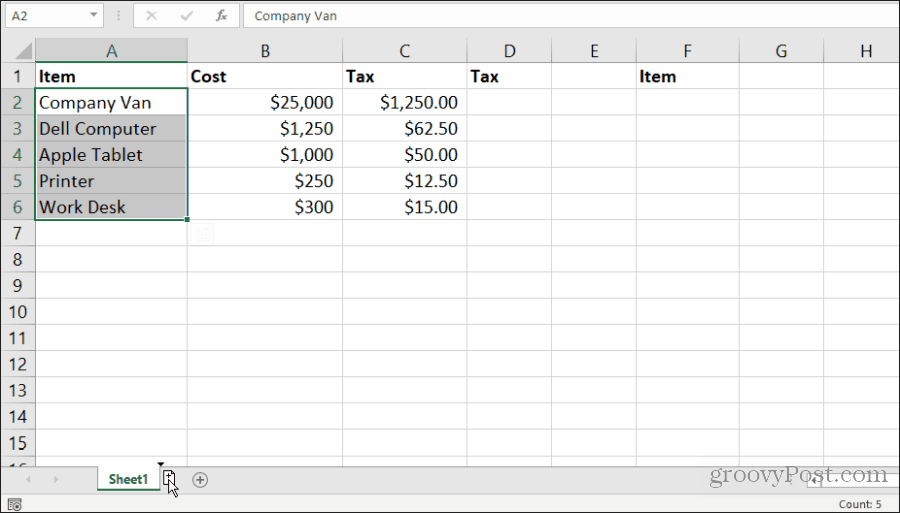
Näet pienen arkkikuvakkeen, jossa on + -merkki. Vapauta hiiren painike ja arkki kopioi hiiren osoittimen paikkaan.
10. Toista täyttö
Jos sinulla on solusarja, jonka haluat vetää sarakkeen alas ja saada nämä solut toistamaan, se on helppoa.
Korosta vain solut, jotka haluat toistaa. Pidä ohjausavain, napsauta hiiren kakkospainikkeella alaosan solun oikeaa alakulmaa ja vedä alas solumäärä, jonka haluat toistaa.
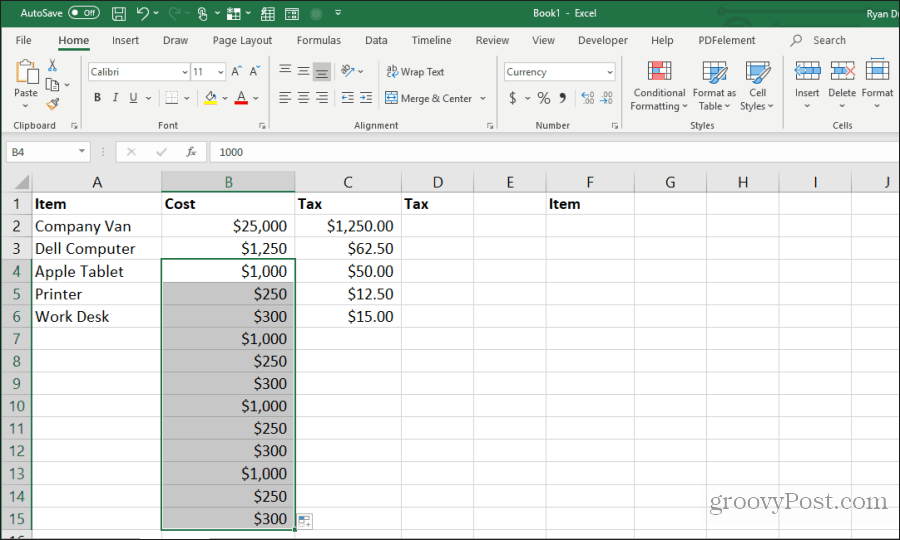
Tämä täyttää kaikki kopioitujen alla olevat solut toistuvalla kuviolla.
11. Liitä koko tyhjä sarake tai rivi
Toinen temppu näppäimistön tallentamiseen on tyhjien sarakkeiden tai rivien lisääminen.
Tyypillinen menetelmä, jota käyttäjät käyttävät tähän, on napsauttamalla hiiren kakkospainikkeella riviä tai saraketta, josta he haluavat tyhjän, ja valitsemalla Insert valikosta.
Nopeampi tapa tehdä tämä on korostaa solut, jotka muodostavat tietorivin tai -sarakkeen, missä tarvitset tyhjää.
Pidä Siirtää -näppäintä, napsauta valinnan oikeaa alakulmaa hiiren vasemmalla painikkeella ja vedä alas (tai oikealle, jos valitsit sarakkeen alueen).
Vapauta hiiren näppäin ennen vapauttamista Siirtää.
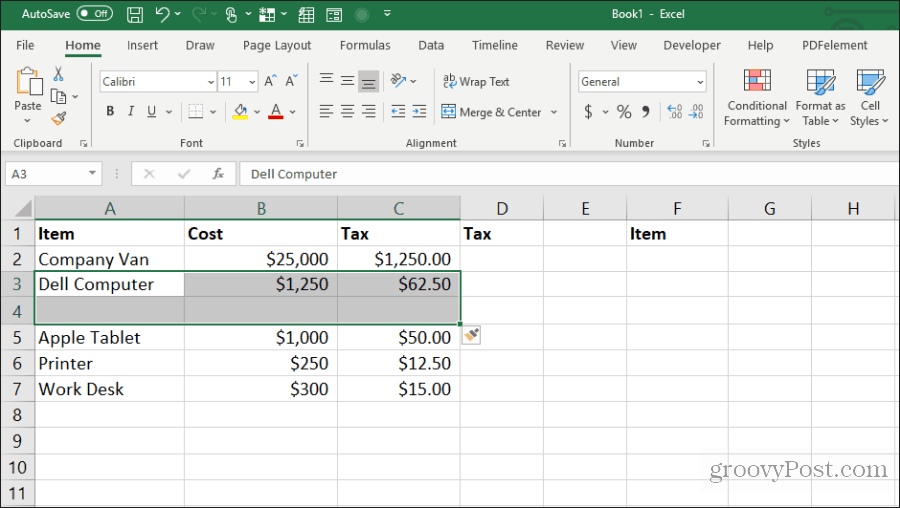
Tämä lisää aihiot.
12. Liitä yhden solun monikerta
Jos sinulla on yksi tietosolu, jonka haluat kopioida monien solujen sisällä, voit kopioida yksittäisen solun ja liittää sen sitten vain niin moniin soluihin kuin haluat. Valitse kopioitava solu ja paina Control + C kopioida.
Valitse sitten mikä tahansa solualue, johon haluat kopioida tiedot.
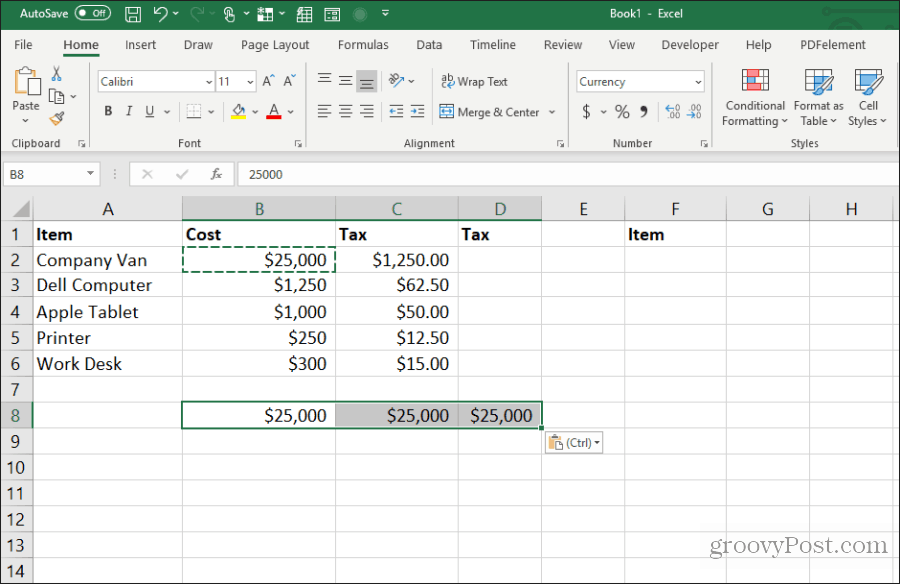
Tämä kopioi kyseinen solu niin monelle solulle kuin haluat.
13. Kopioi sarakkeen leveys
Kopioidessasi ja liittäessäsi solujen saraketta ja haluat, että kohteen tarkka leveys on sama kuin alkuperäisen, siinä on myös temppu.
Kopioi vain solujen alkuperäinen sarake kuten normaalisti Control-C avaimet. Napsauta hiiren kakkospainikkeella määränpään ensimmäistä solua ja paina Kontrolli-V liittää.
Valitse nyt alkuperäinen solujen sarake uudelleen ja paina Control-C. Napsauta hiiren kakkospainikkeella aiemmin liitetyn sarakkeen ensimmäistä solua ja valitse Liitä erityinen.
Ota Paste Special -ikkunassa käyttöön Pylväsleveydet ja valitse kunnossa.
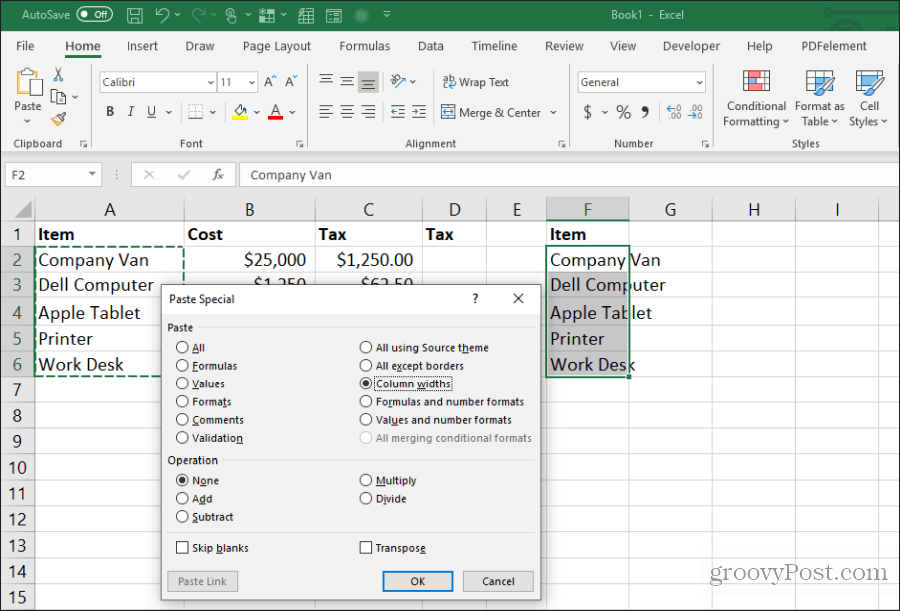
Tämä säätää automaattisesti sarakkeen leveyttä vastaamaan myös alkuperäisiä leveyksiä.
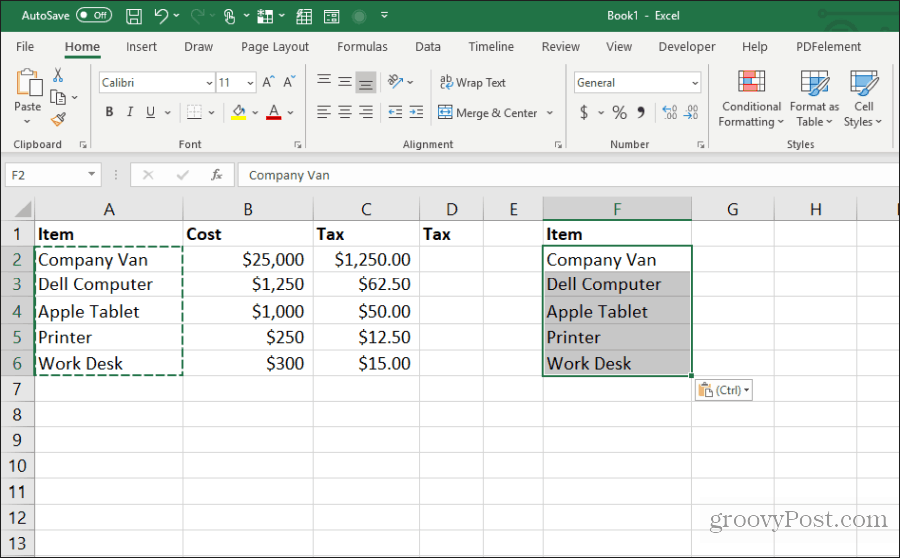
Voi olla helpompaa säätää sarakkeen leveyttä hiirellä, mutta jos säädät useiden sarakkeiden leveyttä kerralla erittäin suurella arkilla, tämä temppu säästää paljon aikaa.
14. Liitä laskelma
Oletko koskaan halunnut kopioida numeron uuteen soluun, mutta suorittaa laskelman sille samanaikaisesti? Useimmat ihmiset kopioivat numeron uuteen soluun ja kirjoittavat sitten kaavan laskutoimituksen suorittamiseksi.
Voit tallentaa ylimääräisen vaiheen suorittamalla laskelman liittämisprosessin aikana.
Aloittamalla arkista, joka sisältää numerot, joilla haluat laskea laskun, valitse ensin kaikki alkuperäiset solut ja paina -näppäintä Control + C kopioida. Liitä nämä solut kohdesarakkeeseen, johon haluat tulokset.
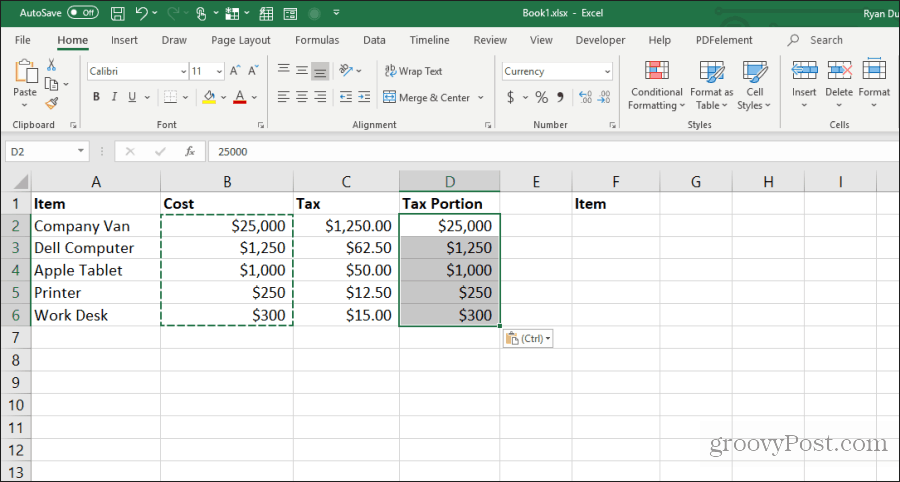
Valitse seuraavaksi toinen solualue, jolla haluat suorittaa laskutoimituksen, ja paina Control + C kopioida. Valitse kohdealue uudelleen, napsauta hiiren kakkospainikkeella ja valitse Liitä erityinen.
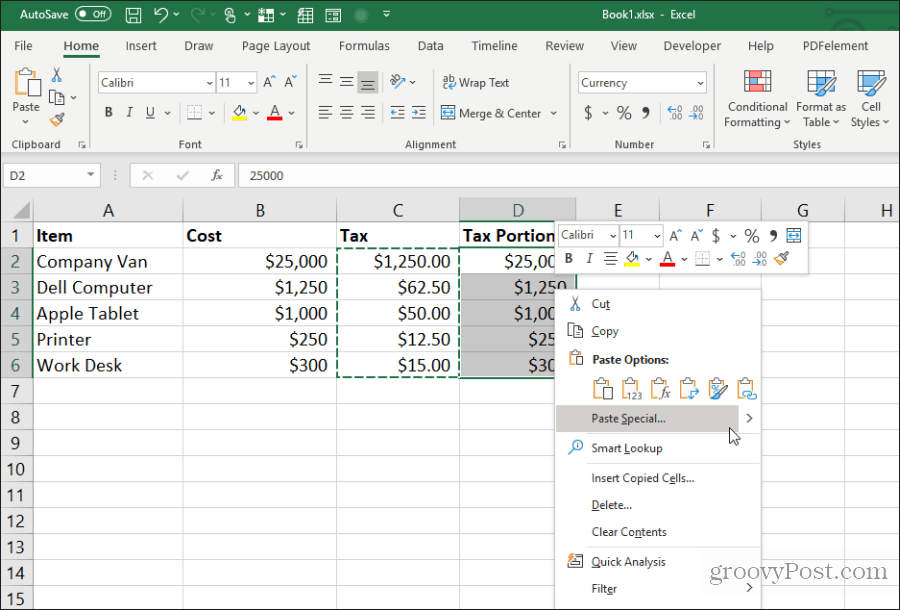
Valitse Liitä erityiset -ikkunan Operaatio -kohdassa operaatio, jonka haluat suorittaa kahdella numerolla. Valitse OK, ja tulokset näkyvät kohdesoluissa.
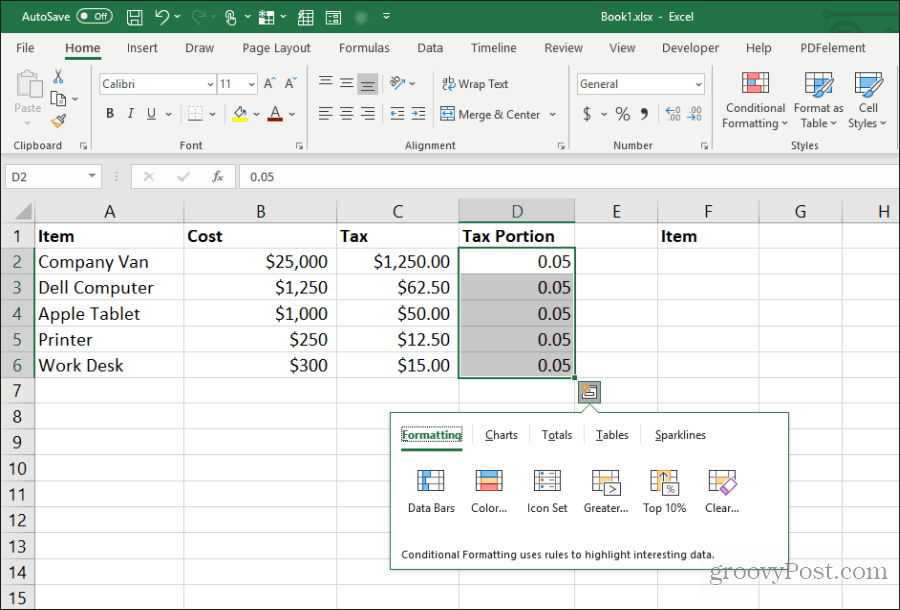
Tämä on nopea ja helppo tapa suorittaa nopeita laskelmia laskentataulukossa ilman, että tarvitset ylimääräisiä soluja vain nopeiden laskelmien tekemiseen.
15. Siirrä sarake riviin
Kaikkein hyödyllisin liittämis temppu on sarakkeen siirtäminen riviin. Tämä on erityisen hyödyllistä, kun sinulla on yksi arkki, jossa on kohteita pystysuunnassa saraketta pitkin, jota haluat käyttää uuden arkin otsikoina.
Korosta ja kopioi ensin (käyttämällä Control + C), haluamasi solujen sarake siirrä riviksi uudelle arkillesi.

Vaihda uudelle arkille ja valitse ensimmäinen solu. Napsauta hiiren kakkospainikkeella ja valitse alla oleva siirtokuvake Liitä asetukset.
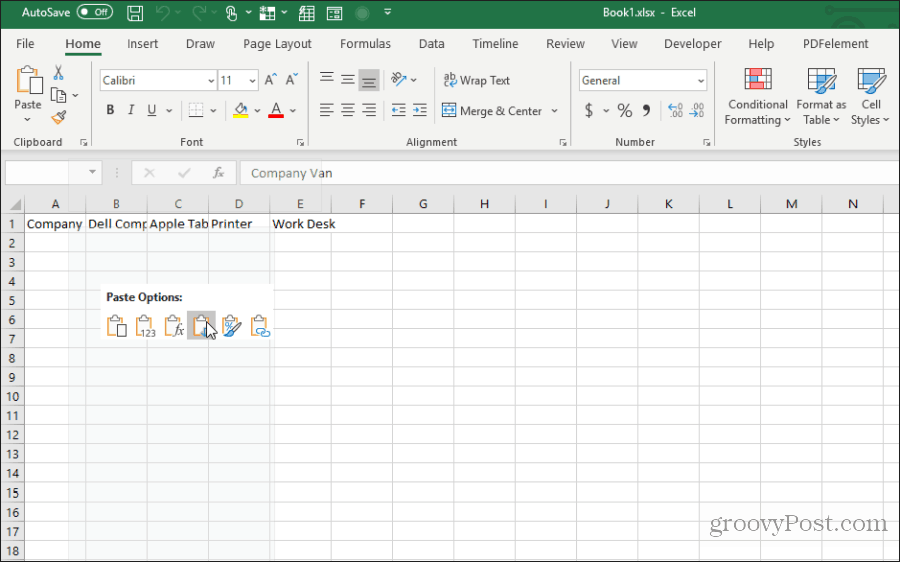
Tämä liittää alkuperäisen sarakkeen riviksi uudelle arkille.
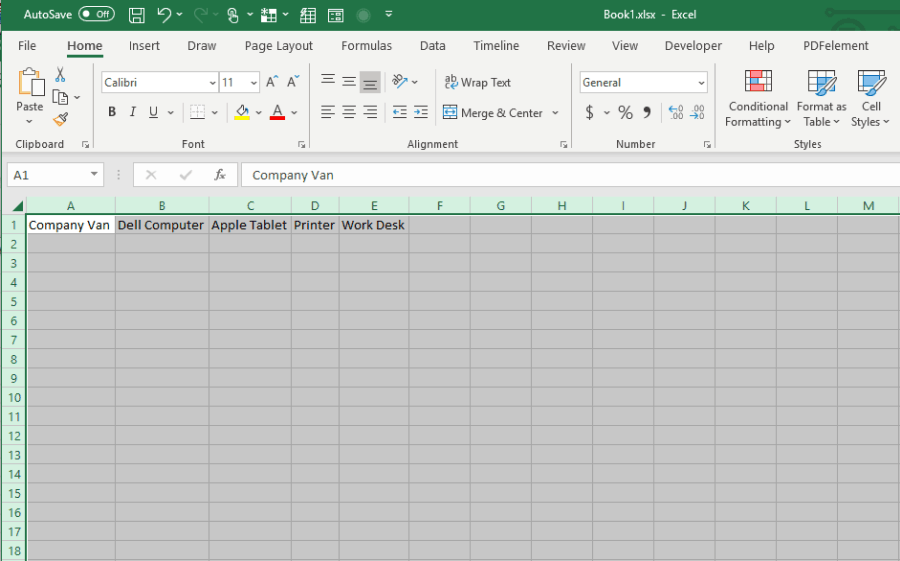
Se on nopeaa ja helppoa ja säästää vaivat, jotka joudut kopioimaan ja liittämään kaikki yksittäiset solut.
Käytä kaikkia yllä mainittuja 15 vinkkiä ja säästää paljon aikaa seuraavan kerran, kun työskentelet Excel-taulukkojen kanssa.

