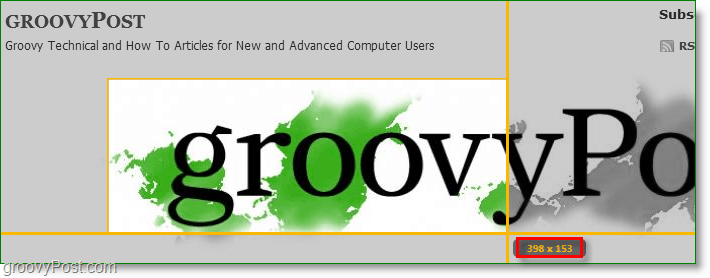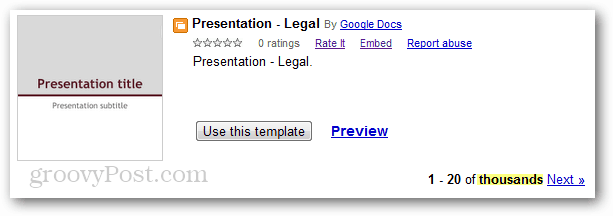Kuusi vinkkiä Chromecastin hyödyntämiseen
Kotiteatteri Google Chrome Google / / March 17, 2020
Chromecast on Googlen viimeisin yritys saada toimiva viihdelaite olohuoneessa. Vielä varhaisessa vaiheessa, tässä on viisi vinkkiä saadaksesi enemmän irti.
Chromecast on Googlen viimeisin yritys saada toimiva viihdelaite olohuoneessa. Valitettavasti vain neljä sovellusta tukee tällä hetkellä tekniikkaa: YouTube, Netflix, Google Music ja Video Play Kaupasta. Mutta jos haluat saada enemmän irti Chromecast, tässä on joitain vinkkejä tietokoneen ja Chrome-selaimen käyttämiseen työvälineenä.
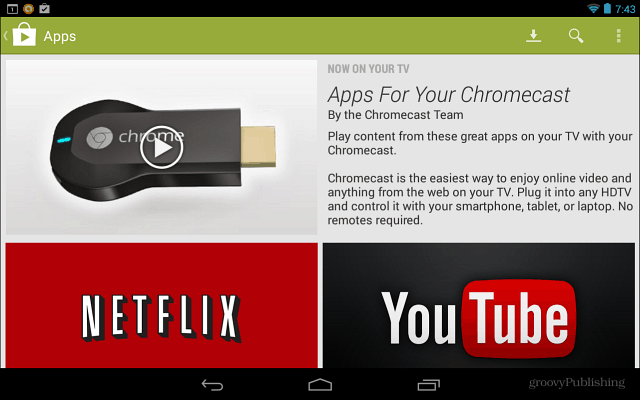
Suoraa paikallisesti tallennettu musiikki ja video
Laitetta ei ole tarkoitettu käytettäväksi WiFi-vastaanottimena sisällön lähettämiseen televisioon, kuten Roku tai Xbox 360. Mutta se toimii, seuraa vain oppaani kuinka suoratoistaa omat mediatiedostosi Chromecastiin.
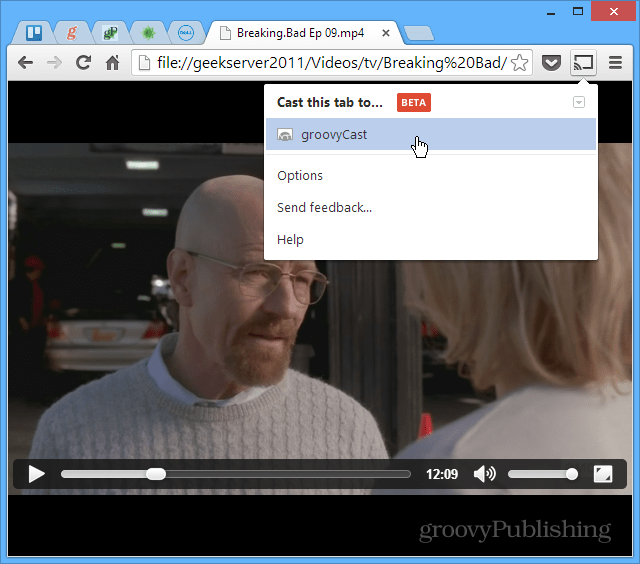
Lähetä verkkosivustot Chromecastille
Itse asiassa voit suoratoistaa verkkosivun televisioosi Google Cast -laajennus. Siirry vain sivulle, jonka haluat näyttää suurella näytöllä, ja napsauta Cast tämä välilehti.
![Osallistetut sivut [2] Osallistetut sivut [2]](/f/963299a3fc429a9b202de13cfd4a194f.png)
Peilaa työpöytä Chromecastiin
Toinen mielenkiintoinen asia, jonka voit tehdä Google Cast -laajennuksella, on streamtoida koko työpöytäsi Chromecastiin katsellaksesi teräväpiirtotelevisiossasi. Vaikka tätä ei todennäköisesti käytetä kovinkaan paljon kotona, voin nähdä sen olevan hyödyllinen toimistossa esityksiä varten.
Huomaa, että se on kokeellinen ominaisuus eikä tue ääntä.
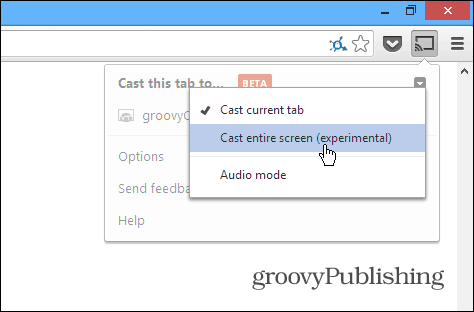
Säädä välilehden heijastuksen laatua
Kun virtaat omia mediatiedostojasi Chromecastiin, se ei ole yhtä luotettava kuin sille tarkoitettujen sovellusten, kuten Netflixin tai YouTube, käyttäminen. Se riippuu myös WiFi-reitittimen tehosta ja siitä, kuinka paljon kuormaa se on käynnissä. Joten jos sinulla on jotain suoratoistoa siihen, voit heikentää heijastuksen laatua. Mene Cast-laajennuksesta kohtaan Valinnat> Välilehden heijastuksen laatu. Muuta sitten laatu arvoon 480p.
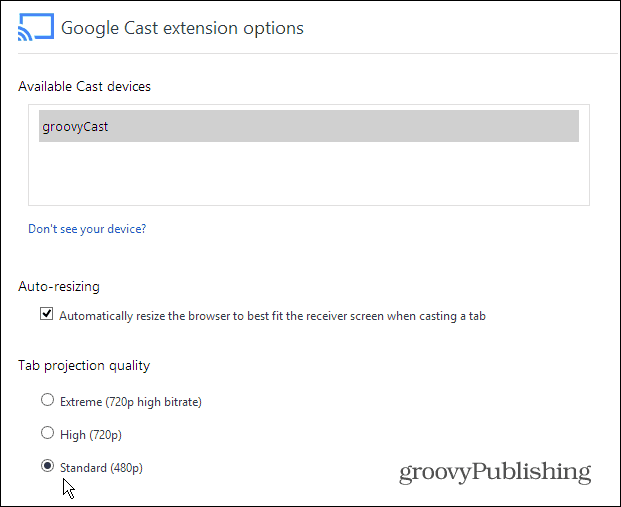
Säädä piilotetut Chromecast-asetukset
Löytääksesi muita piilotettuja asetuksia, joita voit muokata ja mukauttaa, sinun on saatava geekki päälle ja tehtävä vähän koodin hakkerointia - mutta ei liikaa. Näin löydät ne.
Napsauta hiiren kakkospainikkeella sivua Google Cast -laajennusasetukset-näytössä ja valitse Tarkasta elementti.
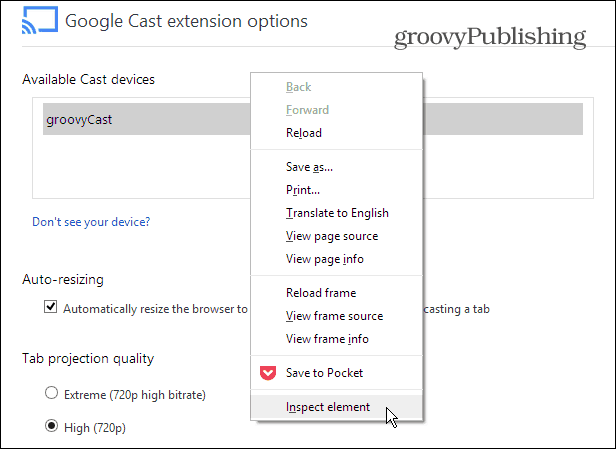
Kun sivuelementin koodi avautuu näytön alareunaan, laajenna DIV, jossa näkyy ”quality ==” mukautettu ”ja kaksoisnapsauta“ display: none ”” style = ”jälkeen ja poista se.

Tee sitten sama asia alaosan alla
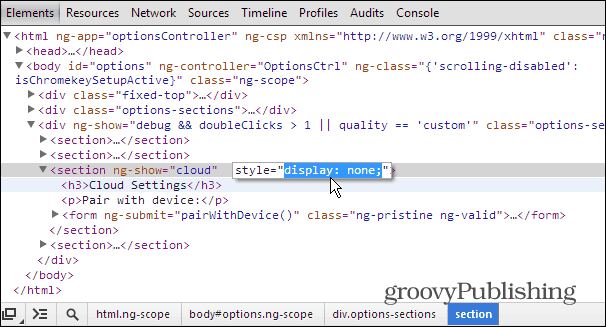
Sulje nyt tarkista elementit -osiosta ja vieritä sivua alaspäin. Näet nyt joukon aiemmin piilotettuja vaihtoehtoja - mukaan lukien kehittäjäasetukset. Tämä luettelo alkaa Mukautetut peilausasetukset.
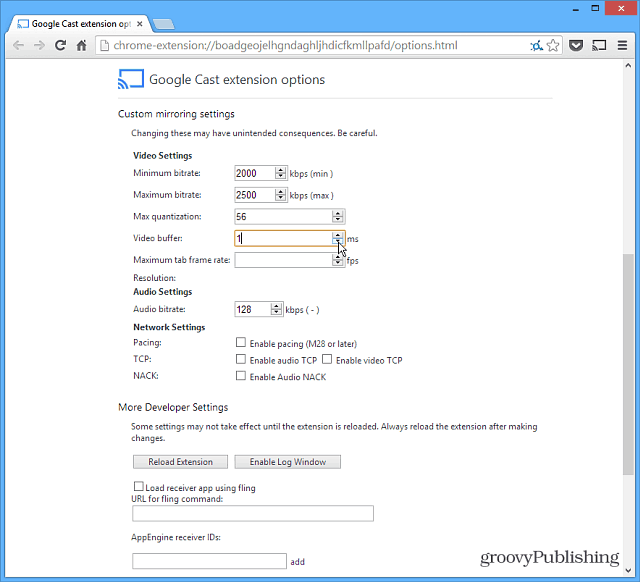
Huomautus: Näiden asetusten käyttäminen on parasta jättää kokeneille käyttäjille. En ole kuullut käyttäjiltä, että he olisivat saaneet parannuksia suoratoistoon muuttamalla näitä asetuksia. Mutta jos haluat kaivaa sisään ja pelata ympäri voit. Huomaa myös, että sinun on poistettava samat DIV-merkkijonot Tarkasta elementit -osiossa joka kerta, kun haluat tuoda ne esiin.
Käytä Chromecastia iOS-laitteissa
Jos sinulla ei ole Android-laitetta, voit asentaa Chromecast-sovelluksen iPadiin, iPhoneen tai iPod touchiin. Asenna vain sovellus ja käynnistä se. Se etsii Chromecast-laitteen ja antaa sinun käyttää sitä sisällön virtaamiseen YouTube- ja Netflix-sovelluksista.
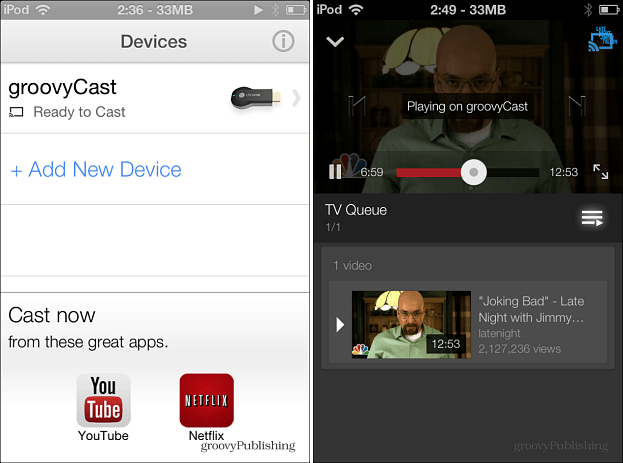
Onko sinulla hienoja temppuja tai vinkkejä, jotka olet löytänyt Chromecastin avulla? Jätä meille kommentti ja kerro meille siitä!