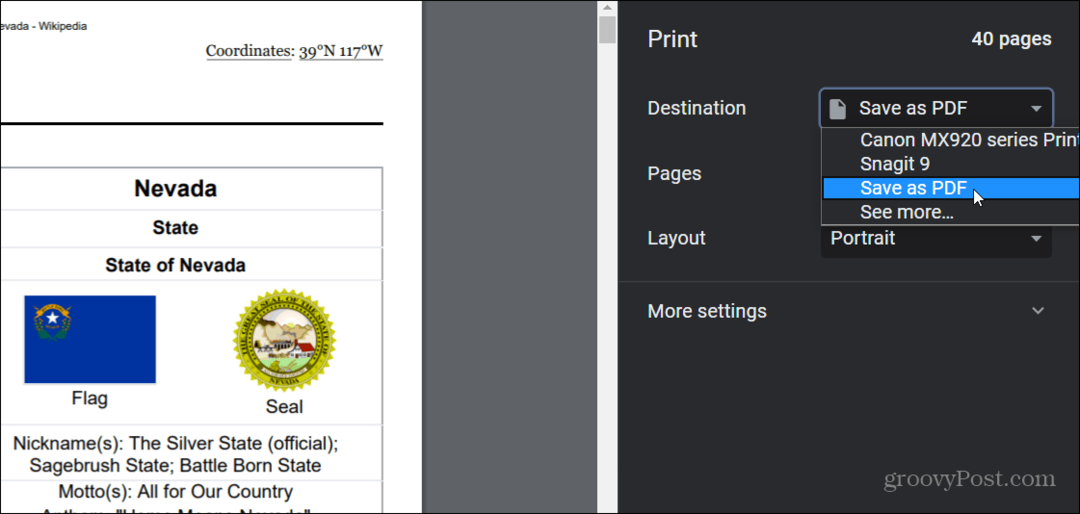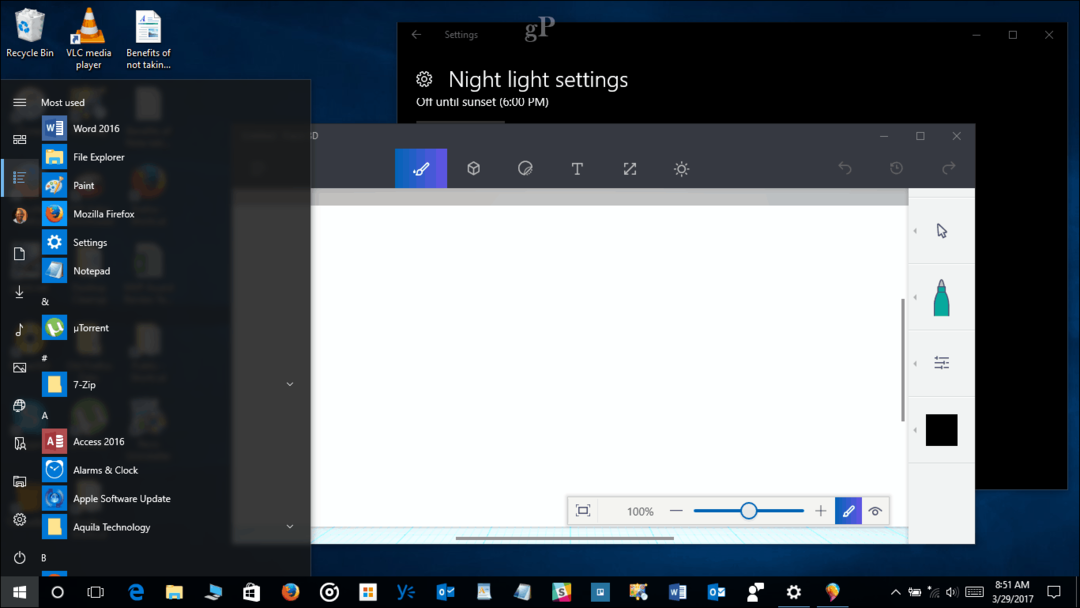Yhdistä etäyhteyden kautta Chromebookiin Windows 10 -käyttöjärjestelmästä
Windows 10 Chromebook / / March 17, 2020
Viimeksi päivitetty

Chrome Remote Desktop -sovelluksen avulla on helppoa tarjota tekninen etätuki Chromebookille.
Chromebookit tekevät loistavista kannettavista tietokoneista, jotka ovat vähemmän tekniikan taitavia perheenjäseniäsi ja ystäviäsi. Kokoonpanoon ei ole käytännöllisesti katsoen muuta kuin kirjautumista Google-tililläsi. Kuitenkin voi silti olla tilanne, jossa isoäidilläsi, serballasi tai veljenpoikallasi on kysymys jostakin näkemästään chromebook. Näissä tapauksissa pieni etätyöpöydän apu voi mennä pitkälle.
Suosittelemme yleensä tyypillisille Windows-, macOS- tai Linux-tietokoneille Windows Remote Desktop, a VNC-asiakas tai jotain sellaista Liity minuun. Mutta Chromebookilla voit rajoittaa sen, mitä voit asentaa Chrome Web Storen kautta. Tässä kohtaa tulee Chrome Remote Desktop -sovellus. Google on kehittänyt Chrome Remote Desktop -sovelluksen, ja se toimii saumattomasti Google-tilisi kanssa sallia Chromebookin etäkatselun ja etähallinnan mistä tahansa tietokoneesta, joka voi käyttää Chrome-selainta. Tätä opastusta varten käytämme Windows 10 -tietokonetta Chromebookin hallintaan Internetistä.
Voit tehdä tämän myös iPhonesta tai Android-puhelimesta. Katso tutoriaalimme: Kuinka käyttää Chrome Remote Desktopia Androidille ja Kuinka käyttää Google Chromen etätyöpöytäsovellusta iOS: ssä
Chromebookin määrittäminen etäapua varten
Aloitetaan Chromebookin asennusvaiheilla. Varmista ensin, että olet kirjautunut sisään Google Chromeen Chromebookilla. Noudata sitten näitä vaiheita:
-
Lisää ja / tai käynnistä Chrome Remote Desktop -sovellus Chrome Web Storesta. Löydät sen etsimällä ”Chrome Remote Desktop” tai napsauttamalla tässä vaiheessa olevaa linkkiä.
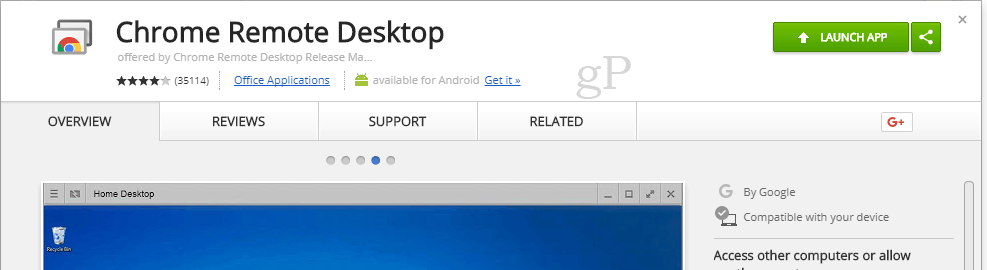
-
Napsauta Etätuki-osassa Aloittaa napsauta sitten Jaa.
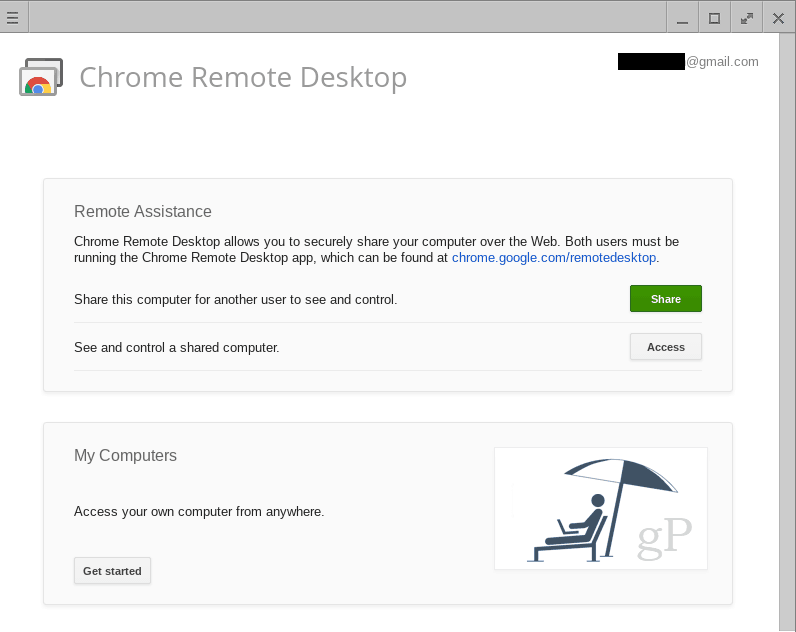
-
Pääsykoodi tulee näkyviin, ja Chromebookisi alkaa odottaa yhteyttä.
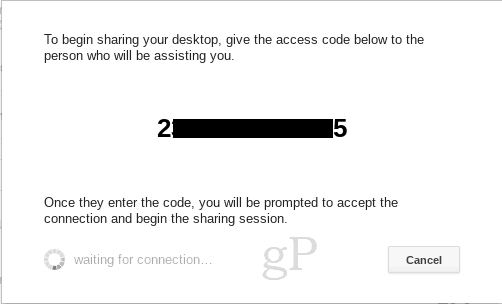
- Suorita vaiheet pääsy Chromebookiin Windows 10 -tietokoneelta alla.
-
Kun Windows 10 -tietokone yrittää muodostaa yhteyden, saat vahvistuksen. Vahvista, että tämä on tili, johon olet luonut yhteyden, ja napsauta Jaa.
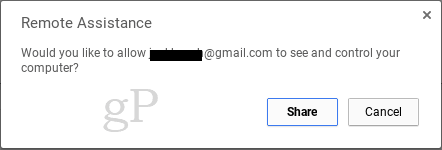
Chromebookin käyttö Windows 10 -tietokoneelta
Kun olet suorittanut vaiheet tai Chromebookin, tee nämä vaiheet Windows-tietokoneella:
- Lisää ja / tai käynnistä Chrome-selaimessa Chrome Remote Desktop -sovellus Chrome Web Storesta.
-
Napsauta Etätuki-osassa Aloittaa napsauta sitten Pääsy.
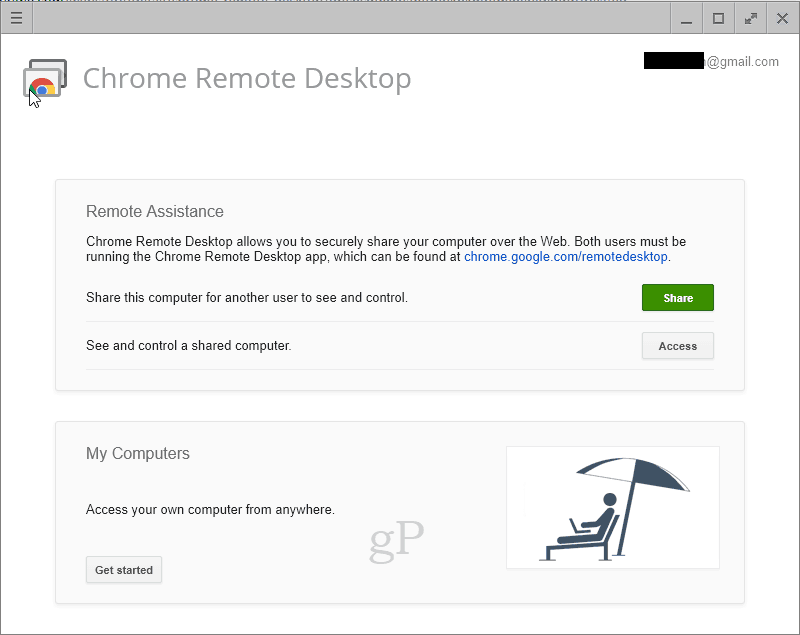
-
Kirjoita toisessa tietokoneessa näkyvä pääsykoodi.
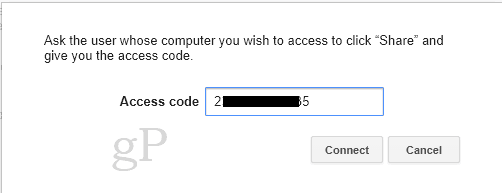
- Sinä hallitset nyt Chromebookia. Voit käyttää jopa Chromebookin alaosassa olevaa hyllyä, mikä tarkoittaa, että pääset käsiksi tiedostojärjestelmään ja lisäämään tai poistamaan sovelluksia.

- Lopeta istunto napsauttamalla Lopettaa oikeassa alakulmassa.
johtopäätös
Chromebookin etähallinta Windows 10 -tietokoneelta - tai millä tahansa tietokoneella, jolla on Chrome-selain - on melko yksinkertaista. Jos ohjaat heitä hankkimalla sinulle pääsykoodin, voit ottaa sen sieltä.
Saatat huomata, että kun asennat Chrome Remote Desktop -sovelluksen ensimmäistä kertaa, sinua pyydetään antamaan käyttöoikeudet sovellukselle.
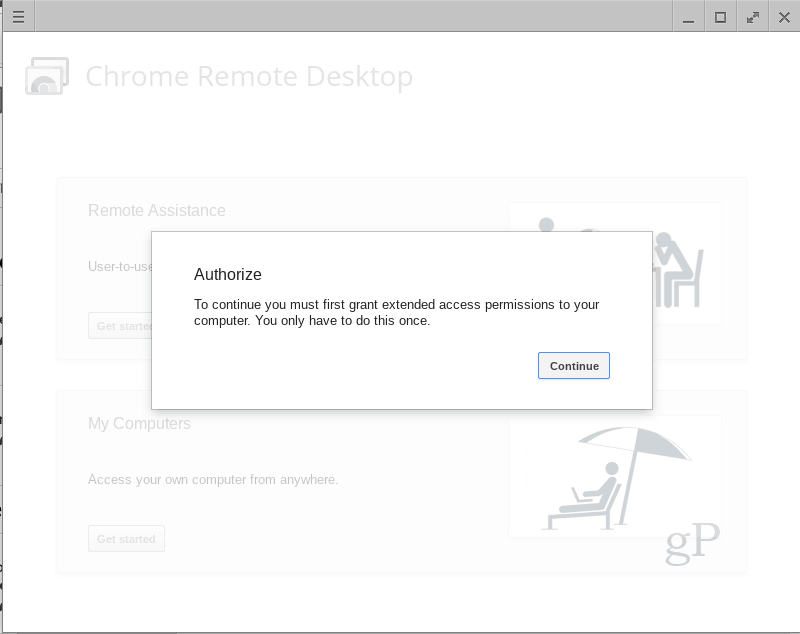
Tämä on normaalia, eikä ole syytä olla tekemättä tätä, etenkin koska Google on kehittänyt tämän sovelluksen. Ja jos kieltäydyt luvat, se ei toimi.
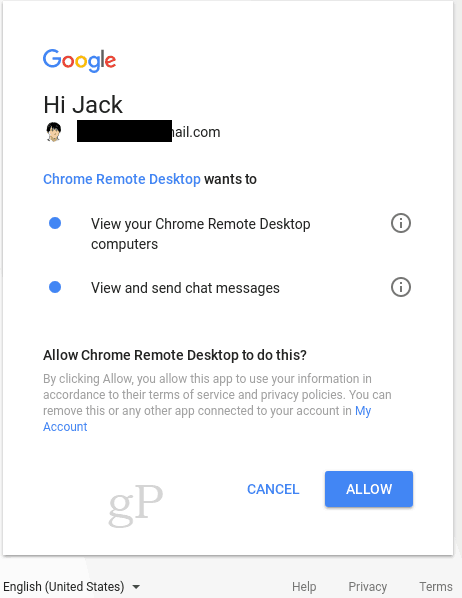
Oletko käyttänyt Chrome Remote Desktop -sovellusta? Kerro meille miten se meni kommenteissa.