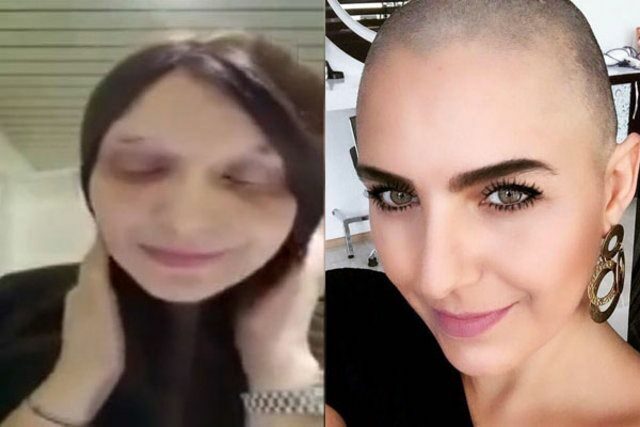Kuinka käyttää Facebook Creator -sovellusta: Sosiaalisen median tutkija
Facebook Työkalut Facebook Video Facebook / / September 25, 2020
 Haluatko lisätä kiillotusta Facebook-live-lähetyksiin?
Haluatko lisätä kiillotusta Facebook-live-lähetyksiin?
Mietitkö, miten Facebook Creator voi auttaa?
Facebook Creator on kätevä all-in-one-sovellus, jonka avulla voit tallentaa merkkituotteita, keskustella yhteisösi kanssa ja saada arvokasta tietoa sisällöstäsi.
Tässä artikkelissa opi käyttämään Facebook Creator -mobiilisovellusta saadaksesi kaiken irti Facebook Live -videoistasi.
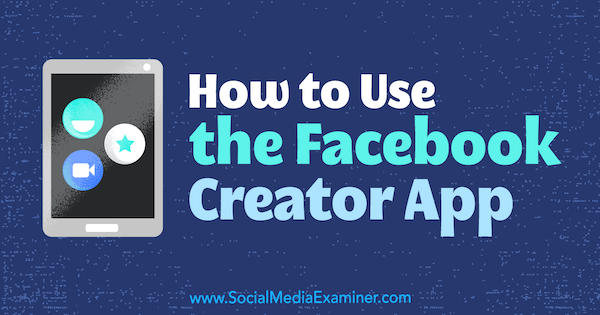
# 1: Asenna Facebook Creator Mobile -sovellus
Vaihe 1 on lataa Facebook Creator -sovellus iOS-laitteellesi. Anteeksi Android-käyttäjät, tämä sovellus on tällä hetkellä saatavilla vain iOS: lle.
Luojasovellus on Mentions-sovelluksen päivitys, joka aiemmin oli käytettävissä vain tietyille ihmisille. Maininnat käynnistettiin vuonna 2014 Näyttelijät, muusikot ja muut vaikuttajat voivat pitää yhteyttä faneihinsa ja Facebookissa välitettäviin ihmisiin ja asioihin. Facebook Creator -sovellus on kaikkien Facebook-profiilien ja -sivujen käytettävissä yksityishenkilöille, ei organisaatioille.
Kun avaat sovelluksen ensimmäisen kerran, napauta Aloita. Seuraavassa näytössä napauta Jatka nimellä [nimesi].
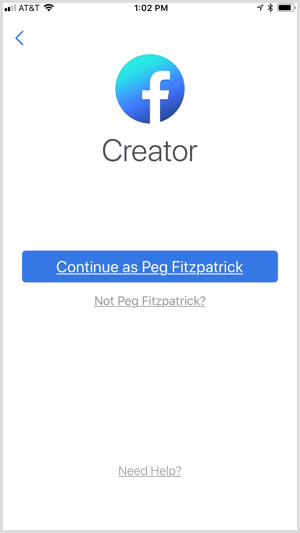
Seuraava, valitse profiili tai sivu, jonka kanssa haluat käyttää sovellusta. Sovellus näyttää sinulle, mitkä hallinnoimistasi tileistä voivat käyttää Creator-sovellusta.
Alla olevasta kuvasta näet, että jotkut tilit ovat harmaita eivätkä ole kelvollisia sisällöntuottajalle. nämä ovat kaikki yrityksen sivuja.
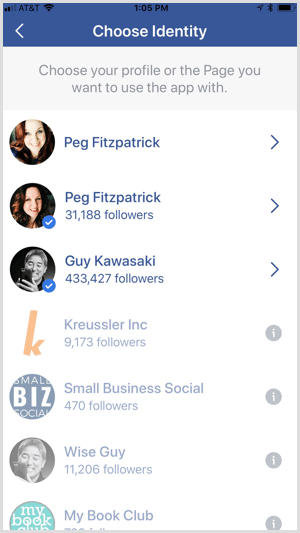
Jos osut esteeseen ja se ei anna sinun kirjautua sisään, sinun on yritettävä uudelleen profiililla tai sivulla, joka on asetettu henkilölle.
Esimerkiksi Jeff Sieh Manly Pinterest -vinkkejä ei voinut rekisteröityä Creator-sovellukseen, kun hänet lueteltiin resurssiblogina, mutta hän pystyi liittymään, kun hän muutti sivun videon luojaksi ja podcastiksi.
Tarkista Facebook-sivusi Tietoja-osio että nähdä valitsemasi luokat. Facebook suosittelee valitsemaan sivutyypiksi Video Creator.
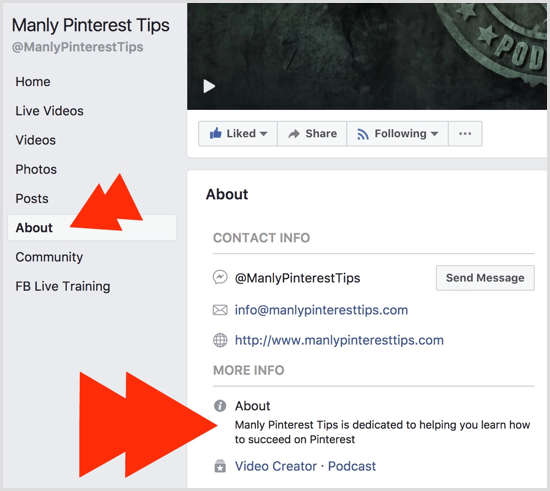
Kun olet valinnut sivun tai profiilin, napauta Explore Facebook Creator.
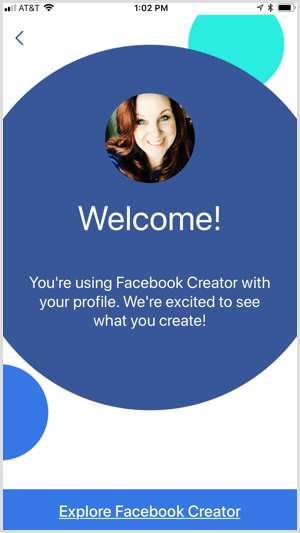
# 2: Käytä Live Creative Kit -sarjaa tuottaaksesi uudelleenkäytettäviä video-omaisuuksia
Yksi mielenkiintoisimmista Creator-ominaisuuksista on Live Creative Kit, jonka avulla voit mukauttaa suoria lähetyksiäsi.
Kun koot pakettisi, voit lisätä grafiikkaa läpinäkyvällä taustalla videokehyksinä ja ladata intro- ja outro-videoita. Nämä elementit näkyvät Facebook Live -videot. Voit jopa ladata jopa viisi mukautettua tarraa, joita katsojat voivat käyttää katsellessaan suoria lähetyksiäsi.
Määritä Live Creative Kit
Live Creative Kit -sovelluksen määrittämiseen on käytettävä työpöydän selainta.
Jos luot paketin sivullesi, siirry sivullesi ja napsauta Asetukset. Sitten avaa Videot-välilehti vasemmalla ja napsauta Luo live-mainospaketti sivullesi.
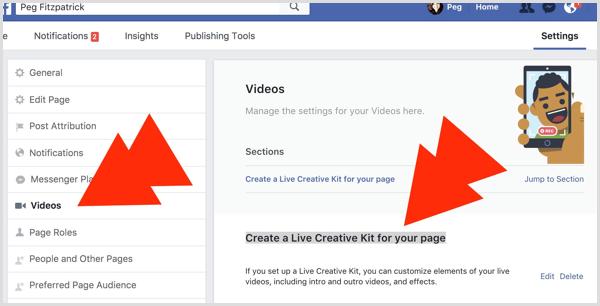
Live Creative Kit -sovelluksen luomisen vaiheet Facebook-profiiliisi ovat samanlaisia. Siirry henkilökohtaiseen profiiliisi ja Napsauta Aikajanan asetukset. Sitten avaa Videot-välilehti vasemmalla ja napsauta Luo, joka on Live Creative Kit -vaihtoehdon vieressä.
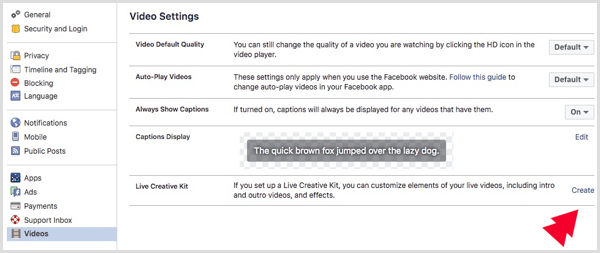
Lisää mukautettu videokehys
Ensimmäinen vaihtoehto on ladata taidetta lisätäksesi videokehyksen Live Creative Kit -sarjaan. Sinun täytyy käytä läpinäkyvällä taustalla olevia PNG-tiedostoja. Loin omani vuonna Canva for Work. Varmista, että valitset Läpinäkyvä tausta, kun lataat grafiikkaa.
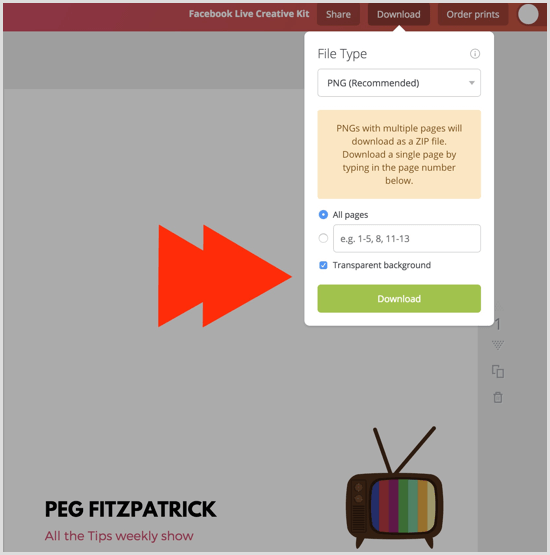
Vastaanottaja lataa kuvasi, Napsauta Lähetä taide -painiketta tai vedä ja pudota tiedostot. Oikean koon ja grafiikan sijoittelun löytäminen vie vähän erehdystä. Käytin 1080 x 1080 pikselin grafiikkaa ja pelasin ympäri sijoittelua.
Kun olet määrittänyt kehyksen, napsauta Seuraava.
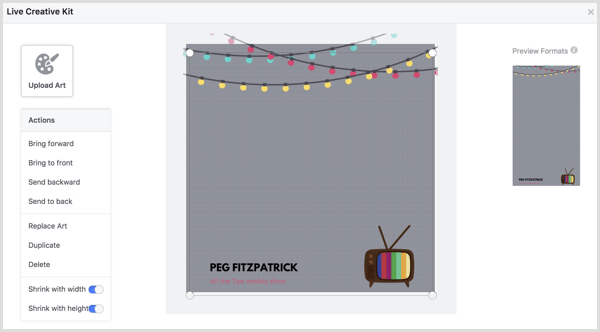
Lataa videopuskuri
Nyt sinulla on mahdollisuus lisää sarjaan kaksi pystysuoraa videota: intro ja outro. Nämä videot auttavat luomaan Facebook Live -videoitasi ja rakentamaan yhteisöä.
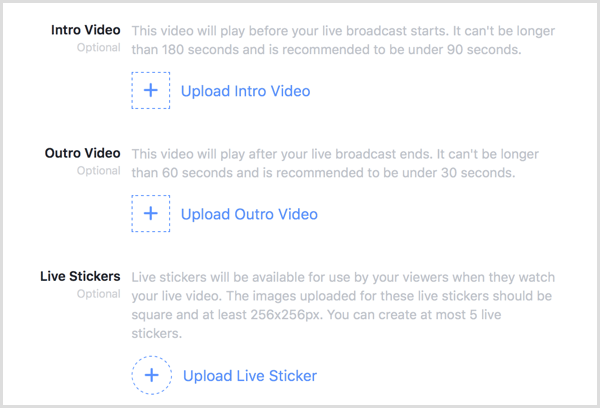
Muistatko, kuinka mahtavaa oli kuulla suosikki-TV-ohjelmasi laulu kasvavan? Yrittää luoda houkutteleva ja hauska introvideo joka sopii persoonallisuuteesi ja antaa katsojille käsityksen näyttelystäsi. Johdannon pitäisi aseta videoidesi tyyli ja sävy.
Kuten edellä mainittiin, videojohdon ja ulostulon on oltava pystysuorassa, eivätkä ne saa ylittää 180 sekuntia. Voit luoda vertikaalisia videoita sovelluksissa, kuten Adobe Premiere Pro, Adobe After Effectstai wave.video. Videoiden on oltava kuvasuhteessa 2: 3 tai 1080 x 1920 pikseliä. Tämä on wave.videon mobiili-asetus, joka toimii myös Instagram- ja Facebook-tarinoissa.
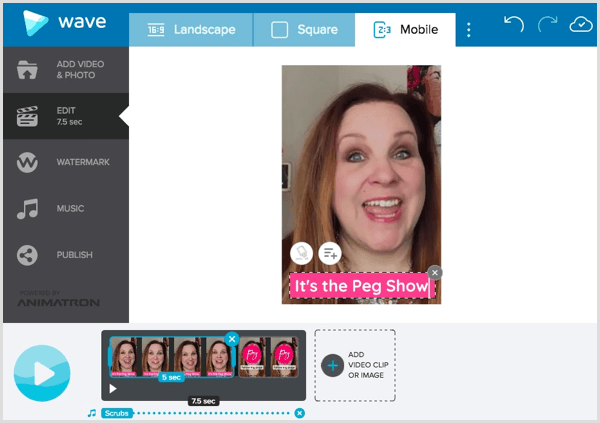
Hanki YouTube-markkinointikoulutus - verkossa!

Haluatko parantaa sitoutumistasi ja myyntiäsi YouTuben avulla? Liity sitten suurimpaan ja parhaaseen YouTube-markkinoinnin asiantuntijoiden kokoelmaan, kun he jakavat todistetut strategiansa. Saat vaiheittaiset live-ohjeet, joihin keskitytään YouTube-strategia, videoiden luominen ja YouTube-mainokset. Ryhdy yrityksesi ja asiakkaidesi YouTube-markkinoinnin sankariksi toteuttaessasi strategioita, jotka saavat todistettuja tuloksia. Tämä on live-online-koulutustapahtuma ystäviltäsi Social Media Examiner -sivustolta.
KLIKKAA TÄTÄ TIETOJA - ALE LOPETTUU 22. SYYSKUU!Musiikista puhuen, et voi lisätä videoihisi (live tai nauhoitettua) musiikkia, jolle sinulla ei ole lupaa. Musiikkilakia ei ole alle 10 sekuntia. Facebook sanoo: "Musiikin pituudella ei ole merkitystä." Voit käyttää vain musiikkia, joka ei riko jonkun muun immateriaalioikeuksia.
Kun olet ladannut sisältösi, napsauta Seuraava.
Tarkista lisäämäsi sisältö
Facebookin avulla voit nyt nähdä pakettiin lisäämäsi sisällön esikatselut. Käytä oikean alakulman Intro Video-, Kehys- ja Tarrat- sekä Outro Video -välilehtiä tarkastellaksesi sisältöäsi. Jos haluat tehdä muutoksia, napsauta Takaisin ja tee muutokset. Huomaa, että sovellus kokoaa asiat eri tavalla mobiililaitteille ja tietokoneille.
Kun olet tyytyväinen kaikkeen, napsauta Lähetä. Huomaa, että sinun on ehkä kirjauduttava sisään ja ulos sovelluksesta, jotta Creative Kit ilmestyy.
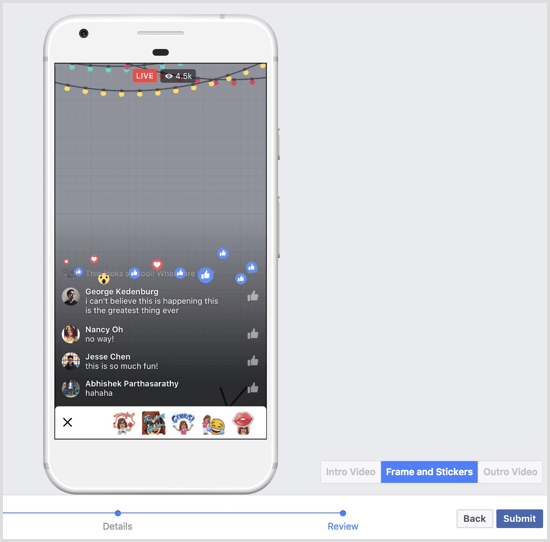
# 3: Käytä tuotemerkkejä Facebook Live -lähetykseen Creatorissa
Kun olet valmis aloittamaan Facebook Live -lähetyksen, avaa Creator-sovellus, aloita uusi päivitysja napauta Live Video -vaihtoehtoa.
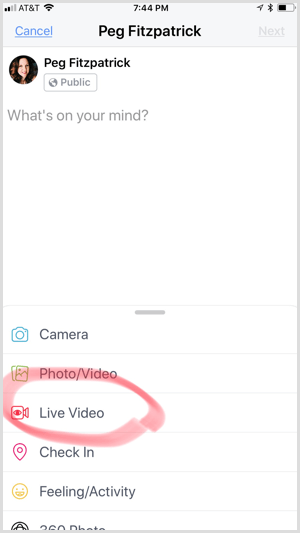
Seuraava, napauta kolmen pisteen kuvaketta ja Käynnistä Live Creative Kit.
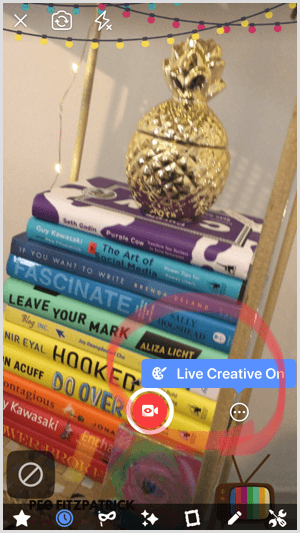
Jos kaikki näyttää hyvältä, napsauta punaista live-videopainiketta. Lisää kuvaus napauttamalla joten katsojilla on käsitys live-stream-aiheestasi. Voit lisätä myös muutaman emojin.
Näet lähtölaskennan ja olet sitten läsnä Facebookissa. Jos olet lisännyt intron, odota sen automaattista toistoa ja aloita sitten puhuminen.
Tuo vieras lähetykseen
Voit käyttää Live With a Friend -ominaisuutta kutsua fanejasi lähetykseen iOS- tai Android-laitteelta katsovia faneja. Lähetyksen aikana voit mennä livenä useamman kuin yhden henkilön kanssa, mutta sinulla voi olla vain yksi vieras kerrallaan.
Voit lisätä vieraan live-videosi aikana pyyhkäise vasemmalle, kunnes näet Live Viewers. Sitten napauta henkilön kuvaa haluat liittyä lähetykseen ja napauta Kutsu Live-lähetykseen.
Jos haluat poista vieras suorasta videostasi, napauta X ikkunassa vieraan kanssa.
Erik Fisher ja Jeff Sieh sosiaalisen median tutkijasta kokeilivat kahden hengen Facebook Live -palvelua. Voit myös nähdä Jeffin Live Video Kit toimii tässä videossa:
Sisällöntuottajan uusien ominaisuuksien testaaminen
lähettänyt Manly Pinterest -vinkkejä maanantaina 20. marraskuuta 2017
# 4: Tutustu parannettuihin videoihin
Sovelluksessa saat lisää oivalluksia videoista, jotka lataat suoraan Facebook-sivullesi tai Creator-sovelluksesta. Tässä on joitain tietoja, joita voit käyttää:
- Katso kuinka monta katsojaa seuraa livenä.
- Seuraa, kuinka kauan he ovat sitoutuneet videoon ja milloin he lopettavat.
- Laajennetaan positiivisia ja negatiivisia mittareita. Positiiviset mittarit ovat tykkäyksiä ja jakamisia, ja negatiiviset mittarit sisältävät piilotuksia, raportteja ja seuraamattomia.
- Tarkastele sijoitustasi videosi sitoutumisesta.
- Katso viisi suosituinta videotasi videon katselukertojen mukaan. Tarkista nämä ja katso, pystytkö tunnistamaan, mikä tekee niistä suosittuja.
- Tarkastele väestötietoja, mukaan lukien ikä, sijainti ja sukupuoli.
Voit käyttää tilastotietoja Creator-sovelluksessa Napauta näytön oikeassa reunassa olevaa oikeanpuoleista kuvaketta.
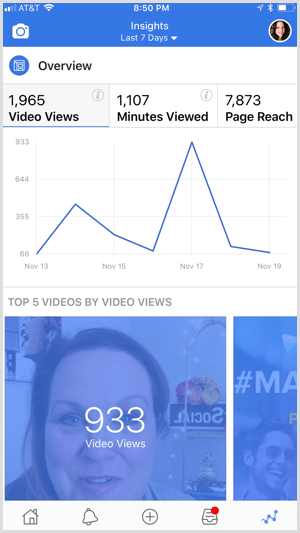
# 5: Sijoita valmis videoesi Twitteriin ja Instagramiin
Luojasovelluksen avulla on helppo siirtää sisältösi Twitteriin ja Instagramiin, jos olet liittänyt kyseiset tilit sivullesi tai profiiliisi.
Kun olet julkaissut Facebookissa, napauta kolmen pisteen kuvaketta viestisi oikeassa yläkulmassa. Valitse ponnahdusvalikossa napauta Jaa Instagramiin tai Jaa Twitteriin lähettää sisältösi kyseisille alustoille.
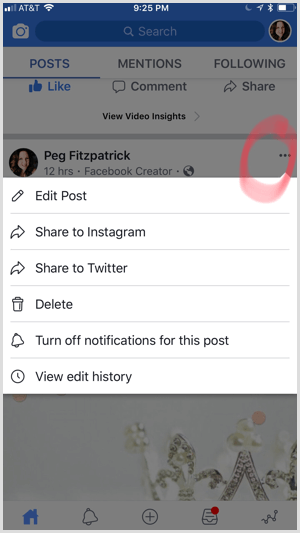
Hallitse sekä Facebook- että Instagram-kommentteja yhtenäisellä postilaatikolla
Luoja-sovelluksen avulla voit vastata Facebook- ja Instagram-kommentteihin yhtenäisessä postilaatikossa. Jos käytät Creatoria henkilökohtaisen profiilisi kanssa, voit vastata myös Messengerin kautta.
Yhdistetty postilaatikko auttaa sisällöntuottajia vaalimaan yhteisöjään ja vastaamaan kysymyksiin ja kommentteihin. Mitä tehokkaammin olet tekemisissä yhteisösi kanssa, sitä todennäköisemmin tuotemerkit haluavat työskennellä kanssasi.
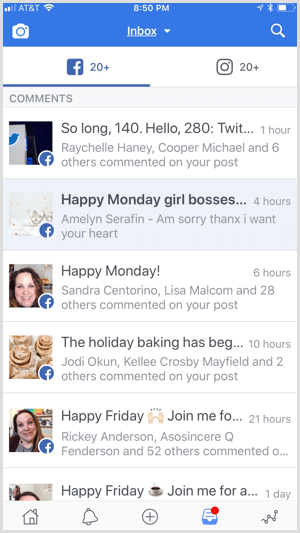
Haluatko lisää tällaista? Tutustu Facebook for Business -palveluun!
.
Johtopäätös
Facebook Creator -sovellus on videonmuokkaajien pelinvaihtaja. Facebook on sisältänyt monia ainutlaatuisia, mielenkiintoisia ominaisuuksia, jotka tekevät tästä standout-sovelluksen. Parempi viestintä faneidesi kanssa, älykäs postilaatikko ja mahdollisuudet luoda vahva visuaalinen brändi ovat asettaneet pallon luojien kentälle.
Lisätietoja ja päivitykset Creator -sovelluksesta on Facebookin erikoissivulla sisällöntuottajien verkkosivusto. Facebookin kysymykset ja vastaukset -sivu tarjoaa myös hyödyllisiä ohjeita.
Mitä mieltä sinä olet? Oletko kokeillut Facebook Creatoria jo? Mitkä ovat ajatuksesi? Kerro meille alla olevissa kommenteissa!