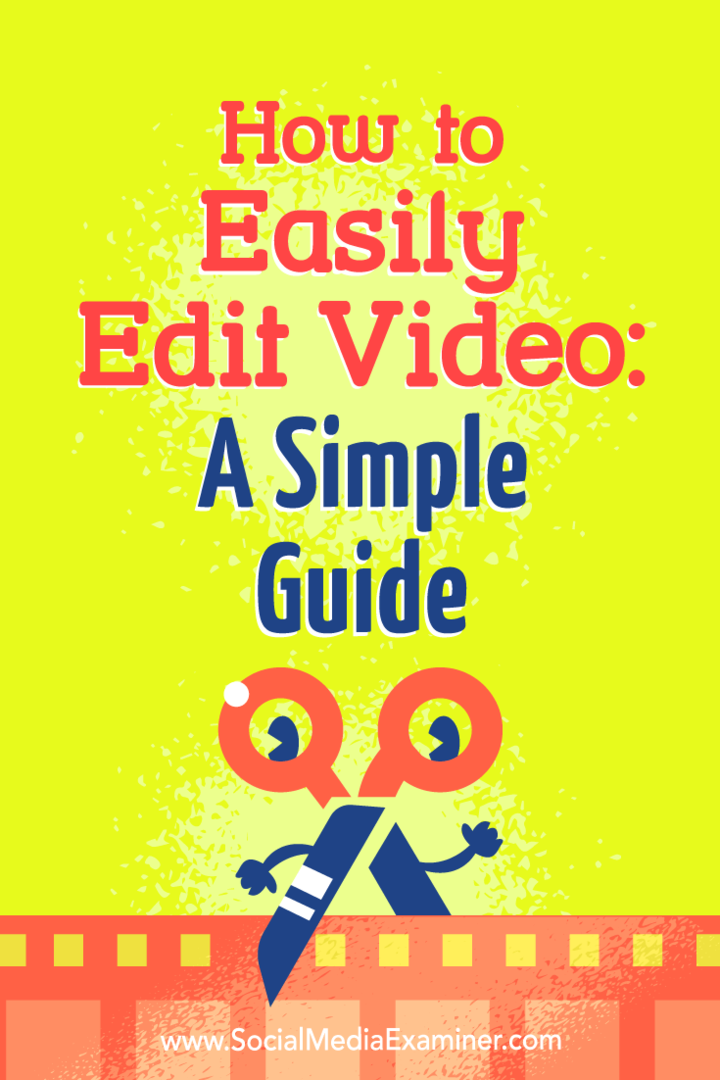Kuinka helposti muokata videota: yksinkertainen opas: sosiaalisen median tutkija
Sosiaalisen Median Video / / September 25, 2020
 Haluatko aloittaa omien videoidesi muokkaamisen, mutta et ole varma miten?
Haluatko aloittaa omien videoidesi muokkaamisen, mutta et ole varma miten?
Etsitkö tehokasta työkalua videon tuotantokustannusten pitämiseksi alhaisina?
Olitpa julkaisemassa videoita vlogissasi, blogissasi tai sosiaalisessa mediassa, muokkaamalla videokuvaa voit tarjota tasaisen kokemuksen katsojillesi.
Tässä artikkelissa Tutustu videosisällön muokkaamiseen ilmaisella työkalulla, jotta et menetä budjettiasi.
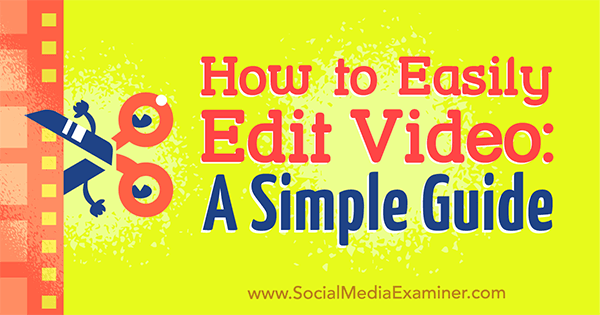
# 1: Käynnistä videoprojekti
Huomautus: Vaikka tässä artikkelissa käytetään HitFilm Express -ohjelmaa kuvaamaan muokkauksen työnkulkuja, jakamani taktiikat voidaan siirtää melkein mihin tahansa videonmuokkausohjelmaan säätämällä käyttöliittymäeroja.
HitFilm Express toimii sekä PC: llä että Macilla. Se on ilmainen eikä siinä ole vesileimoja, tiedostokokorajoituksia tai pituusrajoituksia. Lataa ja asenna ohjelmisto suunnata www.hitfilm.com/express ja napsauta Tehdään tämä ja saat sitten HitFilm Express Free.
Sinun täytyy jaa linkki ohjelmistoon Twitterissä, Facebookissa tai Google+: ssa saadaksesi latauslinkin. Kun olet suorittanut jakoasi, seuraa näytön ohjeita asenna ohjelmisto koneellasi.
Kun ensin avaa HitFilm, näet aloitusnäytön.
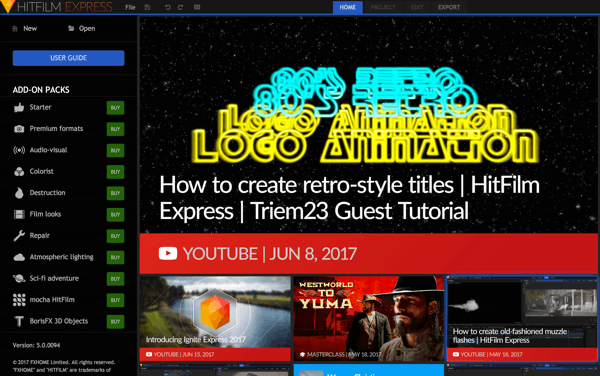
Vastaanottaja aloittaa uuden projektin, napsauta Uusi näytön vasemmassa yläkulmassa.
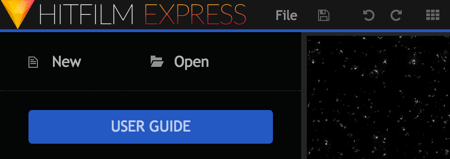
Nyt sinun täytyy valitse projektiasetuksesi. Oletusasetukset ovat kunnossa, mutta jos olet hieman edistyneempi, voit pelata muiden asetusten kanssa.
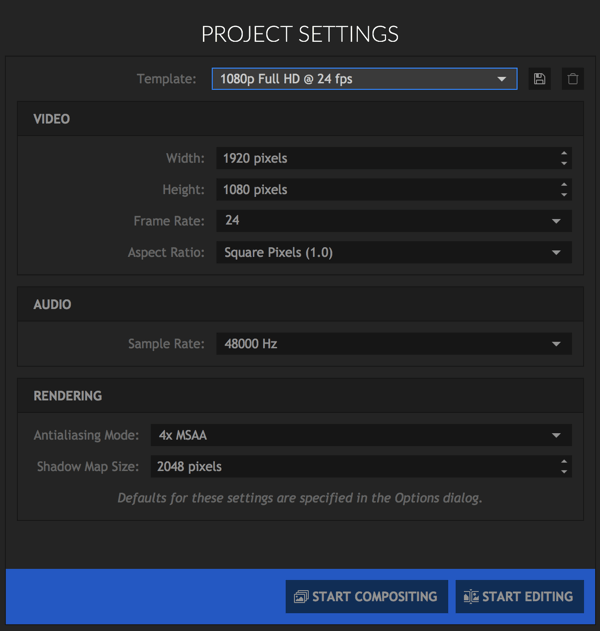
Yksi hieno vaihtoehto on, että voit luoda neliömäisiä videoita. Vain valitse Instagram-malli avattavasta luettelosta.
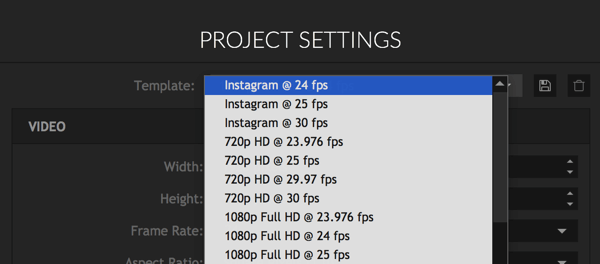
Neliön vaihtoehto on loistava videoiden luominen erityisesti Instagramille, mutta se voi toimia hyvin myös sellaisilla alustoilla kuin Facebook ja Viserrys, jossa käyttäjät katselevat videoita usein pystytilassa mobiililaitteillaan.
Kun olet valinnut projektiasetukset, napsauta Aloita muokkaus.
# 2: Tuo mediatiedostot
Toimittaja voi näyttää aluksi hieman hämmentävältä, mutta kun tiedät tiensä ympäri, sitä on melko helppo käyttää.
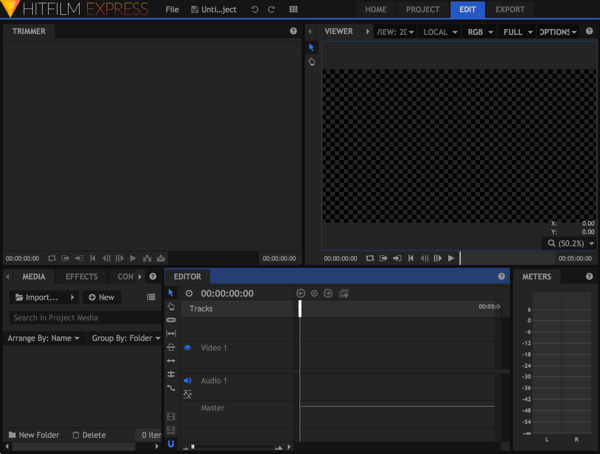
Ensimmäinen asia, joka sinun on tehtävä, on tuo mediatiedostosi, raakatiedostot, joita muokkaat videosi luomiseksi. Nämä tiedostot ovat todennäköisesti sekoitus kuvia, Videotja äänitiedostot.
Lisää tiedostosi napsauta Tuo-painiketta Media-välilehdessä (näytön vasemmassa alakulmassa) tai yksinkertaisesti vedä ja pudota tiedostot.
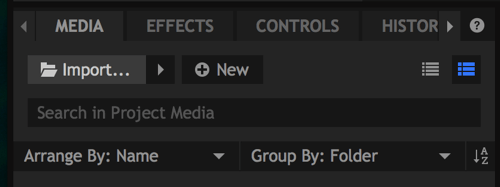
Kaikki tuomasi tiedostot näkyvät Media-välilehdessä.
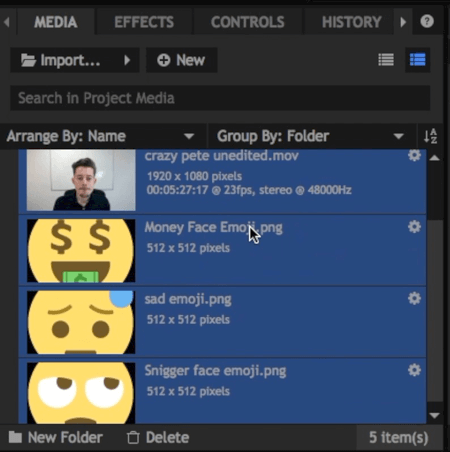
# 3: Leikkaa materiaalia ja lisää se aikajanalle
Nyt Napsauta ensin videotiedostoa, jota haluat muokata. Se aukeaa Trimmer-osiossa näytön vasemmassa yläkulmassa.
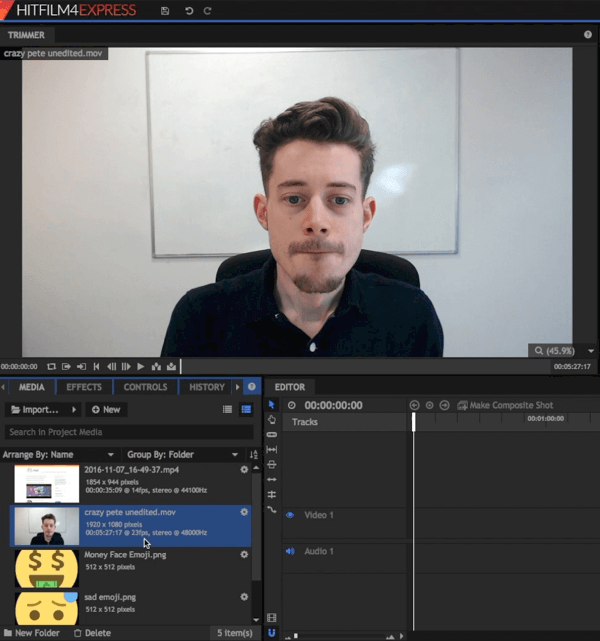
Vedä Trimmer-osassa liukusäädin kohtaan selaa raakavideota. Käytä In- ja Out-painikkeita valitse haluamasi videon osat.

Kun olet valinnut sisään- ja ulos -ajat, vedä se videon osa aikajanallesi näytön oikeassa alakulmassa. Vaikka tiedoston muokkaaminen ensin Trimmerissä ei aina ole välttämätöntä, on hyödyllistä, jos haluat työskennellä vain pienen kohtauksen kanssa pitkässä raakassa videotiedostossa.
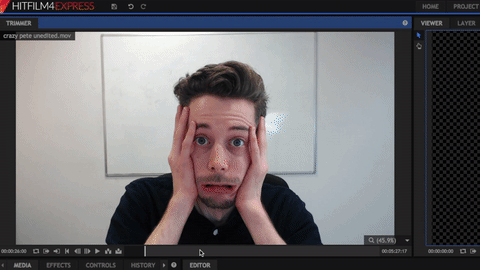
Tärkeä muistiinpano: Saatat nähdä alla olevan ponnahdusikkunan. Jos tuodun videosi laatu on erilainen kuin projektiasetuksissa valitsemasi videokoko, napsauta Kyllä varmistaaksesi, että kaikki vastaavat toisiaan.
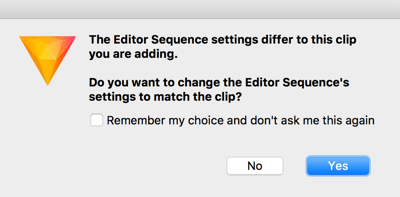
# 4: Rakenna videosi aikajanalle
Aikajana muodostaa videosi, ja kun aikajanalla on videomateriaalia, voit toistaa videosi oikeassa yläkulmassa olevassa katseluohjelmassa.
Huomaat, että video ja ääni on jaettu eri "raidoihin" aikajanalla. Tämän avulla voit kerrosta materiaalia ja kuvia päällekkäin ja muokata ääntä ja videota erikseen tarvittaessa.
Muokkaa yksittäisiä kappaleita
Kun sinulla on videokuvaa aikajanalla, voit muokata sitä myös sieltä. Jos haluat leikkaa jokaisen pidikkeen alku ja pää, esimerkiksi, napsauta ja vedä sisään vasemmalta tai oikealta.
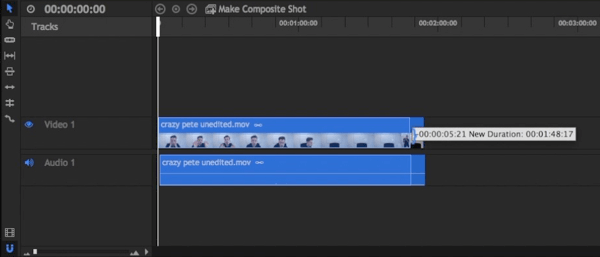
Jos haluat luoda ”jump cut” -tyyppinen video missä muokkaat taukoja, käytä Slice-työkalua, nähtävissä alla.
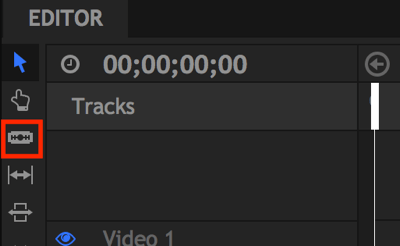
Vastaanottaja Poista osa leikkeestä (kuten alla), valitse Viipale-työkalu ja napsauta osan alkua ja loppua haluat leikata. Sitten napsauta Valitse-työkalua (nuolikuvake), Napsauta leikettä, jonka haluat leikataja paina Poista näppäimistöllä.
Lopuksi, vedä kuvamateriaali takaisin yhteen. Huomaa, kuinka HitFilm napsauttaa kuvamateriaalin yhteen helpottaakseen sitä.
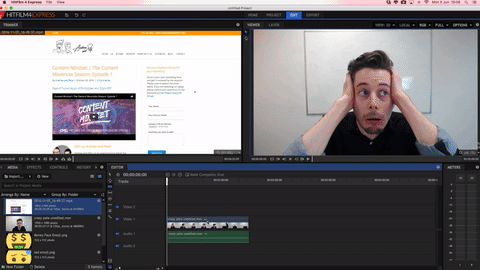
Jotta muokkauksesi olisi mahdollisimman tarkka, käytä Zoom-ominaisuutta. Sen avulla voit zoomaa aikajanallesi joten näet tarkalleen missä leikkauksen on oltava.
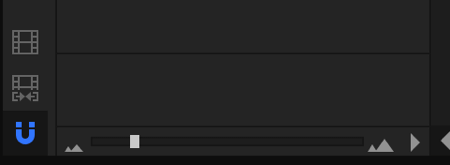
Älä ole huolissasi virheiden tekemisestä. Avaa erittäin kätevä Historia-välilehti että kumoa tekemäsi muutokset.
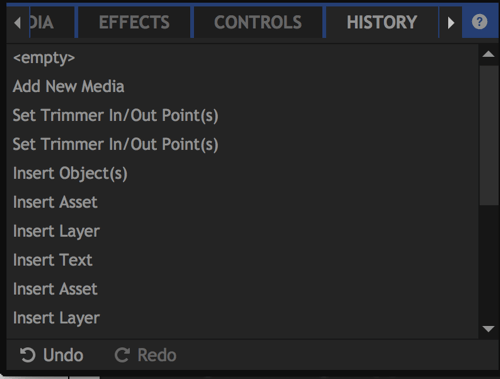
Lisää tiedostot aikajanalle
Vastaanottaja lisää toinen mediatiedosto projektiisi, vedä leike mediakirjastostasi joten se näkyy alkuperäisen videotiedostosi yläpuolella aikajanalla (äänitiedostot ovat alla).
Hanki YouTube-markkinointikoulutus - verkossa!

Haluatko parantaa sitoutumistasi ja myyntiäsi YouTuben avulla? Liity sitten suurimpaan ja parhaaseen YouTube-markkinoinnin asiantuntijoiden kokoelmaan, kun he jakavat todistetut strategiansa. Saat vaiheittaiset live-ohjeet, joihin keskitytään YouTube-strategia, videoiden luominen ja YouTube-mainokset. Tule yrityksesi ja asiakkaidesi YouTube-markkinoinnin sankariksi toteuttaessasi strategioita, jotka saavat todistettuja tuloksia. Tämä on live-online-koulutustapahtuma ystäviltäsi Social Media Examiner -sivustolta.
KLIKKAA TÄTÄ TIETOJA - ALE LOPETTUU 22. SYYSKUU!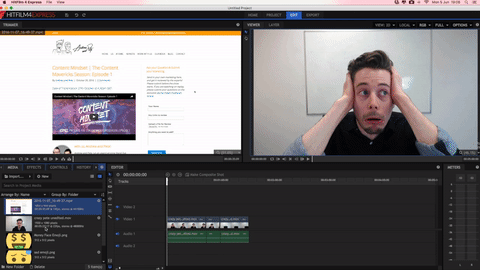
Käyttämällä oikeassa yläkulmassa olevaa Viewer-ohjelmaa voit muuttaa kokoa ja sijoittaa sen muuttamaan tiedostojen ulkoasua valmiissa videossa. Jos sinä aseta alku- ja loppupisteet aikajanalla, sinä pystyt nähdä, milloin uudet kappaleet alkavat ja päättyvät.
Jos haluat saada hieman miellyttävämmän ja uudet raidat tai kohtaukset siirtyvät näytölle, avaa Tehosteet-välilehti. Valitse yksi käytettävissä olevista siirtymistäja vedä ja pudota se aikajanalle leikkeen alussa, jonka haluat vaihtaa.
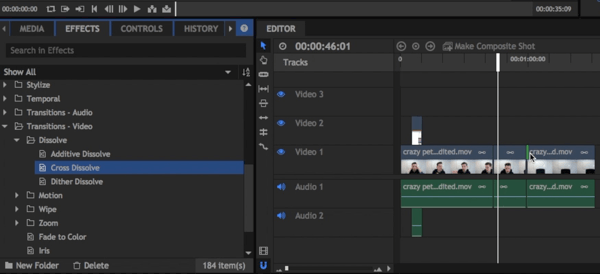
Lisää tekstiä videoosi
Viimeinen tekniikka, jonka haluan käsitellä, on tekstin lisääminen. Valitse Media-välilehdessä napsauta Uusi-painiketta ja valitse Composite Shot avattavasta valikosta.
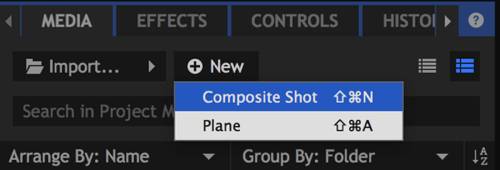
Valitse avautuvassa valintaikkunassa anna komposiittikuvallesi nimi ja napsauta OK.
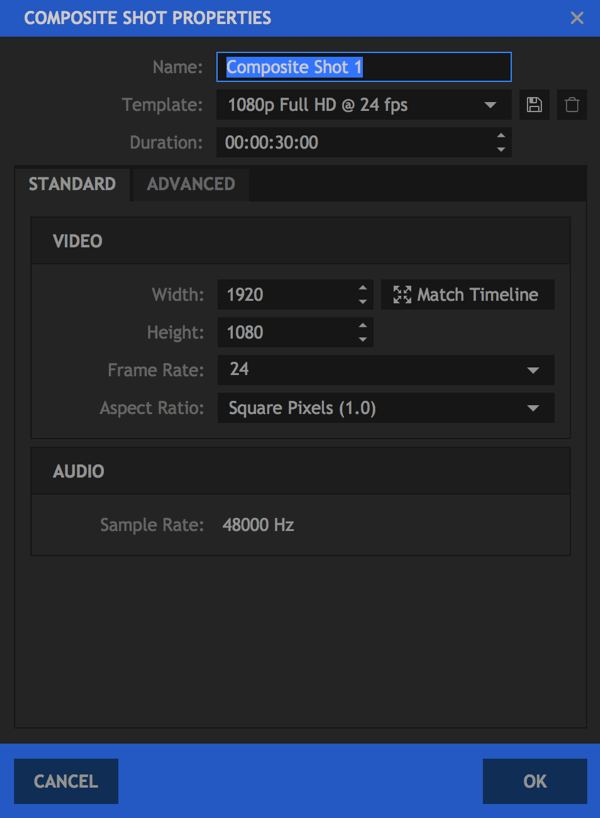
Viewerissa voit nyt luoda oman yhdistelmäkuvan. Jos haluat lisätä siihen tekstiä, napsauta Teksti-kuvaketta.
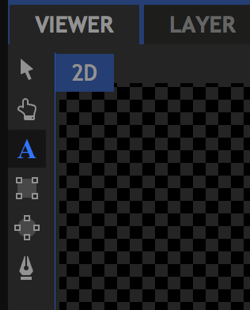
Sitten piirtää tekstiruutu ja kirjoita teksti siihen. Kun olet valmis, korosta teksti lisäsit.
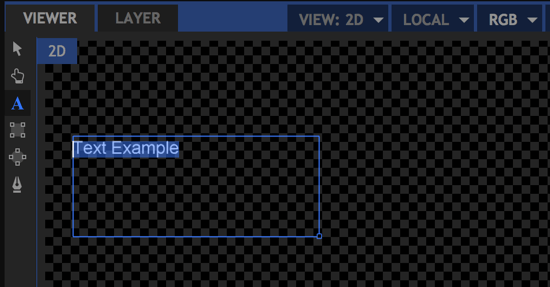
Näytön vasemmassa alakulmassa avaa Teksti-välilehti (Historia-välilehden oikealla puolella). Sinä pystyt muokkaa värejä, fontteja ja pistekokoaja käytä kaikkia tietokoneellesi asentamiasi fontteja.
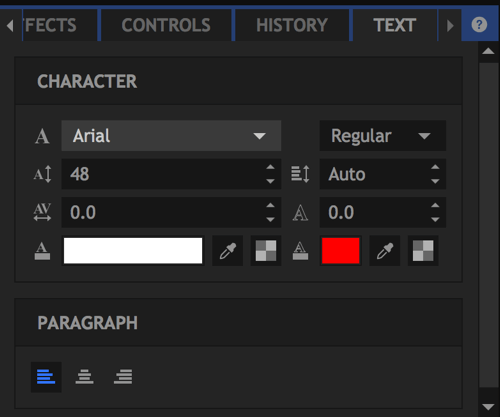
Kun olet tyytyväinen lisäämääsi tekstiin, napsauta palataksesi Editori-välilehteen.
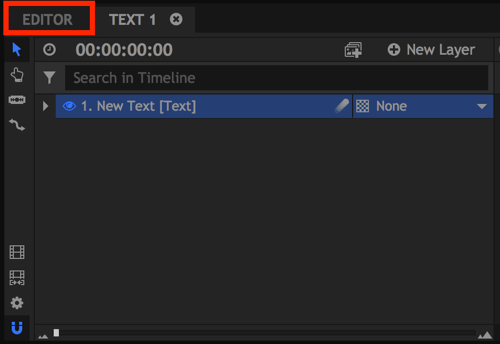
Uusi komposiittikuvasi on nyt luettelossa muiden mediatiedostojesi kanssa. Aivan kuten tekisit minkä tahansa kuvan kanssa, vedä ja pudota uusi yhdistelmäkuva aikajanallesi.
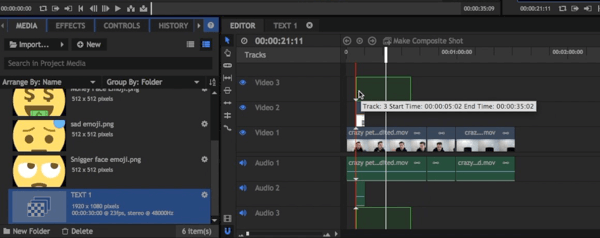
Pro-vinkki: Muokkaa äänen mukaan
Kun muokkaat videota, iso aikaa tuhlaava henkilö voi katsella videoitasi yhä uudelleen löytääksesi leikattavat bitit. Hyvä elokuvantekokäytäntö tämän välttämiseksi on ääniä (usein voimakas kaksinkertainen taputus) tallennuksen aikanaettätarkoita mikä valinta oli paras.
Oletetaan esimerkiksi, että sekoitat linjan kolme kertaa, mutta saat sen oikein neljännen kerran. Jos kaksinkertaisesti taputat heti neljännen kerroksen jälkeen, ääni ilmestyy äänesi huipuksi, jota voit käyttää oppaana leikkaamaan kolme muuta otosta tarvitsematta katsella niitä.
Mielenkiintoinen fakta: Tämän menetelmän avulla monet toimittajat todella muokkaavat videoitaan päinvastaisessa järjestyksessä alkaen lopusta!
# 5: Vie lopullinen video
Kun olet luonut videosi, olet valmis viemään sen. Ensimmäinen, napsauta Vie sisältö -kuvaketta aikajanasi vasemmalla puolella. Tämä lisää koko aikajanasi vientijonoon.
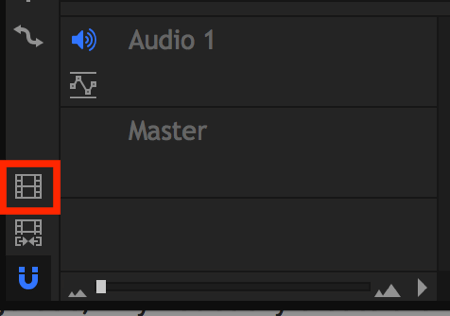
Jos näet ponnahdusikkunan, jossa kysytään, haluatko viedä videosi juuri nyt, napsauta Siirry vientiin, joka avaa Vie-välilehden.
Vie-välilehden oikealla puolella näet luettelon esiasetuksista, joista valita. YouTube 1080p HD MP4 -vaihtoehto on loistava vakiovaihtoehto, joka lataa videosi HD-muodossa lataamaan minne haluat.
Huomautus: Vaikka esiasetusta kutsutaan "YouTube", se ei ole vain YouTubea varten; voit ladata videon muille alustoille, jos haluat.
Vasemmalla näet vientijonosi. Napsauta Tulostuspolku että muuta tiedostonimi ja valitse, mihin tiedosto tallennetaan.
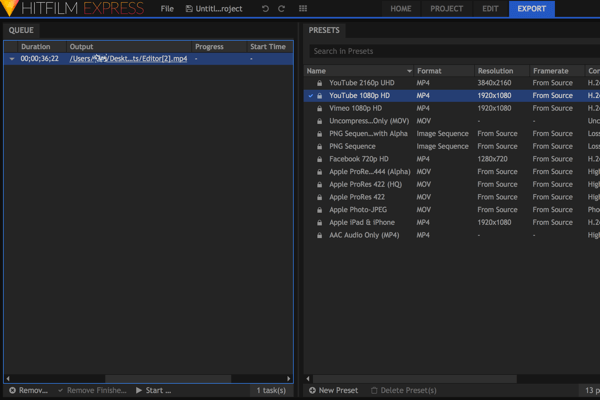
Napsauta Aloita vienti näytön alareunassa viedäksesi tiedostosi.

Näet, että etenemispalkki alkaa nousta, kun tiedosto ladataan sinne, mihin olet määrittänyt tietokoneellasi.
Katso alla olevasta videosta saadaksesi lisätietoja HitFilm Expressin käytöstä.
.
Aikaa säästävät pikanäppäimet
On tärkeää tehostaa videon muokkausta. Ensimmäisten tekemiemme blogien muokkaaminen kesti melkein koko päivän, mutta nyt prosessi kestää vain 30 minuutista 2 tuntiin pituudesta ja monimutkaisuudesta riippuen.
Tässä on joitain suosikkini HitFilm Express -näppäimistön pikanäppäimiä, jotta muokkaus olisi paljon nopeampaa:
Kenraali
- Kumoa: Ctrl + Z
- Tee uudelleen: Ctrl + Y
- Palauta: Ctrl + R
- Uusi projekti: Ctrl + N
- Avoin projekti: Ctrl + O
- Tallenna projekti: Ctrl + S
- Tallenna nimellä: Ctrl + Alt + S
- Vaihda aloitusnäyttöön: Ctrl + 1
- Vaihda projektinäyttöön: Ctrl + 2
- Vaihda Muokkaa ja tehosteet -näyttöön: Ctrl + 3
- Vaihda Vie-näyttöön: Ctrl + 4
- Valitse kaikki: Ctrl + A
- Poista valinta: Poista
- Nimeä valinta uudelleen: F2
- Leikkaa valinta: Ctrl + X
- Kopioiden valinta: Ctrl + C
- Liitä valinta: Ctrl + V
- Päällekkäinen valinta: Ctrl + D
Yleinen aikajana
- Siirrä toistopää aloittaaksesi: Koti
- Siirrä toistopää loppuun: Loppu
- Siirtyminen ajankohtaan: Ctrl + J (korostaa nykyisen ajan osoittimen)
- Toisto / tauko: Välilyönti
- Siirrä toistopää edelliseen ruutuun: tai Ctrl + vasen nuoli
- Siirrä toistopää seuraavaan ruutuun:. tai Ctrl + oikea nuoli
- Siirrä toistopäätä 10 kehyksellä taaksepäin: Vaihto + tai Ctrl + Vaihto + Vasen nuoli
- Siirrä toistopäätä 10 kehyksellä eteenpäin: Vaihto +. tai Ctrl + Vaihto + oikea nuoli
- Siirrä toistopää edelliseen muokkauskohtaan: Page Up
- Siirrä toistopää seuraavaan muokkauskohtaan: Sivu alas
- Aseta kohta: I
- Esitä kohta: O
- Aseta aikajanan sisään- ja ulospäin sisältöä: P
- Lisää aikajanan mittakaavaa: Ctrl + +
- Pienennä aikajanaa: Ctrl + -
- Vieritä aikajanaa toistopäähän: Ctrl + Koti
Viewer-paneeli
- Siirrä valittua tasoa vasemmalle 1 pikseli: Vasen nuoli
- Siirrä valittua tasoa oikealle 1 pikselillä: Oikea nuoli
- Siirrä valittua tasoa 1 pikselillä ylöspäin: Ylänuoli
- Siirrä valittua tasoa 1 pikselillä alaspäin: alanuoli
- Siirrä valittu taso 10 pikseliä vasemmalle: Vaihto + vasen nuoli
- Siirrä valittua tasoa oikealle 10 pikselillä: Vaihto + oikea nuoli
- Siirrä valittua tasoa 10 pikselillä ylöspäin: Vaihto + Ylänuoli
- Siirrä valittua tasoa 10 pikseliä alaspäin: Vaihto + alanuoli
- Valitse työkalu: V
- Käsityökalu: H
- Tekstityökalu: T.
- Suorakulmion maskityökalu: R
- Ellipsi-naamarityökalu: E
- Vapaakäsinaamari: F
- Kiertoradatyökalu: B
Toimittajajärjestyksen aikajana
- Valitse työkalu: V
- Käsityökalu: H
- Viipalointityökalu: C
- Napinvaihto: S
- Ripple delete: Alt + Delete
- Siirrä valittua leikettä vasemmalle 1 pikseli: Vasen nuoli
- Siirrä valittua leikettä oikealle 1 pikselillä: Oikea nuoli
- Siirrä valittua leikettä ylöspäin 1 pikselillä: Ylänuoli
- Siirrä valittua leikettä 1 pikselillä alaspäin: alanuoli
- Siirrä valittua leikettä 10 pikseliä vasemmalle: Vaihto + vasen nuoli
- Siirrä valittua leikettä oikealle 10 pikselillä: Vaihto + oikea nuoli
- Siirrä valittua leikettä 10 pikseliä ylöspäin: Vaihto + Ylänuoli
- Siirrä valittua leikettä 10 pikseliä alaspäin: Vaihto + alanuoli
Johtopäätös
Saatavilla on paljon erilaisia video-ohjelmistoja, mutta HitFilm Express on yksi vankimmista ilmaisista ratkaisuista. Tämä artikkeli vain naarmuttaa sen pintaa, mitä se voi tehdä, joten kannattaa ladata ohjelma ja kokeilla sitä itse.
Jos teet tavallista vlogia, jossa sinulla on samat äänitehosteet, intro / outro diat, taustamusiikki ja niin edelleen, säästät aikaa, jos sinulla on mallipohjatiedosto. Luo ensimmäinen video tyhjästä ja luo sitten malli. Tulevia videoita varten voit kopioida mallitiedoston tietokoneellesi ja pudottaa uusimmat leikkeet siihen.
Mitä mieltä sinä olet? Onko sinulla muita videon muokkausvinkkejä jaettavaksi? Mitä videonmuokkausohjelmistoa käytät? Kerro minulle, jos sinulla on kysyttävää kommenteista, ja jaa suunnitelmasi seuraavan videosi luomiseksi.