Kuvaruutujen luominen älypuhelimellasi: Sosiaalisen median tutkija
Sosiaalisen Median Video Sosiaalisen Median Työkalut / / September 25, 2020
 Haluatko tuottaa ohjevideoita sosiaalisen median yleisölle?
Haluatko tuottaa ohjevideoita sosiaalisen median yleisölle?
Mietitkö, miten luodaan näytön tallennuksia älypuhelimellasi?
Tässä artikkelissa oppia nauhoittamaan kuvaruutuja mobiililaitteellesi ja mukauttamaan ne sitten sosiaalisen median parhaimmille alustoille.

Miksi kannattaa käyttää mobiilinäyttöjä sosiaalisessa mediassa
Mobiilinäyttöjen luominen vinkkien, sovellusten, online-sivustojen ja muun jakamiseksi voi tarjota selkeyttä ja lisää arvoa sosiaalisen median viesteihisi. Tässä on joitain eri tapoja käyttää mobiilinäyttöjä:
Näytä lukijoille kuinka tilata uutiskirjeeseen, podcastiin tai sisältökanavaan.
Esikatsele digitaalista lyijymagneetti selaamalla PDF-tiedostoa, aloitussivua tai muun tyyppistä sisältöä.
Anna sovelluksen opetusohjelma tai vinkki räätälöity kohdeyleisöllesi. Esimerkiksi HubSpot näyttää katsojille miten kommentoi GIF: llä käyttämällä Facebook-sovellusta.
Kävele katsojia liikkumalla mobiilisovelluksissa tietysti sivustoissa, jäsenyyssivustoissa, Facebook-ryhmissä, uusissa verkkosivujen malleissa
Verkkokaupat Facebook Messengerin kautta
Esittely verkkokaupoissa Facebook Messengerin kautta: uusi myyntikanava reaaliaikaisella sitoutumisella. Muuta verkkokauppakokemustasi. Lisätietoja: http://bit.ly/2cTfzUu
lähettänyt Shopify keskiviikkona 5. lokakuuta 2016
Luo nopea video kohteeseen jaa sovelluksen ominaisuuksia ja päivityksiä.
Jaa digitaalisten latausten esikatselut / demot graafisiin suunnitteluihin, leikekuviin, e-kirjoihin jne.
Esittele sosiaalista todistusta selaamalla online-suosituksia.
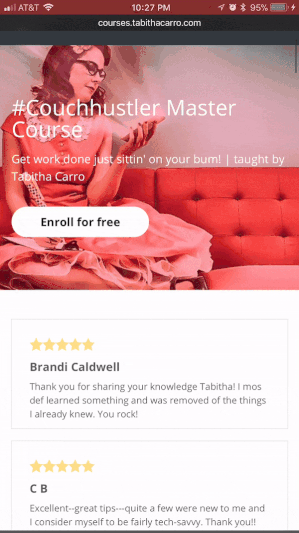
Katsotaan nyt, miten voit luoda ja mukauttaa omia mobiilinäyttötietueitasi.
# 1: Tee näytön tallennus
Avaa Android-laitteessasi suosikki näytön tallennussovellus. Varmista, että olet päivittänyt iOS 11: een, jotta pääset käyttämään iPhonen tai iPadin näytön tallennustoimintoa.
Sitten siirry kohtaan Asetukset> Ohjauskeskus> Mukauta säätimiä. Napauta vihreää + -merkkiänäytön nauhoituksen vieressä lisätäksesi tämän ominaisuuden ohjauskeskukseen.
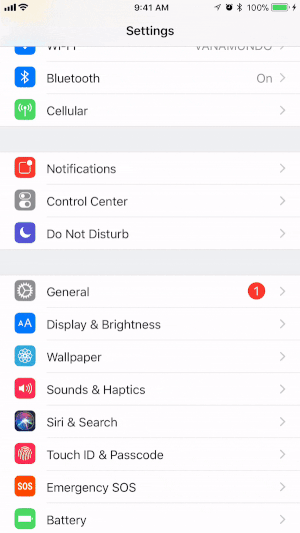
Aloita nauhottaminen
Nyt olet valmis aloittamaan nauhoituksen. Palaa iOS-laitteesi aloitusnäyttöön ja pyyhkäise ylös avataksesi ohjauskeskuksen.
Kärki: Napauta Älä häiritse -kuvaketta (jolla on kuun muoto) mykistä saapuvat ilmoitukset joten ne eivät sisälly tallennukseen.
Ohjauskeskuksesta voit vain napauta tallennuskuvaketta (näkyy alla) aloittaaksesi nauhoituksen. Jos haluat nauhoita itsesi puhumaan, ensin paina ruudun tallennuskuvaketta voimakkaasti.
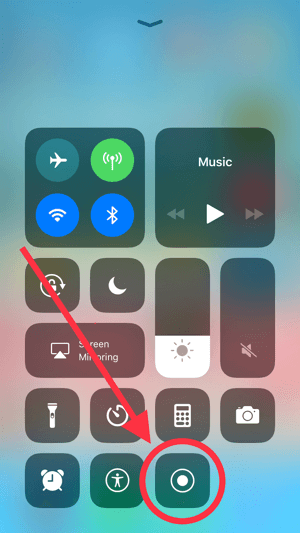
Napauta ponnahdusikkunassa vaihtoehtoa käynnistä mikrofoni. Tämä asetus on voimassa tulevia tallennuksia varten, kunnes sammutat sen uudelleen.
Nyt napauta Aloita nauhoitus, ja näet kolmen sekunnin laskennan tallennuksen aloittamiseksi.
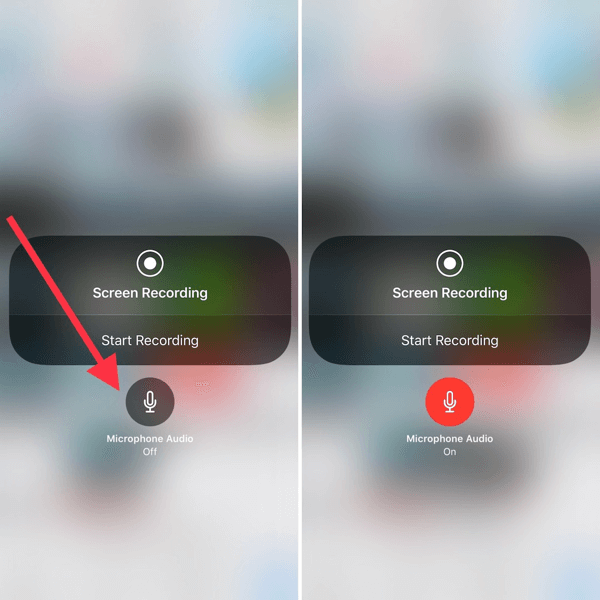
Kärki: Harkitse Apple-nappikuulokkeiden käyttöä tai älypuhelimen lavalierimikrofonin ostamista äänityksen laadun parantamiseksi.
Kuvaa näytön eleitä Zoom Controller -sovelluksella
Yksi ominaisuus, joka ei sisälly iOS-näytön tallennustyökaluun, on kyky havainnollistaa toimintojasi näyttöruudun aikana. Vaikka on olemassa työpöytäohjelmia, jotka voivat tehdä tämän, iOS-laitteesi Zoom Controller tarjoaa yksinkertaisen kiertotavan. Tämän työkalun tarkoituksena on zoomata ruudun osia, mutta voit käyttää sitä myös matkia eleitä ja tarjota selkeyttä kuvaruuduillesi.
Kytke Zoom Controller päälle valitse Asetukset> Yleiset> Esteettömyys> Zoom. Sitten Vaihda sekä Zoom Controller- että Show Controller -asetukset päälle.
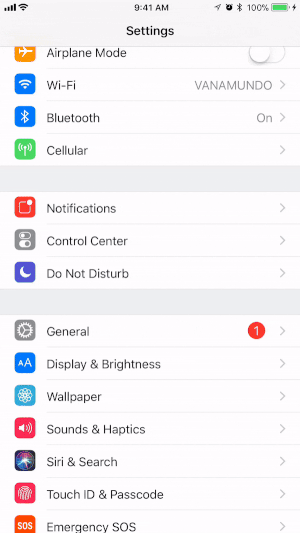
Kun käynnistät ohjaimen ensimmäisen kerran, se zoomaa näyttöäsi. Kaksoisnapauta ohjainta vaihtaaksesi takaisin koko näytön näkymään.
Kärki: Harkitse lisäämällä tekstityksiä videoosi käyttämällä työkalua, kuten Facebookin tekstitysgeneraattoria tai Rev. Sinun on ladattava video työpöydälle tätä varten, mutta riippuen siitä, miten aiot käyttää videota, ylimääräinen työ voi olla sen arvoista.
Hanki YouTube-markkinointikoulutus - verkossa!

Haluatko parantaa sitoutumistasi ja myyntiäsi YouTuben avulla? Liity sitten suurimpaan ja parhaaseen YouTube-markkinoinnin asiantuntijoiden kokoukseen, kun he jakavat todistettuja strategioita. Saat vaiheittaiset live-ohjeet, joihin keskitytään YouTube-strategia, videoiden luominen ja YouTube-mainokset. Ryhdy yrityksesi ja asiakkaidesi YouTube-markkinoinnin sankariksi toteuttaessasi strategioita, jotka saavat todistettuja tuloksia. Tämä on live-online-koulutustapahtuma ystäviltäsi Social Media Examiner -sivustolta.
KLIKKAA TÄTÄ TIETOJA - ALE LOPETTUU 22. SYYSKUU!# 2: Mukauta kuvaruutusi erilaisille sosiaalisen median alustoille
Pystysuuntaiset näyttötallenteet eivät aina sovi parhaiten sosiaalisen median alustoille. Voit mukauttaa videoitasi tiettyihin kuvasuhteisiin (esim. Neliö, laajakuva jne.) lisää taustakanssa InShot sovellus. Inshot on saatavana myös Android.
Kun avaat sovelluksen, napauta Video luoda uusi projekti.
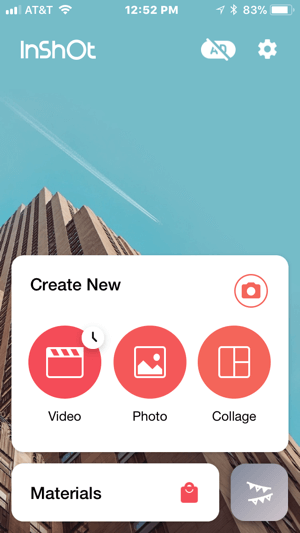
Seuraava, napauta Uusi ja valitse videosi kameran rullasta. Tallenne avautuu automaattisesti hämärällä tai valkoisella neliön taustalla.
Valitse tausta
Voit muokata taustan tyyliä napauta BG (tausta) videon alla.
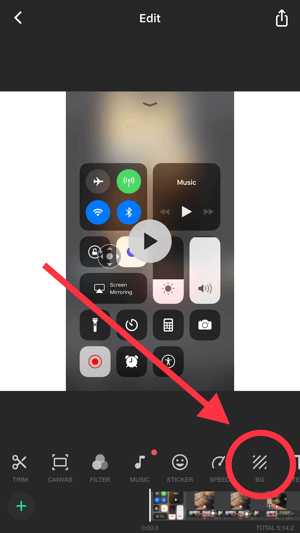
Sinä pystyt valitse useista hämärtyneistä, kiinteistä tai kuviollisista taustoista.
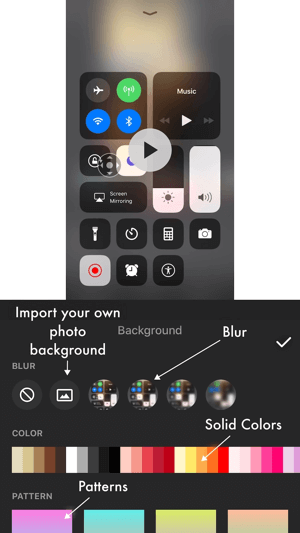
Jos haluat käyttää taustakuvaksi merkkituotetta, kuten alla olevassa esimerkissä, siirrä kuva laitteeseesi ja tuo kuva napauttamalla kuvakuvaketta videoprojektiisi. Varmista, että roskakorikuvakkeen oikealla puolella oleva kuvake on valittu, jotta tausta ei ole sumentunut.
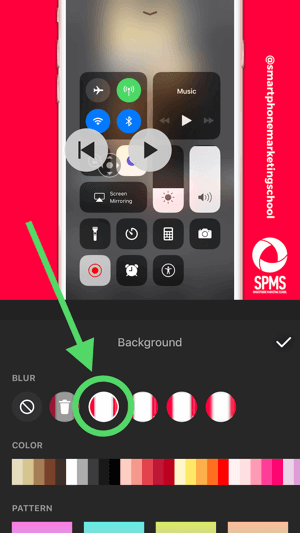
Toinen vaihtoehto on käytä tyyliteltyä arkistokuvaa älypuhelimesta taustana ja sijoita videosi puhelimen päälle. Tämä taktiikka voi parantaa videosi estetiikkaa (kuten alla olevasta esimerkistä näet), ja se toimii parhaiten, jos kuvassa on älypuhelimen taso, ei kallistettuna.
Tallennuksen näyttäminen iOS 11: ssä
Olen niin innoissani näytön tallennuksesta iOS 11 -päivityksessä! Oletko kokeillut sitä?? Näin!
(Ja jos pidät kauniista taustakuvastani, voit napata sen ilmaiseksi täältä> http://tabithacarro.com/iphone-organizer-wallpapers/.)
lähettänyt Älypuhelinten markkinointikoulu sunnuntaina 24. syyskuuta 2017
Kun olet valinnut taustasi, napauta valintamerkkikuvaketta tallentaa muutokset.
Valitse mitoitusvaihtoehto
Voit muokata videosi kuvasuhdetta napauta Canvas ja valitse mitoitusvaihtoehto. InShot tarjoaa kuvasuhteet, jotka sopivat erilaisiin sosiaalisen median alustoihin.
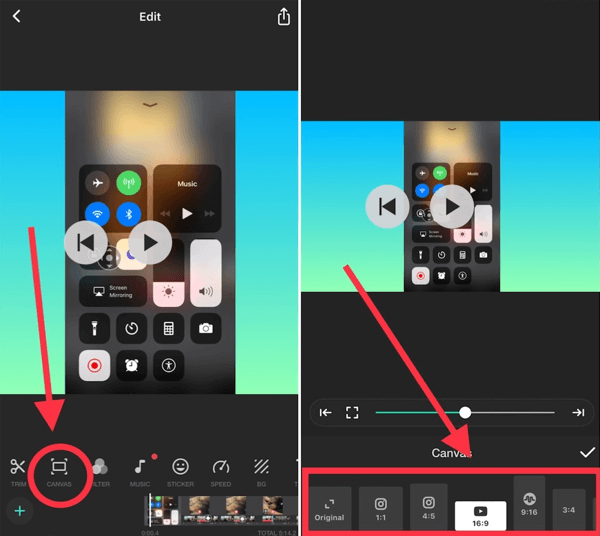
Jos käytät älypuhelimen kuvaa taustana, pienennä kokoa zoomausliukusäätimellä videosi tarvittaessa ja sitten sijoita se vetämällä videota älypuhelimen kautta alla olevan kuvan mukaisesti.
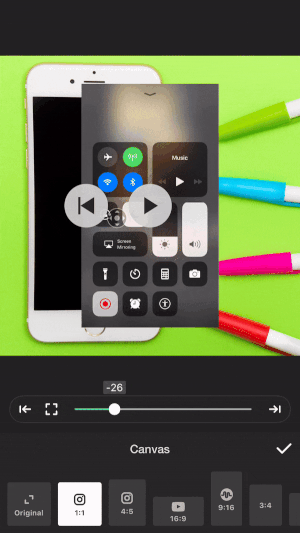
Kun olet valmis, napauta valintamerkkikuvaketta tallentaa muutokset.
Vie videosi
Jos haluat viedä videon sosiaalisen median kanaviin tai tallentaa sen kamerarullalle, napauta latauspainiketta oikeassa yläkulmassa.
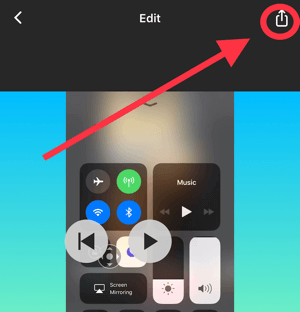
Kärki: Käytä suunnittelusovellusta, kuten Adobe Spark Post lisätä tekstiä taustakuvaan.
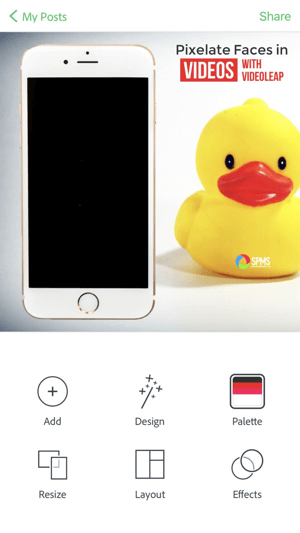
# 3: Jaa Screencast lyhyisiin segmentteihin Instagram-, Facebook- ja Snapchat-tarinoille
Kun olet luonut kuvaruudun, voit käyttää sovellusta, kuten CutStory jakaa se 15 sekunnin segmentteihin käytettäväksi Instagram-, Facebook- tai Snapchat-tarinoissasi. Samanlaisia sovelluksia on saatavilla Android-laitteille; käytä suosikkiasi.
Kun sinä avaa CutStory, napauta kameran rullakuvaketta ja valitse videosi. Sitten napauta Instagram (15s) -kuvaketta jakaa videosi 15 sekunnin segmentteihin ja tallentaa ne kameran rullalle.
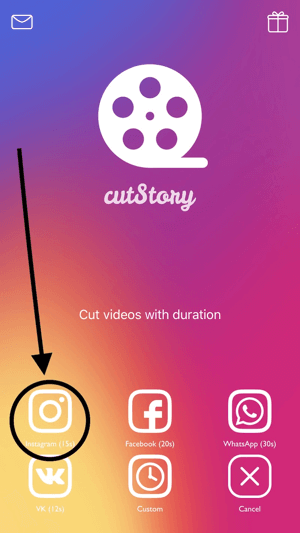
Johtopäätös
Kyky tallentaa kuvaruutu helposti älypuhelimeesi tuo uuden ulottuvuuden sosiaalisen median sisältöön. Näytönsiirrot eivät vain voi lisätä sisällön arvoa, vaan ne voivat myös välittää tietoa verkkosivustoista, tuotteista ja resursseista.
Yksinkertaisten kolmannen osapuolen sovellusten avulla voit lisätä näyttötallenteisiin merkkituotteen, visuaalisen reunan, joka pitää yleisösi kiinnostuneina.
Mitä mieltä sinä olet? Oletko tallentanut kuvaruutua älypuhelimeesi? Onko sinulla muita ideoita mobiilinäyttötietojen käyttämisestä sosiaalisen median markkinoinnissa? Jaa ajatuksesi kommenteissa!


