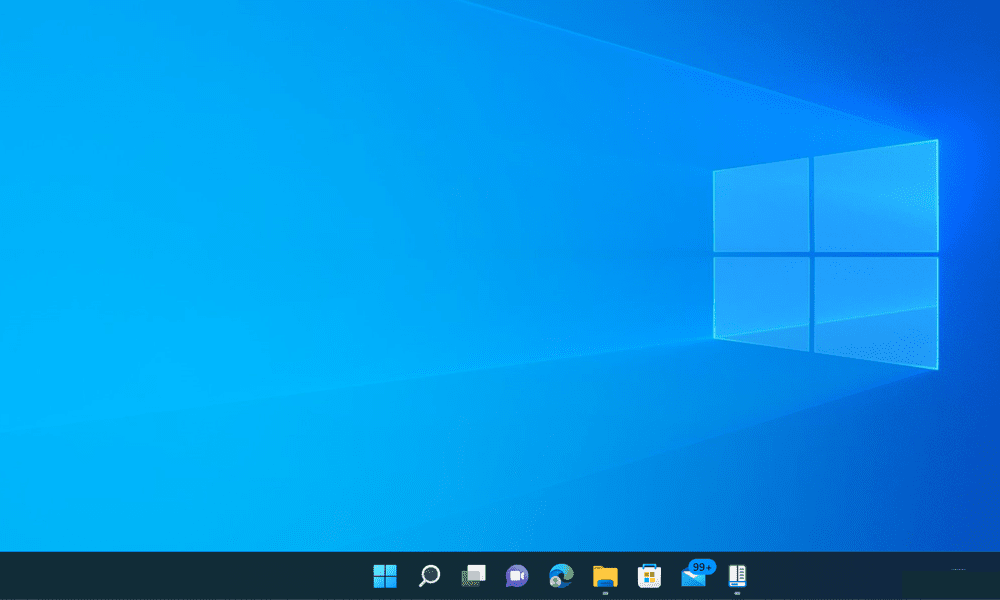Kuinka pysäyttää automaattisen toiston video ja ääni Microsoft Edgessä
Microsoft Windows 10 Microsoftin Reuna / / March 17, 2020
Viimeksi päivitetty

Etkö vihaa käydessäsi verkkosivustolla ja video alkaa räjähtää äänestäsi? Onneksi Microsoft Edge antaa sinun nyt poistaa käytöstä automaattisen toiston media.
Microsoft lisää jatkuvasti uusia ominaisuuksia Edge-selaimeensa Windows 10: ssä jatkuvasti. Kun aloitat sukelluksen Edgeen, huomaat, että sitä voidaan käyttää moniin asioihin, kuten käsittelyssä kirjoja ja PDF-tiedostot, merkitsevät ja jakavat verkkosivut, turhaa tulostusta, ja enemmän. Mutta alkaen Redstone 5 Rakenna 17704, yritys ilmoitti, mikä on monille huomattavasti tärkeämpi ominaisuus - estämällä median automaattisen toiston. Tässä on kuvaus siitä, kuinka sitä voidaan käyttää ja mitä odottaa tämän uuden ominaisuuden saamiseksi Microsoft Edgelle.
Estä multimedian automaattinen toisto reunassa
Voit estää tai rajoittaa automaattisen toiston mediaa Edgessä avaamalla Asetukset-valikon ja siirtymällä kohtaan Asetukset> Lisäasetukset ja siellä näet avattavan valikon Sivuston asetukset -kohdassa.
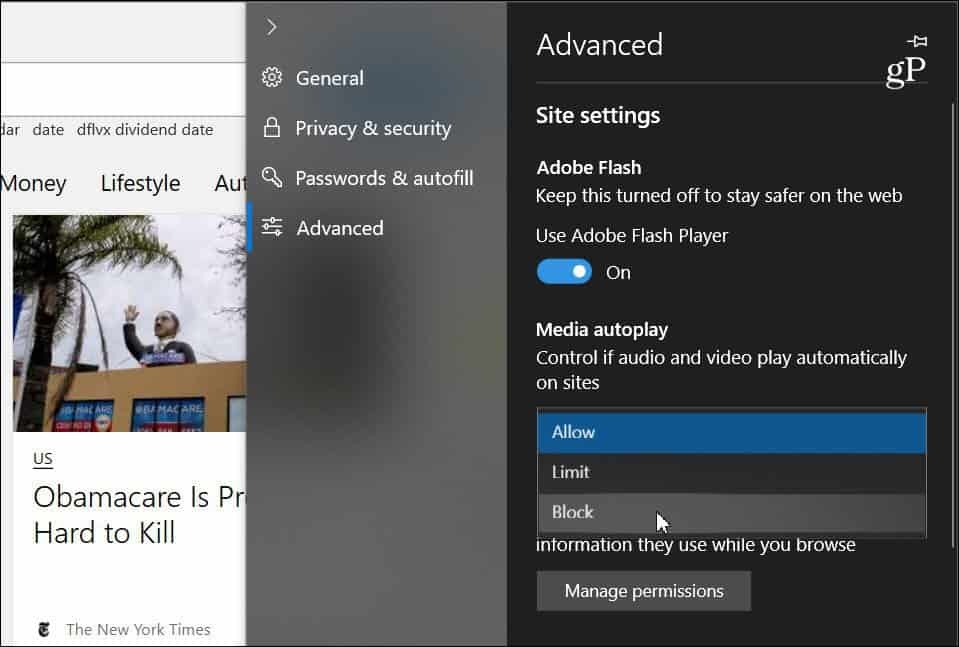
Avattava pudotusvalikko sisältää kolme erilaista tapaa, jolla Edge käsittelee automaattisen toiston mediaa sivustoissa:
- Sallia: Tämä on oletusasetus ja sivusto jatkaa videoiden toistamista, kun välilehteä tarkastellaan ensimmäisen kerran etualalla sivuston harkinnan mukaan.
- Raja: Rajoittaa automaattisen toiston toimimaan vain, kun videot on mykistetty, joten ääni ei koskaan hämmästy. Kun napsautat mitä tahansa sivun kohtaa, automaattinen toisto otetaan uudelleen käyttöön ja se sallitaan edelleen kyseisessä verkkotunnuksessa kyseisessä välilehdessä.
- Lohko: Tämä estää automaattisen toiston kaikilla sivustoilla, kunnes olet vuorovaikutuksessa mediasisällön kanssa (sinun on napsautettava toistopainiketta). Microsoft huomauttaa kuitenkin, että tämä saattaa rikkoa joitakin sivustoja tiukan täytäntöönpanon takia.
Muista, että valitset minkä tahansa vaihtoehdon, se on yleinen asetus ja se on sama kaikille käymillesi sivustoille. Jotkut sivustot eivät ehkä toimi, jos sen asetukseksi on Estä. Jos haluat ottaa median automaattisen toiston uudelleen käyttöön sivustokohtaisesti, käy verkkosivustolla, napsauta vasemmalla verkkosivustotunnus-painike osoitepalkissa ja sitten ”Media-automaattisen toiston asetukset” Verkkosivun käyttöoikeudet -kohdassa osiossa.
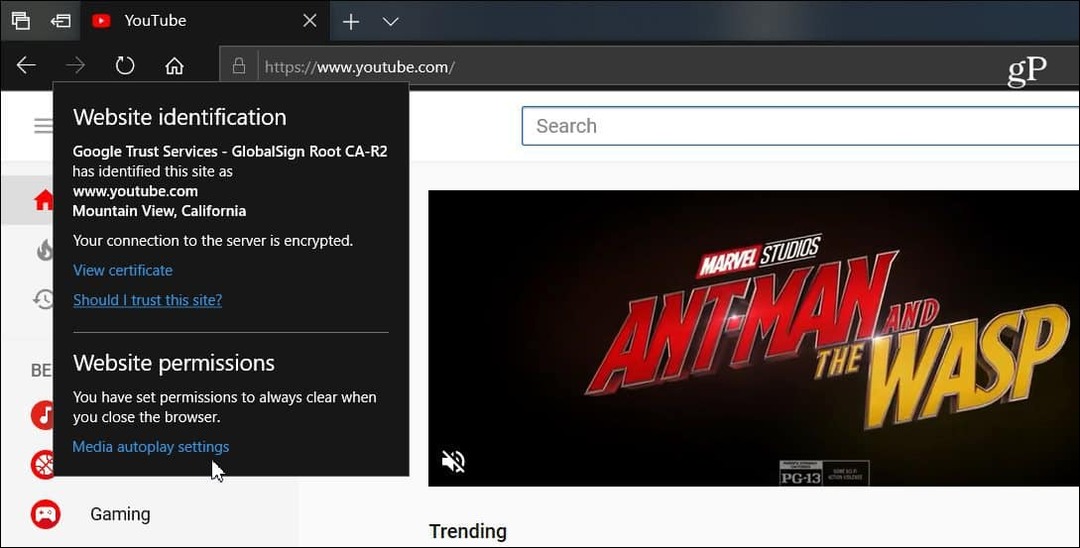
Sitten voit muuttaa median automaattisen toiston vaihtoehdon haluamaasi vain kyseiselle sivustolle. Se, mitä valitset Lisäasetuksista, on aina yhdenmukainen kaikilla sivustoilla, mutta tämän avulla voit muokata sitä sivustokohtaisesti.
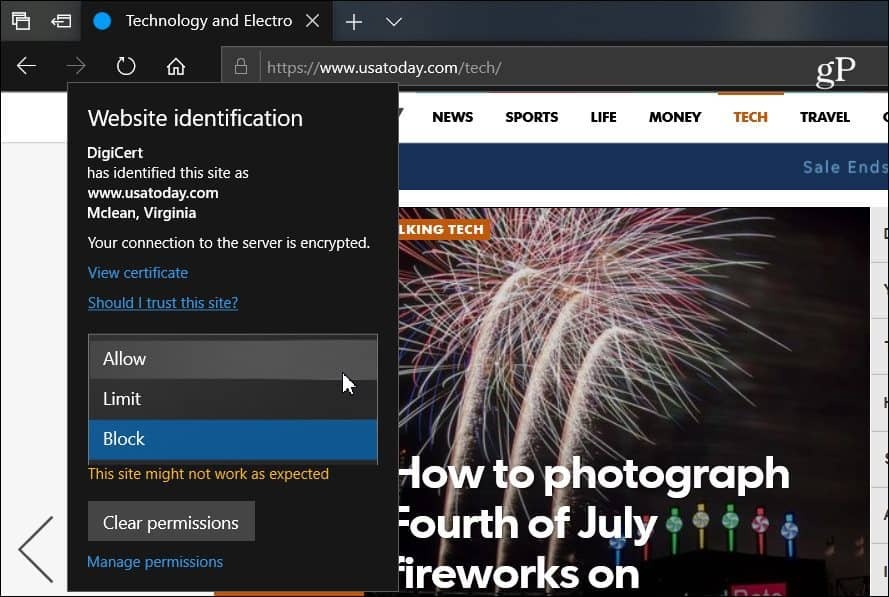
Yhä useammat selaimet alkavat siirtyä kohti tätä suuntausta poistaa automaattisen toiston media käytöstä. Esimerkiksi Google lisäsi äskettäin kykyä mykistää automaattisen toiston ääni Chromen välilehdissä. Ja olemme käsittäneet kuinka poista automaattisen toiston videot käytöstä Androidissa Chromessa ja on olemassa erilaisia laajennuksia, jotka toimivat työpöytäversiossa. Mutta kun tämä ominaisuus on sisäänrakennettu Edgelle Windows 10: ssä, se tarjoaa mukavamman selauskokemuksen.