Kuinka ajoittaa Instagram-viestejä työpöydälle ilman kolmannen osapuolen työkaluja: sosiaalisen median tutkija
Instagram Instagram Työkalut / / September 25, 2020
Oletko koskaan halunnut lähettää viestejä Instagramiin suoraan työpöydältäsi mobiililaitteesi sijaan? Tiesitkö, että Instagram ottaa käyttöön tämän toiminnon?
Tässä artikkelissa opit kuinka ajoittaa ja julkaista viestejä Instagramissa työpöydän kautta ilman kolmannen osapuolen sovelluksia.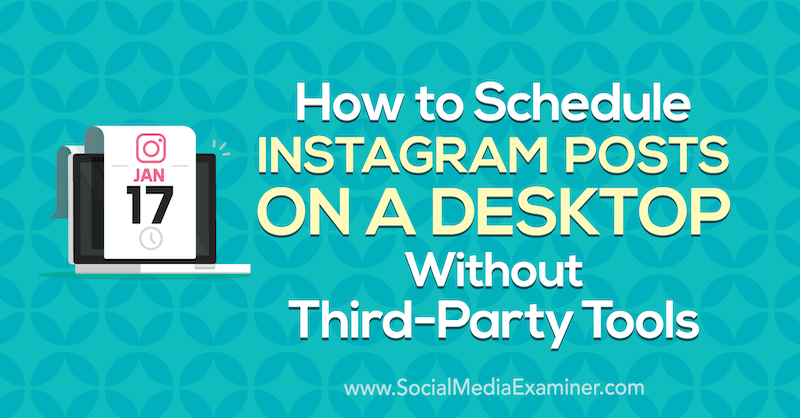
Creator Studion käyttö Instagramille
Instagram ei ole vieläkään ottanut käyttöön lähettämistä suoraan Instagram.comista, mutta uusi Creator Studio tarjoaa mahdollisuuden lähettää ja ajoittaa sekä Instagram-syötepostauksia että IGTV-videot.
Pääset Creator Studioon siirtymällä kohtaan http://facebook.com/creatorstudio.
Sinut kirjataan automaattisesti tileille ja sivuille, joihin olet yhteydessä Facebook-tiliisi.
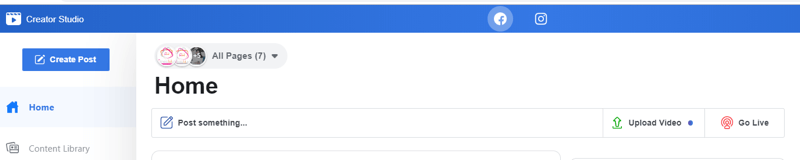
Jos Instagram-tilisi on jo yhdistetty, näet Facebook- ja Instagram-kuvakkeet selainikkunan yläosassa. Jos Instagram-tiliäsi ei ole vielä yhdistetty, valitse yhdistämisvaihtoehto.
Tämä näyttö on yksi monista kotisivun pyörivässä näytössä. Toinen näyttö ilmoittaa julkaisemisen käyttöönotosta Instagramissa ja IGTV: ssä Kokeile nyt -toimintopainikkeella, joka vie sinut myös Instagram-yhteysvaihtoehtoon.
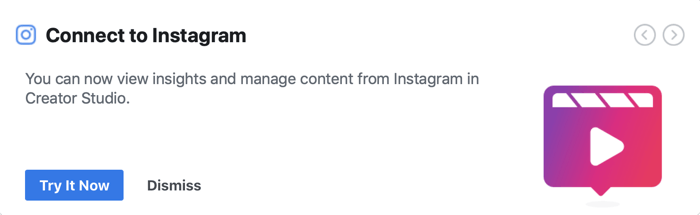
Kun yhteys on muodostettu, napsauta sivun yläosassa olevaa Instagram-kuvaketta nähdäksesi Instagram-tilisi sisällön ja oivallukset.
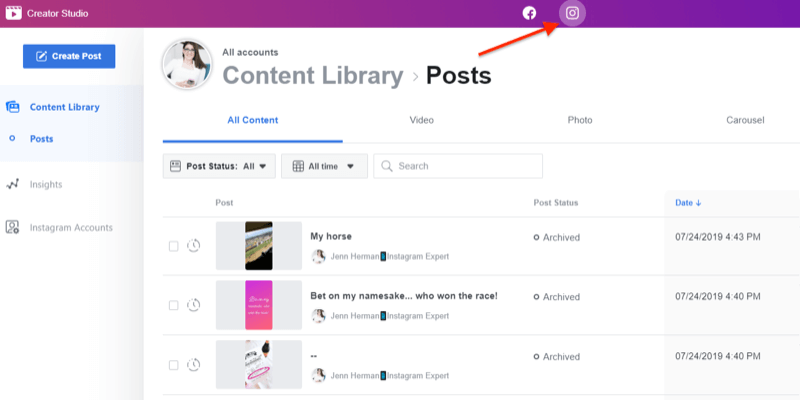
Jos sinulla on mahdollisuus lähettää viestejä Creator Studion kautta, näet näytön vasemmassa yläkulmassa suuren sinisen Luo viesti -painikkeen. Napsauttamalla tätä painiketta paljastetaan kaksi vaihtoehtoa: Instagram Feed tai IGTV. Valitse haluamasi vaihtoehto ja jatka kehotteita lähettää viesti.
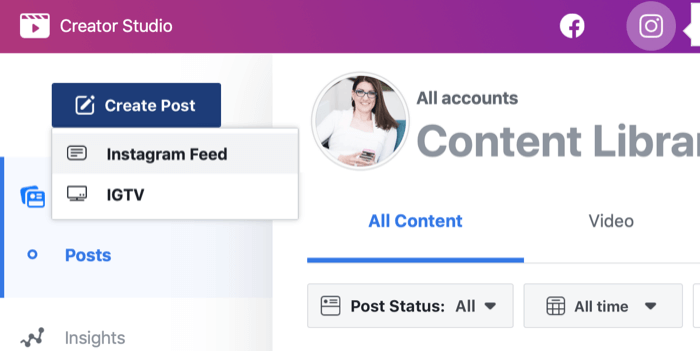
Tämän kirjoituksen jälkeen Creator Studion avulla voit luoda Instagram-syötepostauksia (yhdellä tai useammalla valokuvalla ja / tai videolla) ja IGTV-videopostit. Tarinoille ei ole tällä hetkellä vaihtoehtoa.
# 1: Kuinka lähettää Instagram-syötteeseen työpöydältä
Lähettääksesi Creator Studion Instagram-syötteeseen napsauta Luo viesti -painiketta ja valitse Instagram-syöte-vaihtoehto.
Sivun oikeaan reunaan ilmestyy ponnahdusikkuna, jossa sinua pyydetään valitsemaan käytettävä Instagram-tili. Jos sinulla on vain yksi tili, luettelossa näkyy vain se tili, jota voit napsauttaa. Jos sinulla on useita Instagram-tilejä, napsauta sitä, jota haluat käyttää.
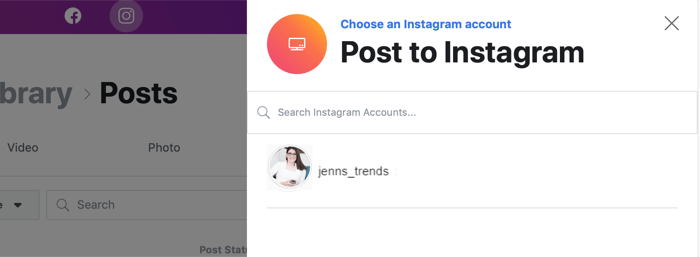
Sitten ikkuna laajenee, jotta voit luoda Instagram-viestisi. Sinä pystyt kirjoita kuvateksti, lisää sijainti, lataa sisältösi (valokuvia tai videoita) ja lähetä samanaikaisesti yhdistetylle Facebook-tilillesi.

Kirjoita kuvateksti niin kuin haluat sen näkyvän Instagramissa, mukaan lukien kaikki haluamasi välit ja muotoilut. Muista, että Creator Studion tekstityksiin sovelletaan samoja muotoilusääntöjä kuin Instagramissa:
- Kappaleen viimeisen merkin jälkeen ei voi olla välilyöntejä. Tämän välttämiseksi palaa viimeiseen merkkiin.
- Kappaleen lopussa ei voi käyttää useita erikoismerkkejä. Loppu yhdellä välimerkillä, ei välimerkkisarjalla (kuten OMG !!!).
- Älä käytä emojia kappaleen viimeisenä merkkinä (olettaen, että tietokoneellasi on emoji-näppäimistö).
Sisällytä Instagram-hashtagit otsikossa. Ei ole mitään mahdollisuutta luoda kommenttia viestiin postitustyökalulla, joten jos haluat sisällyttää hashtageja lähetyksen yhteydessä, sinun on sisällytettävä ne tekstitykseen.
Kun kirjoitat kuvatekstiä ja lisäät @ mainintoja ja hashtageja, otsikkoruudun alla oleva laskuri pitää ajan tasalla siitä, kuinka monta kustakin ominaisuudesta sinulla on jäljellä. Tämän avulla on helppo nähdä, kuinka monta merkkiä, @ mainintaa ja hashtagia sinulla vielä on käytettävissä.

Sinun ei tarvitse lisätä kuvatekstiä julkaistaaksesi viestisi Instagramissa. On parempi olla yksi!
Lisää sijainti aloittamalla kirjoittamalla sijainnin nimi, ja valitsemasi vaihtoehdot tulevat näkyviin.
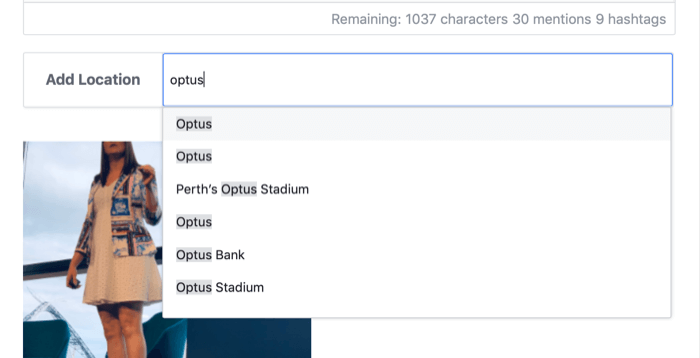
Lataa visuaalinen sisältö napsauttamalla Lisää sijainti -vaihtoehtoa Lisää sijainti -ruudun alla. Valitse sitten, ladataanko sisältöä tietokoneeltasi vai Facebook-sivulta.
Voit ladata jopa 10 valokuvaa ja videota yhteen karuselliviestiin tällä latausvaihtoehdolla.
Jos valitset yhden tiedoston tietokoneeltasi tai Facebook-sivultasi, et voi lisätä toista tiedostoa latausvaihtoehdon avulla. Voit kuitenkin valita useita lähetettäviä tiedostoja samanaikaisesti valitsemalla useita ikkunoita tiedostoikkunasta.
Lataamasi tiedostot rajataan oletuksena neliönmuotoiseksi. Voit muokata kuvan sijaintia neliössä tai muuttaa suunnan vaaka- tai pystytilaan. Voit tehdä tämän napauttamalla kuvan alla olevaa kolmen pisteen painiketta ja valitsemalla Ponnahdusvalikosta Rajaa.
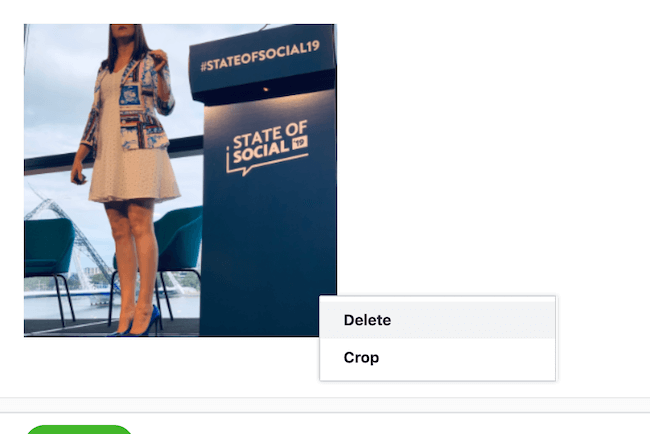
Vedä kuvaa tai muuta sen kokoa valokuvaruudukossa Muokkaa valokuvaa -ikkunassa. Voit myös vaihtaa kuvan kokoa valitsemalla vasemmalta Maisema- tai Pysty-vaihtoehdon. rajaa ja vedä vastaavasti tilaan sopivaksi. Vaaka- ja pystykuvien koko ja mitat ovat samat kuin tavallisessa Instagram-latauksessa. Napsauta Tallenna, kun olet alustanut kuvan.
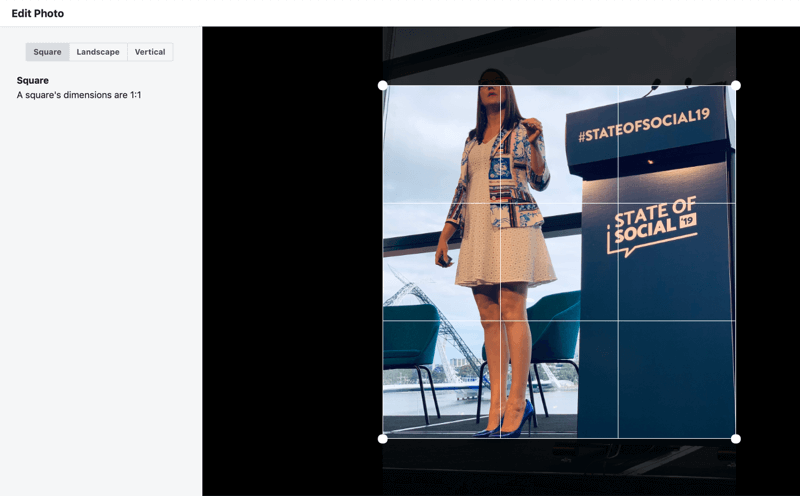
Videotiedostojen on oltava 3–60 sekunnin pituisia, ja niiden on oltava 4: 5- tai 16: 9-muotoisia. Kun tiedosto latautuu, näet edistymiskupla näytön vasemmassa alakulmassa. Se muuttuu vihreäksi, kun videotiedosto on ladattu kokonaan ja valmis julkaisemaan.
Hanki YouTube-markkinointikoulutus - verkossa!

Haluatko parantaa sitoutumistasi ja myyntiäsi YouTuben avulla? Liity sitten suurimpaan ja parhaaseen YouTube-markkinoinnin asiantuntijoiden kokoukseen, kun he jakavat todistettuja strategioita. Saat vaiheittaiset live-ohjeet, joihin keskitytään YouTube-strategia, videoiden luominen ja YouTube-mainokset. Tule yrityksesi ja asiakkaidesi YouTube-markkinoinnin sankariksi toteuttaessasi strategioita, jotka saavat todistettuja tuloksia. Tämä on live-online-koulutustapahtuma ystäviltäsi Social Media Examiner -sivustolta.
KLIKKAA TÄTÄ TIETOJA - ALE LOPETTUU 22. SYYSKUU!Videoille ei ole muokkausvaihtoehtoja. Videotiedoston kolmen pisteen painikkeen napsauttaminen sallii vain tiedoston poistamisen. Joten varmista, että videosi on muotoiltu täsmälleen niin kuin haluat sen näkyvän Instagramissa, ennen kuin lataat sen.
Kun olet ladannut sisältötiedoston, näytön oikeassa alakulmassa oleva Julkaise-painike muuttuu kirkkaan siniseksi, jolloin voit lähettää viestisi Instagramiin. Tätä painiketta ei voi käyttää, ennen kuin olet ladannut sisältötiedoston valokuvana tai videona.
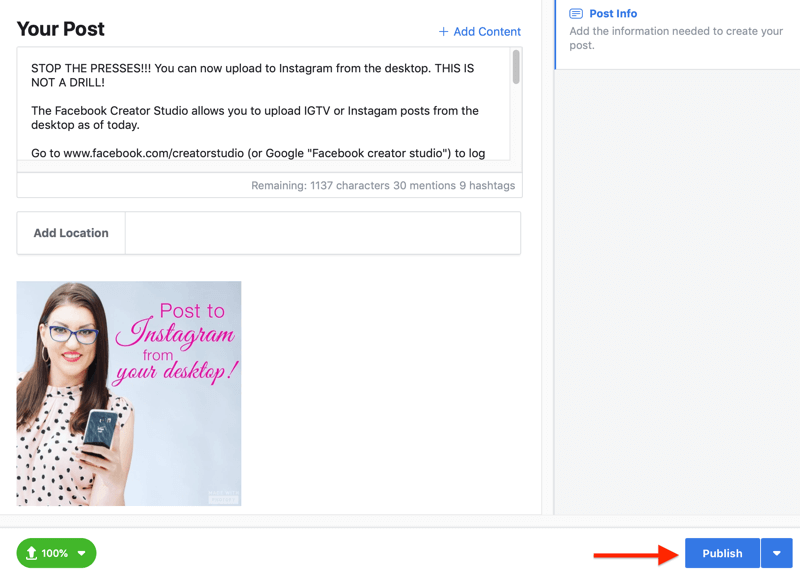
Jos napsautat Julkaise, viestisi latautuu heti Instagramiin. Edistymisviestit ilmestyvät sivun vasempaan alakulmaan ilmoittamaan viestisi lataamisesta ja lataamisen onnistuneesti.
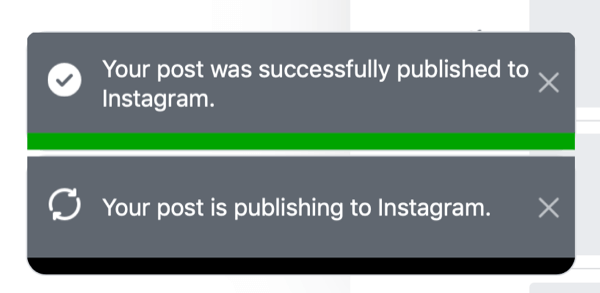
Julkaise-painikkeen vieressä näet avattavan nuolipainikkeen. Napsauttamalla sitä paljastetaan mahdollisuus ajoittaa viesti. Napsauta Aikataulu-vaihtoehtoa ja valitse päivämäärä ja kellonaika, jolloin viestisi julkaistaan Instagramissa. Napsauta sitten Aikataulu lähettääksesi sisältöäsi lähetettäväksi valitsemallasi hetkellä.
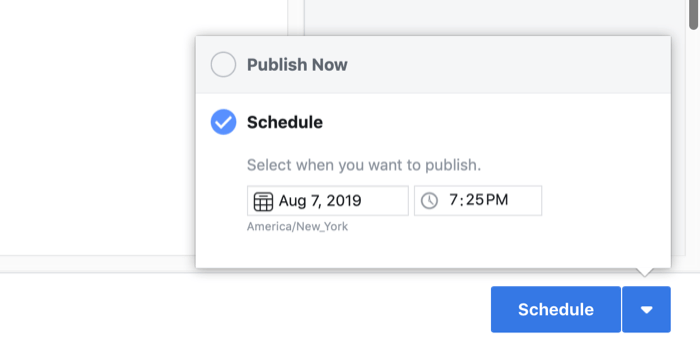
Ajoitettuasi viestisi näet sen Creator Studio -sisällökirjastossasi ajoitettuna viestinä.
Varoitus: Kun olet lähettänyt tai suunnitellut Instagram-viestin Creator Studion kautta, et voi muokata viestiä Creator Studiosta. Sinun täytyy mennä live-viestiin Instagramissa mobiililaitteella, jotta voit muokata itse viestin tekstiä.
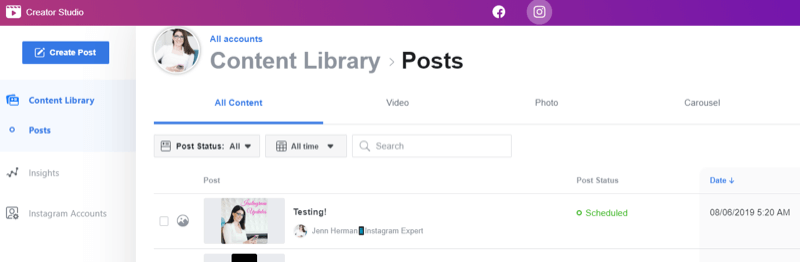
# 2: IGTV-videoiden lähettäminen työpöydältä
IGTV-videoiden lähettäminen ja aikatauluttaminen toimii samalla tavalla kuin yllä kuvatut vaiheet tavallisen Instagram-syötteen julkaisemiseen.
Aloita napsauttamalla Luo viesti ja valitsemalla IGTV-vaihtoehto valikosta. Valitse valikkoruudulta haluamasi Instagram-tili. Ikkuna laajenee IGTV-videon lataamiseen tarvittavilla kentillä.
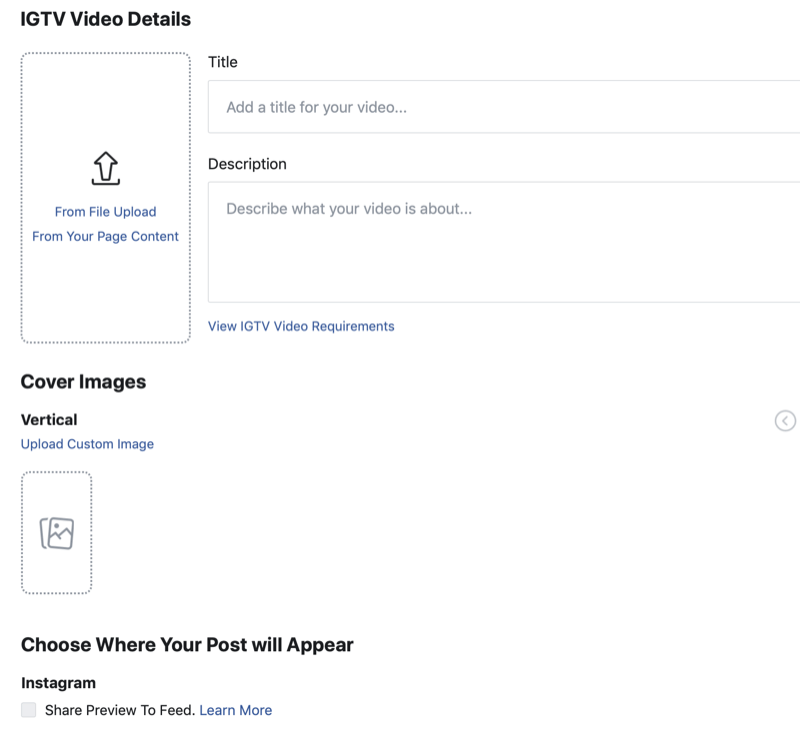
Lataa videosisältö napsauttamalla Tiedoston lataus -kohtaa ja valitsemalla tiedostot tietokoneeltasi. Voit myös napsauttaa sivusi sisällöstä ja valita tiedostoja Facebook-sivultasi.
Kun olet valinnut tiedoston, se täyttyy latausnäyttöön. Jos valitsit väärän videon tai haluat ladata toisen, napsauta videon esikatselun alla olevaa Valitse uusi video -vaihtoehtoa korvata se. Kun video ladataan, huomaat tilakuplan vasemmassa alakulmassa, joka seuraa edistymistä. Kun video on ladattu ja valmis, tilakupla muuttuu vihreäksi.
Lisää videosi otsikko ja kirjoita siihen kuvaus. Videotasi ei ladata, ellet lisää otsikkoa.
Ja muista, että kuvaus voi sisältää hashtageja ja minkä tahansa valitsemasi URL-osoitteen! Voit helpottaa kuvauksen lukemista välilyönnillä ja muotoilulla.
Valitse seuraavaksi videon kansikuva. Voit selata luetteloa kansikuvan pikkukuvista, jotka täyttyvät automaattisesti, ja valita sinulle parhaiten sopivan. Tai napsauta Lataa mukautettu kuva -painiketta valitaksesi tietokoneeltasi tiedoston, jota käytetään IGTV-kansikuvana.
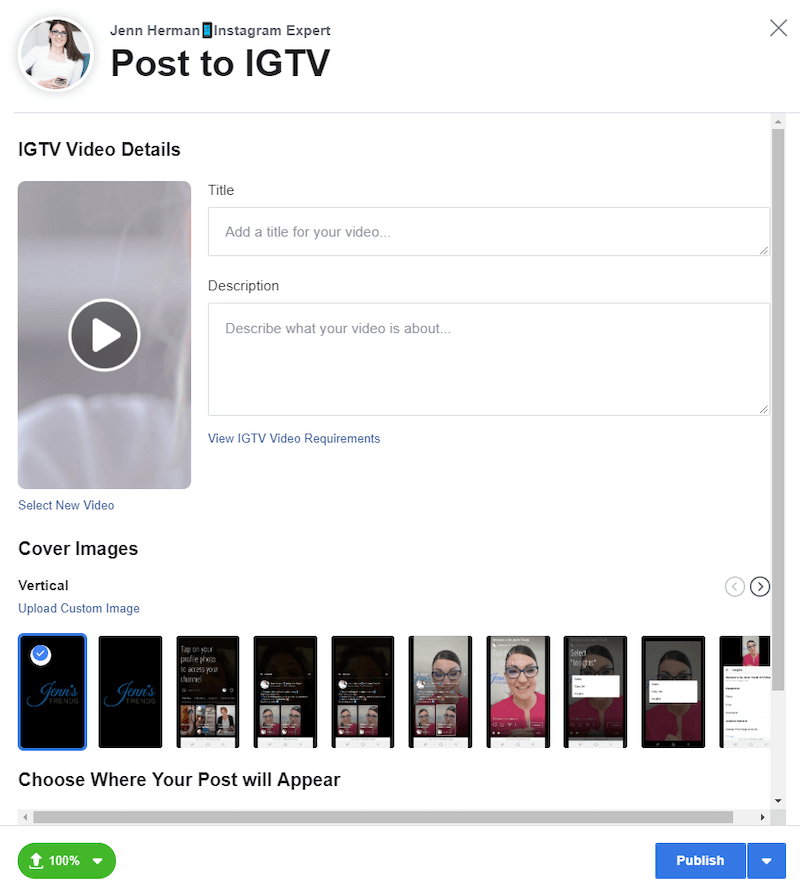
Jos yrität ladata videon tai kansikuvan, joka ei täytä vaatimuksia IGTV-vaatimukset, virheilmoitus ilmoittaa ja suosittelee, että luet IGTV-videovaatimukset.
Ennen kuin julkaiset viestisi, tarkista IGTV-videosi sijoitusvaihtoehdot. Jos videosi on yli minuutin pituinen, sinulla on mahdollisuus näyttää ensimmäisen minuutin esikatselu Instagram-syötteessäsi. Tämä ruutu tarkistetaan automaattisesti latausruudulla, mutta voit poistaa sen valinnan, jos et halua esikatselun näkymistä syötteessäsi.
Voit myös halutessasi jakaa viestin Facebook-sivullesi.
Kuten tavallisessa syötteen latauksessa, sinulla on mahdollisuus julkaista IGTV-videosi välittömästi napsauttamalla Julkaise-painiketta. Jos haluat ajoittaa IGTV-videosi myöhemmäksi ajaksi tai päivämääräksi, napsauta Julkaise-painikkeen vieressä olevaa nuolta ja valitse ajoitus viesti.
Valitse päivämäärä ja kellonaika ja lataa sitten viesti valitsemalla Aikataulu.
Julkaistut tai ajoitetut IGTV-viestisi näkyvät Creator Studio -sisällökirjastossasi. Se näkyy Creator Studion Koko sisältö -aloitusnäytössä ja on myös Sisältökirjastosi IGTV-välilehdessä (oikealla puolella).
Sisällön oletuksena on Lähetyksen tila: Kaikki, josta näet kaikki IGTV-videosi. Äskettäin lähetetty video tai tuleva ajoitettu viesti näkyy tässä luettelossa. Voi kestää minuutin tai kaksi, joten älä huoli, jos se ei näy heti.
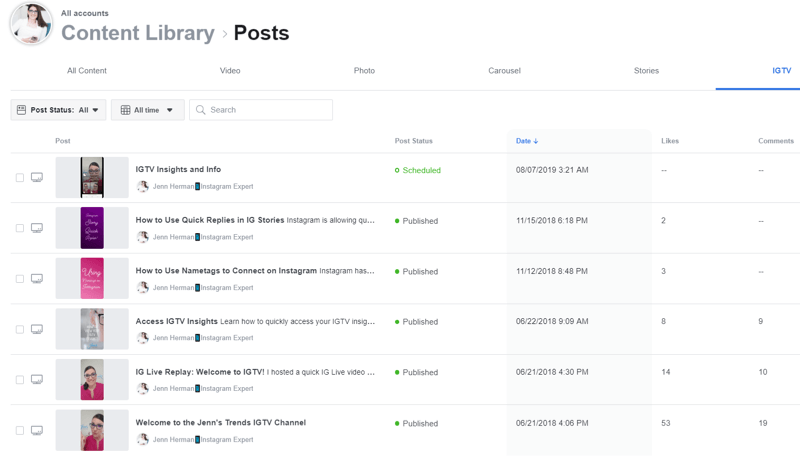
Johtopäätös
Kaikilla Instagram-sisällön luomiseen ja lataamiseen käytettävissä olevilla työkaluilla saatat miettiä, mikä etu on Creator Studion käyttämisellä Instagramiin lähettämiseen. On olemassa muita ajoitustyökaluja ja kojelaudan hallintaohjelmistoja, joiden avulla voit lähettää työpöydältäsi Instagramiin. Vaikka Creator Studio ei voi korvata useimpien näiden kolmansien osapuolten työkalujen vankkaa toimintoa, monille markkinoijille tämä työkalu on helpompi käyttää ja se on ilmainen!
On myös mukavaa saada työkalu, joka on suunniteltu erityisesti Instagramille (ja Facebookille) ja joka ei ole riippuvainen kolmannen osapuolen API-pääsystä, jota voidaan muuttaa tai peruuttaa milloin tahansa.
Creator Studio on myös ainoa tällä hetkellä käytettävissä oleva työkalu IGTV-videoiden ajastamiseen. Jos olet usein IGTV: n sisällöntuottaja, tämä työkalu auttaa sinua sisältöstrategiassasi.
Creator Studion lähetysvaihtoehto on nyt käytössä ja monilla ihmisillä on pääsy siihen, vaikka kaikki eivät. Saatat nähdä Tulossa pian -ilmoituksen tai sinulla ei ehkä ole yksinkertaisesti Luo viesti -painiketta. Sinun on oltava kärsivällinen ja odotettava, kunnes sinulle myönnetään käyttöoikeus.
Mitä mieltä sinä olet? Oletko lähettänyt sähköpostia Instagramiin tai IGTV: hen vielä käyttämällä Creator Studiota? Aiotko kokeilla sen lukemisen jälkeen? Jaa ajatuksesi tai vinkkisi alla oleviin kommentteihin.
Lisää artikkeleita Instagram-markkinoinnista:
- Opi suunnittelemaan, luomaan ja optimoimaan Instagram-sisältöä yrityksellesi.
- Löydä neljä tapaa esitellä ja mainostaa tuotteitasi Instagramissa.
- Löydä kahdeksan erillistä tapaa jakaa linkkejä Instagram-profiilissasi ja viesteissäsi.



