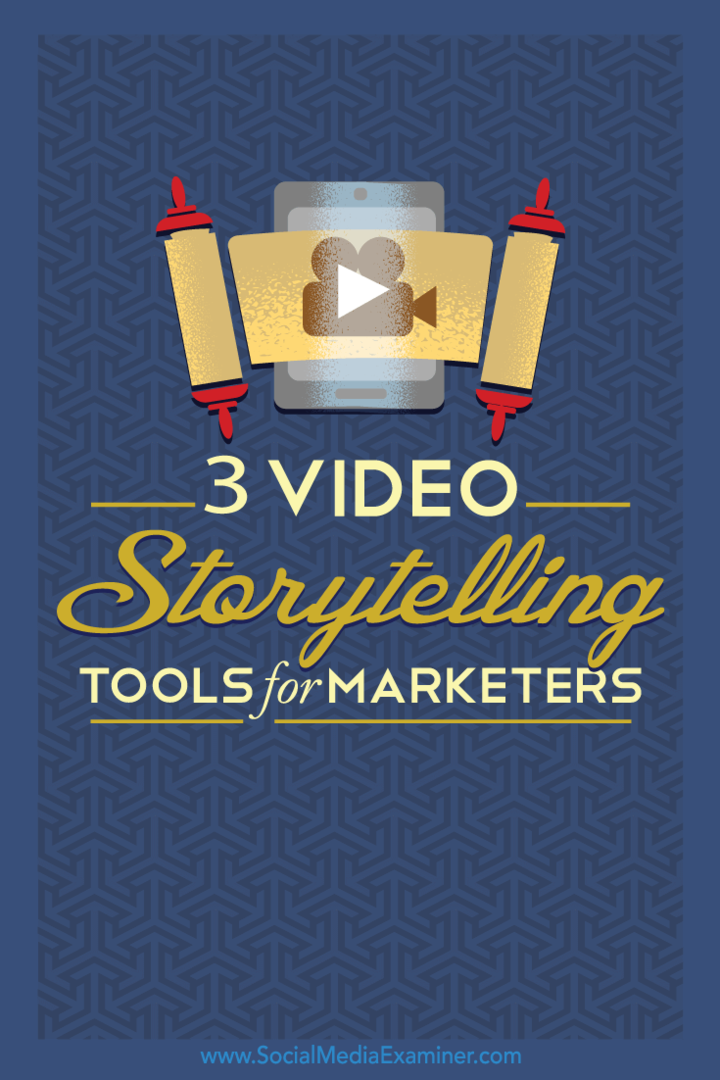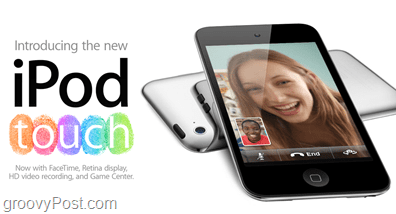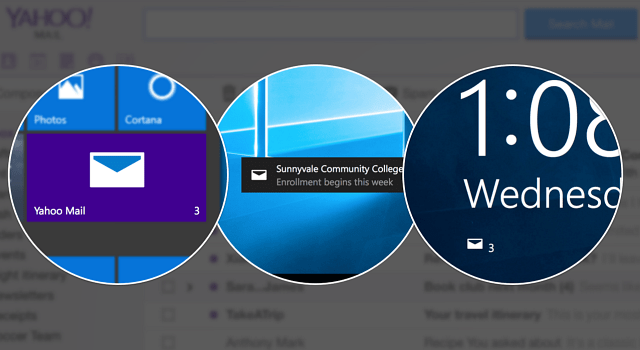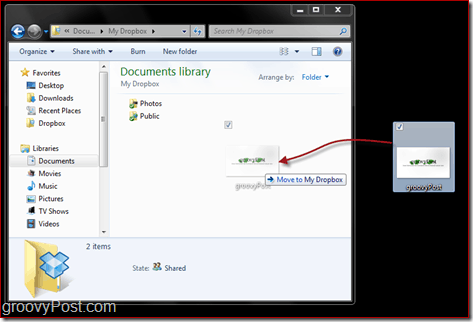3 videokertomustyökalua sosiaalisille markkinoijille: sosiaalisen median tutkija
Sosiaalisen Median Video Sosiaalisen Median Työkalut Sosiaalisen Median Tarinankerronta / / September 25, 2020
 Haluatko luoda sosiaalisen median videoita yrityksellesi?
Haluatko luoda sosiaalisen median videoita yrityksellesi?
Pitäisikö videoiden luomistaitojesi puuttuminen sinua?
Oikeiden sovellusten avulla on helppo tuottaa sosiaalisia videoita itse muutamassa minuutissa.
Tässä artikkelissa löytää kolme työkalua ja vaiheittaiset oppaat, joiden avulla voit luoda upeita mainosvideoita.

# 1: Luo animoitu tarina Adobe Sparkin avulla
Adobe Spark Video on tyylikäs ja helppokäyttöinen työkalu animoivien videoiden luomiseen, jotka kertovat tarinan. Se on saatavana nimellä selainpohjainen pilvisovellus tai kuten iOS sovellus. Voit hankkia sen yhtenä sovelluksena tai asentaa 3-in-1-työkalun päästäksesi myös Spark Post- ja Spark Page -sovellussovelluksiin.
Spark Video on hienoa, että se on nopea. Voit luoda pakottavan animaation videotarina muutamassa minuutissa ilman suunnittelukokemusta ja työskentele projektisi kanssa mistä tahansa. Pilvipohjaisena työkaluna edistymisesi tallennetaan ja synkronoidaan automaattisesti, joten voit työskennellä sen kanssa mobiililaitteella tai työpöydällä aina, kun luovaa inspiraatiota tulee.
Tämä video paikalliselle terveysruokakaupalle luotiin Spark Video -sovelluksella.
Näin voit luoda samanlaisen kerrotun promovideon yrityksellesi.
Lisää sisältöä videoosi
Aloita mene http://spark.adobe.com/ ja kirjaudu sisään Facebookin, Googlen tai Adobe-kirjautumistunnuksesi kanssa, jos sinulla on sellainen.
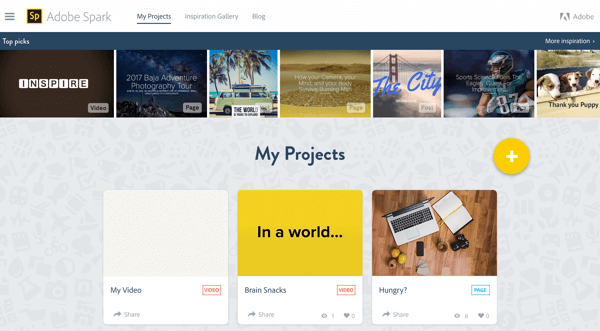
Napsauta + -kuvaketta aloittaaksesi uuden projektin ja sitten napsauta iso + -kuvaketta Video-kohdassa luoda uusi Spark Video -projekti.
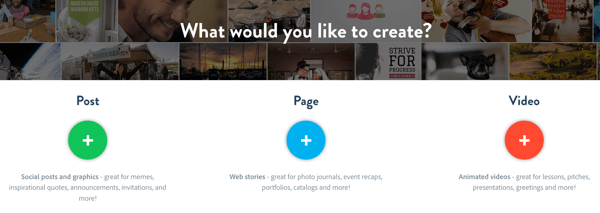
Sinä pystyt aloita alusta tai käytä jotain Adobe Sparkin jäsennellyistä malleista opastaa sinua kertomaan tarinasi. Valitse malleista, kuten Mainosta idea idea-pohjaiseen tarinaan, Kerro mitä tapahtui tapahtumavideolle, Näytä ja Kerro tuotevideovideolle ja muusta.
Esimerkiksi Näytä ja kerro on sopivin kerronta. Siirrä hiiri haluamasi ruudun päälle ja napsauta Valitse tämä yksi -painiketta aloittaa.
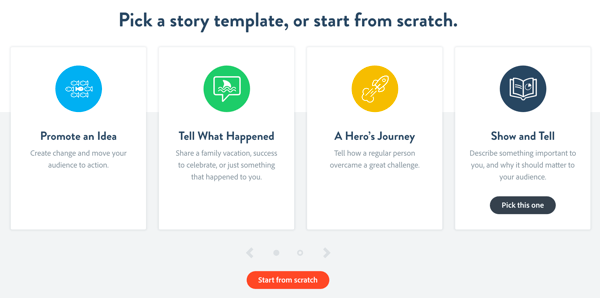
Sinut siirretään Spark Video -editoriin, jossa sinut kutsutaan esittelemään itseään. Äänitä esittely pitämällä mikrofonipainiketta painettuna.
Vastaanottaja esikatsella ääntäsi, napsauta toistopainiketta. Jos et pidä siitä, voit tallentaa sen uudelleen niin monta kertaa kuin haluat, kunnes saat sen oikein.
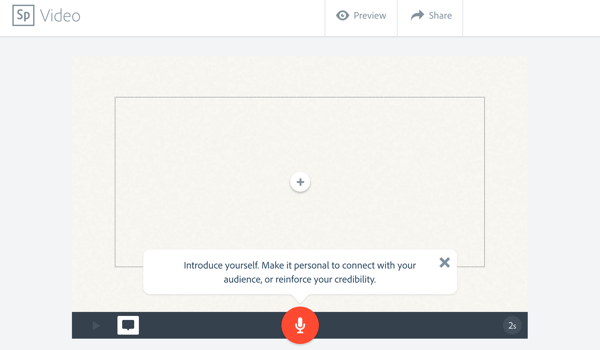
Kun olet tyytyväinen ensimmäiseen ääniviestiin, on aika lisää joitain grafiikoita. Napsauta videokehyksen + -painiketta ja valitse Valokuva.
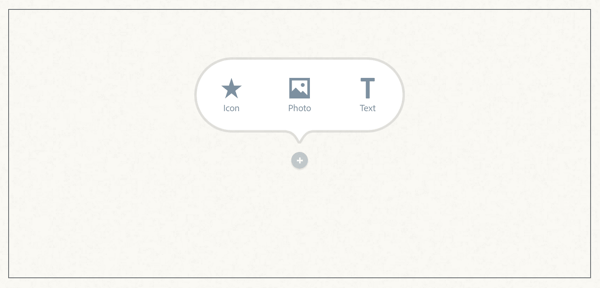
Nyt lisää valokuva lähteistä, kuten Creative Cloud, Dropbox tai Google Photos, tai suoraan tietokoneeltasi.
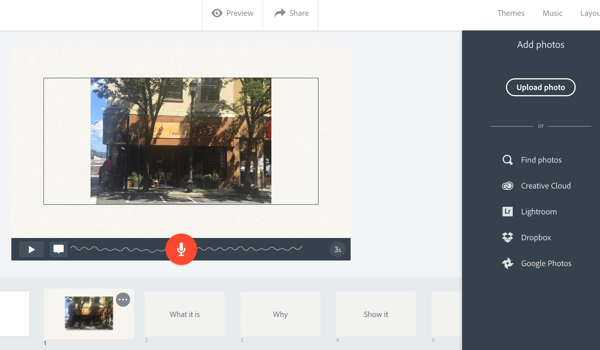
Jos valokuva ei täytä koko näyttöä, napsauta valokuvaa ja valitse Zoom. Napsauta sitten +/- painikkeita, jotta kuva täyttää kehyksen. Napsauta ja vedä näyttääksesi haluamasi kuvan osan.
Nyt napsauta aikajanan seuraavaa kehystä (otsikko “Mikä se on”) näytön alareunassa. Sinua pyydetään "näyttämään jakamasi projekti tai asia ja korostamaan sen mielenkiintoisuus". Nauhoita toinen äänipuhelu ja lisää uusi kuva.
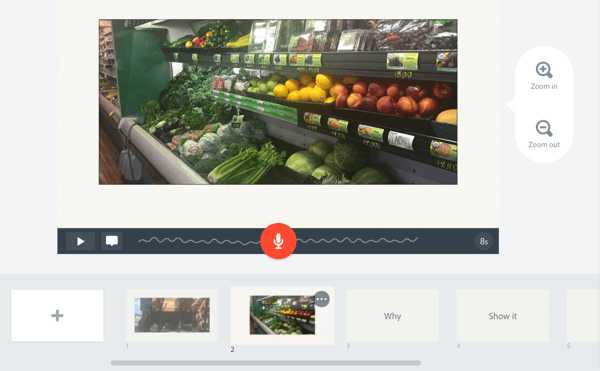
Toista nämä vaiheet lisätäksesi lisää kehyksiä videoon. Miksi-kehyksessä, selitä miksi olet intohimoisesti tästä tuotteesta tai paikasta. Nauhoita jälleen äänipuhelu ja lisää valokuva.
Tee sama kohdalla "Kuinka". Keskustele tuotteen tai paikan alkuperästä tai historiasta. Siirry sitten siihen, miksi jaat sen. Vahvista, miksi sillä on merkitystä yleisöllesi.
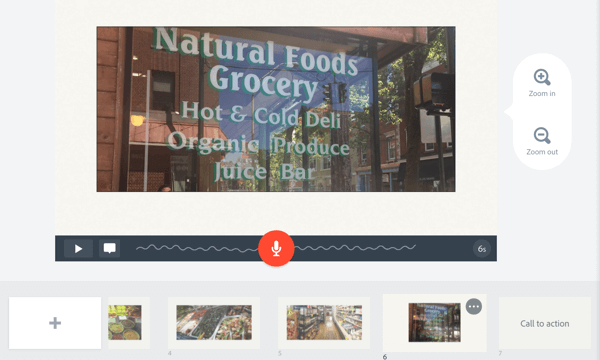
Viimeistele toimintakehotus. Kerro ihmisille, minne mennä tai mitä tehdä seuraavaksi. Tallenna ääniviesti ja lisää valokuva tai logo.
Vastaanottaja esikatsella videota, napsauta toistopainiketta ohjauspalkissa tai napsauta yläosassa Esikatselu.
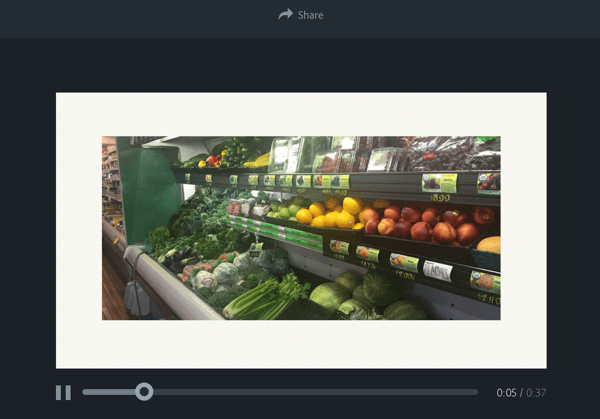
Saatat tarvita lisää kehys videon alkuun. Tämä ensimmäinen kehys toimii videon esikatselukuvana, joten tee siitä houkutteleva. Napsauta + -kuvaketta aikajanalla ja valitse asettelu kehyksellesi. Sinä pystyt lisää yksi valokuva tai kehys, jossa on useita elementtejä.
Valitse esimerkiksi Asio + kuvateksti, jotta voit lisätä kuvan ja kuvatekstin. Napsauta ja vedä kehys siitä, mistä se luotiin, aikajanan alkuun.
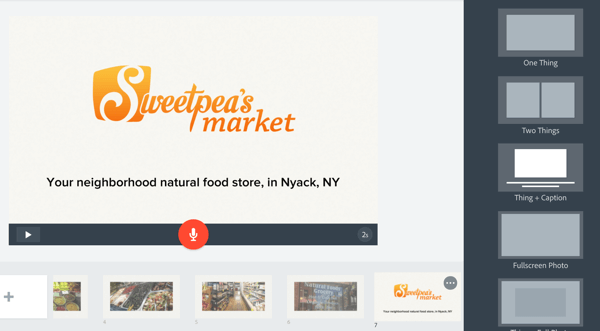
Jos haluat saman kehyksen loppuun, napsauta… -kuvaketta ensimmäisessä kehyksessä ja valitse Kopioi. Täältä voit vetää ja pudottaa kopioidun kehyksen videon loppuun.
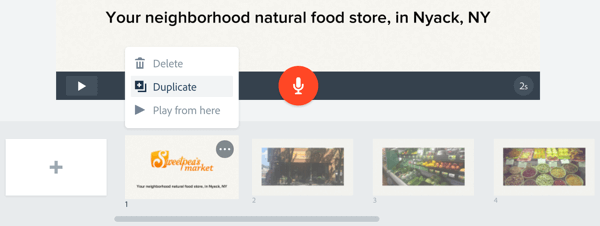
Mukauta video
Kun olet lisännyt sisällön omaan video-, voit muokata sitä edelleen. Vastaanottaja vaihda musiikkia, napsauta Musiikki ylävalikkorivillä. Valitse laajasta rojaltivapaasta taustamusiikista.
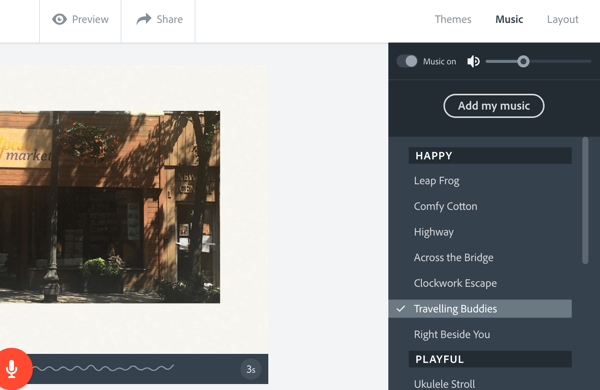
Nyt voit pitää hauskaa ja nähdä, missä Adobe Spark todella loistaa. Napsauta Teemat näytön oikeassa yläkulmassa nähdäksesi käytettävissä olevat tyylit. Siirrä hiiri jokaisen tyylin päälle esikatselua varten. Kun näet haluamasi tyylin, napsauta teemaa soveltaa sitä tarinaan.
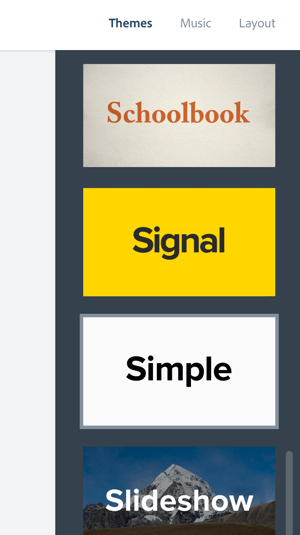
Jaa video
Kun olet tyytyväinen videoosi, voit jakaa sen sosiaalisessa mediassa, sähköpostitse tai upottaa sen verkkosivulle. Lataa video, jos haluat lähettää sen YouTubeen tai isännöidä sitä itse. Tämän joustavuuden saaminen on todella tärkeää. Kun olet luonut videosi, haluat pystyä siihen jaa video missä tahansa ja kaikkialla.
Voit jakaa videosi napsauta jakopainiketta esikatseluikkunan yläosassa. Kirjoita nimi ja alaotsikko, määritä luokkaja lisää attribuutio valokuville tarvittaessa. Sinä pystyt anna Adoben näyttää video tai pitää se yksityisenä.
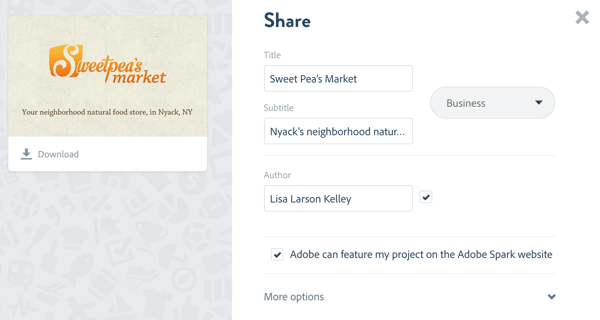
Vastaanottaja lataa video, napsauta Lataa-kuvaketta esikatselukuvan alla. Napsauta Luo linkki, jos haluat, että Adobe isännöi videotasi. Sitten kopioi linkki leikepöydälle, hae verkkosivustosi tai blogisi upotuskoodi tai jaa se suoraan sosiaalisen median tileillesi.
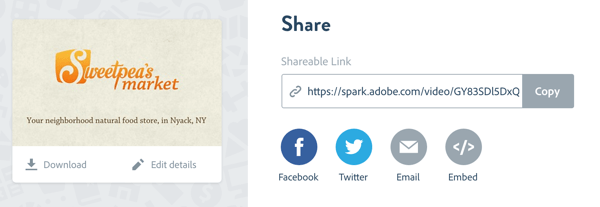
Onnittelut! Olet luonut ensimmäisen videosi! Adobe Spark Video tekee videoiden luomisesta helppoa yrityksesi mainostamiseksi. Oppaat sisällön lisäämiseksi yhtenäisen tarinan luomiseksi yhdistettynä kiillotettuihin malleihin ja integroituun äänitallennukseen, auttaa sinua luomaan animoituja videoita muutamassa minuutissa.
# 2: Tuota korkealaatuinen promovideo Animotolla
Katsotaan nyt työkalua, joka on samanlainen kuin Adobe Spark, mutta antaa sinulle enemmän joustavuutta sisältösi suhteen. Animoto on edullinen, pilvipohjainen työkalu, joka tarjoaa valikoiman valintoja ja mukautuksia luomaan ainutlaatuisen videon, joka kertoo tuotemerkillesi tarina.
Tämä työkalu antaa sinulle hieman paremman hallinnan kuin Adobe Spark Video. Sinä pystyt aloita tyhjällä kankaalla (valitset omat värisi, tyylisi ja kehyksesi vastaamaan paremmin tuotemerkkiäsi) tai mukauttaa yhtä työkalun monista malleista.
Tämä video luotiin Animotolla:
Näin voit luoda animovideon yrityksellesi Animoton avulla.
Luo video
Kirjaudu Animoto-tilillesi tai aloita uusi 30 päivän kokeilu ottaaksesi sen pyöriä. Kun olet viety kojelautaan, napsauta Luo-painiketta aloittaaksesi uuden videoprojektin.
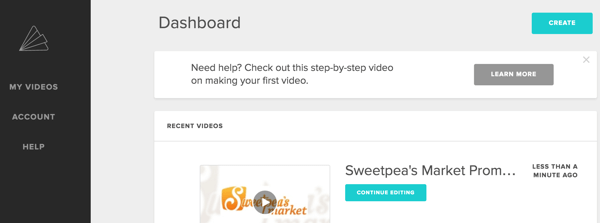
Seuraavalla sivulla voit valitse joko Slideshow Video tai Marketing Video. Napsauta tässä esimerkissä Luo-painiketta Slideshow Video -kohdassa.
Nyt valitse visuaalinen tyyli videollesi. Animoto tarjoaa yli 100 ennalta rakennettua videotyyliä (mallipohjaa) videosi liikesuunnittelun, siirtymien ja typografian määrittämiseksi. Saatavilla on sekä ilmaisia että premium-tyylisiä.
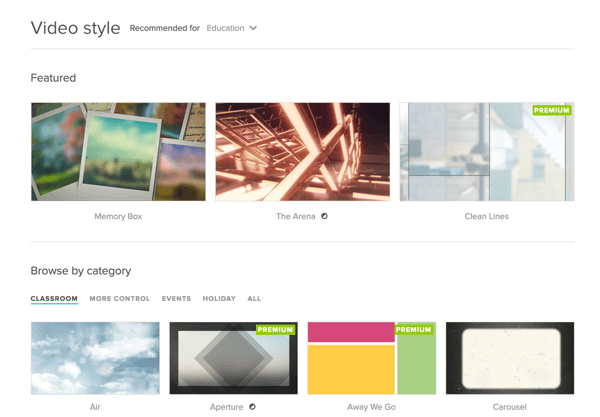
Kun olet napsauttanut Luo video, siirryt Animoto-videonmuokkausohjelmaan tyhjällä kankaalla. Animoto ei opasta sinua läpi tarinan kuten Adobe Spark, joten aloita oma tarinasi.
Ensimmäinen, lisää logo alkuun ja loppuun videon. Napsauta Lisää logo vasemmassa valikkopalkissa. Sitten napsauta Lisää logo ponnahdusikkunassa ja navigoi logotiedostoontietokoneellasi. Kuvan tulee olla JPG-muodossa ja vähintään 800 pikseliä leveä.
Hanki YouTube-markkinointikoulutus - verkossa!

Haluatko parantaa sitoutumistasi ja myyntiäsi YouTuben avulla? Liity sitten suurimpaan ja parhaaseen YouTube-markkinoinnin asiantuntijoiden kokoukseen, kun he jakavat todistettuja strategioita. Saat vaiheittaiset live-ohjeet, joihin keskitytään YouTube-strategia, videoiden luominen ja YouTube-mainokset. Tule yrityksesi ja asiakkaidesi YouTube-markkinoinnin sankariksi toteuttaessasi strategioita, jotka saavat todistettuja tuloksia. Tämä on live-online-koulutustapahtuma ystäviltäsi Social Media Examiner -sivustolta.
KLIKKAA TÄTÄ TIETOJA - ALE LOPETTUU 22. SYYSKUU!Sinä pystyt lisää otsikko logoon ja valitse monista animaatiotyyleistä. Kun olet valmis, napsauta Valmis ikkunan yläosassa.
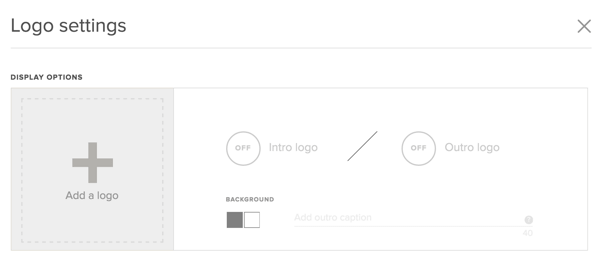
Seuraava, napsauta Lisää kuvia ja kansioita lisätä sisältöä. Sinä pystyt lataa tiedostoja työpöydältä tai vedä ja pudota tiedostot suoraan projektiisi. Animoto hyväksyy JPG-, animoimattomat GIF-, PNG- ja TIFF-muodot, joiden tiedostokoko on 20 Mt kuville. Lyhyet 2–5 sekunnin pituiset leikkeet auttavat pitämään animaation virtaavana.
Voit lisätä sisältöä Dropboxista, Instagramista, Facebookista ja muusta. Tämä tekee siitä helppoa käyttää uudelleen sisältöä, jonka olet jo julkaissut kuvina sosiaalisessa mediassa.
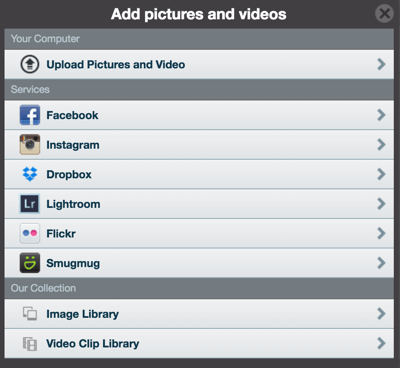
Jos haluat muuta järjestystävalokuvista ja videoleikkeistä vain videossasi Luo haluamasi järjestys vetämällä niitä.
Animoto tekee siitä helppoa muokata valokuviasi ja lisää kuvatekstejä. Kaksoisnapsauta kuvaa, ja ponnahdusikkunassa voit lisää otsikko. Napsauta Muokkaa valokuvaa -kuvaketta käyttää sisäänrakennettua Adobe Creative Cloud -kuvankäsittelyohjelmaa säädä valokuvan väriä tai rajaa se.
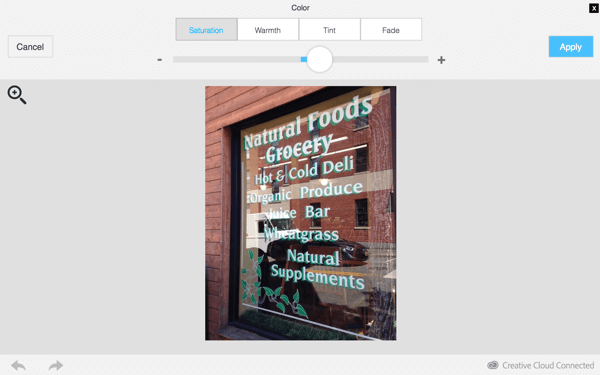
Jos olet lisännyt videon, kaksoisnapsauta leikata leike. Poista leikkeen ääni käytöstä napsauttamalla kaiutinkuvaketta joten se sulautuu saumattomasti kokonaisvideoosi.
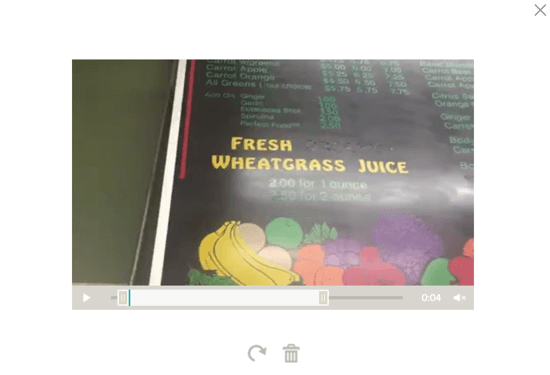
Sinä pystyt lisätä animoitua tekstiä auttaa kertomaan tarinasi. Animoto animoi nämä tekstilohkot eri tavoin valitsemastasi videotyylistä riippuen.
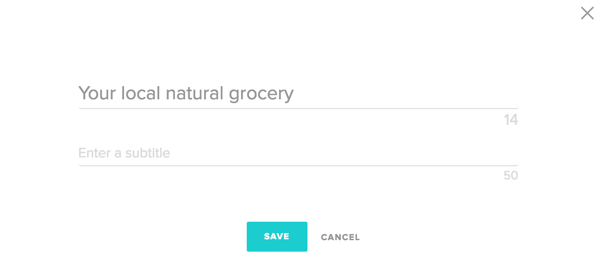
Toinen hieno ominaisuus Animotossa on videotaajuus. Animaatiot synkronoidaan automaattisesti valitsemasi taustamusiikin kanssa. Animaatioiden hidastaminen rennomman tunteen saavuttamiseksi napsauta Vaihda kappale ja valitse toinen kappale.
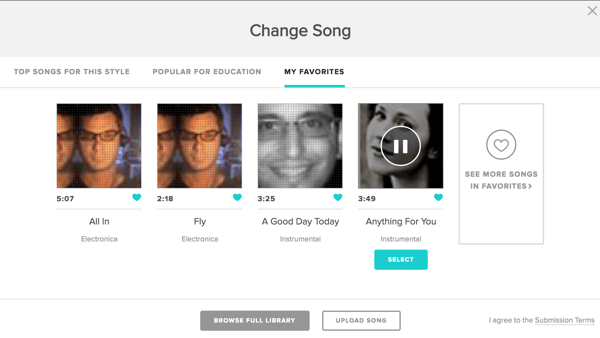
Jos tahdistus ei edelleenkään ole niin kuin haluat, voit nopeuta tahdistusta manuaalisesti tai hidasta sitä. Napsauta rataskuvaketta oikeassa yläkulmassa ja tehdä muutoksia.
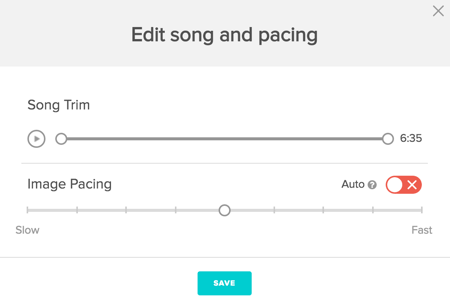
Mikään video ei ole valmis vasta sinä sisältää toimintakehotuksen. Jos haluat lisätä yhden, napsauta Asetukset-painiketta näytön oikeassa yläkulmassa. Anna videollesi nimi. Selaa sitten alas ja valitse Näytä toimintakehotuspainike ja lisää tunniste ja kohde-URL. Toimintakehotus näkyy videon päällä lopussa ja aina, kun se on keskeytetty. Kun olet valmis, valitse Tallenna.
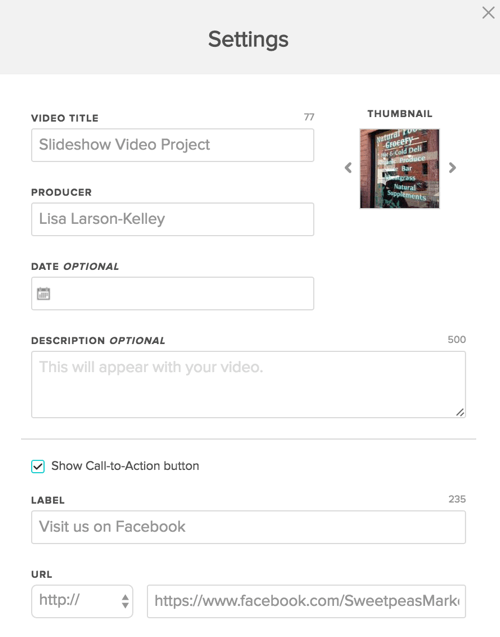
Julkaise ja jaa video
Nyt olet valmis esikatselemaan ja julkaisemaan video-. Napsauta Esikatsele videota nähdäksesi, miltä video näyttää. Jos olet tyytyväinen siihen, napsauta Tuota. Anna sille otsikko ja kuvausja valitse videon laatu. Jos lataat videota muualle (kuten YouTube) käytettäväksi, suositeltu videolaatu on 720p tai 1080p.
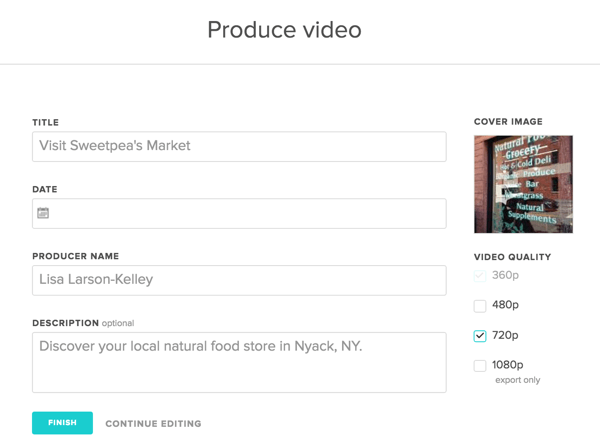
Napsauta Valmis ja Animoto luovat sivun videollesi. Täältä voit postita tai upota se, jaa linkki, ja jopa seurata videon toistoa.
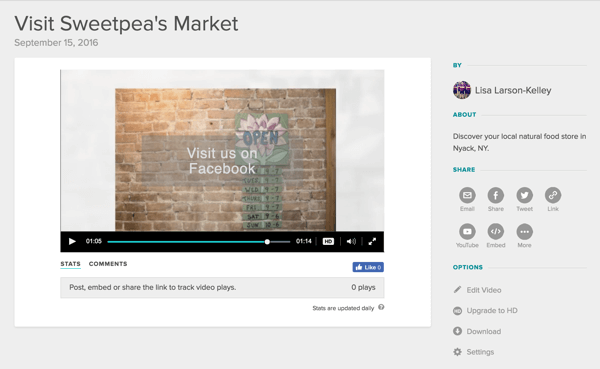
Kärki: Jos haluat käyttää mukautettua kirjasinta ja taustavärejä, jotka ovat yhdenmukaisia tuotemerkkisi kanssa, voit tehdä sen ehdottomasti Animotolla! Etsi mukautetut tyylit Dokumentti, Kehyksetön ja Klassinen Yritys-videotyylikirjastosta.
Jos ei ole mallia, josta todella pidät, valitse yksi muokattavista vaihtoehdoista ja rakenna oma alusta alkaen.
# 3: Luo videomainos YouTube Directorin kanssa
YouTube-ohjaaja on vallankumouksellinen työkalu luoda videomainoksia yrityksille. Pienille paikallisille yrityksille suunnattu tapa on typerä tapa kertoa kiehtova tarina lyhyessä muodossa.
Kun seuraat kehotteita, sinut ohjataan kaappaamaan kuvia, videoita ja äänipuheluja. Sitten voit lähettää videon ja suorittaa videomainoskampanjan YouTube.
YouTube Directorin avulla voit luoda tällaisia kiillotettuja videomainoksia suoraan puhelimellasi!
Se on saatavana ilmaiseksi iOS sovelluksen lataaminen, ja voit aloittaa sormen napautuksella. (Epäilen, että Android-versio on tulossa pian, koska tämä on loppujen lopuksi Google-tuote.)
Näin voit luoda YouTube-ohjaimen avulla kiillotetun videomainoksen yrityksellesi.
Luo video
Valmistaudu kuvaamaan! Useimmissa tapauksissa voit välttää puhelimesi sisäisen mikrofonin käytön, mutta siirry ulkoiseen mikrofoniin, jos budjettisi sallii.
Käynnistä YouTube Director -sovellus ja kirjaudu sisään Google-tunnuksellasi, joka valtuuttaa sovelluksen julkaisemaan YouTube-tililläsi. Napauta valikkokuvaketta vasemmassa yläkulmassa ja sitten napauta Uusi projekti.
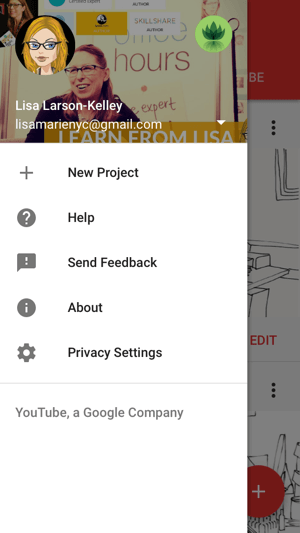
Näet erilaisia esiasetuksia, jotka on järjestetty teemoittain ja liiketoiminnan mukaan. Jokaisen alla sovellus näyttää vaadittujen kuvien määrän ja keskimääräisen valmiin videopituuden. Valitsimme Yleiskatsaus - Vähittäiskauppa, lyhyt ja suloinen video, jossa on viisi kuvaa. Kun olet valitse malli, napauta Aloita projekti aloittaa.
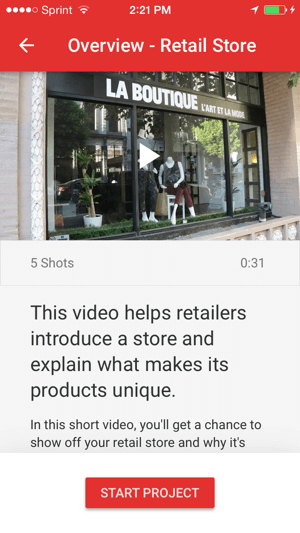
Näet tarinan pääpiirteet ja sisällön suunnan jokaiselle otokselle.
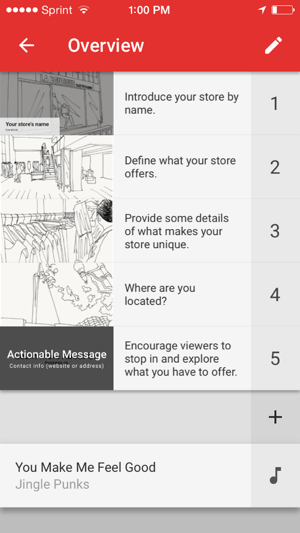
Napauta ensimmäisen kuvan pikkukuvaa ja napauta mikrofonikuvaketta että nauhoittaa äänipuhelu suoraan sovelluksessa. Sovellus antaa sinulle ehdotetun pituuden. Se voi olla pidempi tai lyhyempi, mutta parhaan tuloksen saavuttamiseksi Noudata suosituksia missä vain.
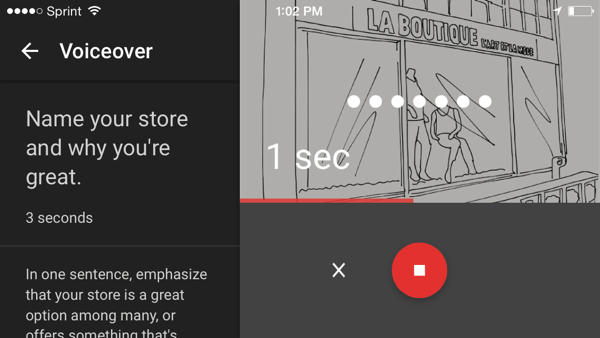
Seuraavaksi sinua pyydetään tallentamaan video otosta varten. Napauta videokuvaketta ja noudata ohjeita leikkeen nauhoittamiseksi se on sama kesto kuin äänesi.
Lisää kuvateksti avauslaukaukseen ja muokkaa sen väriä, kokoa, kirjasinta ja animaatiota kuten haluttu.
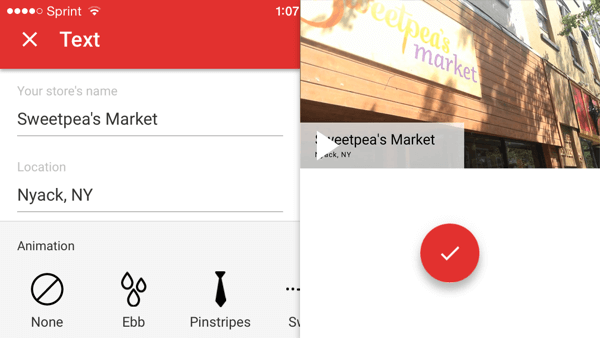
Vastaanottaja esikatsella kuvaa, napauta toistopainiketta. Voit tallentaa sen uudelleen, jos haluat. Kun olet valmis, pyyhkäise ylöspäin siirtyäksesi seuraavaan otokseen.
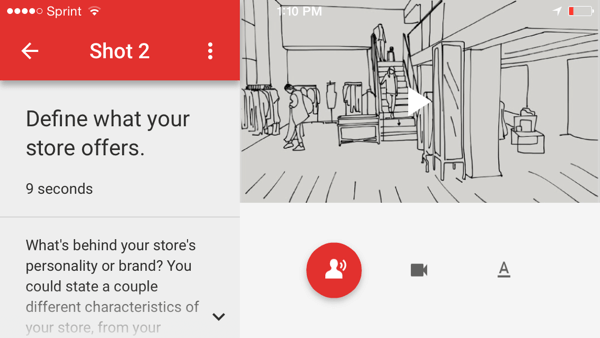
Jatka läpikaikki viisi laukausta, äänen ja videon nauhoittaminen ja mahdollisesti tekstin lisääminen kuhunkin. Viimeisessä kuvassa aseta nimikortti yhteystiedoilla tai muiden tietojen katsojien on saatava lisätietoja.
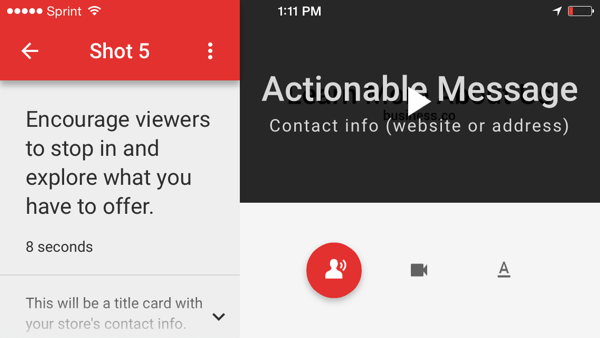
Jos haluat vaihtaa taustamusiikkia sopivaksi yrityksellesi, valitse ehdotetuista kappaleista tai tyylilajin ja mielialan mukaan.
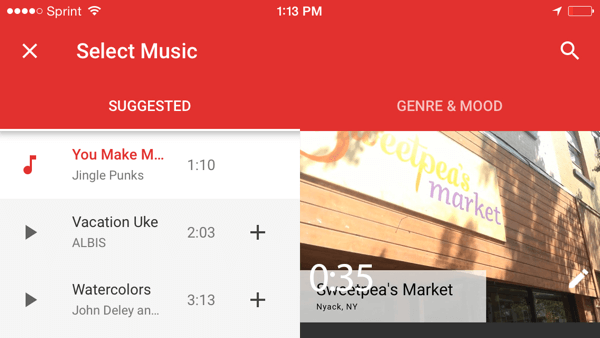
Julkaise videosi
Nyt on aika julkaista videosi! Esikatsele sitä vielä kerran ja napauta Julkaise. Anna videollesi otsikko ja kuvausja valitse julkaise se YouTubessa julkisena tai piilotettuna.
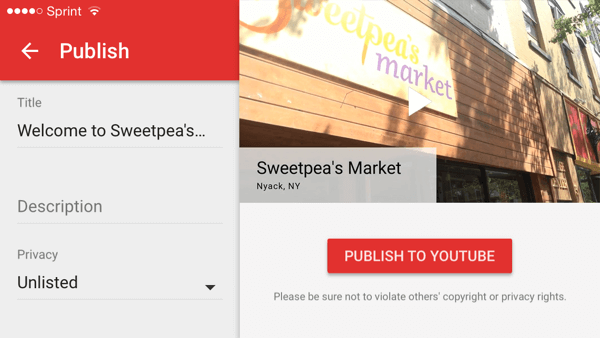
Nyt voit jaa video napauttamalla Jaa. Kopioi ja liitä linkki tai jaa se sähköpostitse tai tekstiviestillä suoraan sovelluksesta. Jos haluat julkaise videosi YouTube-videomainoksena, saat henkilökohtaista apua mainosasiantuntijalta. Napauta Mainosta ja täytä lomake.
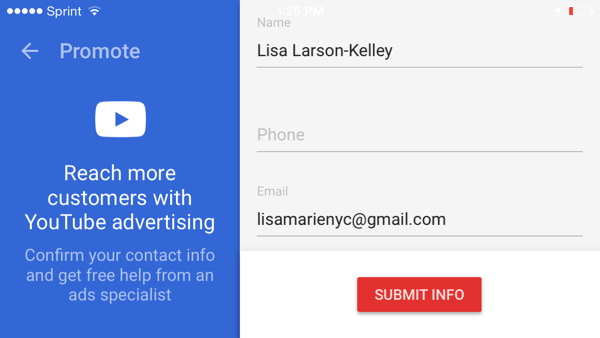
YouTube Directorin vaiheittaisten ohjeiden avulla kuka tahansa voi aloittaa videomainosten käytön. Kun videosi on valmis, lataa valmis tuote YouTubeen ja aloita yrityksesi tai tuotteesi mainostaminen verkossa!
Jos et halua kuvata videota itse ja aiot käyttää yli 150 dollaria mainoksiin, tarkista YouTube-ohjaaja paikan päällä. He sopivat sinulle paikallisen elokuvantekijän kanssa, joka auttaa sinua kirjoittamaan käsikirjoituksen ja tulemaan sijaintisi kuvaamaan paikkasi. Tämä ilmainen palvelu on saatavana ensin suurilla pääkaupunkiseuduilla, kuten Atlantassa, Bostonissa, Chicagossa, Los Angelesissa, San Franciscossa ja Washington DC: ssä, ja lisää kaupunkeja lisätään pian.
Johtopäätös
Nyt sinulla on kolme tapaa luoda video!
Adobe Spark on typerä tapa kertoa jäsennelty tarina ja tuottaa tyylikkäitä videoita. Animoto antaa kuitenkin sinulle paremman hallinnan videotyyliin, mikä on tärkeää, jos yrität pysyä brändissä. YouTube Director antaa sinulle kuvaus laukaukselta ja on loistava vaihtoehto, jos aiot käyttää videota mainoskampanjaan.
Mitä mieltä sinä olet? Voitko luoda jaettavia videoita muutamassa minuutissa? Mitä työkaluja sinulle on helpoin käyttää? Mitä vinkkejä voit tarjota? Ole hyvä ja jaa ajatuksiasi alla olevissa kommenteissa!