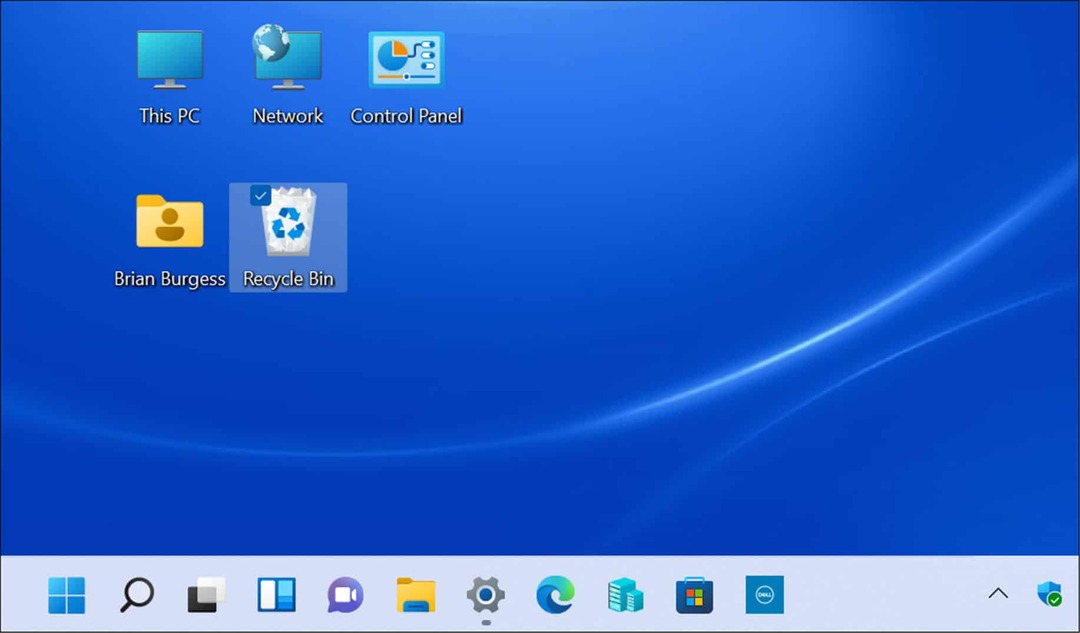Kuinka luoda LinkedIn-artikkeleita, joita ihmiset lukevat ja jakavat: Sosiaalisen median tutkija
Linkedin Työkalut Linkedin / / September 25, 2020
Luodaanko kirjoitettua sisältöä? Mietitkö, kuinka LinkedIn-artikkelit voivat parantaa altistumistasi?
Tässä artikkelissa opit luomaan LinkedIn-artikkeleita, jotka parantavat tavoittavuuttasi ja sitoutumistasi LinkedIniin.
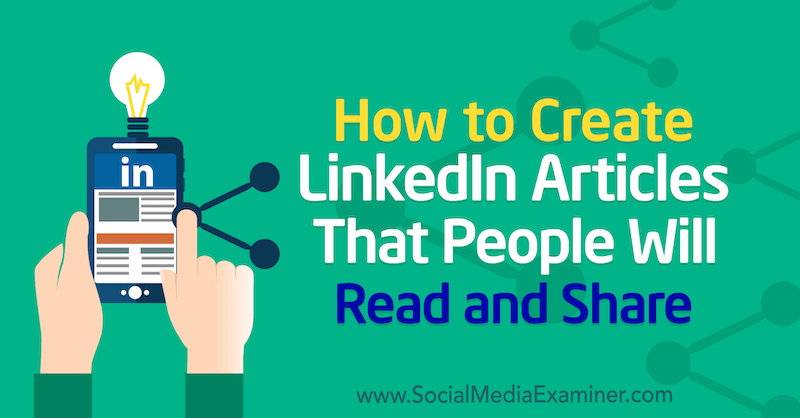
LinkedIn-artikkelit vs. LinkedIn Posts: Mikä on ero?
Sillä aikaa LinkedIn-viestit ja tilapäivitykset ovat rajoitettuja 1300 merkkiin, LinkedIn-artikkelien pituus voi olla jopa 125 000 merkkiä, mikä antaa sinulle enemmän mahdollisuuksia esitellä asiantuntemustasi ja tietämystäsi. Artikkeleiden kirjoittaminen on myös erinomainen tapa aloittaa keskusteluja ja lisätä näkyvyyttä alustalla.
Kun joku tarkastelee LinkedIn-profiili vierittää Tietoja-osion ohi, he näkevät Artikkelit ja toiminnot -ruudun. Tässä laatikossa viimeinen kirjoittamasi artikkeli (joko äskettäin tai vuosia sitten) vie puolet laatikosta. Tämä näkyvä sijoitus korostaa sisältöä, joka on keskeistä sinulle ja brändillesi.
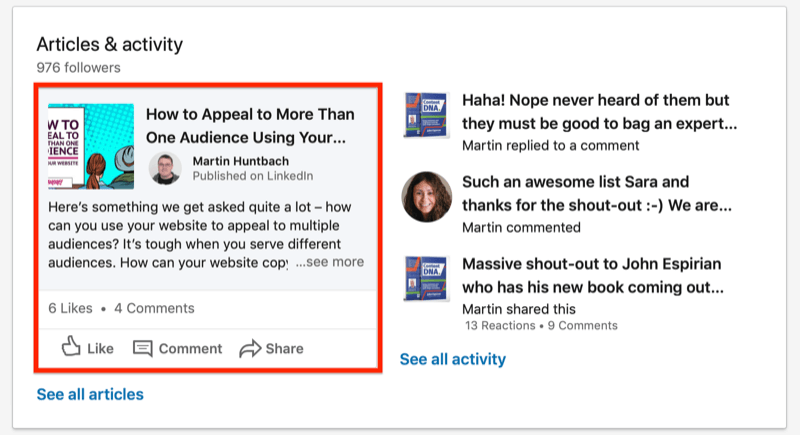
Jos et ole julkaissut LinkedIn-artikkeleita, tässä ruudussa näytetään yksinkertaisesti neljä viimeistä toimintoasi, jotka saattavat olla muiden ihmisten sisällön jakamista tai tykkäämistä. Tuotemerkkisi ei saa samaa näkyvyyttä, jos olet julkaissut vain viestejä et artikkeleita. Itse asiassa muiden ihmisten tuotemerkit saattavat kiinnittää huomiota.
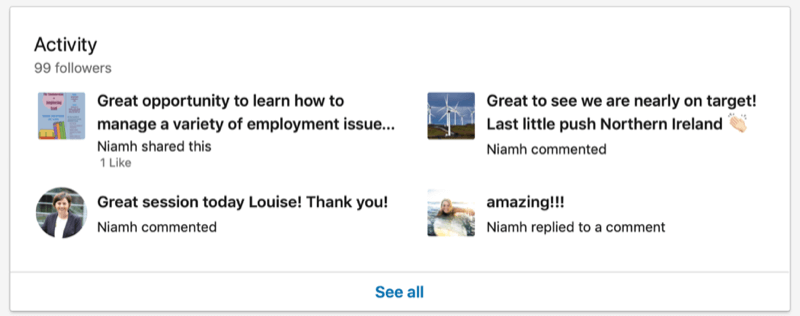
Kun avaat LinkedIn-artikkelin lukeaksesi sen työpöydällä, Artikkelit-linkki tulee näkyviin henkilön viivaan. Napsauttamalla linkkiä näet kaikki heidän kirjoittamansa LinkedIn-artikkelit. Jos tarkastelet artikkelia mobiilisovelluksessa, pyyhkäise vasemmalle lukemaan henkilön seuraava artikkeli.
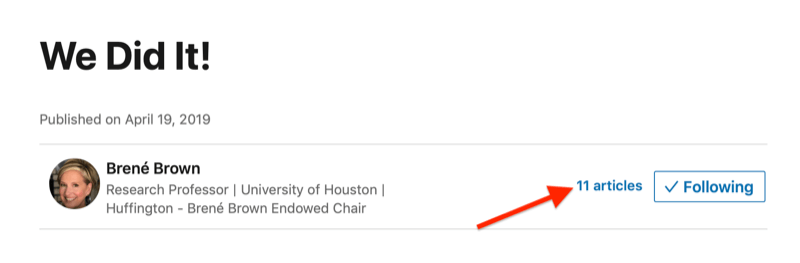
Kirjoittamalla jatkuvasti artikkeleita LinkedInin Publishing-alustalla, rakennat sisältökirjastosi ja annat käyttäjille mahdollisuuden oppia lisää yrityksestäsi ja luoda uskollisuutta.
Kuinka valita aiheita LinkedIn-artikkelillesi
Kun kirjoitat artikkeleita LinkedIn-sivustoon, haluat osoittaa ajatusjohtajuutesi, asiantuntemuksesi ja alan tietosi. Alasi uutiset ja päivitykset tekevät hyvistä aiheista kirjoittaa.
Voisit myös vastata kysymyksiisi, joka sinulla on. Mitkä ovat usein kysytyt kysymykset, kun tapaat jonkun verkostostasi? Jos olet jäsen Facebook-ryhmässä, joka sisältää ihanteelliset asiakkaasi, pidä silmällä kysymyksiä, joita kysytään yhä uudelleen. Pidän luetteloa tietokoneeni muistiinpanosovelluksesta, jossa on ideoita blogikirjoituksiin ja artikkeleihin.
Jos joku LinkedIn-viesteistäsi saa paljon sitoumus (kommentit ja keskustelu) verkostostasi, se voi olla hyvä aihe pitkäaikaiselle artikkelille.
Kun tiedät, mistä haluat kirjoittaa, voit luoda artikkelin LinkedIniin seuraavasti.
# 1: Kirjoita uusi LinkedIn-artikkeli
Aloita siirtymällä LinkedInin Koti-välilehteen ja napsauttamalla Kirjoita artikkeli -linkkiä sivun yläosassa.
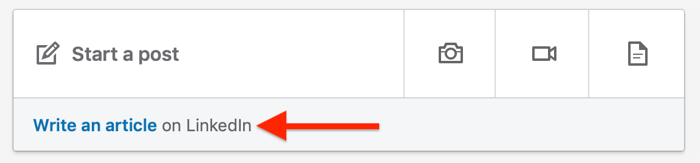
Kun napsautat tätä linkkiä, LinkedIn Publishing -työkalu avautuu. Täällä luot artikkelin.
Valitse otsikko
Lisää otsikko artikkeliin napsauttamalla Otsikko-kenttää ja kirjoittamalla otsikko.
Valitse otsikko, joka herättää käyttäjien huomion syötteessä ja saa heidät haluamaan napsauttaa artikkelia lukeaksesi. Mieti myös, mitä termejä ihanteellinen yleisösi etsii. "Kuinka" ja otsikoiden numero ("7 syytä aloittaa LinkedIn-artikkelien kirjoittaminen tänään") toimivat yleensä hyvin alustalla.
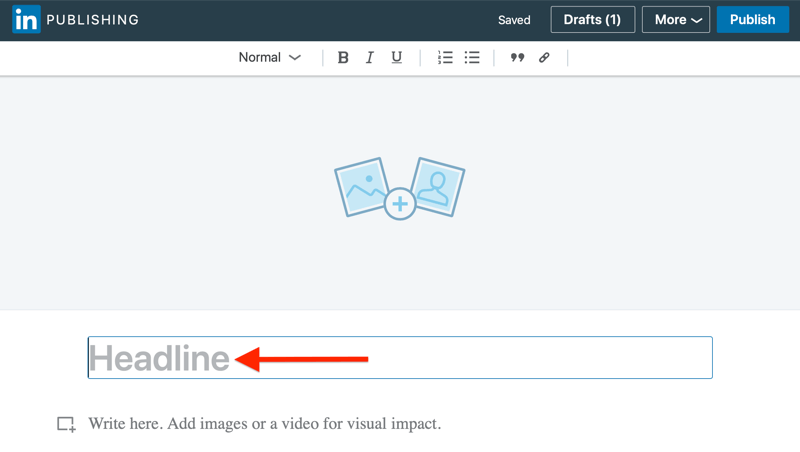
Muotoile artikkelisi helposti luettavaa varten
Seuraava vaihe on muotoilla artikkeli tavalla, joka helpottaa tietojen käyttöä.
Koska meitä pommitetaan tiedoilla ja tekstillä verkossa, on parasta käyttää lyhyempiä tekstikappaleita, joissa on kuvia. Tämä lähestymistapa helpottaa artikkelisi lukemista, mikä on erityisen tärkeää, kun ihmiset kuluttavat sisältöä LinkedIn-mobiilisovelluksen kautta.
Alaotsikkojen, luettelomerkkien ja lihavoidun tyypin lisääminen parantaa myös luettavuutta, kuten alla olevasta esimerkistä näet.
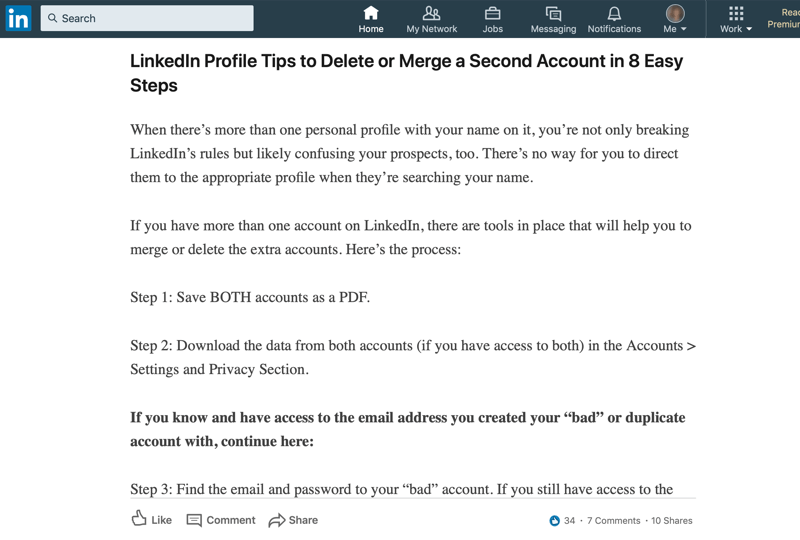
Sivun yläosassa olevan muotoilutyökalurivin avulla voit valita Normaali-, Otsikko 1- ja Otsikko 2 -tyylit; käytä lihavoitua, kursivoitua ja alleviivattua tekstiä; luoda luettelomerkittyjä ja numeroituja luetteloita; ja käytä lainaustyyliä.
Jos haluat linkittää ulkoiseen lähteeseen artikkelin rungossa, valitse ensin asiaankuuluva teksti. Napsauta sitten linkkikuvaketta (työkalupalkin oikeassa reunassa), kirjoita URL-osoite ja napsauta Käytä.
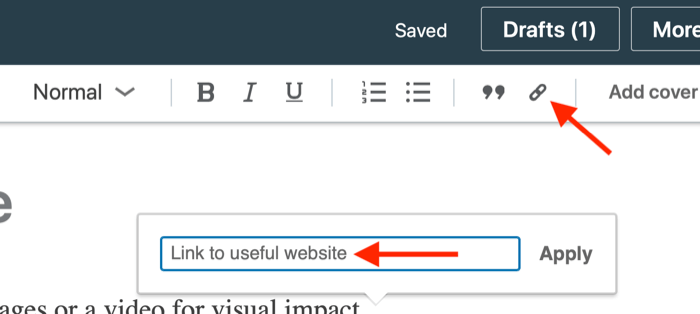
Pro-vinkki: Sisällytä artikkeliin aina toimintakehotus. Havainnollistamiseksi pyydä ihmisiä kommentoimaan (hyvä tapa herättää keskustelua) tai ottamaan yhteyttä sinuun. Linkit verkkosivustoosi, podcastiin tai sosiaaliseen mediaan toimivat myös täällä. Kun joku jättää kommentin, voit vastata hänelle ja lisätä sitoutumista profiilissasi.
# 2: Sisällytä kuvat, video tai rikas media LinkedIn-artikkeliin
Artikkelin yläosaan voit lisätä kansikuvan. Voit tehdä tämän napsauttamalla otsikon yläpuolella olevaa aluetta ja lataamalla kuvan tietokoneeltasi. LinkedIn suosittelee 744 x 400 pikselin kuvan käyttämistä parhaiden tulosten saavuttamiseksi.
Kun olet lisännyt kansikuvan, ruudulle ilmestyy kaksi paikannusvaihtoehtoa ja Poista-painike. Näiden painikkeiden alla on kenttä, johon voit lisätä kuvatekstin ja valokuvahyvityksen.
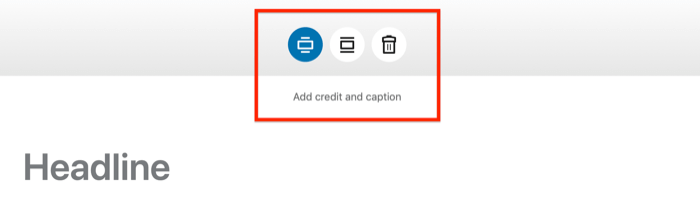
Jos sinulla ei ole asiaankuuluvaa kansikuvaa, tutustu sivustoihin, kuten Irrota tai Pixabay rojaltivapaita arkistokuvia varten, joita voit käyttää. Valitse kuva, joka kiinnittää lukijoiden huomion LinkedIn-syötteessä ja saa heidät haluamaan napsauttaa artikkelia lukeaksesi sen. Varmista myös, että sinulla on lupa käyttää tätä kuvaa.
Kansikuvan lisäksi sinun on upotettava asiaankuuluvat kuvat ja videot artikkelin runkoon. Lisää kuva tai video napsauttamalla artikkelin rungon vasemmalla puolella olevaa kuvaketta.
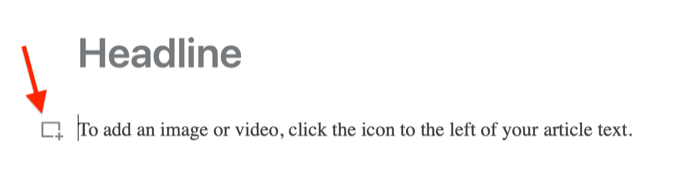
Hanki YouTube-markkinointikoulutus - verkossa!

Haluatko parantaa sitoutumistasi ja myyntiäsi YouTuben avulla? Liity sitten suurimpaan ja parhaaseen YouTube-markkinoinnin asiantuntijoiden kokoukseen, kun he jakavat todistettuja strategioita. Saat vaiheittaiset live-ohjeet, joihin keskitytään YouTube-strategia, videoiden luominen ja YouTube-mainokset. Tule yrityksesi ja asiakkaidesi YouTube-markkinoinnin sankariksi toteuttaessasi strategioita, jotka saavat todistettuja tuloksia. Tämä on live-online-koulutustapahtuma ystäviltäsi Social Media Examiner -sivustolta.
KLIKKAA TÄTÄ TIETOJA - ALE LOPETTUU 22. SYYSKUU!Ponnahdusikkunassa näet vaihtoehtoja kuvien, videoiden, dioiden, linkkien tai koodinpätkien lisäämiseksi.

Upota Instagram-viesti, twiitti tai muu linkki artikkeliin napsauttamalla Linkit-kuvaketta ja liittämällä linkki ponnahdusikkunaan.
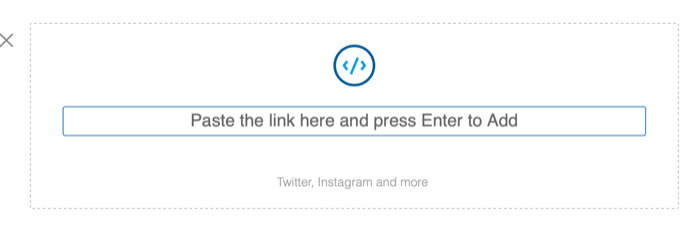
# 3: Julkaise ja jaa LinkedIn-artikkeli
Kun olet kirjoittanut artikkelisi ja lisännyt kuvia ja linkkejä, mitä seuraavaksi? Huomaa, että kun luot artikkelisi, LinkedIn tallentaa sen automaattisesti luonnoksena. Kun olet valmis julkaisemaan sen, napsauta sivun oikeassa yläkulmassa Julkaise.

Pro-vinkki: Voit lisätä LinkedIn-artikkeleidesi näkyvyyttä siirtymällä yksityisyysasetuksiisi ja asettamalla profiilisi julkiseksi. Voit tehdä tämän napsauttamalla profiilikuvaa, valitsemalla Asetukset ja yksityisyys ja valitsemalla Muokkaa julkista profiiliasi -asetuksen. Varmista seuraavan sivun oikealla puolella, että profiilisi Julkinen näkyvyys -asetus on Käytössä. Vieritä sitten alas kohtaan Artikkelit ja aktiviteetit ja varmista, että sen asetuksena on Näytä.
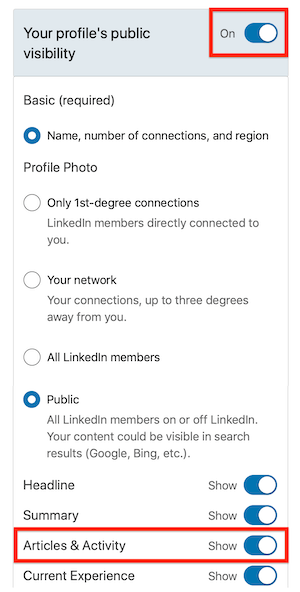
Jaa artikkeli
Kun olet julkaissut artikkelin, haluat jakaa sen. Napsauta artikkelin alaosassa olevaa Jaa-painiketta nähdäksesi jakamisasetukset. Muista jakaa nämä paikat LinkedInissä:
- Henkilökohtainen LinkedIn-syötteesi
- LinkedIn-viesti (tarvittaessa)
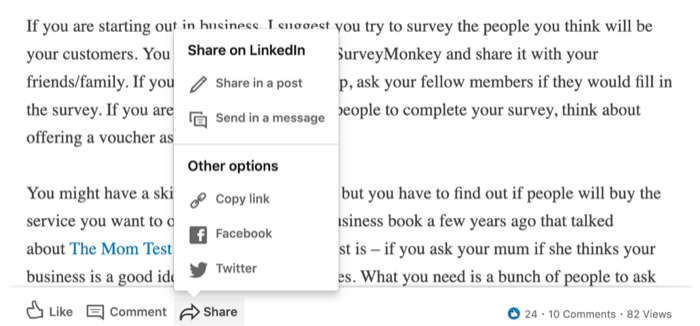
Kun jaat artikkeleita henkilökohtaiseen LinkedIn-syötteeseesi, lisäämällä hashtageja voi auttaa sinua saamaan lisää näkymiä linkistä. LinkedIn kannustaa käyttämään hashtageja, kun luot postauksia, ja ehdottaa hashtageja käytettäväksi. LinkedIn ei kuitenkaan tällä hetkellä tue hashtageja sisällä artikkeleita.
Kun jaat artikkelisi syötteeseen, kerro verkostollesi, miksi jaat artikkelin, ja lisää asiaan liittyvät hashtagit viestiin. Säännöllisesti käyttämäsi hashtagit näkyvät ensin.
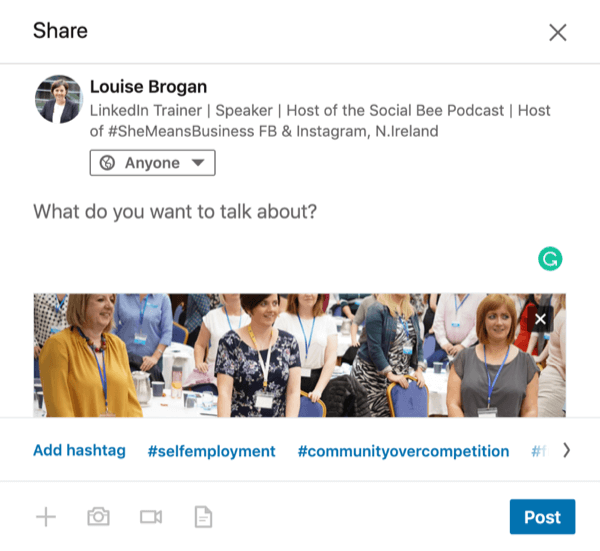
Kun aloitat uuden hashtagin kirjoittamisen, LinkedIn ehdottaa sinulle tärkeimpiä hashtageja.
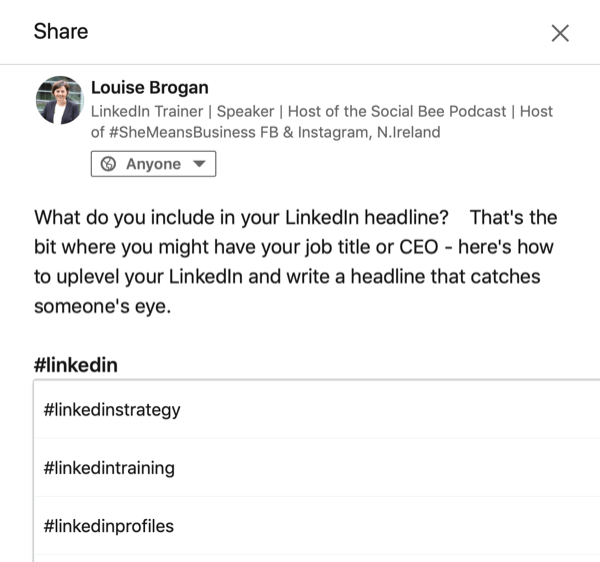
Voit myös jakaa artikkelisi Facebookille, Twitterille ja muille sosiaalisille alustoille sekä sähköpostiuutiskirjeessäsi.
Miksi sinun pitäisi jakaa LinkedIn-artikkeli uudelleen
Artikkeleiden elinikä on paljon pidempi kuin LinkedInissä julkaistuilla viesteillä. Ja vaikka voit tarkastella viestejäsi koskevia analyyseja vain 60 päivän ajan, artikkeleiden analytiikka on käytettävissä kahden vuoden ajan. (Huomaa: Kun viesti tai artikkeli on saanut yli 10 näyttökertaa, voit käyttää sen tietoja.)
Voit antaa artikkelille uuden elämän jakamalla sen uudelleen LinkedIn-viestin kautta, joka ohjaa käyttäjät kyseiseen artikkeliin. Minulla on useita LinkedIn-artikkeleita, jotka saavat edelleen kommentteja vuoden tai 18 kuukauden kuluttua niiden julkaisemisesta. Ohjeartikkelit (esimerkiksi "Kuinka kirjoittaa hyvä otsikkoprofiili LinkedInille") näyttävät toimivan parhaiten yleisöni kanssa.
Kun jaat artikkelin uudelleen uutissyötteeseen, keskity yhteen artikkelin pääkohteeseen tai kulmaan. Sitten muutama päivä myöhemmin, jaa artikkeli uutissyötteessä uudelleen, mutta tällä kertaa keskity toiseen kohtaan.
Jos haluat nähdä tämän, jos artikkelissasi on noin 10 syytä, miksi jonkun tulisi osallistua live-tapahtumallesi, listaa yksi tai kaksi näistä syistä, kun jaat artikkelin uudelleen. Kun jaat sen uudelleen muutama päivä tai jopa viikko myöhemmin, keskustele muista syistä.
Näet podcasters tai bloggaajat, jotka käyttävät tätä taktiikkaa tehokkaasti Facebookissa, Twitterissä ja Instagramissa. Käytä vain samaa menetelmää saadaksesi lisää katselukertoja ja lukuja LinkedIn-artikkeleistasi.
# 4: Analysoi LinkedIn-artikkeleidesi suorituskyky
LinkedIn-artikkelisi saa näkymän, kun joku napsauttaa artikkelia lukeaksesi sen. (Toisaalta viestin katselukerta lasketaan, jos joku vierittää uutissyötteen viestin ohi.)
Voit tarkastella artikkeleidesi analyysia napsauttamalla profiilikuvaa ja valitsemalla Näytä oma profiili. Vieritä sitten alas kohtaan Artikkelit ja toiminta.
Napsauta Näytä kaikki artikkelit ja valitse artikkeli, jonka analyysit haluat tarkastella. (Huomaa, että voit tarkastella viestiesi analyysiä myös täällä; valitse vain viestit syötteen yläosasta.)
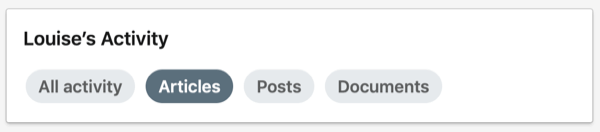
Napsauta oikeassa alakulmassa olevaa harmaata vaihtoehtoa. ”x artikkelisi näkymät. "
Avautuva ponnahdusikkuna näyttää artikkelisi analyysit. Näet näyttökertojen lukumäärän ja sen, onko kukaan jakanut artikkelisi uudelleen.
Löydät myös tietoa ihmisistä, jotka ovat katsoneet artikkeliasi, mukaan lukien:
- Yritys, jossa he työskentelevät
- Heidän työnimensä
- Heidän sijaintinsa
- Kuinka useimmat ihmiset löysivät artikkelisi (LinkedInin tai muun verkkosivuston kautta)
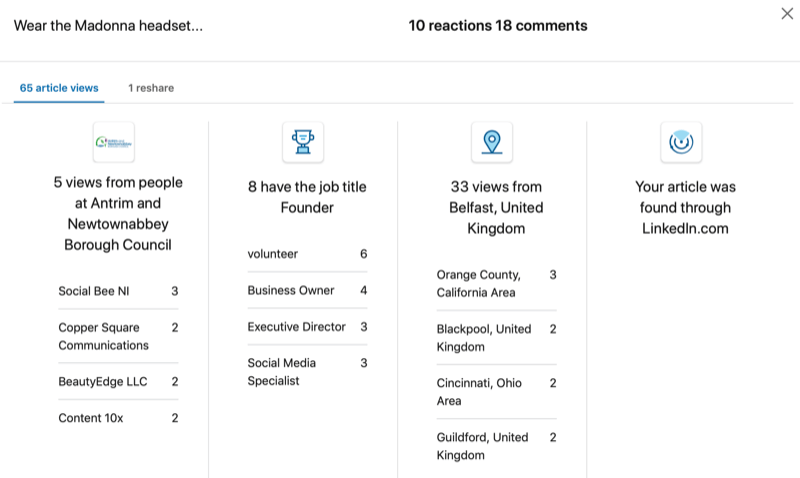
Kuinka voit käyttää näitä tietoja? Tässä on muutama esimerkki:
- Jos olet lähettänyt artikkelin ja useita ihmisiä yhdestä yrityksestä on katsonut sitä, ota yhteyttä jonkun yrityksen kanssa.
- Jos pidät tapahtumia tai puhut julkisesti ja katsojat ovat yhdestä tietystä sijainnista, harkitse kyseisen paikan valitsemista seuraavaan työpajaasi.
- Jos työnimike ei ole resonanssi tavoiteltavan kohdeyleisön kanssa, sinun on ehkä muutettava viestisi.
Muista, että olet ainoa henkilö, jolla on pääsy näihin tietoihin. Joku muu, joka lukee artikkeliasi, ei näe näitä tietoja.
Johtopäätös
LinkedIn lisää jatkuvasti kattavuuttaan. Muutaman viime vuoden aikana maisema on muuttunut rekrytointikeskeisestä alustasta sisällörikkaaksi. LinkedIn-käyttäjät jakavat sisältöä ja päivityksiä sekä keskustelevat. LinkedIn-artikkeleiden kirjoittaminen on loistava tapa erottua foorumilla, osoittaa asiantuntemustasi ja saada näkyvyyttä kohdeyleisösi kanssa.
Mitä mieltä sinä olet? Yritätkö kirjoittaa LinkedIn-artikkeleita? Mitkä aiheet luulet resonoivasi yleisösi kanssa LinkedInissä? Jaa ajatuksesi alla olevissa kommenteissa.
Lisää artikkeleita LinkedIn-markkinoinnista:
- Opi käyttämään LinkedIn-sivuston demografisia tietoja markkinointityökaluna.
- Opi käyttämään neljää LinkedIn-markkinointiominaisuutta houkuttelemaan liidejä.
- Opi luomaan LinkedIn-sivusisältöstrategia.