Ääni- ja videosisällön käyttäminen uudelleen sosiaalisessa mediassa: 5 tapaa: Sosiaalisen median tutkija
Sosiaalisen Median Video Sosiaalisen Median Työkalut Suora Video / / September 25, 2020
Etsitkö tapoja luoda hyödyllistä sosiaalisen median sisältöä videoistasi, live-videoistasi ja podcasteistasi? Mietitkö, miten sisältö muunnetaan helposti sosiaaliseen mediaan?
Tässä artikkelissa kerrotaan, miten video ja ääni voidaan käyttää uudelleen useissa muodoissa, joita voit jakaa sosiaalisen median kanavillasi.
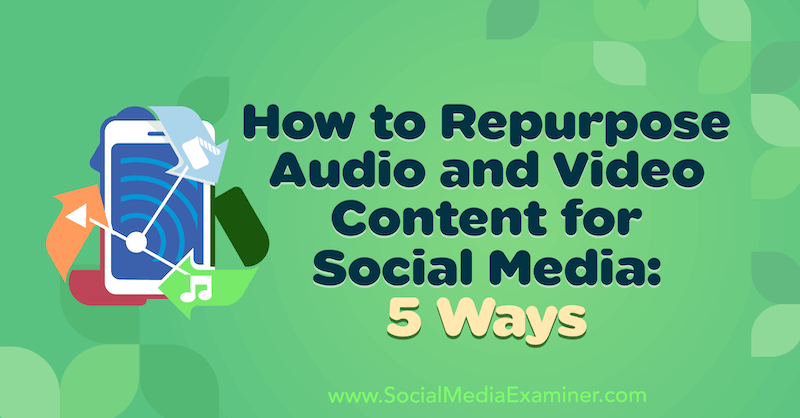
Pidä tekniikka paikallaan
Sisällön luominen sosiaalisen median kanavillesi voi olla työläs ja aikaa vievä tehtävä. Siksi älykkäät sosiaalisen median markkinoijat saavat kaiken irti kaikesta luomastaan sisällöstä.
Kun syntyy mahdollisuus kaapata live-video sisällön, podcastin nauhoittamisen tai webinaarin kuvaamisen, sinulla on oltava suunnitelma ennen kuin aloitat sen nauhoittamisen hahmottaa avainkohdat, myynninedistämisnäkökohdat ja mahdollisuudet, jotka voit maksimoida, kun suunnittelet uudelleen sisältö.
Ennen kuin tallennat videon, varmista, että olet määrittänyt sieppaamaan enimmäismäärän sisältöä, mukaan lukien video ja ääni. Suosittelen myös käyttämään transkriptiosovellusta äänen sieppaamiseen ja sen kirjoittamiseen kirjoitettuun muotoon.
Tässä on esimerkki yksinkertaisesta kotona toimivasta podcast-asennuksesta, joka tallentaa laadukkaan äänen ulkoisen mikrofonin avulla. Valo auttaa parantamaan videosisällön selkeyttä. Ja kun et ota selfietä, puhelin voi tarttua suorana tekstitykseen.

Helppo tapa kaapata sekä video että ääni on käyttää työkalua, kuten Zoomaus ja sen pilvitallennusominaisuus. Tämä ominaisuus on saatavana premium-tilauksella, joka maksaa noin 15 dollaria kuukaudessa per isäntä. Skype tarjoaa myös vastaavia ominaisuuksia.
# 1: Strip Audio Podcasting ja Sound Bites
Zoomin pilvitallennuksen avulla voit kaapata ja ladata äänitiedoston erillään videosta. Tämä tuottaa korkealaatuisen äänitiedoston, joka soveltuu podcasteihin, koska se tallentaa kaiuttimien äänen suoraan niiden lähteistä. Zoomin pilvitallennusta voidaan käyttää myös alueilla, joilla Internet-yhteys on heikompi.
Kun olet ladannut tiedoston, voit muokata sitä valitsemassasi ääniohjelmistossa tai lähettää sen podcast-editoriisi optimoimiseksi jakelua varten.
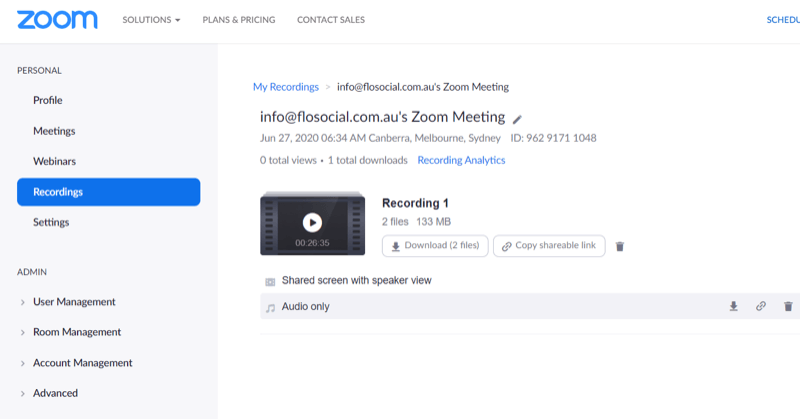
# 2: Litteroi blogitekstien nauhoitus
Käyttämällä transkriptiosovellusta, kuten Temi on hieno tapa yksinkertaistaa blogin luomista. Temi voi tallentaa ja transkriboida sisältösi hintaan 0,25 dollaria minuutissa. Litteraatti sisältää aikaleimat ja yksilöivät kaiuttimet, ja se on ladattavissa Word-asiakirjana, jota voit käyttää blogisi luomiseen. Tämä helpottaa tiettyjen aikaleimojen ja artikkelin osien korostamista tarvitsematta kartoittaa sitä itse.
Voit käyttää sovellusta napauttamalla Tallenna. Kun olet lopettanut tallennuksen, napauta Tallenna ja sitten Transkriptio ladataksesi transkriptio täydelliseksi tyhjentämiseksi.
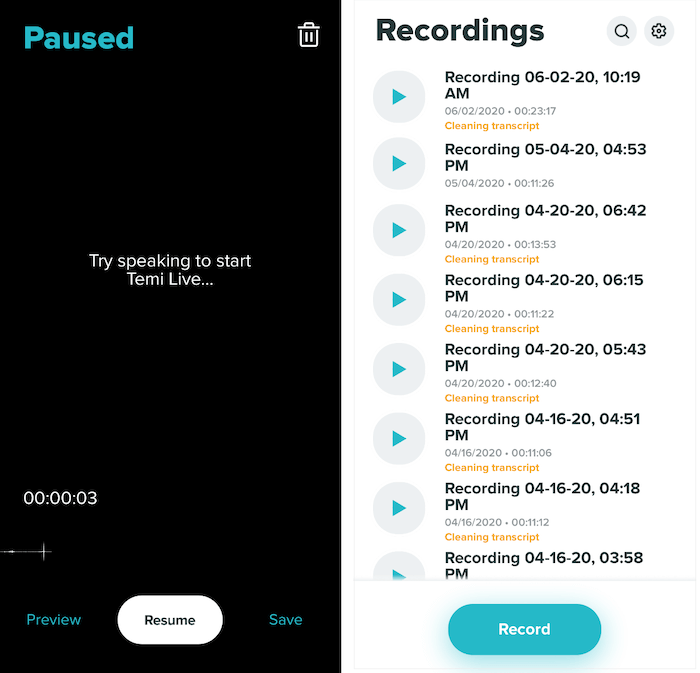
Voit tarkastella transkriptiota muokattavana Word-asiakirjana verkossa. Voit muokata kaiuttimien nimiä napauttamalla Kaiutin-ruudun vieressä olevaa kynäkuvaketta.
Temi käyttää koneoppimista ja on noin 90–95% tarkkaa, joten on hyödyllistä tarkistaa oikoluku, kielioppi ja oikeellisuus ennen sen lataamista.
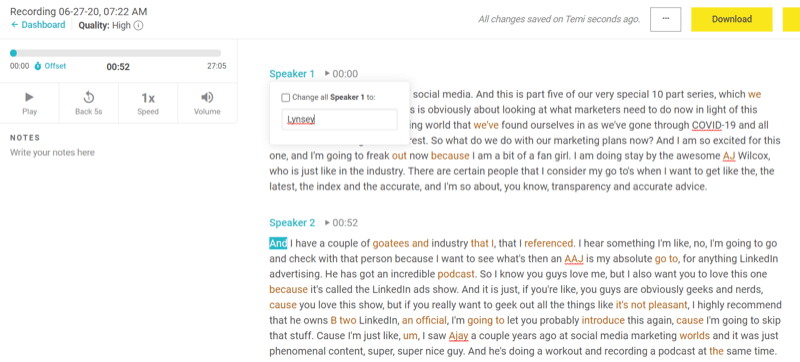
Kun olet valmis lataamaan transkription, napsauta Lataa näytön oikeassa yläkulmassa. Valitse ponnahdusikkunassa tiedostomuoto, valitse, haluatko lisätä aikaleimat ja kaiuttimien nimet, ja napsauta sitten Vie.
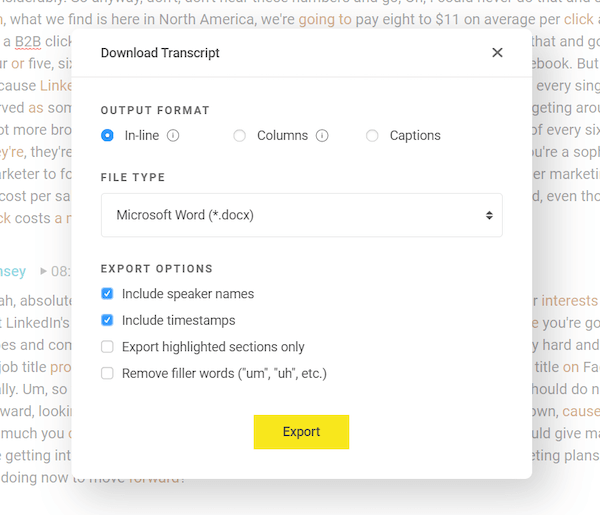
# 3: Lataa videotallennus YouTubeen
Jos tuot videotiedoston yksinkertaiseen videonmuokkausohjelmaan, voit luoda täyspitkän ominaisuusvideon YouTubeen.
Tämän tyyppiseen sisällön luomiseen ei tarvita kallista tai liian monimutkaista videonmuokkausohjelmaa. Tätä läpikäyntiä varten aion käyttää Movavi Video Editor Plus, joka on yksinkertainen vetämällä ja pudottamalla työpöydän videoeditori Windowsille ja Macille. Movavin videopaketit alkavat noin 40 dollarista, vievät vähemmän muistia ja ovat kustannustehokkaampia kuin tehokkaammat videonmuokkaustyökalut. Saatavilla on ilmaisia kokeilujaksoja.
Ensin sinun on ladattava videotiedosto Zoom-pilvitallenteistasi.
Kun olet saanut sen, avaa Movavi Video Editor Plus ja vedä tiedosto Lisää tiedostot -alueelle tuodaksesi sen sovellukseen.
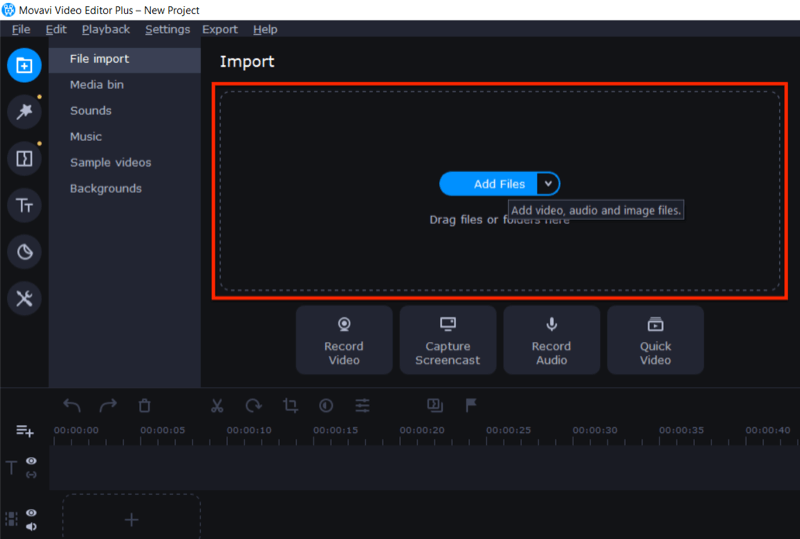
Vedä ja pudota seuraavaksi videotiedosto muokkauskenttään.
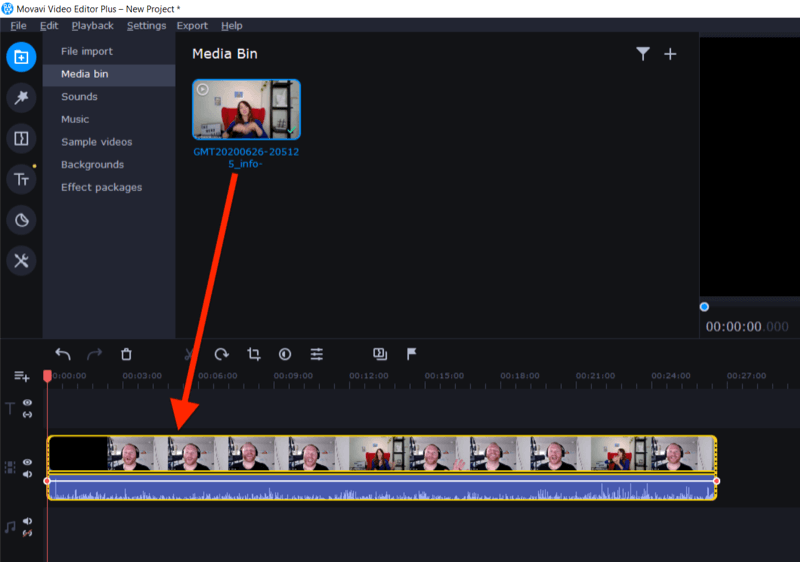
Leikkaa rajaustyökalulla videon alku ja loppu, mistä aloitat kameran ja sammutat sen.
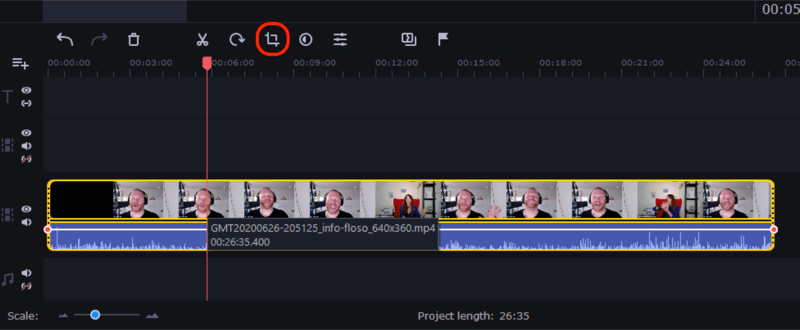
Kun olet valmis, napsauta Vie-painiketta näytön oikeassa reunassa. Vie MP4 tai muu sopiva videotiedosto, joka on valmis lataamaan YouTubeen, napsauttamalla Vie-ikkunassa Käynnistä.
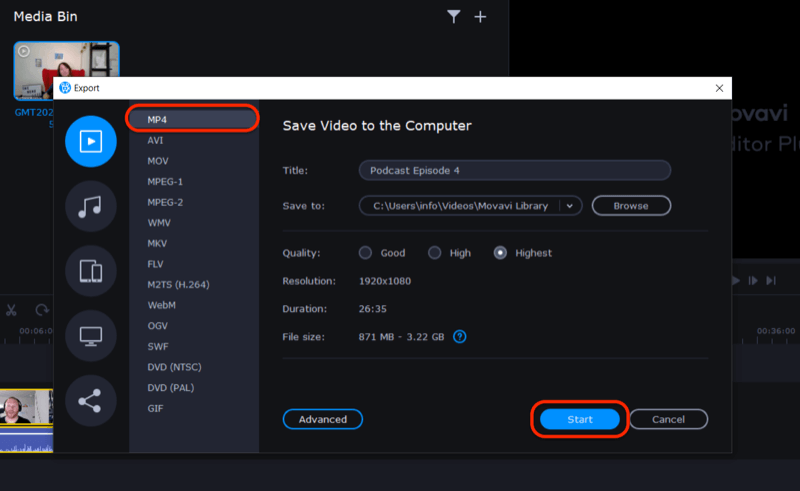
Jotta videosi erottuu YouTubesta ja soittolistasta, luo videosisällöstä mukautettu pikkukuva näyttöruudulla. Tässä esimerkissä käytin Canvaa luodaksesi mukautetun pikkukuvan videon otsikolla.
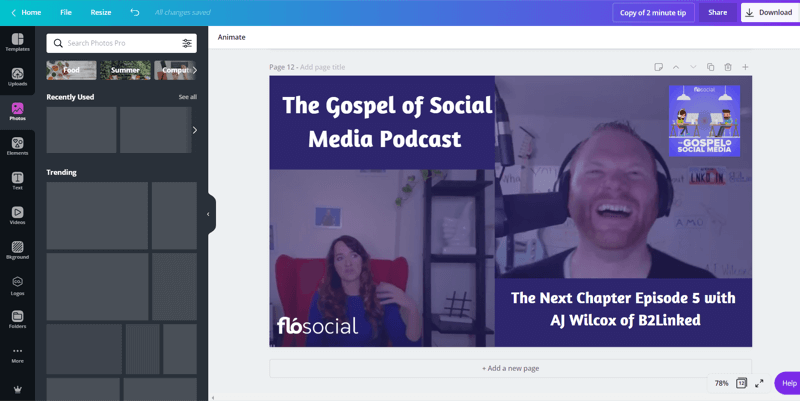
Kun lataat videosi YouTubeen, voit käyttää luomasi mukautetun pikkukuvan.
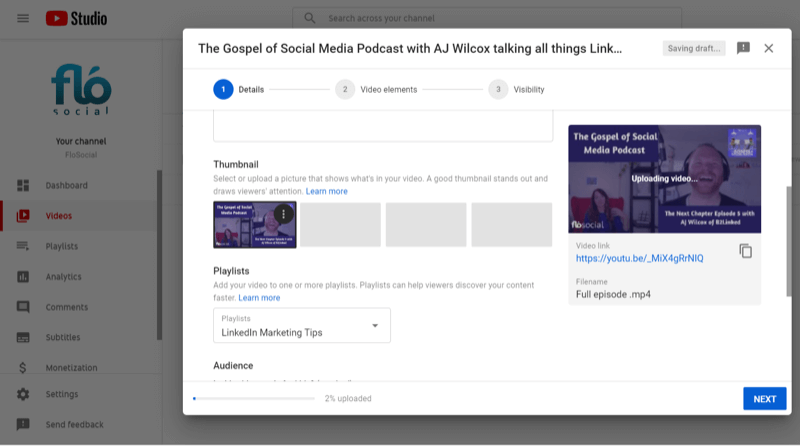
Leikkaa video Facebook-, LinkedIn- ja Instagram-syötteiden Nuggeteihin
Pitkämuotoinen sisältösi sisältää useita hienoja tietoja, joita voit käyttää ikivihreään sisältöön. Movavin kohtaustunnistimen avulla voit nopeasti segmentoida videon eri kohtauksiin tai hetkiin esityksen kaiuttimista.
Voit käyttää tätä ominaisuutta napsauttamalla näytön vasemmalla puolella olevaa Työkalut-valikkoa ja valitsemalla Kohtauksen tunnistus -vaihtoehdon. Kun olet napsauttanut Tunnista kohtauksia, Movavi alkaa pilkkoa sisältöäsi eri kohtauksiin.
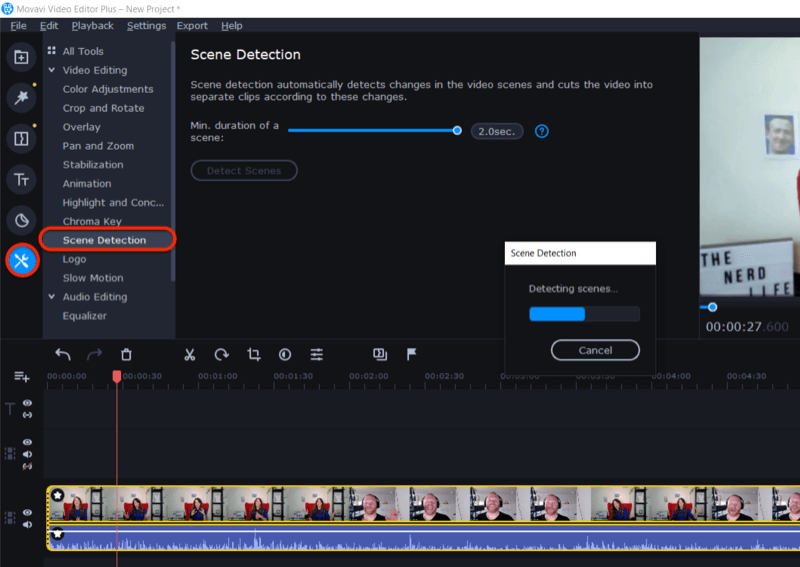
Kun se on valmis, tarkista jokainen kohtaus tai viittaa aikaleimattuun transkriptioon, jotta löydät sosiaalisen median rajattavan sisällön palaset. Kun olet muokannut näitä videoleikkeitä, vie ne aiemmin kuvatulla tavalla.
Seuraava vaihe on tuoda tiedostot työkaluun, kuten Zubtitle lisätä tekstityksiä. Tämän online-työkalun ilmaisen kokeiluversion avulla voit ladata yhden videon ilmaiseksi. Sen jälkeen sinun on kirjauduttava maksettuun sopimukseen, jonka hinta on 19 dollaria kuukaudessa jopa 10 videolle.
Kun olet kirjautunut Zubtitle-tiedostoon, valitse Lisää uusi video. Valitse sitten suosittelemasi kieli ja vedä videosi näytössä näkyvään kohtaan.
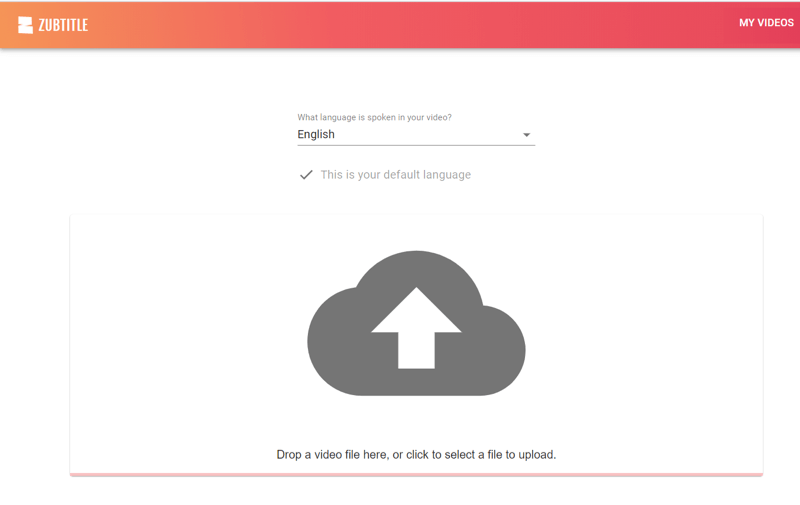
Kun lataus on valmis, näet äänestä luodut tekstitykset. Voit muokata tekstityksiä oikeinkirjoituksen, kieliopin ja tarkkuuden suhteen.
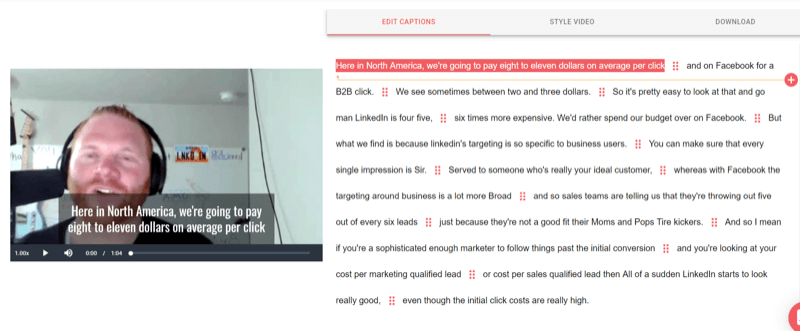
Siirry seuraavaksi Tyylivideo-välilehdelle ja valitse videollesi käytettävä kuvasuhde.
Pro-vinkki: Neliön video toimii hyvin mobiilisyötteissä ja sopii moniin sosiaalisen median sijoitteluihin.
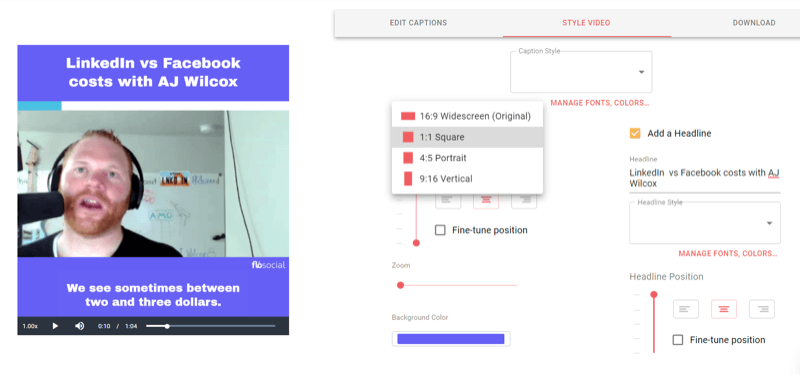
Valitse sitten taustaväri. Voit syöttää heksakoodit tuotemerkkisi väreille tai valita värit värivalitsimella.
Zubtitle-sovelluksen avulla voit muotoilla tekstityksiä valitsemalla väri, tyyli ja fontti. Jos valitset "Hallitse fontteja, tyylejä ...", voit muokata kuvatekstityylejä ja tallentaa ne käytettäväksi myöhemmin uudelleen. Napsauta vain muokattavan tyylin kohdalla Muokkaa.
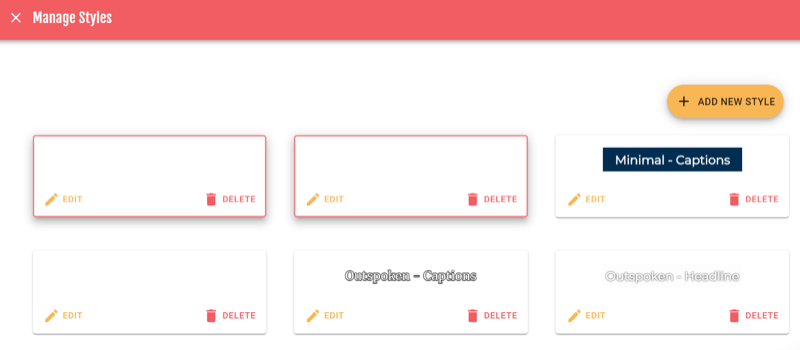
Täältä voit valita tekstityksen fontin, fontin painon, värin ja sijainnin. Kun olet tyytyväinen suunnitteluun, valitse Tallenna.
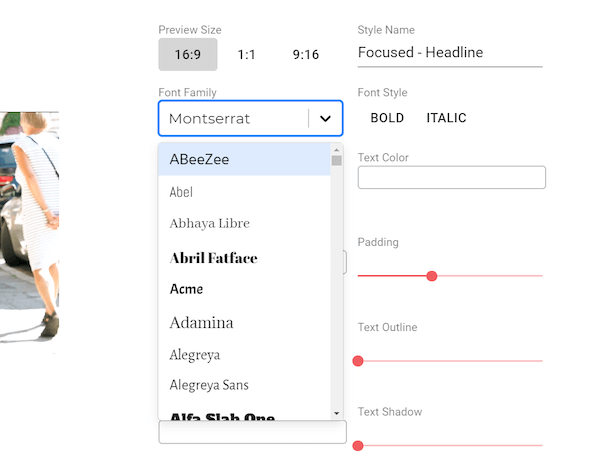
Nyt voit lisätä otsikon ja tehdä lisää muutoksia videon yläpuolella näkyvän fonttityylin mukauttamiseksi. Zubtitle-sovelluksen avulla voit myös valita otsikon sijainnin hienosäätääksesi asettelua.
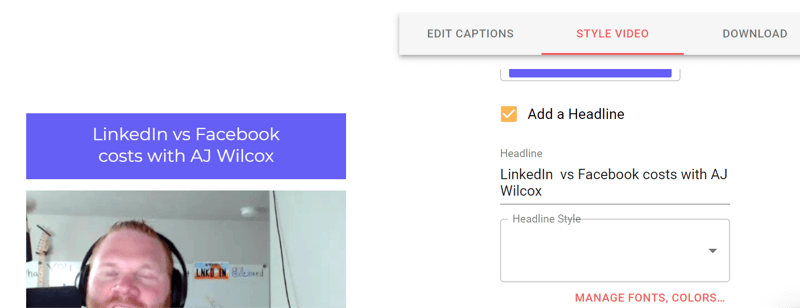
Lisäosien alla on mahdollisuus lisätä logo ja edistymispalkki. Zubtitle-sovelluksen avulla voit vetää ja pudottaa molempia elementtejä sijoittamaan ne oikeaan paikkaan videossasi.
Pro-vinkki: Edistymispalkit voivat auttaa nostamaan videoidesi sitoutumisastetta.
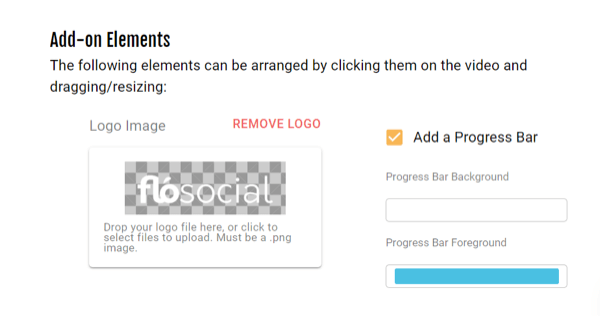
Kun olet tyytyväinen videosi tyyliin, napsauta Lataa-välilehteä ladataksesi videosi jollakin kuukaudessa jaetuista 10 videopisteestäsi. Zubtitle antaa sinun muokata videota uudelleen, kun olet viimeistellyt suunnittelusi tarvittaessa, mutta et saa videosi hyvitystä.
Jos et halua luoda otsikkoa ja taustaa videollesi, voit käyttää yksinkertaista tekstityspalvelua, kuten Rev.com luoda tekstitys SRT-tiedostona. Voit sitten lataa SRT-tiedosto videosi kanssa Facebookiin, LinkedIniin, YouTubeen ja niin edelleen. Tekstitysten lisääminen videoihisi sosiaalisessa mediassa on aina suositeltavaa, koska useimmat videot katsotaan ilman ääntä.
Hanki YouTube-markkinointikoulutus - verkossa!

Haluatko parantaa sitoutumistasi ja myyntiäsi YouTuben avulla? Liity sitten suurimpaan ja parhaaseen YouTube-markkinoinnin asiantuntijoiden kokoukseen, kun he jakavat todistettuja strategioita. Saat vaiheittaiset live-ohjeet, joihin keskitytään YouTube-strategia, videoiden luominen ja YouTube-mainokset. Tule yrityksesi ja asiakkaidesi YouTube-markkinoinnin sankariksi toteuttaessasi strategioita, jotka saavat todistettuja tuloksia. Tämä on live-online-koulutustapahtuma ystäviltäsi Social Media Examiner -sivustolta.
KLIKKAA TÄTÄ TIETOJA - ALE LOPETTUU 22. SYYSKUU!Rev-kuvatekstit alkavat 1,25 dollarista minuutissa. Voit ladata tiedoston eri muodoissa sijoittelusi ja kanavasi mukaan.
# 4: Luo Audiogram-grafiikka
Voit käyttää online-työkalua, kuten Aalto Voit luoda äänipalkkeja, jotka vastaavat videosi ääntä, ja käyttää niitä visuaalissa jakamiseksi sosiaalisen median alustoilla. Wavve on saatavana sekä ilmaisina että maksettuina suunnitelmina alkaen 10 dollarista kuukaudessa.
Pura äänileike
Ennen kuin aloitat Wavvessa, pura Movavi-sovelluksella äänikatkelma, jota haluat käyttää audiogrammissasi. Korosta äänitiedosto vetämällä ja pudottamalla -toiminnolla ja vetämällä se alas erilliselle riville muokkauskentässä.

Poista nyt videotiedosto ja leikkaa ääni löytääksesi haluamasi segmentti.
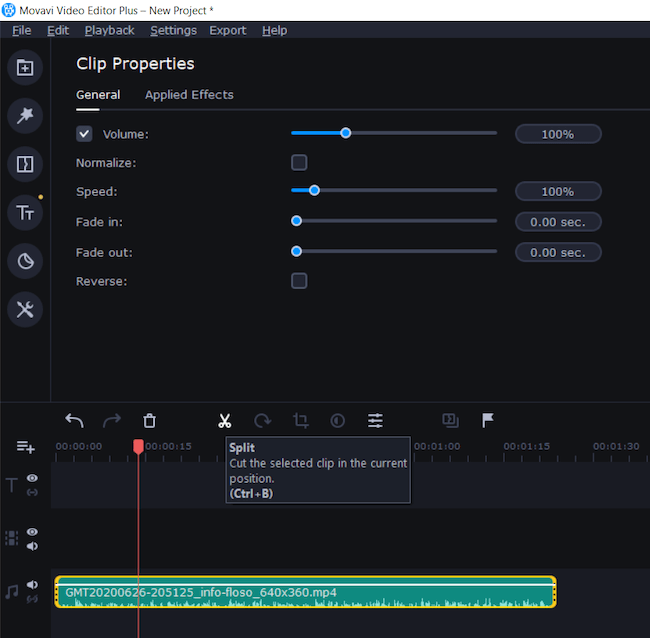
Viimeinen vaihe on viedä tiedosto äänileikkeenä, kuten MP3.
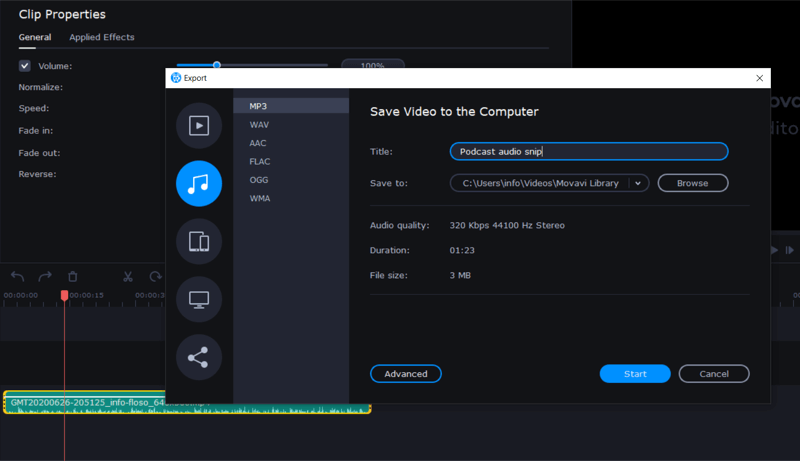
Luo audiogrammi
Nyt kun sinulla on äänitiedosto kädessä, olet valmis luomaan audiogrammin Wavvessa. Tämä on kaksiosainen prosessi: Ensinnäkin luot grafiikan ja toiseksi lataat äänitiedoston.
Luo taustagrafiikka kirjautumalla sisään ja valitsemalla Uusi muotoilu. Jos olet aiemmin käyttänyt Wavvea, voit valita jonkin aikaisemmista malleistasi.
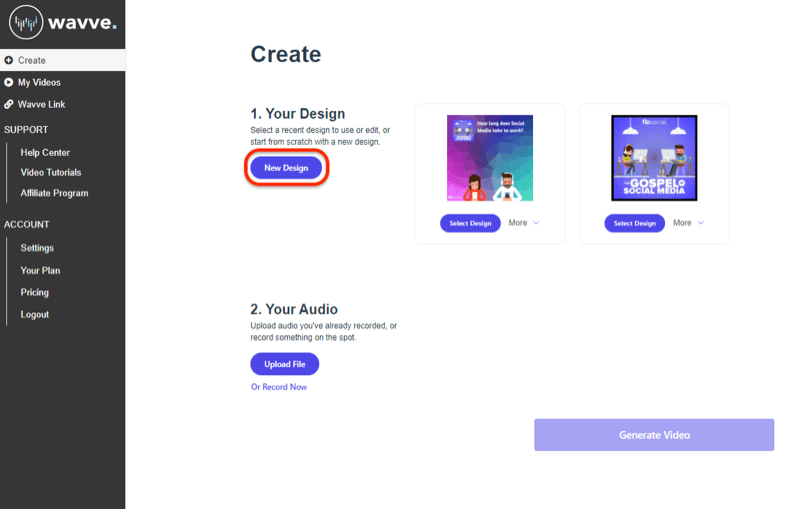
Valitse seuraavassa näytössä, haluatko aloittaa tyhjästä vai käyttää jotain Wavven mallipohjaa.
Jos aloitat tyhjästä, valitse suunnittelumittasi.
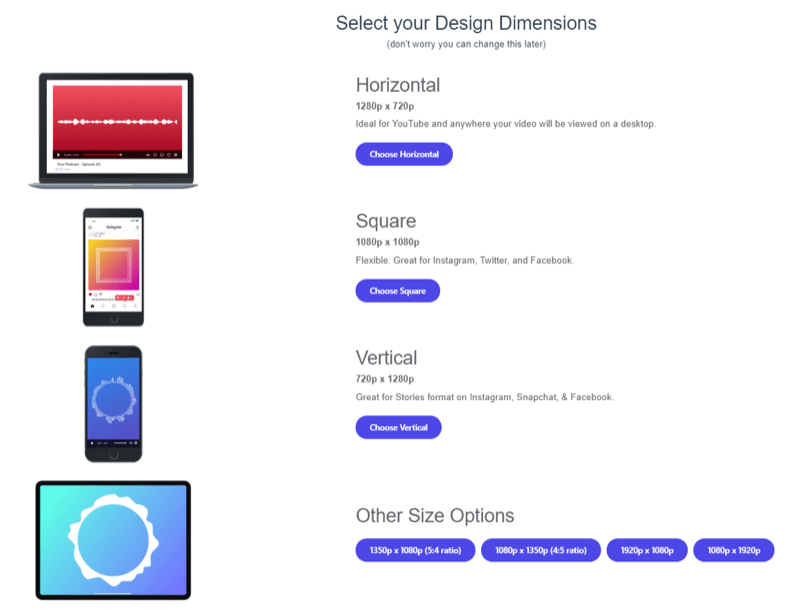
Nyt olet valmis lataamaan kuvan. Napsauta ruudun alaosassa Kuva ja sitten Lataa ja siirry kuvatiedostoon. Tässä esimerkissä käytän Canvassa luomaa kuvaa, joka jättää tilaa äänirivin päällekkäin.
Napsauta seuraavaksi aaltomuotoa ruudun alaosassa ja valitse audiogrammin tai äänipalkin tyyli, jonka haluat lisätä suunnitteluun.
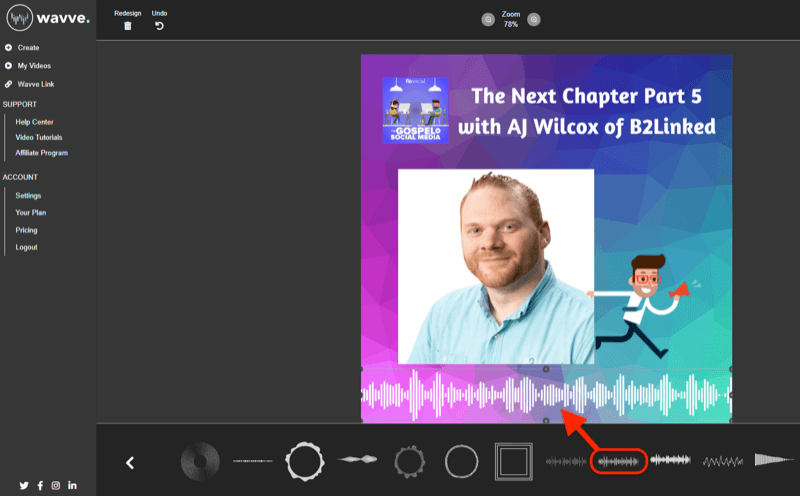
Vedä ja pudota -muokkaustyökalujen avulla voit myös lisätä etenemispalkkeja, tekstityksiä ja tekstikerroksia, jos haluat. Kun olet valmis, tallenna suunnittelu napsauttamalla oikeassa yläkulmassa Tallenna.
Viimeinen vaihe on ladata äänileike äänirivin luomiseksi. Napsauta Lähetä uusi tiedosto ja siirry Movavista purettuun äänikatkelmaan. Kun olet valmis, valitse Luo video.
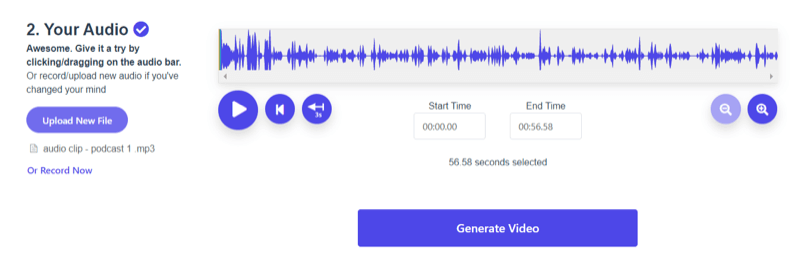
Kun Wavve on lopettanut videon luomisen, sinulla on mahdollisuus lisätä tekstitykset ja lisätä ne audiogrammiin Zubtitlen transkriptio- ja muokkauspalveluiden avulla. Wavve on osa samaa yritystä kuin Zubtitle.
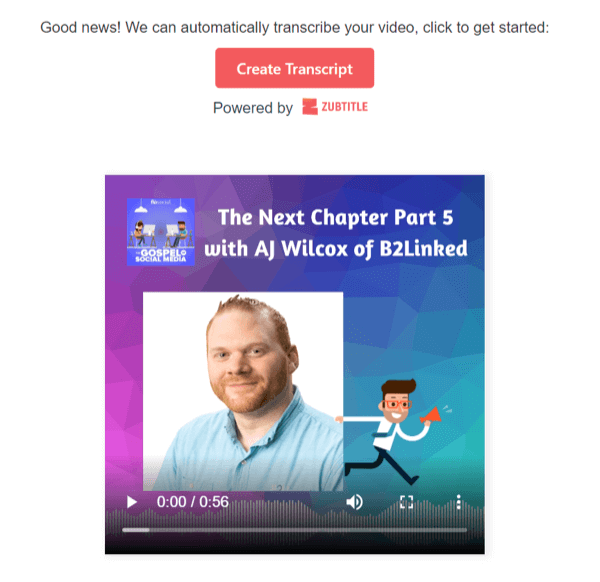
# 5: Luo tarjousgrafiikka
Toinen tapa käyttää sisältöäsi on tarkistaa transkriptiosi ja etsiä lyhyitä, tehokkaita tai ainutlaatuisia lainauksia, jotka olisivat hyvin jaettavissa sosiaalisessa mediassa. Ilmaisella mobiilisovelluksella, kuten Word Swag (saatavana osoitteessa iOS ja Android), voit muuttaa ne nopeasti tarjousgrafiikaksi.
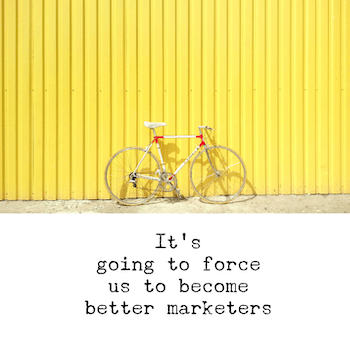
Word Swag tarjoaa yli 50 vapaata taustaa ja 25 tekstityyliä useilla asetteluvaihtoehdoilla, joten erittäin visuaalisen ja kiinnostavan lainausgrafiikan luominen on helppoa. Pro-suunnitelmalla (4,99 dollaria kuukaudessa) pääset käyttämään laajempaa tyyliä ja muita ominaisuuksia, kuten mahdollisuuden lisätä logosi suunnitteluusi.
Aloita valitsemalla, haluatko ottaa valokuvan, ladata valokuvan vai käyttääkö jotain Word Swagin ilmaisista taustoista suunnittelussa.
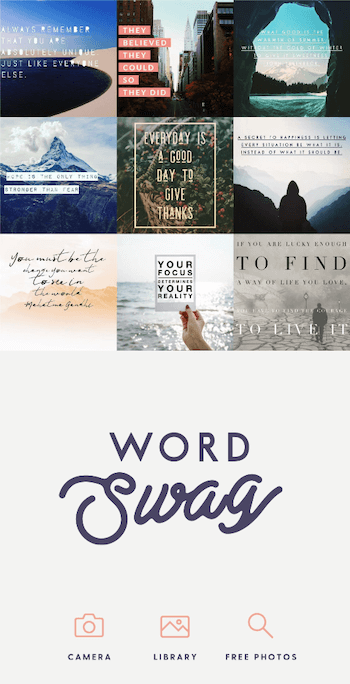
Valitse seuraavaksi viestisi koko ja lisää haluamasi kehystehosteet.
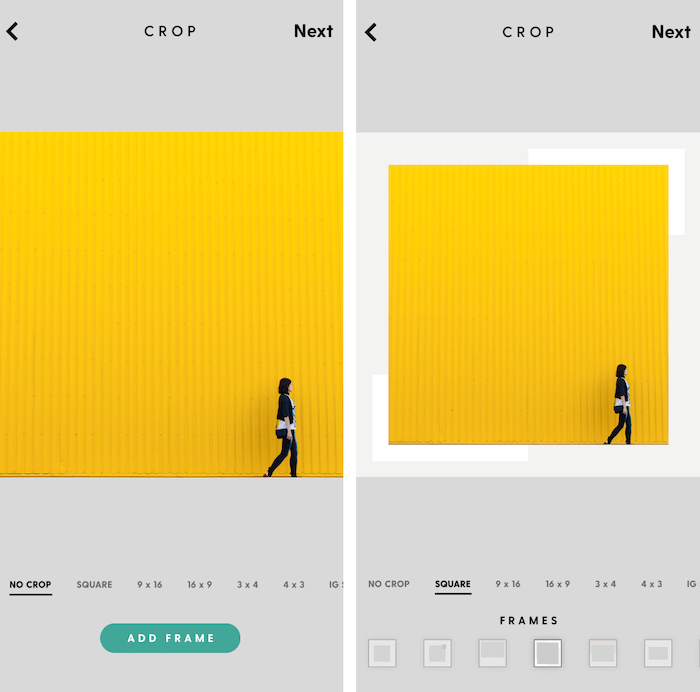
Kun napautat Seuraava, lisää tarjouksesi tekstiruutuun ja valitse haluamasi kirjasintyyli. Voit muuttaa kunkin tyylin asettelua käyttämällä alla olevia numerovaihtoehtoja 1–5 sekä muuttaa väriä ja lisätä suodatinefektejä kuvaan.
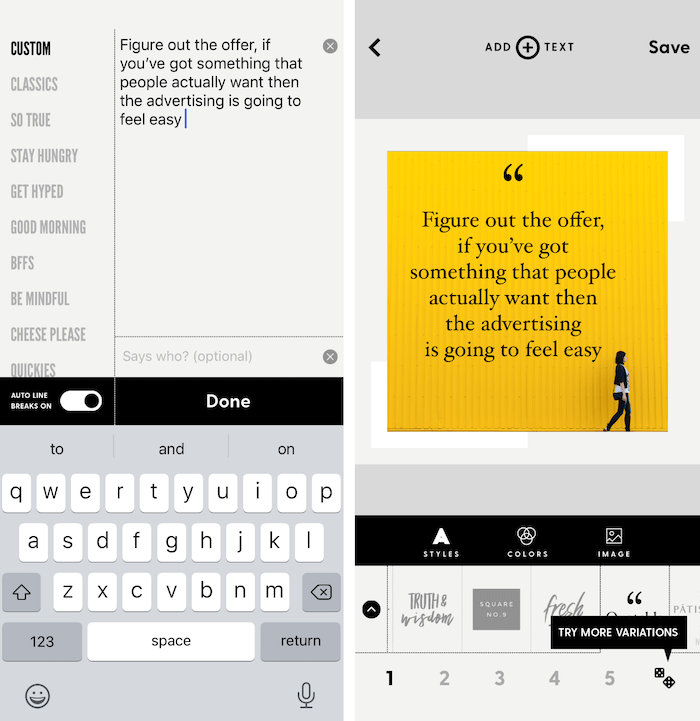
Kun olet tyytyväinen muotoiluusi, tallenna tiedosto kamerarullallesi ja lataa se sitten sosiaalisen median kanavallesi.
Pystysuorat videot Instagram-tarinoille ja LinkedIn-tarinoille
Vaikka nauhoitit alkuperäisen videon perinteisessä 16: 9-maisemasuhteessa, voit käyttää sitä muokkaustyökalujen avulla Instagram-, Facebook- ja LinkedIn Stories 9:16 -muodoissa. (Tällä hetkellä LinkedIn-tarinoiden sijoittelut ovat käytettävissä vain Australiassa, Brasiliassa, Yhdistyneissä arabiemiirikunnissa ja Alankomaissa, ja useampien maiden odotetaan tulevan käyttöön seuraavien kuukausien aikana.)
Tässä esimerkissä aion näyttää, kuinka voit käyttää Movavin split overlay -työkalua ja 9:16 muokkaussuhdetta sekä yksinkertaisia Canva-grafiikoita lyhyen Q & A-tyylisen videon luomiseen. Tarinan ensimmäinen osa on haastattelija, joka esittää kysymyksen graafisen kuvan mukana. Toisessa osassa jaetaan vieraan vastaus yhdessä toisen kuvan kanssa vastauksen yhteenvedon kanssa.
Tämä on yksinkertainen, tiivis tapa mukauttaa pienet katkelmat mielenkiintoiseen, kiinnostavaan sisältöön pystysuorille sijoitteluille.
Aloita luomalla Q & A-grafiikka valitsemassasi suunnittelusovelluksessa.
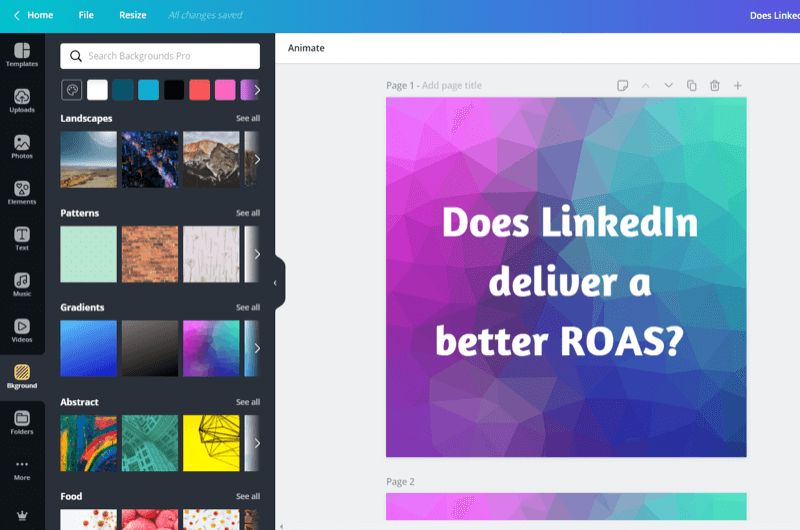
Tuo seuraavaksi grafiikka Movaviin.
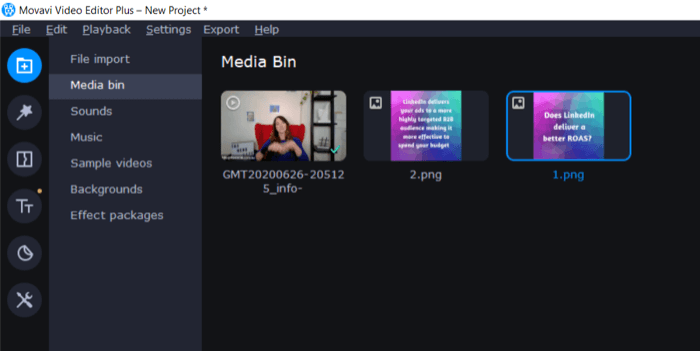
Valitse näytön oikeassa yläkulmassa avattavasta videosuhteen valikosta 9:16 alla olevan kuvan mukaisesti.
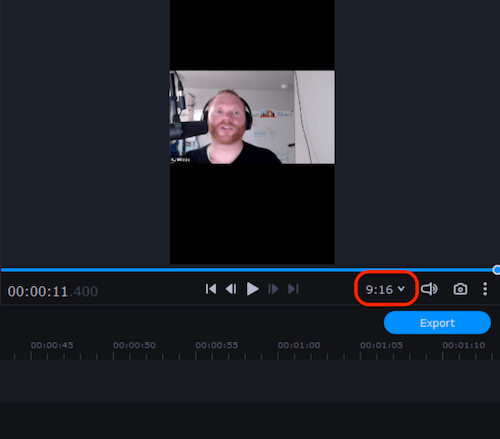
Rajaa video nyt kahteen osaan: yksi kysymykseen ja toinen vastaukseen. Kaksoisnapsauta ensimmäistä segmenttiä valitaksesi sen ja avaa leikkeen muokkaustyökalut. Napsauta sitten Rajaustyökalua.
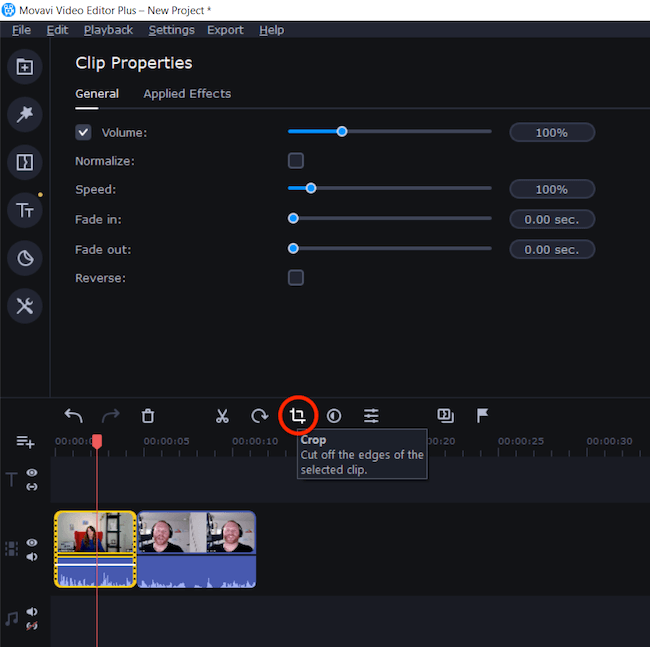
Valitse avattavasta valikosta Rajaa ja kierrä. Rajaa video sitten ruudun oikealla puolella valintakahvoilla neliöön. Kun olet valmis, valitse Käytä.
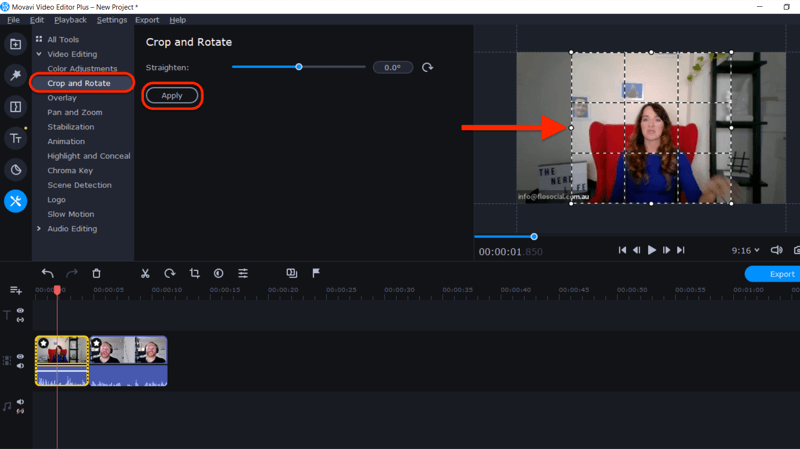
Toista tämä prosessi toiselle videolle.
Vedä seuraavaksi grafiikkasi aikajanalle. Sijoita videot ja grafiikat vetämällä ja pudottamalla ne oikeaan järjestykseen.
Kun olet valmis, avaa Työkalut-valikko ja valitse Peite. Korosta grafiikan ja videon yläosa ja valitse "Side by Side - Top" -asettelu näyttääksesi ne tarinan yläosassa.
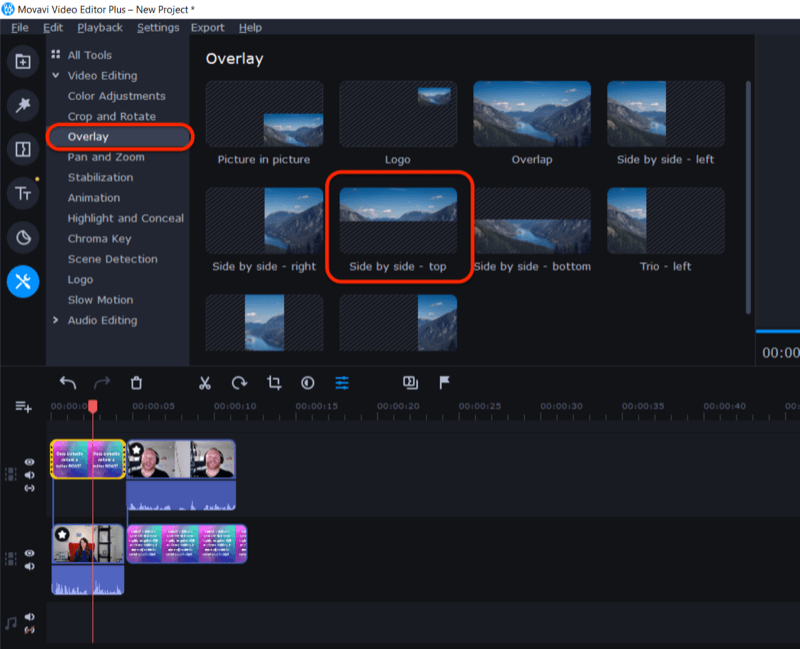
Toista prosessi näyttääksesi videon alareunan ja grafiikan tarinan alaosassa valitsemalla vaihtoehdon ”Side by Side - Bottom”.
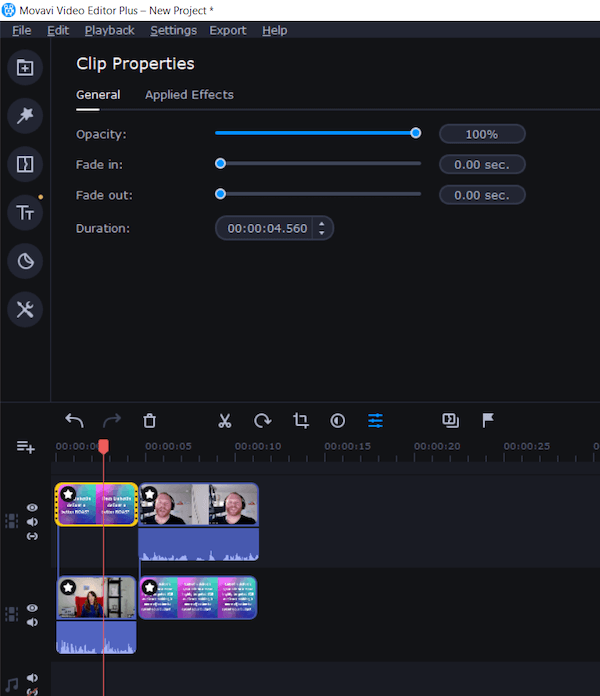
Video on nyt kooltaan sellainen, että se voidaan näyttää tarinoissa ja käyttää grafiikkaa parantamaan kysymystä ja vastausta vieraan ja haastattelijan välillä.
Toinen tapa luoda pystysuuntainen video tarinoille on käyttää Zubtitlen 9:16 asettelua ja suunnitella vastaava taustagrafiikka, jättäen tilaa lisätä äänipalkkia pystysuoran audiogrammin luomiseksi. Voit käyttää lyhyemmän äänikatkelman yksittäiseen tarinaan (enintään 15 sekuntia) tai luoda useita tarinoita pidempään sisältöön.
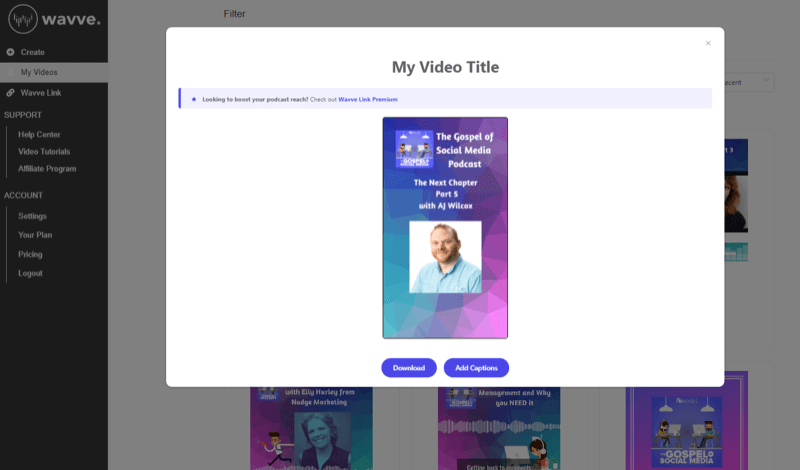
Johtopäätös
Ääni- ja videosisältösi on helppo käyttää uudelleen useissa eri alustoille sopivissa muodoissa. Niin kauan kuin aihe on rikas ja mielenkiintoinen yleisöllesi, voit leikata, rajata ja muotoile yksi alkuperäinen sisältö monin eri tavoin toimiakseen kaikessa sosiaalisessa mediassa alustoilla.
Tässä artikkelissa esitin muutamia yksinkertaisia muokkaustyökaluja osoittaakseni, että sisällön uudelleensijoittamisen ei tarvitse olla teknistä, vaikeaa tai kallista työtä. Eri muokkaustyökalut ovat käytettävissä käyttöjärjestelmän ja asiantuntemustason mukaan.
Etsi jokaisen tilaisuuden tuoda sisältösi pitkäikäisyyttä ja käyttää sitä uudelleen mahdollisimman monella tavalla pienentää sisällöntuotannon kokonaisbudjetteja, maksimoida aikaa ja lisätä sisältöäsi altistuminen.
Mitä mieltä sinä olet? Oletko innoittanut käyttämään ääni- ja videosisältöäsi uudella tavalla? Onko sinulla suosikkityökaluja äänen ja videon muokkaamiseksi uudelleen? Jaa ajatuksesi alla olevissa kommenteissa.
Lisää artikkeleita sosiaalisen median video:
- Löydä käytännön vinkkejä hiottujen videoiden tuottamiseksi, jotka toimivat hyvin sosiaalisessa mediassa.
- Opi käyttämään Facebook Liveä nopeasti sisällön luomiseen.
- Löydä tarkistuslista vinkeistä ja työkaluista, joiden avulla voit luoda HD-laatuisia suoria videolähetyksiä kannettavalta tietokoneelta tai työpöydältä.


