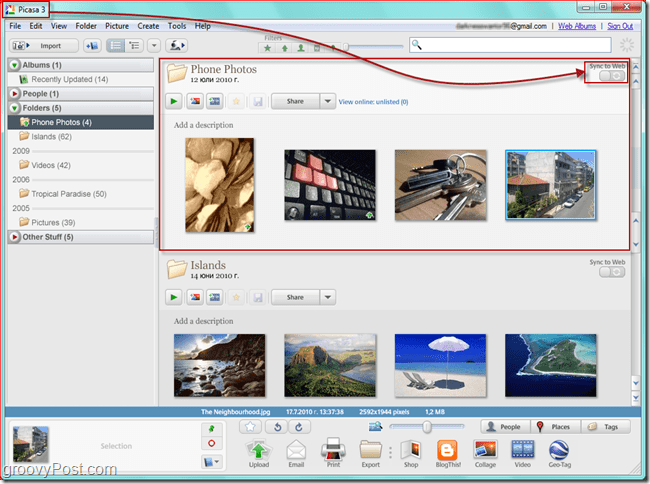Kuinka käyttää Facebook Analyticsia verkkosivustollesi: Sosiaalisen median tutkija
Facebook Analytiikka Facebook / / September 25, 2020
 Haluatko tietää enemmän verkkosivustosi kävijöistä?
Haluatko tietää enemmän verkkosivustosi kävijöistä?
Oletko kuullut Facebook Analyticsista?
Tässä artikkelissa oppia asentamaan ja käyttämään Facebook Analyticsia paljastamaan tietoja verkkosivustollasi vierailevista Facebook-käyttäjistä.

# 1: Luo Facebook-pikseli verkkosivustollesi
Jos et ole vielä asentanut Facebook-pikseli verkkosivustollasi Facebook-mainontaa varten, sinun on tehtävä se saadaksesi Facebook Analytics verkkosivustollesi.
Voit asentaa pikselin mene sinun Ads Manager tai Liiketoiminnan johtaja, napsauta mainostiliä verkkosivustollesi, ja siirry Events Manager> Pixels -hallintapaneeliin.
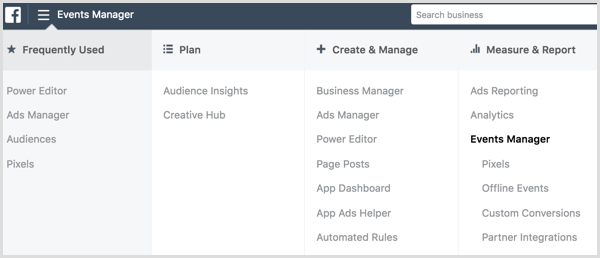
Seuraava, napsauta vihreää Luo pikseli -painiketta.
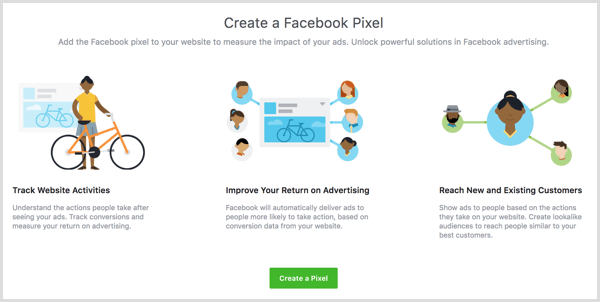
Seuraavassa näytössä napsauta Luo-painiketta luoda ensimmäinen Facebook-pikseli.
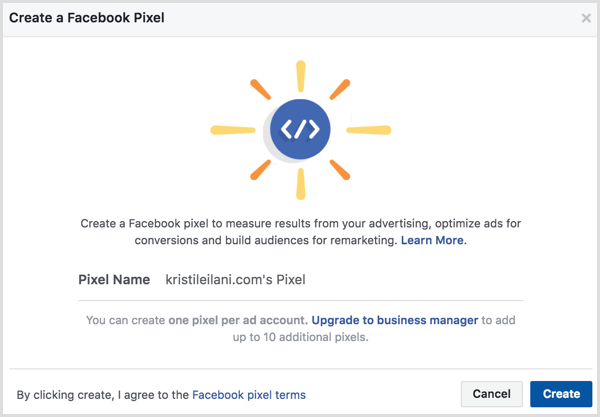
Facebook tarjoaa sinulle kolme vaihtoehtoa pikselikoodin asentamiseksi verkkosivustollesi: Käytä integrointia tai Tag Manageria, asenna koodi itse tai lähetä ohjeet kehittäjälle.
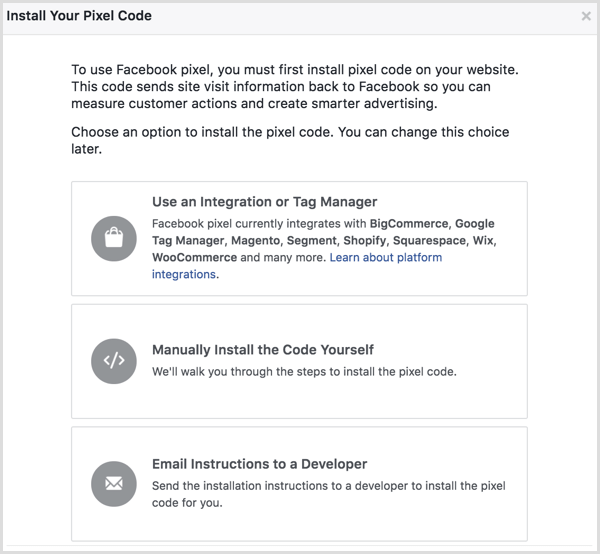
Saadaksesi kaiken irti Facebook Analyticsista ja pikselistäsi, valitse Asenna koodi itse -vaihtoehto. Sitten Facebook antaa sinulle ohjeet asenna pääpikselikoodi verkkosivustollesi.
Kun olet asentanut koodin, Facebook voi lähettää testiliikennettä verkkosivustollesi varmistaakseen, että pikseli on asennettu oikein.
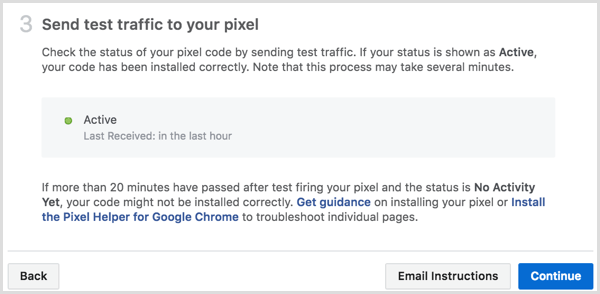
Kun sinä napsauta Jatka, saat lisäasetuksia seurata tiettyjä tapahtumia verkkosivustollasi.
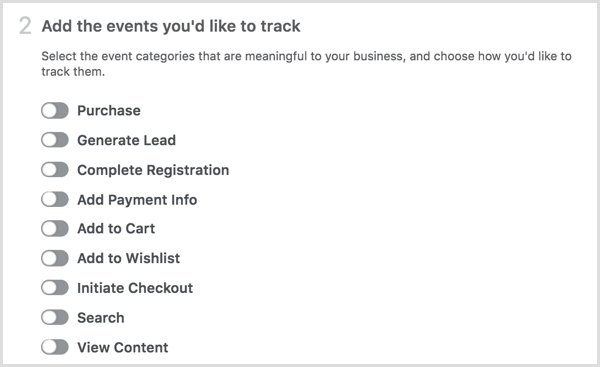
Jos sinä vaihda tietty tapahtuma, sinä hanki koodi, jonka sinun on lisättävä verkkosivulle sen seuraamiseksi.
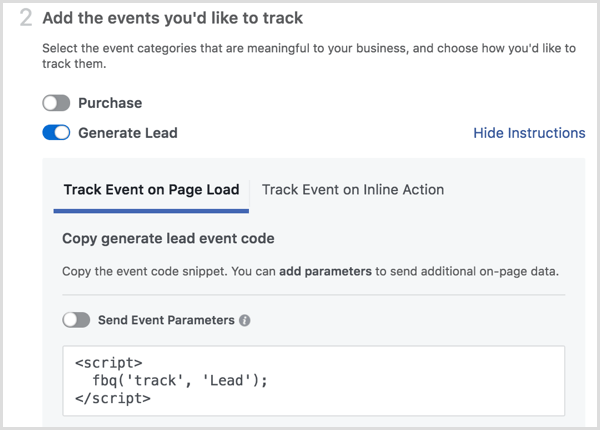
Sinä pystyt käytä Lähetä tapahtuman parametrit -valintakytkintä että lisää dollariarvoja sovellettaviin tapahtumiin kuten liidien tai ostojen luominen.
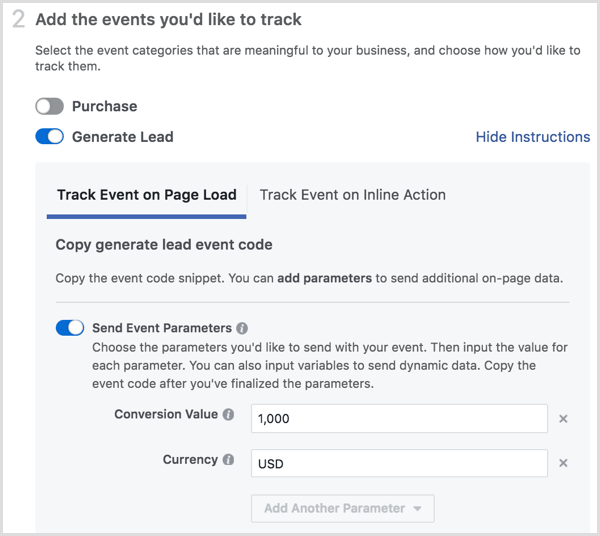
Kun olet määrittänyt seurattavat tapahtumat pikselilläsi, napsauta Valmis lopeta määritys näytön alareunassa. Kun kävijät alkavat tulla verkkosivustollesi ja sivuille, joihin olet asentanut pikselitapahtumakoodin, tulet tekemään niin nähdä tiedot Facebook-pikselinäytössä.
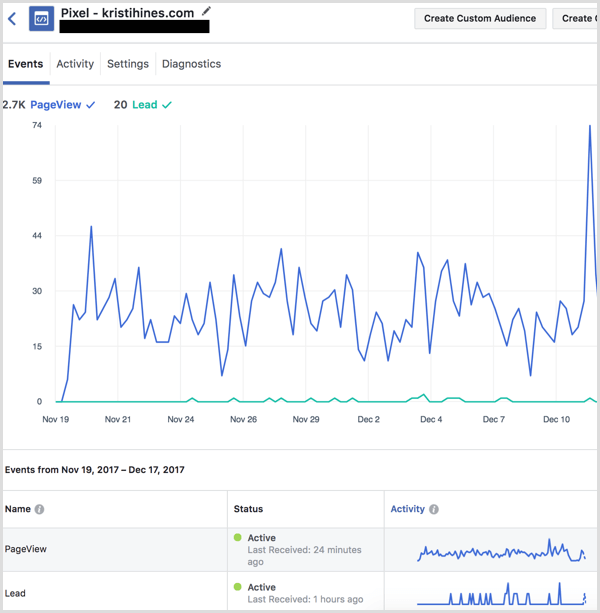
Aika, joka kuluu tietojen keräämiseen verkkosivustoltasi pikselillä, riippuu verkkosivustollasi päivittäin käyvien ihmisten määrästä. Kunnes vastaanotat 100 yli 18-vuotiasta kävijää ja jotka ovat olleet aktiivisia 30 päivän ajan, näet tämän tai Not Enough Data -viestin:
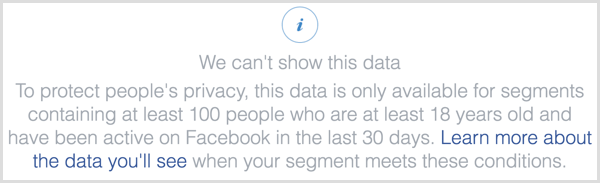
# 2: Lisää tapahtumaseuranta nykyiseen Facebook-pikseliin
Jos verkkosivustollesi on jo asennettu Facebook-pikseli, se seuraa Sivunäkymät-tapahtumaa oletuksena. Saadaksesi kaiken irti Facebook Analyticsista ja pikselistäsi, seurata muita tapahtumia pikselillä.
Jos haluat päivittää olemassa olevan Facebook-pikselin, siirry Tapahtumien hallinta> Pikselit-hallintapaneeliin Mainoshallinnassa ja napsauta Määritä-painiketta pikselisi vieressä.

Seuraava, valitse Asenna koodi itse -vaihtoehto.
Vaihda seurattavia tapahtumia verkkosivustollasi osoitteeseen hanki tarvitsemasi koodi.
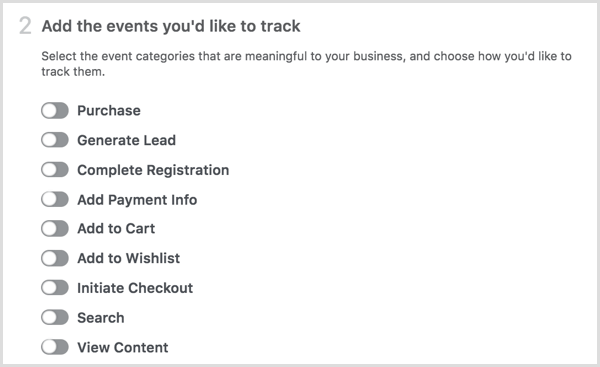
Kun olet valmis, napsauta Valmis lopeta määritys näytön alareunassa. Kun ihmiset alkavat käydä verkkosivustollasi ja sivuilla, joihin olet asentanut pikselitapahtumakoodin, sinä tulet siihen nähdä tiedot Facebook-pikselinäytössä.
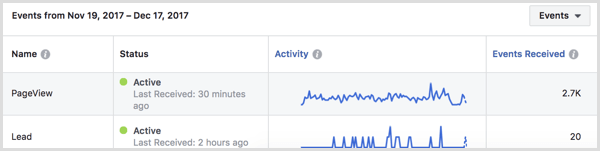
# 3: Tarkastele verkkosivustosi Facebook Analytics -tietoja
Kun olet luonut Facebook-pikselin, näet sen omasi analyysikokonaisuuksien luettelossa Facebook Analytics. Käytä hakukenttää näytön vasemmassa yläkulmassa kohtaan suodata entiteettisi avainsanan mukaan ja nähdä esikatselu käyttäjistä (vierailijat).
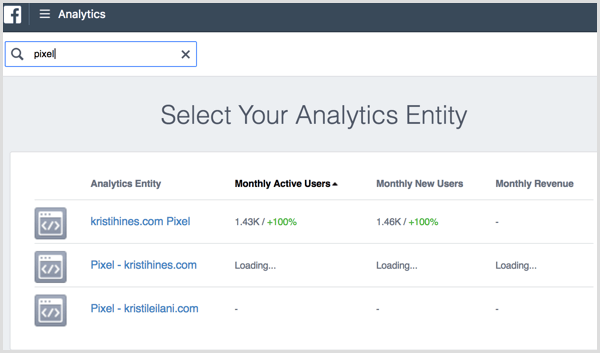
Kun sinä Napsauta verkkosivustoasi vastaavaa kuvapistettä, näet Facebook Analyticsin yleiskatsausruudun. Täältä löytää yhteenveto Facebook Analytics -tietoja verkkosivustollesialkaen yksittäisten käyttäjien lukumäärästä (verkkosivuston kävijöiden lukumäärä), uusista käyttäjistä (uusien verkkosivustojen määrä) vierailijat), istunnot (verkkosivustokäyntien lukumäärä) ja sivunäkymät (istunnossa tarkasteltujen sivujen lukumäärä) avaimesi mittarit.
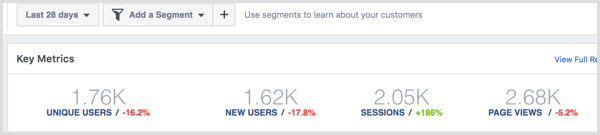
Seuraava, selvittää, milloin ihmiset vierailevat verkkosivustollasi eniten aktiivisissa käyttäjissä: viimeiset 24 tuntia ja aktiiviset käyttäjät: tuntikohtaisesti. Sinä myös Hanki joitain perustietoja verkkosivustosi kävijöille Ihmiset-lohkossa.
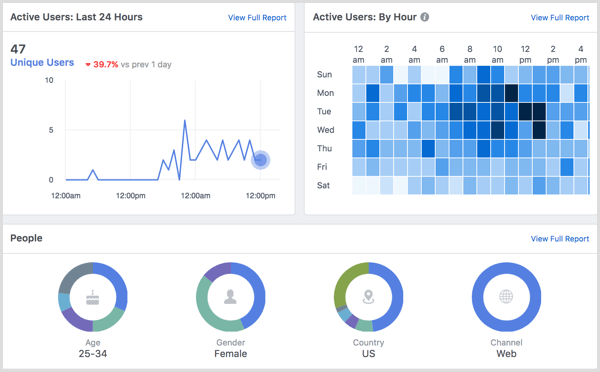
Aktiivisten käyttäjien lohkossa voit nähdä kävijämäärä kuukausittain, viikoittain ja päivittäin.
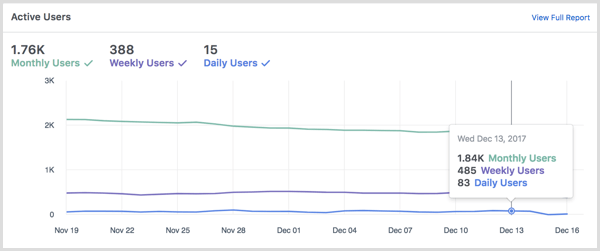
Sen alla, tarkastella suosituimpia liikenteen lähteitä, viittaavia verkkotunnuksia ja suosituimpia URL-osoitteita (verkkosivustosi sivut, joissa on ainutlaatuisia kävijöitä).
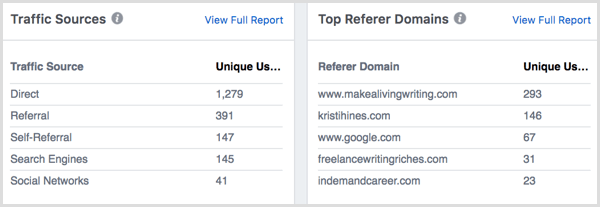
Seuraava, näkymähakulähteet, sosiaaliset lähteet ja keskimääräinen istunnon pituus (keskimääräinen kävijöiden verkkosivustollasi käytetty aika).
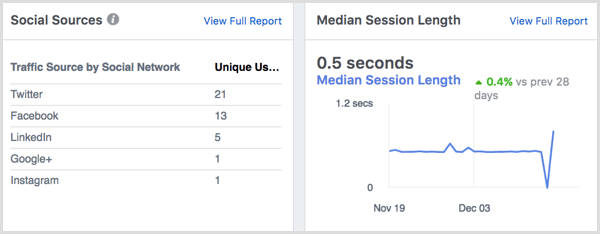
Lopuksi, saadatahmea (kuukausittaiset aktiiviset käyttäjät jaettuna päivittäisten aktiivisten käyttäjien kanssa), ikä ja sukupuoli, maa, ja laitteen käyttöjärjestelmän tiedot.
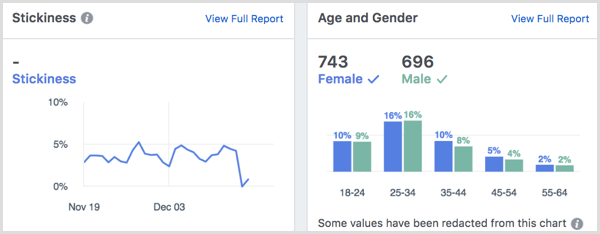
Napsauta Näytä koko raportti -linkkiä minkä tahansa yleiskuvanäytön lohkon oikeassa yläkulmassa - katso esitettyjen tietojen yksityiskohtainen erittely.
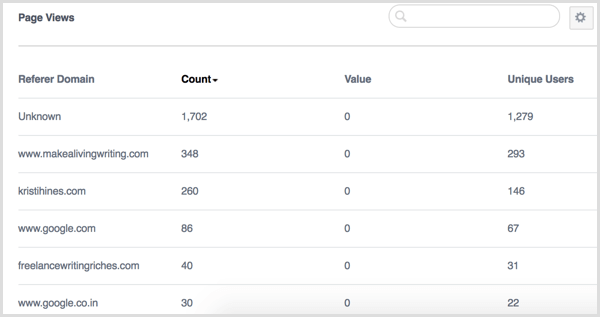
# 4: Luo räätälöityjä näkymiä Facebook Analytics -tietoihisi segmenttien avulla
Facebook Analytics tarjoaa useita tapoja mukauttaa verkkosivustosi Facebook Analytics -tietojen tarkastelua: Segmentit, Kanavat, Kohortit ja Erittelyt. Sinä pystyt käyttää ja luoda segmenttejä analyysitietojesi yläosassa.

Kun määrität uuden segmentin, sinä luo näkymä, joka suodattaa Facebook Analytics -tietosi määrittelemiesi ehtojen perusteella.
Segmentit voidaan määrittää Facebook-pikselilläsi seurattujen tapahtumien, väestötietojen (ikä, kaupunki, maa, sukupuoli ja alue) perusteella, laitetiedot (yksityiskohdat kävijöiden käyttämästä tekniikasta) ja verkkoparametrit (verkkotunnus, URL, viite, liikenteen lähde tai UTM).
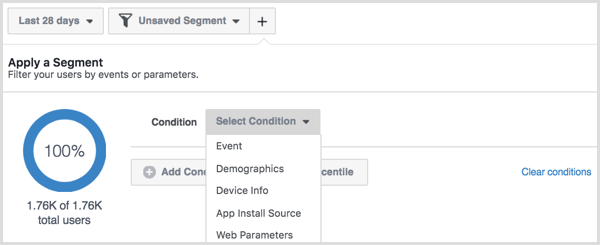
Kun määrität segmenttiä, sinä katsoesikatselu segmentin käyttäjien kokonaismäärästä.
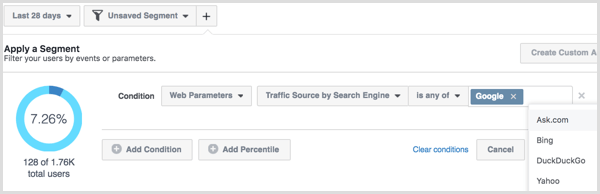
Kun olet määrittänyt segmenttisi, napsauta Tallenna-painiketta alareunassa ja nimeä se.
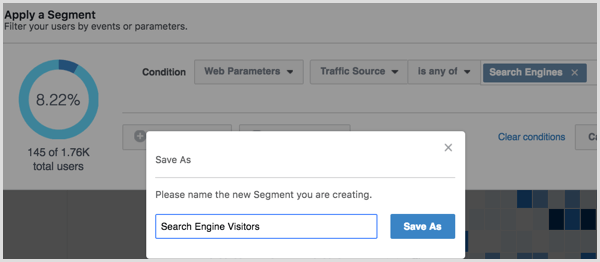
Jos haluat käyttää segmenttejäsi tarkastellaksesi verkkosivustosi Facebook Analyticsia määrittämiesi ehtojen perusteella, käytä uutta segmenttiäsi tai valitse segmentti ruudun yläosassa olevasta avattavasta valikosta.
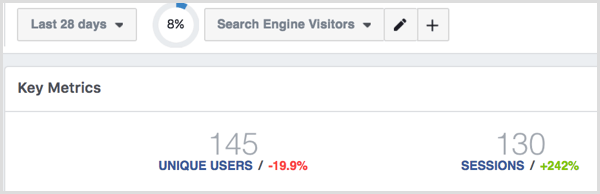
Hanki YouTube-markkinointikoulutus - verkossa!

Haluatko parantaa sitoutumistasi ja myyntiäsi YouTuben avulla? Liity sitten suurimpaan ja parhaaseen YouTube-markkinoinnin asiantuntijoiden kokoukseen, kun he jakavat todistettuja strategioita. Saat vaiheittaiset live-ohjeet, joihin keskitytään YouTube-strategia, videoiden luominen ja YouTube-mainokset. Tule yrityksesi ja asiakkaidesi YouTube-markkinoinnin sankariksi toteuttaessasi strategioita, jotka saavat todistettuja tuloksia. Tämä on live-online-koulutustapahtuma ystäviltäsi Social Media Examiner -sivustolta.
KLIKKAA TÄTÄ TIETOJA - ALE LOPETTUU 22. SYYSKUU!Valitse avattavasta Segmentit-valikosta Poista suodatin valitsemalla Poista segmentti Facebook Analytics -tietoissasi, valitse toinen segmentti tarkasteltavaksitai napsauta X poistaaksesi segmentin olet luonut.
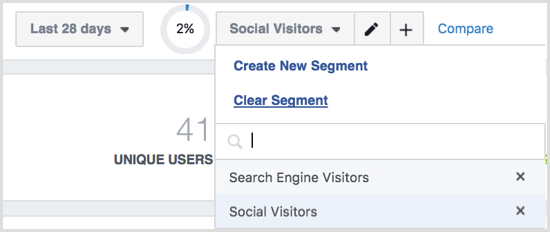
# 5: Seuraa kävijöiden käyttäytymistä myyntisuppilossa
Jos olet luonut pikselillesi tapahtumia, jotka seuraavat tiettyjä vaiheita, joita kävijät tekevät ostoksen tekemiseen verkkosivustollasi, voit käyttää näitä tapahtumia suppilon luomiseen. Jos verkkosivustollasi on esimerkiksi verkkokaupan kassajärjestelmä, seuraa, milloin kävijät lisäävät tuotteen tuotteisiinsa ostoskori, aloita kassa, lisää maksutiedot ja suorita ostoksesi Facebookin tapahtumien avulla pikseli.
Vastaanottaja luoda suppilo, Napsauta vasemman sivupalkin valikossa Kanavat Facebook Analyticsista ja sitten napsauta Luo kanava -painiketta.
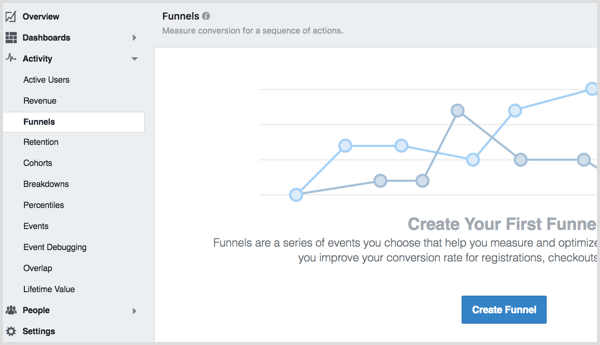
Käytä avattavaa valikkoa etsi kanavan kutakin vaihetta vastaavat tapahtumat.
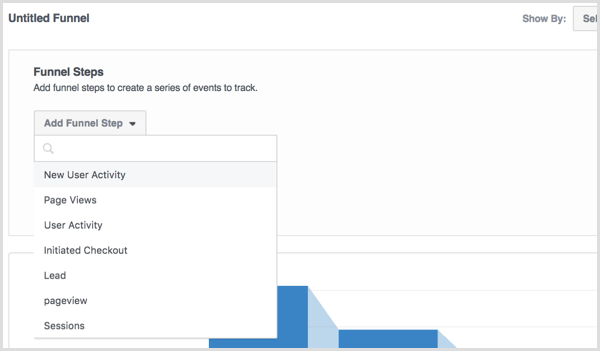
Kun olet lisännyt vaiheet suppiloon, napsauta Käytä-painiketta että Katso, miten suppilotiedot näyttävät.
Napsauta Tallenna-painiketta tallentaa suppilot myöhempää tarvetta varten. Käytä näitä tietoja nähdä, mistä kävijät poistuvat myyntisuppilosta tai viittausten luomisprosessista. Jos huomaat, että paljon kävijöitä putoaa suppilon tietyssä vaiheessa, käy verkkosivustosi kyseisessä vaiheessa ja tarkista, pystytkö optimoimaan sen muuntamaan enemmän kävijöitä.
# 6: Näytä ostosten tiedot
Jos olet lisännyt dollariarvoja Facebook-pikselisi seuraamiin tapahtumiin, näet väestötietoja ja lisätietoja asiakkaistasi. Napsauta Tulot vasemman sivupalkin valikossa.
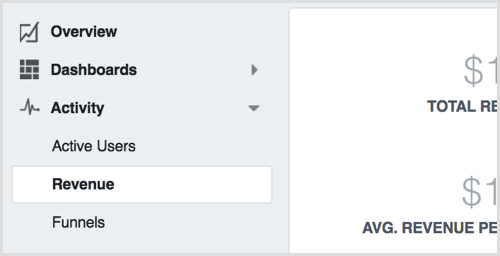
Käytä näitä tietoja tarkastella tulomääriä ja ostotrendiä tietyllä aikavälillä, mukaan lukien kohderyhmäraportti, joka näyttää asiakkaiden ikä- ja sukupuolijakaumat.
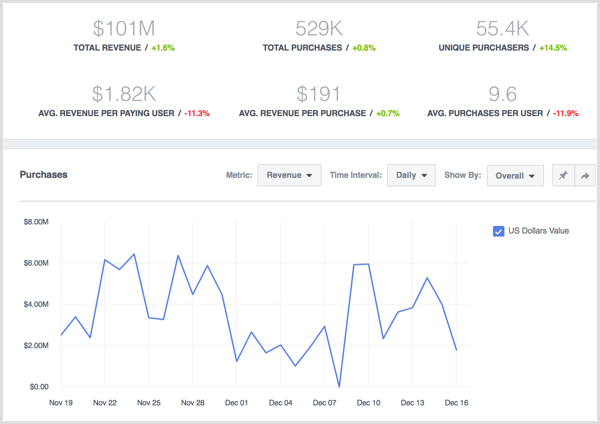
# 7: Opi kuinka kävijäryhmät käyttäytyvät ajan myötä
Kohorttiraportit antavat sinulle tarkastele ihmisiä, jotka suorittavat kaksi tapahtumaa, joita Facebook-pikselisi seuraa, kuten uusi käyttäjä vierailee verkkosivustollasi ja lähettää liidilomakkeen.
Luo kohortti napsauta Kohortit vasemman sivupalkin valikossa ja sitten napsauta Luo kohortti -painiketta.
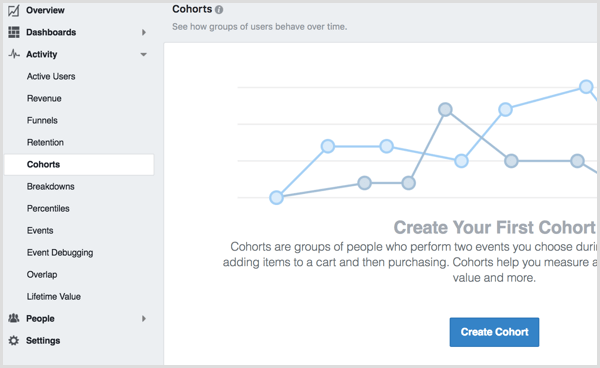
Valitse kaksi analysoitavaa tapahtumaa.
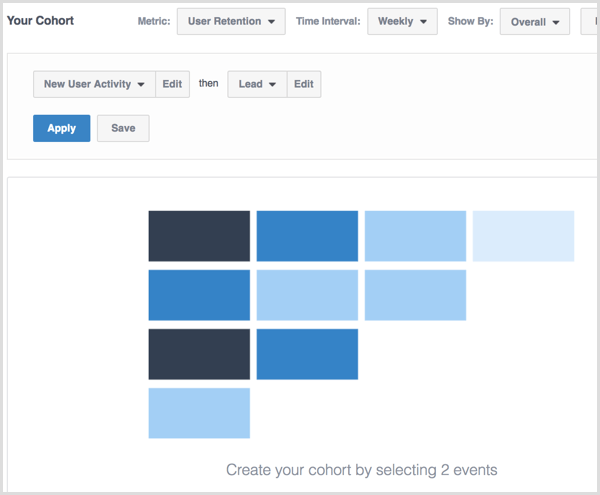
Kun sinä napsauta Käytä-painiketta, niin nähdä tiedot, joiden avulla voit mitata ja optimoida säilyvyyden, käyttöiän arvon ja paljon muuta.
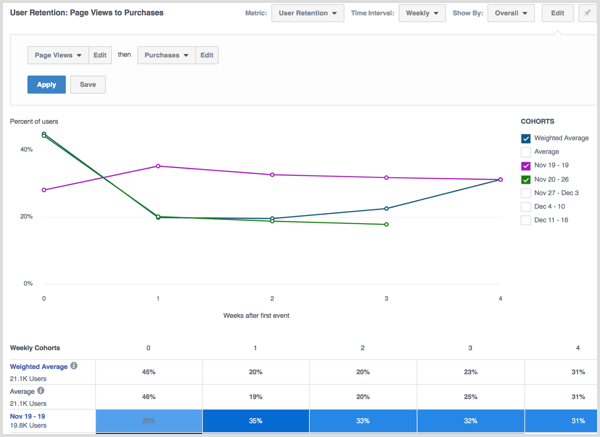
Napsauta Tallenna-painiketta tallentaa kohortit myöhempää tarvetta varten.
# 8: Luo omat mukautetut erittelyt
Erittelyjen avulla voit tarkastella tapahtumaparametreja verkkosivustosi Facebook-pikselin seuraamille tapahtumille. Kun sinä napsauta Erittelyt vasemman sivupalkin valikossa katso joitain oletuserittelyjä luonut Facebook. Käytä näitä esimerkkeinä omiin erittelyihisi.
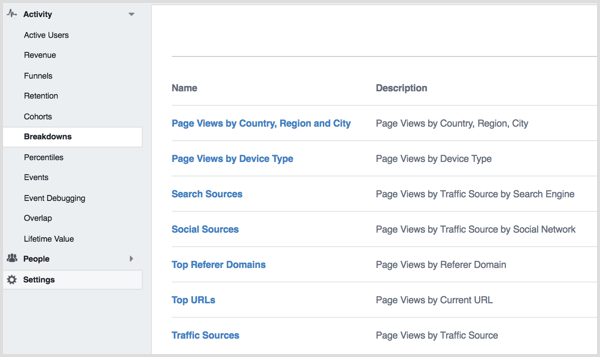
Luo oma erittely, napsauta Luo erittely -painiketta näytön oikeassa yläkulmassa. Seuraavassa näytössä valitse tapahtuma ja kolme parametria, joita haluat käyttää sen analysointiin.
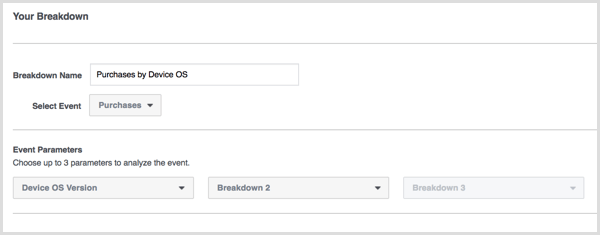
Napsauta Käytä nähdäksesi tulokset.
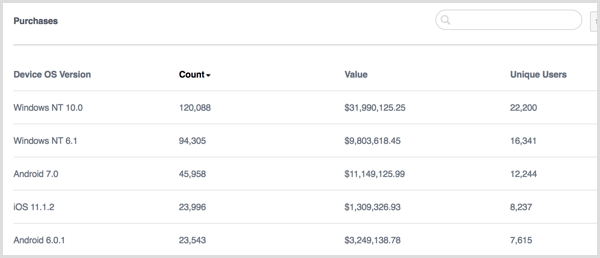
Käytä Käytä-painikkeen vieressä olevaa avattavaa valikkoa tallentaaksesi erittelyt myöhempää tarvetta varten.
# 9: Löydä verkkosivustosi aktiivisimmat käyttäjät
Percentiles-raportin avulla voit nähdä, mitkä verkkosivustosi vierailijaryhmät ovat aktiivisimpia tai tuottavat eniten arvoa ostosten kautta. Kun sinä napsauta Percentiles vasemmassa sivupalkissa, sinun pitäisi katso sivunäkymien prosenttipisteet oletuksena.
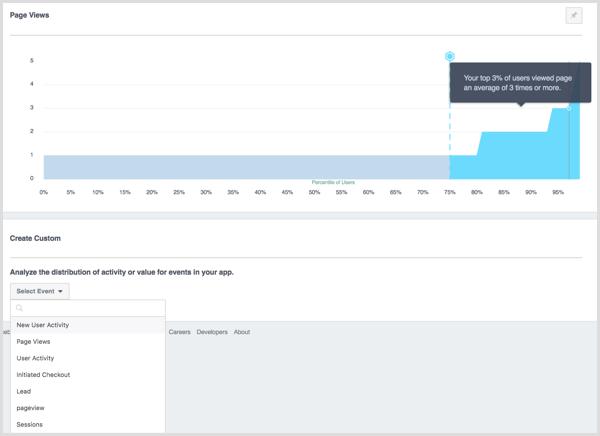
Facebookin mukaan yllä oleva raportti osoittaa verkkosivustosi sivua katselevien ihmisten jakauman, jossa X on käyttäjien prosenttipiste ja Y on sivun katselukertojen määrä. Näet keskimäärin, kuinka monta parasta 30% käyttäjistäsi on tarkastellut verkkosivustosi sivua, jos katselet sivunäkymien 70. prosenttipistettä.
Oletusarvon alapuolella voit valitse Facebook-pikselilläsi seurattujen tapahtumien luettelosta että luo mukautettu prosenttiosuusraportti ostoihin, liideihin ja muuhun vierailijatoimintaan.
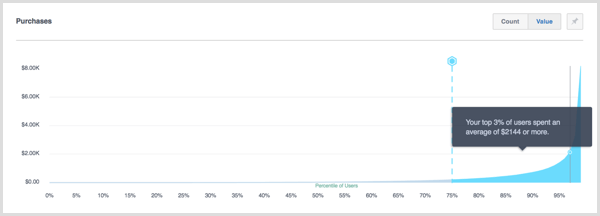
# 10: Tarkastele tapahtumiesi Analyticsia
Valitse Tapahtumat vasemmassa sivupalkissa kohtaan nähdä kaikki tapahtumat, joita Facebook-pikseliraidat.
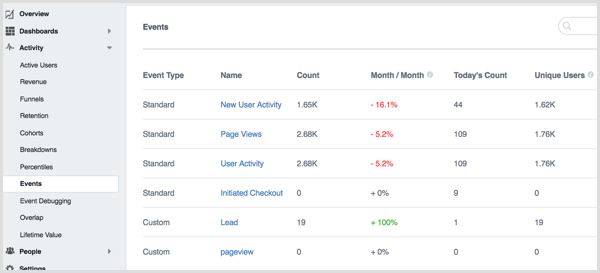
Kun sinä napsauta tapahtumaan, sinä katso yleiskatsaus Facebook Analyticsista vierailijoille, jotka suorittivat tapahtuman.
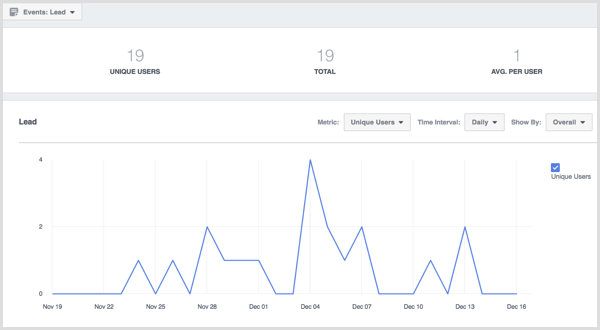
# 11: Tarkista päällekkäiset yleisöt
Päällekkäisyyden avulla voit Tarkista, kuinka moni yksittäinen käyttäjä on yhteydessä verkkosivustoosi useammalla kuin yhdellä kanavalla tai parametrilla. Esimerkiksi asiakkaasi voivat käyttää useita laitteita tehdessään ostoksia verkkosivustoltasi. Käytä avattavia valikoita kohtaan valitse tapahtuma ja tapahtumaparametri, näet kuinka asiakkaat käyttävät useita laitteita ja mitä laitteita he käyttävät.
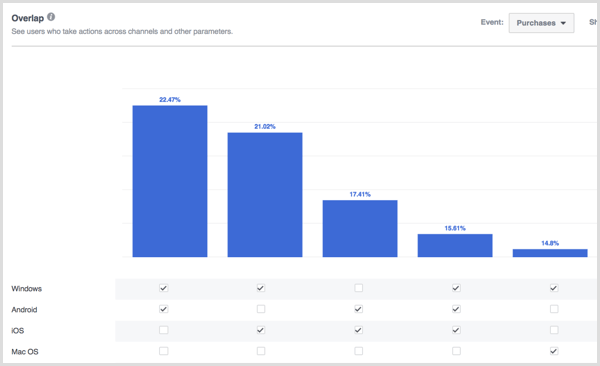
Vie hiiri palkkien päälle saadaksesi yksityiskohtia.

# 12: Visualisoi elinikäinen arvo
Jos seuraat ostoksia Facebook-pikselillä, voit napsauta Lifetime Value vasemmassa sivupalkissa kohtaan nähdä kävijöiden elinikäinen arvo. Vie hiiri tietoryhmien päälle saadaksesi lisätietoja.
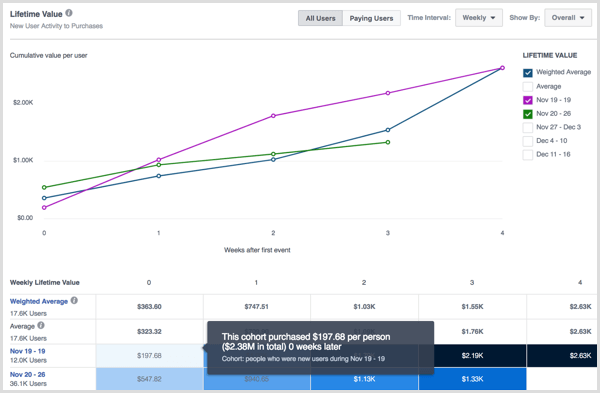
# 13: Sukella syvälle kävijöiden väestötietoihin
Vasemman sivupalkin Ihmiset-osiossa löytää viisi raporttia verkkosivustosi kävijöiden kohderyhmistä, aloittaen kohokohdista.
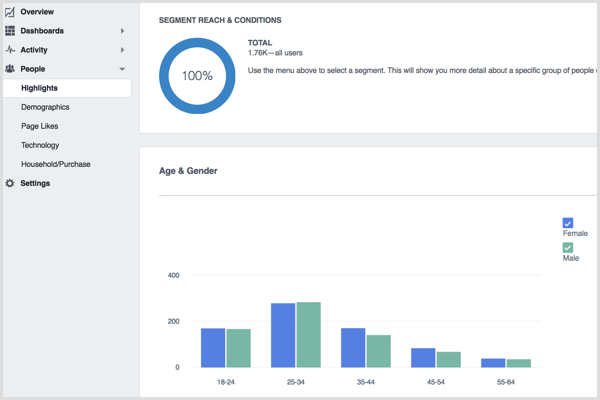
Kohokohdat-raportissa katso yleiskatsaus kävijöiden ikä- ja sukupuolijakaumasta, kielestä, maasta ja kaupungista.
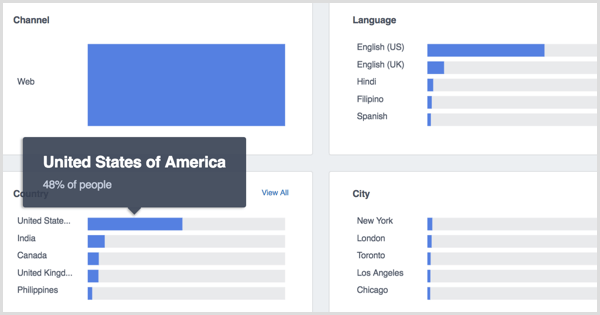
Väestötiedot-raportissa löytää työnimike-, koulutus- ja suhdetilatiedot kävijöistäsi.
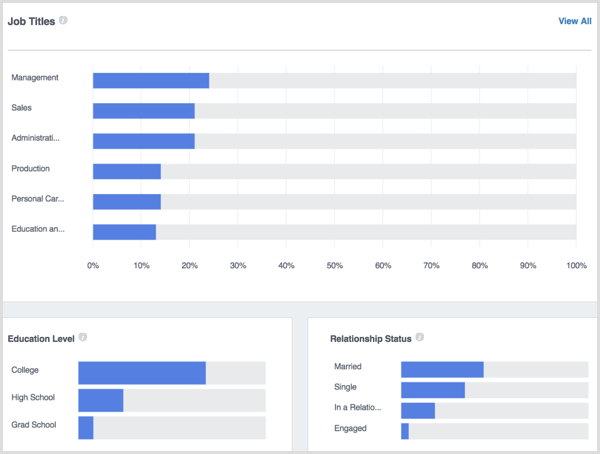
Sivun tykkäykset -raportissa näkymäsivustollasi käyneiden ihmisten eniten pitämät sivut.
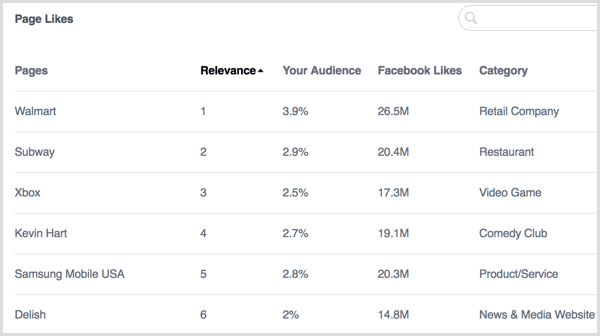
Teknologiaraportissa löytää jokaisen kävijän käyttämä laitteen käyttöjärjestelmän versio, laitteen käyttöjärjestelmä, sovelluksen versio ja laitemalli.
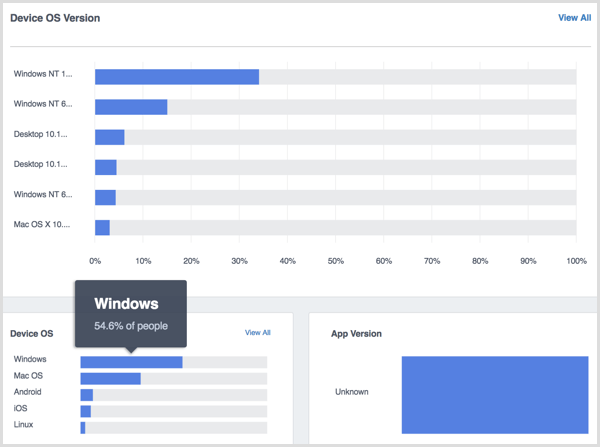
Napsauta Kotitalous / osto-raporttia nähdä lisätietoja, kuten kotitalouksien tulot, vähittäiskaupan menot, ostokäyttäytyminen, kotitalouden koko, menotavat, kodin omistus ja elämäntavat verkkosivustosi kävijöistä.
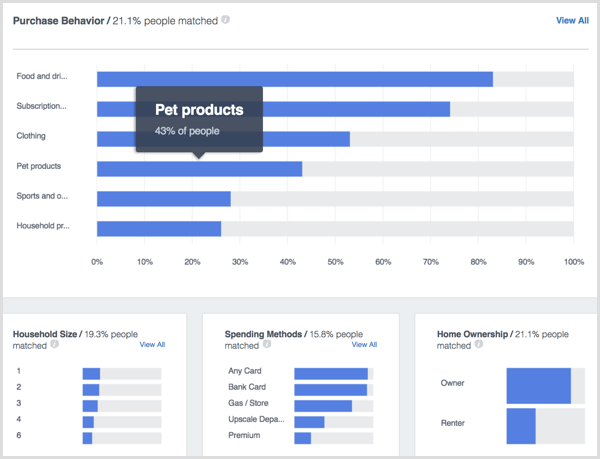
# 14: Tarkista asetukset
Vasemman sivupalkin viimeinen kohde, Asetukset, antaa sinun tarkastella Facebook Analytics -yhteisön asetuksia. Tässä voit valita anna kaikille analytiikan käyttäjille mahdollisuus nähdä ostotiedot, päivittää aikavyöhykkeesi ja säätää muita asetuksia, jotka liittyvät verkkosivustosi Facebook Analyticsiin.
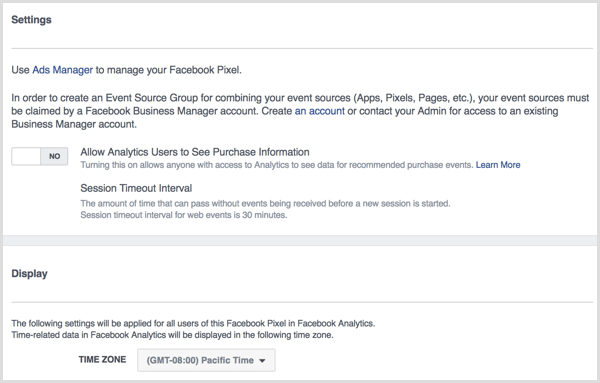
Löydät Facebook-pikselisi asetukset Mainoshallinnasta.
Haluatko lisää tällaista? Tutustu Facebook for Business -palveluun!
.
Johtopäätös
Kuten näette, Facebook Analytics tarjoaa paljon arvokasta tietoa yritysten omistajille ja markkinoijille. Voit käyttää näitä tietoja nähdäksesi, mitä Facebook tallentaa verkkosivustosi kävijöistä.
Mitä mieltä sinä olet? Mitä olet oppinut Facebook Analyticsista? Kerro meille kommenteissa!