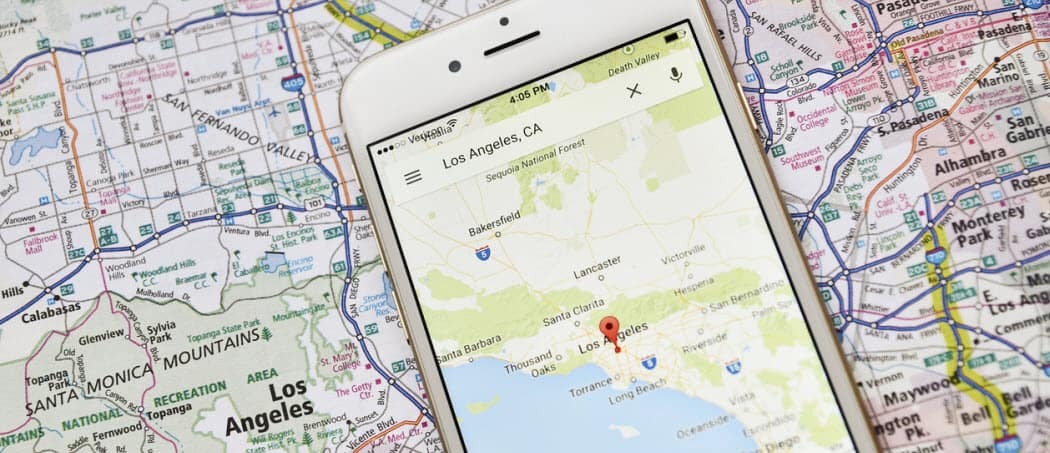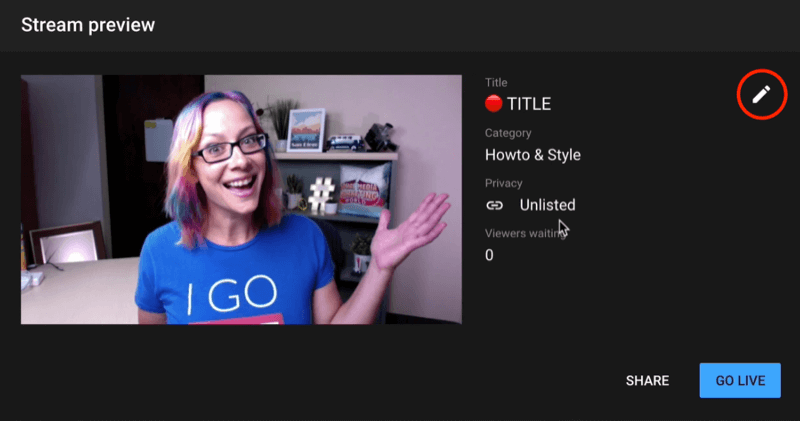Määritä Windows 8 -historia palautettujen tiedostojen palauttamiseksi
Microsoft Windows 8 Kiinnostavat / / March 17, 2020
Windows 8 sisältää uusia ominaisuuksia, joiden avulla voit palauttaa tiedot ja koko järjestelmän. Tiedostohistorian avulla voit helposti palauttaa poistetut tai muokatut tiedostot.
Windows 8 sisältää useita uusia ominaisuuksia, joiden avulla voit palauttaa tietosi sekä koko järjestelmän. Yksi niistä on tiedostohistoria, jonka avulla voit palauttaa poistetut tai muokatut tiedostot. Tässä esittelen sinulle, miten tiedostohistoria otetaan käyttöön, määritetään ja vahingossa poistetut tiedostot palautetaan.
Käynnistä ja määritä Windows 8 -historia
Tiedostohistoria on oletuksena pois käytöstä Windows 8: ssa, ja se on otettava käyttöön. Ennen virran kytkemistä tietokoneeseen on oltava kytketty sisäinen tai ulkoinen asema.
Katso kuinka opastamme Ota tiedostohistoria käyttöön.
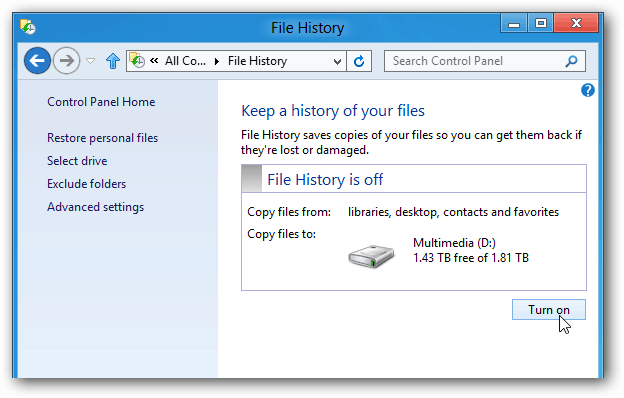
Tai, jos sinulla on Windowsin kotipalvelin tai NAS, tutustu oppaamme valmistamiseen Tiedostohistoria varmuuskopioidaan verkon sijaintiin.
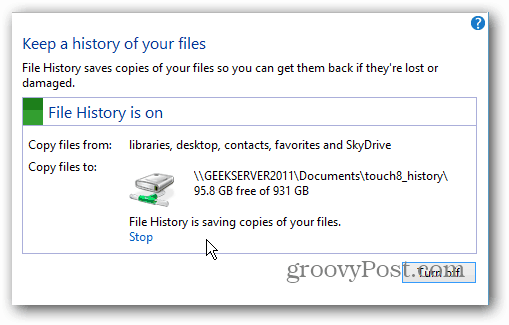
Määritä tiedostohistoria
Kun tiedostohistoria on kytketty päälle, on joitain määrittämisvaihtoehtoja Lisäasetuksissa.
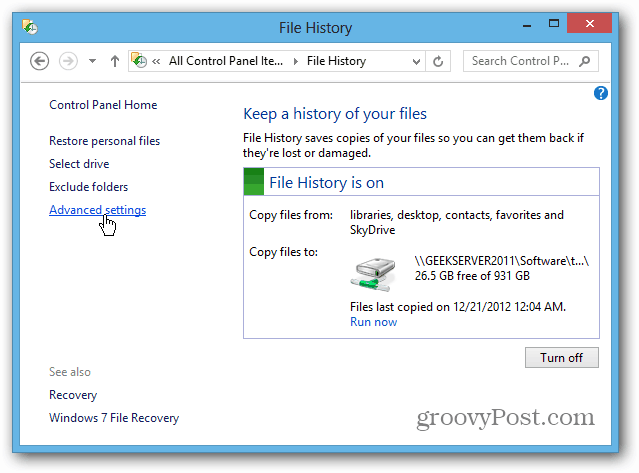
Täällä voit määrittää, kuinka usein tiedostojen kopioita tallennetaan. Se on asetettu varmuuskopioimaan joka tunti, mutta haluat ehkä tehdä varmuuskopioita enemmän tai harvemmin.
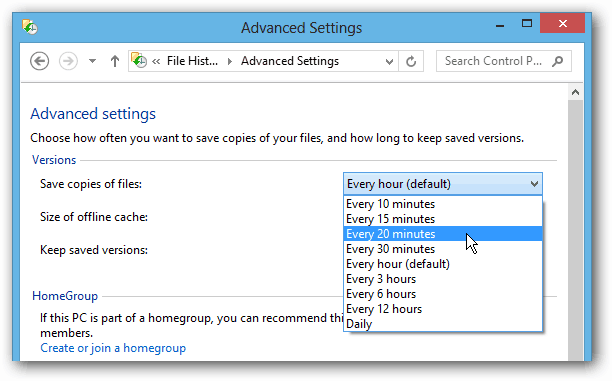
Oletusarvoisesti tiedostohistoria varmuuskopioi kaiken kirjastot, suosikit, yhteystiedot, SkyDrive (jos asennettu) ja kaikki työpöydän kohteet. Kirjastossa on paljon kansioita, kuten Oma musiikki, Omat videot ja Omat kuvat. Näiden kansioiden tiedostojen lukumäärä voi kasvaa nopeasti, joten tiedostohistoria varmuuskopioidaan melko suureksi.
Kärki: Voit myös säätää offline-välimuistin kokoa. Tämä ominaisuus toistaa prosenttiosuuden koko tiedostohistoriasta. Tämän välimuistin käyttäminen on varsin kätevää kannettavassa tietokoneessa, kun sinulla ei ole ulkoista asemaa käytettävissä tai et ole yhteydessä kotiverkkoosi. Sen on asetettu käyttävän 5% paikallisesta levytilasta oletuksena. Mutta voit asettaa sen niinkin alhaiseksi kuin 2% tai korkeammaksi, joka on enintään 20%.
Sinulla on mahdollisuus jättää kansiot ja kirjastot tiedostohistoriasta, jos haluat sovittaa niitä hiukan. Napsauta Lisää-painiketta ja selaa kansioita, joita et halua tallentaa. Tämä antaa sinulle mahdollisuuden säästää tilaa tallentamalla vain kopioita tärkeimmistä asiakirjoista. Poissulkin tässä musiikki- ja videokirjastoni.
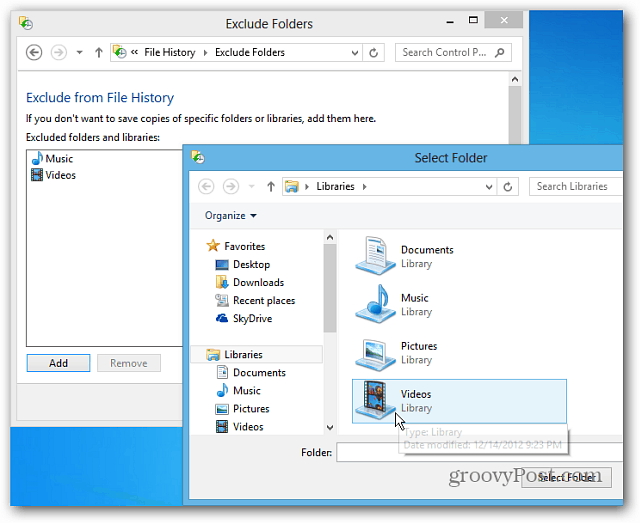
Palauta tiedostot tiedostohistoriasta
Kun olet määrittänyt tiedostohistorian, se toimii taustalla ja unohdat sen käytännössä, kunnes sitä tarvitaan. Jos poistat tai muokkaat asiakirjaa vahingossa ja tarvitset sitä takaisin, tämä ominaisuus on pelastaja.
Voit käynnistää sen Käynnistä-näytössä käyttämällä pikanäppäinWinKey + W tuo esiin asetushaun - tyyppi:tiedostohistoria napsauta sitten sen kuvaketta tulosten alla.
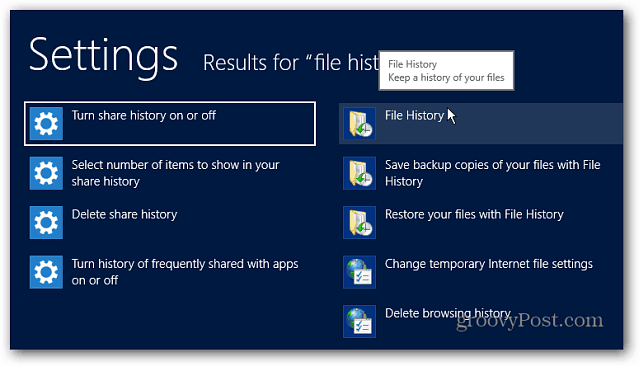
Voit myös päästä siihen napsauttamalla Tiedoston historia -painiketta Windowsin Resurssienhallinnassa. On helpointa navigoida tarvitsemasi tiedoston sijaintiin ja käynnistää se.
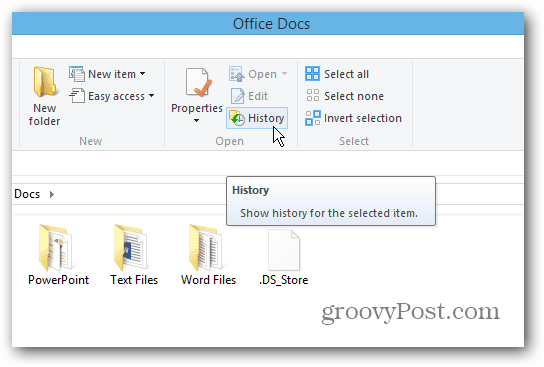
Nyt voit palauttaa tarvitsemasi tiedoston. Viimeisin tiedostojen varmuuskopio tulee näkyviin, mutta voit siirtyä ajassa taaksepäin aikaisempiin päivämääriin. Tämän avulla voit palauttaa tiedostot, joita on muokattu tiettynä päivänä.
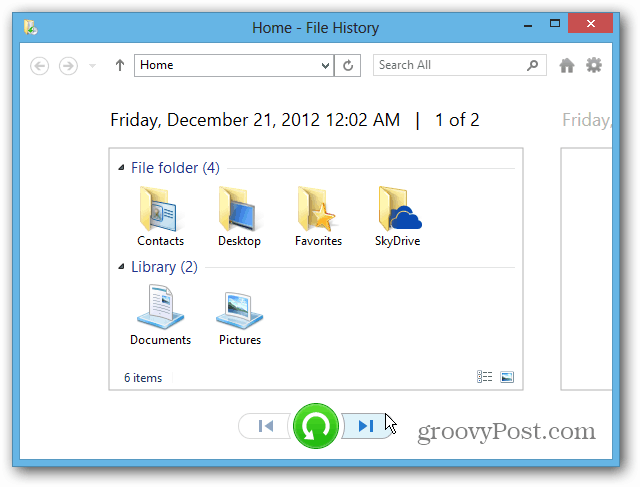
Voit palauttaa tiedoston napsauttamalla sitä hiiren kakkospainikkeella ja valitsemalla Palauta tai pitämällä Ctrl-näppäintä korostamalla kaikki tarvitsemasi tiedostot ja napsauttamalla vihreää palautuspainiketta. Jos haluat sijoittaa tiedoston toiseen hakemistoon, valitse Palauta kohteeseen.
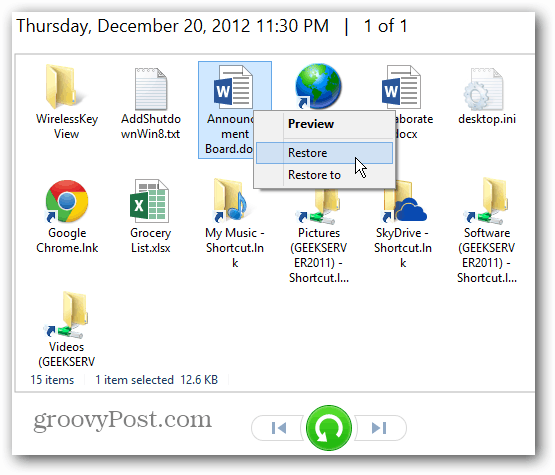
Voit myös palauttaa kaikki hakemistossa olevat tiedostot, jos tarvitset niitä. Älä valitse tiedostoja ja napsauta vain vihreää palautuspainiketta.
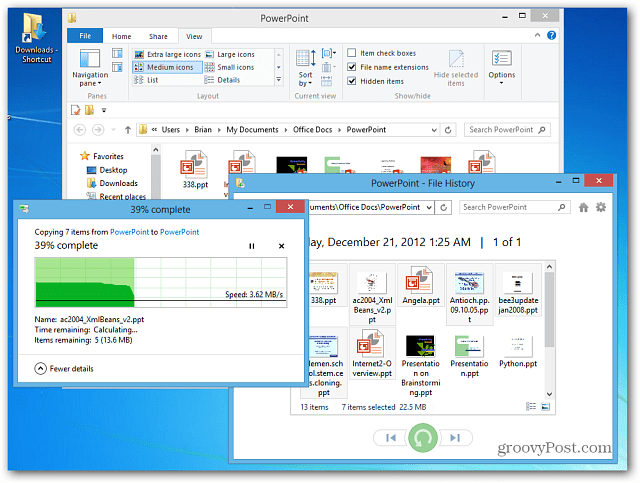
Toinen mielenkiintoinen tiedostohistorian ominaisuus on kyky esikatsella asiakirjoja palautusikkunassa. Tämän avulla on helpompaa löytää tarkalleen mitä etsit.
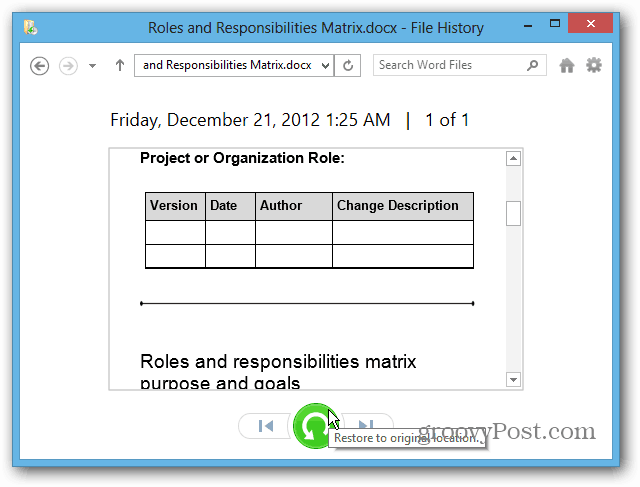
Tämä on vain yksi Windows 8: n mahtavista ominaisuuksista, joiden avulla voit tallentaa ja palauttaa tietosi. Katso lisää näistä muista ominaisuuksista:
- Varastotilat
- PC Reset
- PC-päivitys
- Luo järjestelmäkuva