Kuinka parantaa Windows 10: n käynnistysaikaa nopealla käynnistyksellä
Microsoft Windows 10 / / March 17, 2020
Jos olet Windows 10 -tietokone, ei käynnisty niin nopeasti kuin haluat, yksi asia, jonka voit tehdä, on varmistaa, että nopea käynnistysominaisuus on käytössä. Tässä on miten.
Jos olet Windows 10 -tietokone, ei käynnisty niin nopeasti kuin haluat, yksi asia, jonka voit tehdä, on varmistaa, että nopea käynnistysominaisuus on käytössä. Tässä on katsaus, mikä se on ja miten se voidaan auttaa parantamaan käynnistysaikaa - jopa SSD-levyä käytettäessä.
Tärkeä muistiinpano: Sinun on otettava horrostila käyttöön, jotta voit varmistaa, että nopea käynnistysominaisuus on käytettävissä. Lisätietoja siitä on oppaamme kuinka ottaa horrostila käyttöön Windows 10: ssä.
Mikä on nopea käynnistys?
Esiteltiin ensimmäisen kerran vuonna 2006 Windows 8.1, Nopea käynnistys on hybridi virrankäyttötila, jossa yhdistyvät lepotila ja sammutusominaisuudet. Se on sellainen kuin horrostila, joka on tehoasetus, jonka olet nähnyt aiemmissa Windows-versioissa. Kun se on käytössä, Windows tallentaa jotkut tietokoneesi järjestelmätiedoista lepotilatiedostoon, kun sammutat tietokoneen.
Yksinkertaisesti sanottuna, kun käynnistät tietokoneen uudelleen, Windows käyttää tallennettuja tiedostoja lepotilatiedostossa, joka on luotu ottamalla käyttöön nopea käynnistys tyhjästä. Joten se, jonka se käytti, auttaa tietokoneesi käynnistymään nopeammin. Jos haluat vielä teknisen selityksen, voit lukea tämä MSDN-artikkeli.
Ota Windows 10 -nopea käynnistys käyttöön
Sen pitäisi olla oletuksena käytössä useimmissa tietokoneissa, mutta se voidaan poistaa käytöstä, jos teit päivitys Windows 8.1: stä Windows 10: ään, mutta se on helppo ottaa käyttöön.
Mene Asetukset> Järjestelmä> Virta ja lepotila ja napsauta tai napauta sitten Lisävirta-asetukset.
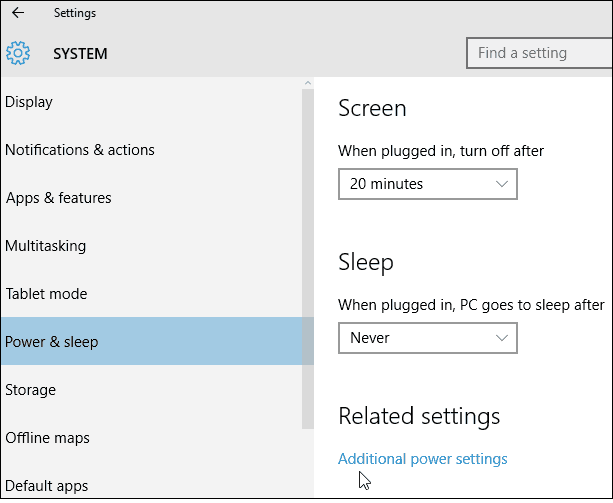
Seuraavaksi napsauta tai napauta Virranhallinta-asetukset-näytössä Valitse, mitä virtapainikkeet tekevät.
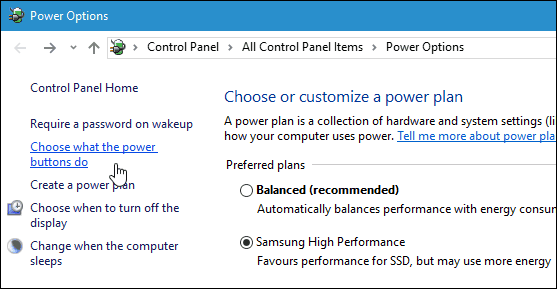
Varmista nyt, että Pikakäynnistyksen ottaminen käyttöön on valittu Sammutusasetukset-osiossa. Jos ei, napsauta tämän ikkunan yläosassa Muuta asetuksia, jotka eivät ole tällä hetkellä käytettävissä, ja tarkista sitten se ja tallenna muutokset.
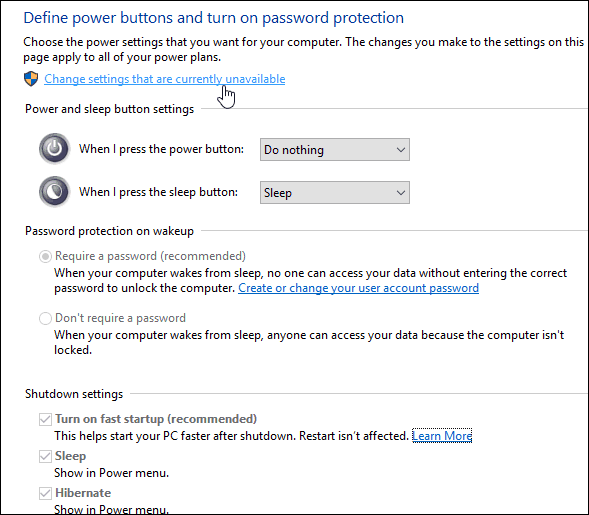
Siinä kaikki on siinä! Sammuta tietokone ja käynnistä se uudelleen nähdäksesi kuinka paljon käynnistysaikaa se säästää. Tämä muutos ei vaikuta uudelleenkäynnistykseen, kun vain sammutat tietokoneesi kokonaan ja käynnistät sen sitten uudelleen.
On myös syytä huomata, että nopea käynnistys voi aiheuttaa ongelmia Käytä lähiverkkoa, joten haluat ehkä poistaa ominaisuuden käytöstä.
Toinen vinkki, jonka haluat kokeilla nopeampaa käynnistysaikaa, on poista Windows 10 -käynnistysohjelmat käytöstä.
