3 helppokäyttöistä graafisen grafiikan työkalua markkinoijille: sosiaalisen median tutkija
Sosiaalisen Median Työkalut / / September 24, 2020
 Haluatko käyttää enemmän animoituja visualisointeja markkinoinnissasi?
Haluatko käyttää enemmän animoituja visualisointeja markkinoinnissasi?
Etsitkö kohtuuhintaisia työkaluja oman animaation luomiseen?
Tässä artikkelissa löytää kolme työkalua, jotka luovat animoitua liikegrafiikkaa sosiaalisen median mainoksiin ja viesteihin.
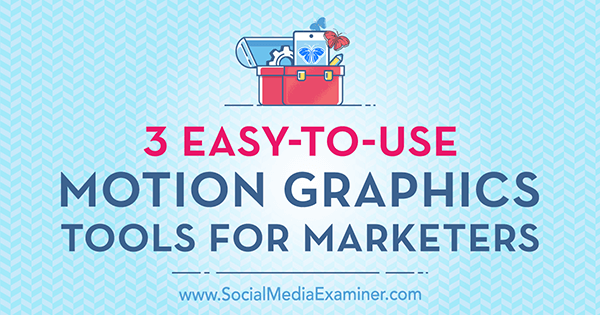
# 1: Muuta kuvat animoiduiksi GIF-tiedostoiksi GIFMaker.me-palvelun avulla
GIFMaker.me on erinomainen ilmainen työkalu, jonka avulla voit muuttaa sosiaalisen median kuvasi animoituiksi GIF-tiedostoiksi. Näin.
Luo kuvasi
Ensin sinun on luo neljästä viiteen kuvaa suunnittelutyökalulla, kuten Canva. Kun olet kirjaudu sisään Canva, napsauta Lisää-vaihtoehtoa näytön oikeassa reunassa.
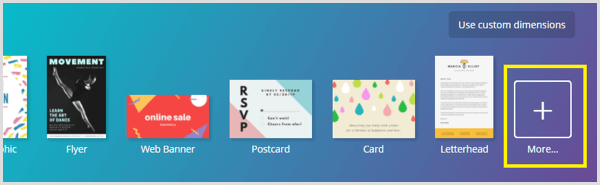
Sosiaalisen median viestit -osiossa valitse malli, jota haluat käyttää luoda kuvia. Mallin on vastattava sosiaalisen median verkostoa, johon aiot lähettää animoidun GIF-kuvan.
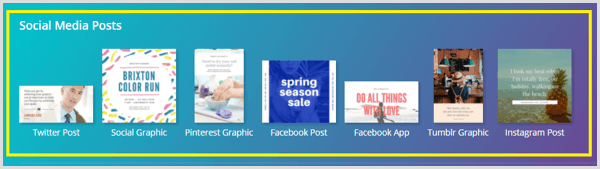
Asettelut-välilehdessä on luettelo kyseisen mallin tyyliasettelusta. Asettelut, joissa on "ilmainen" -tarra, ovat vapaasti käytettävissä, ja mallit, joissa on $ -etiketti, ovat kuvituskuvia tai kuvakkeita, joiden käyttö maksaa 1 dollaria.
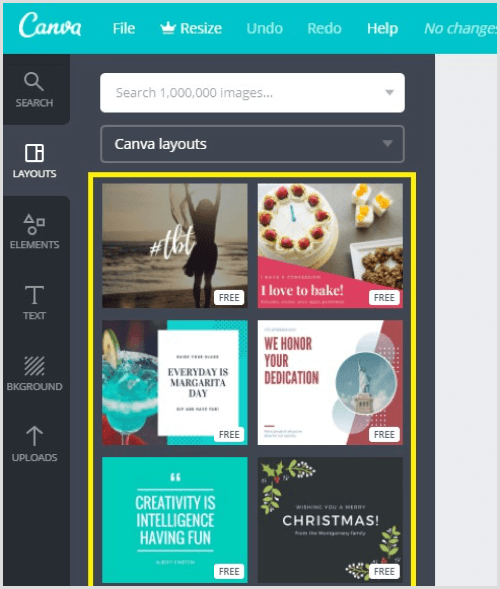
Kun olet valitse malli, jota haluat käyttää, se näkyy suunnittelutyötilassa. Nyt voit aloittaa tekstin, värien, kirjasimen ja kuvien mukauttamisen suunnittelussa.
Vastaanottaja muokkaa tekstiäyksinkertaisesti napsauta tekstiä suunnittelutyötilassa ja sitten alkaa tehdä muutoksia.
Jos haluat muuta kirjasinta, napsauta avattavaa Fontti-valikkoa suunnittelun työkalurivillä ja valitse uusi fontti. Voit myös säädä pistekoko fontin.
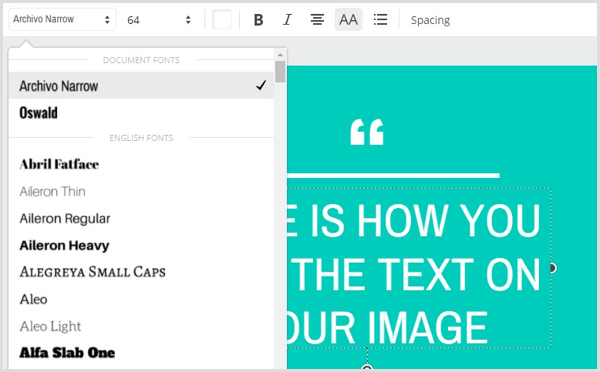
Vastaanottaja muuta taustaväriä kuvastasi, napsauta taustaa sen valitsemiseksi. Sitten napsauta Valitse väri -painiketta ja valitse haluamasi väri paletista.
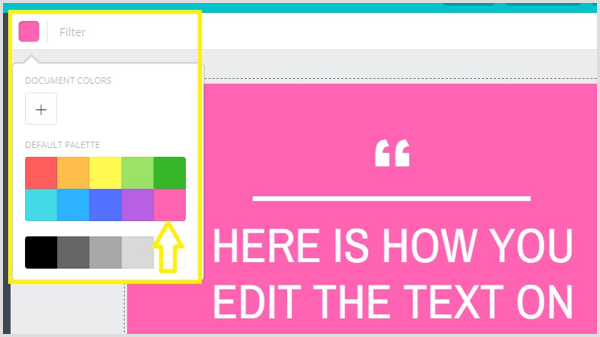
Seuraava, lisää kolme uutta kuvaa suunnitteluusi tuoda visuaalinen kiinnostus animoituun GIF-kuvaan. Jos haluat lisätä uusia sivuja, Napsauta Kopioi tämä sivu -kuvaketta kuvan oikealla puolella (kuten alla). Canva lisää sitten uuden sivun suunnitteluusi.
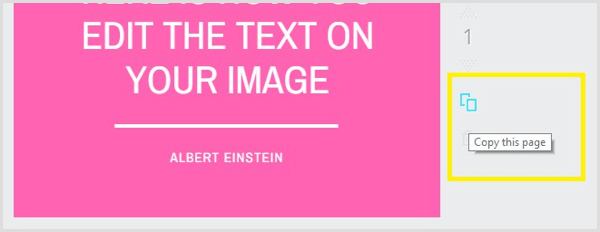
Lisää kutakin uutta kuvaa varten erilaista tekstiä, jotta animaatiosi GIF olisi hauska ja mielenkiintoinen.
Kärki: Sinä pystyt käyttää uudelleen blogikirjoituksen sisältöä luoda kuvia. Lisää viestin otsikko ensimmäiseen kuvaan animoidusta GIF-kuvastasi ja sitten sisällyttää kolme avainkohtaa muihin kuviin.
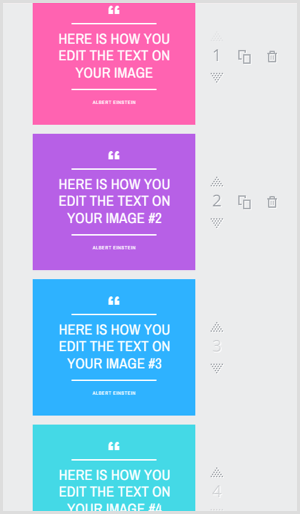
Kun olet suunnitellut kuvasi, napsauta Lataa-painiketta näytön yläosassa ja varmista, että Kaikki sivut on valittu.
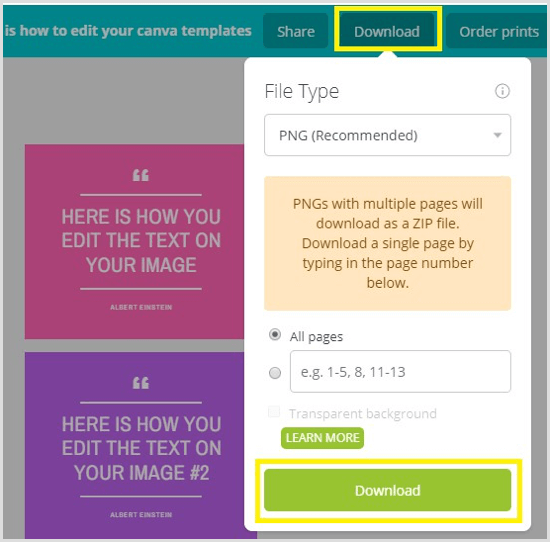
Sitten napsauta Lataa ponnahdusikkunan alaosassa ladataksesi kuvat tietokoneellesi ZIP-tiedostona. Varmista, että sinä pura kuvat ja tallenna ne kansioon työpöydälläsi.
Muunna kuvasi GIF-muotoon GIFMaker.me-palvelun avulla
Luo animoitu GIF juuri luomistasi kuvista lataa kuvat osoitteeseen GIFMaker.me. Pidä Ctrl (Windows) tai Komento (Mac) -näppäintä painettuna valitaksesi useita lähetettäviä kuvia.
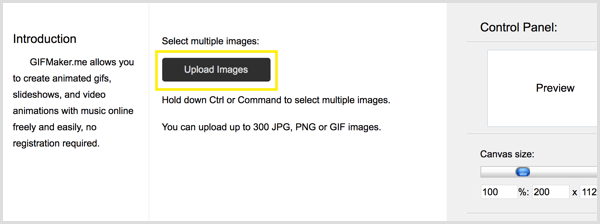
Kun olet ladannut kuvasi, voit lajittele kuvat vetämällä ne haluamaasi järjestykseen.
Näytön oikealla puolella vedä Kankaan koko -liukusäädintä että suurenna tai pienennä GIF-tiedostosi kokoa. Sen alapuolella vedä Animaation nopeus -liukusäädintä vasemmalle tai oikealle muuttaa nopeutta GIF-animaation.
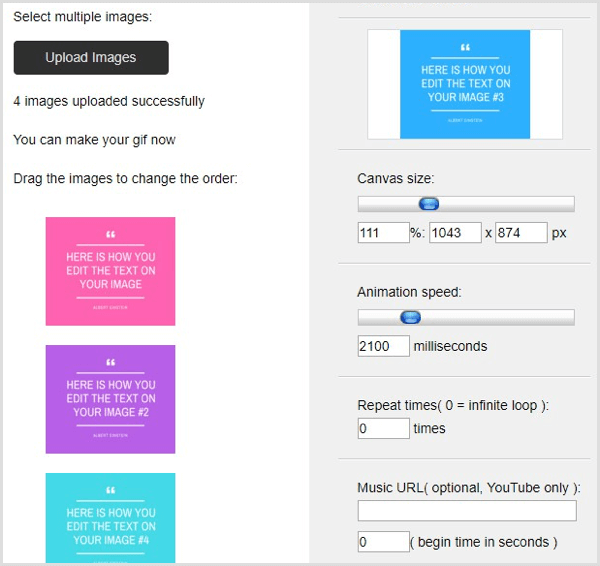
Kahdessa seuraavassa osiossa, Toista ajat ja Musiikin URL, voit muuta kuinka monta kertaa haluat GIF: n toistuvan ja lisää linkki musiikkiin jota haluat käyttää YouTubesta. Kun olet valmis, napsauta Luo nyt.
Nyt napsauta Näytä GIF-animaatio tarkistaa juuri luomasi. Tämän jälkeen voit julkaista animoidun GIF-kuvan haluamallasi sosiaalisen median kanavalla.
# 2: Luo valokuvakertomuksia flipagrammin avulla
Flipagrammi (ilmainen iOS ja Android) on animaatiotyökalu, jonka avulla voit muuntaa sarjan valokuvia tai grafiikkaa lyhyiksi videotarinoiksi ja lisätä suosikki taustamusiikkisi.
Luo kuvasi
Ensimmäinen vaihe on luoda kuvat, joita haluat käyttää GIF-muodossa. Jos käytät Canvaa, valitse 800 x 800 Social Graphic -malli.
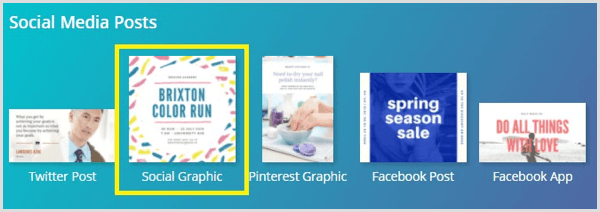
Sitten valitse asettelu ja muokata sitä että luo neljä kuvaa. Kun olet valmis, lataa kuvat PNG-tiedostoina ja tallenna ne työpöydän kansioon.
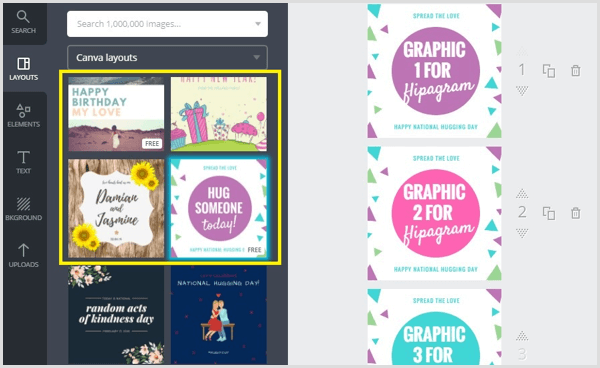
Lopuksi, tallenna kuvat mobiilikuvakirjastoon jotta voit käyttää niitä flipagrammasi. Helppo tapa tehdä tämä on yksinkertaisesti lähettää ne sähköpostitse itsellesi.
Luo flipagrammi kuvistasi
Nyt olet valmis luomaan flipagrammin. Avaa Flipagram-sovellus mobiililaitteellasi ja napauta + -merkkiä näytön alareunassa.
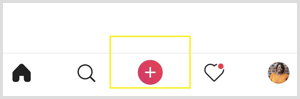
Seuraava, navigoi valokuvakirjastoosi ja napauta valitse neljä kuvaa, joita haluat käyttää GIF-muodossa. Kun olet valmis, napauta Seuraava.
Nyt voit muokkaa flipagrammiasi musiikilla, tehosteilla ja muulla saadaksesi sen eloon. Yksinkertaisesti napautayksi näytön alareunassa olevista vaihtoehdoista käyttää näitä työkaluja.
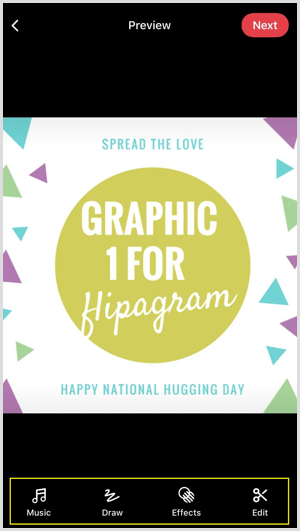
Hanki YouTube-markkinointikoulutus - verkossa!

Haluatko parantaa sitoutumistasi ja myyntiäsi YouTuben avulla? Liity sitten suurimpaan ja parhaaseen YouTube-markkinoinnin asiantuntijoiden kokoukseen, kun he jakavat todistettuja strategioita. Saat vaiheittaiset live-ohjeet, joihin keskitytään YouTube-strategia, videoiden luominen ja YouTube-mainokset. Ryhdy yrityksesi ja asiakkaidesi YouTube-markkinoinnin sankariksi toteuttaessasi strategioita, jotka saavat todistettuja tuloksia. Tämä on live-online-koulutustapahtuma ystäviltäsi Social Media Examiner -sivustolta.
KLIKKAA TÄTÄ TIETOJA - ALE LOPETTUU 22. SYYSKUU!Flipagram-musiikkikirjastosta löydät yli 65 miljoonaa 30 sekunnin kappaleita, joiden avulla voit herättää valokuvakertomuksesi eloon. Oletusarvoisesti Flipagram näyttää luettelon suosituista kappaleista. Käytä yläosassa olevaa hakukenttää löytääksesi tietyn kappaleen.
Kun sinä löytää musiikkileike pidät, napauta Käytä tätä kappaletta soveltaa sitä flipagrammiisi. Jos videosi ylittää 30 sekuntia, sinun on ostettava kappale iTunesista.
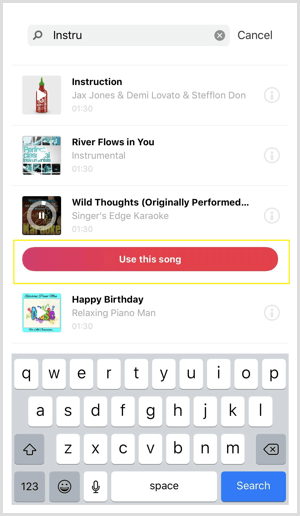
Piirtotyökalujen avulla voit lisää piirustuksia valokuvastarinaan eri väreissä. Tarkastella ja käyttää enemmän värivaihtoehtoja, selaa oikealle. Kun olet lisännyt piirustuksen valokuvakertomukseen, napauta Valmis siirtyäksesi seuraavaan osioon.
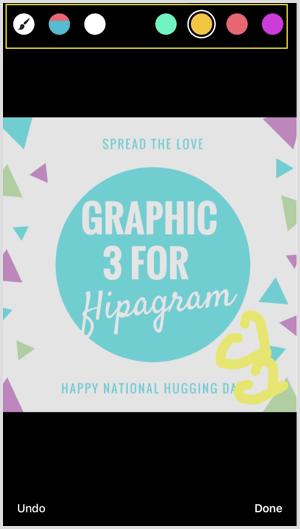
Tehosteet-osiossa voit käytä kolme erityyppistä tehostetta valokuvaustarinaasi: Värinä, Suodattimet ja Nopeus.
Vibes-efektillä on kuusi asetusta (Boombox, Electro, Rave, Strobe, Heartbeat, Twerk), jotka siirtyvät minkä tahansa käyttämäsi kappaleen rytmiin.
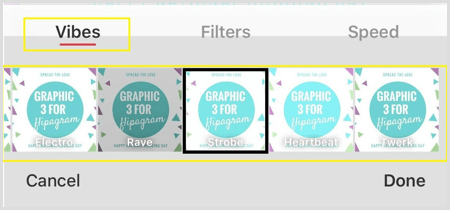
Selaa Vibes-tehosteiden luetteloa nähdäksesi, mikä näyttää parhaalta. Kun olet valitse tehoste, napsauta Valmis soveltaa sitä. Jos et halua käyttää tätä ominaisuutta, ohita se siirtyäksesi seuraavaan näyttöön.
Suodattimet-ominaisuuden avulla voit Valitse 11 suodattimesta rikastamaan kuviesi värejä. Kuten Vibes-tehoste, selaa suodatinluetteloa nähdäksesi miltä ne näyttävät ja sitten käytä haluamaasi valokuvatarinaasi. Napsauta Valmis vahvista valintasi tai ohita tämä osa, jos et halua käyttää suodatinta.
Vastaanottaja vaihda nopeutta valokuvatarina, napauta Nopeus vaikutukset-osiossa. Vedä liukusäädintä vasemmalle tai oikealle hidastaa tai nopeuttaa flipagrammiisi.
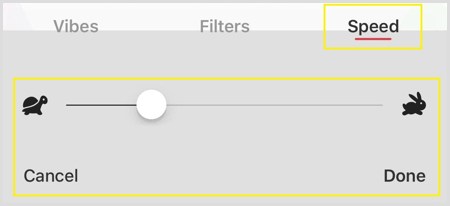
Kun olet lisännyt tehosteet flipagrammiisi, vieritä seuraavaan näyttöön että lisää pakottava otsikko. Kun olet tyytyväinen flipagrammin suunnitteluun, otsikkoon, musiikkiin ja tehosteisiin, napauta Seuraava.
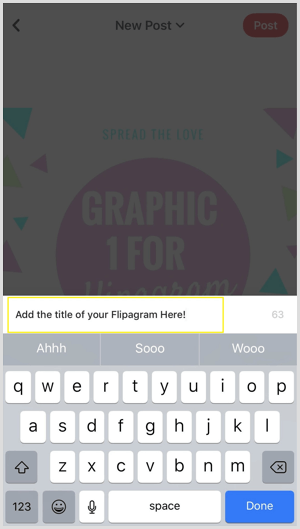
Lopuksi, napauta Lähetä ja valitse sosiaalisen median verkostot, joihin haluat lähettää flipagrammin. Voit myös kopioi linkki flipagrammiisi, Tallenna setai lähetä se suorana viestinä.
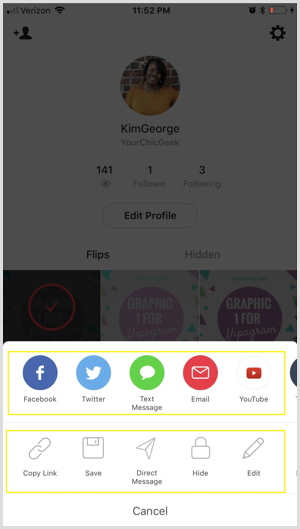
# 3: Rakenna aikaviive (nopea liike) videoleikkeitä Filmoran kanssa
Intervallivideoista on tullut suosittuja sosiaalisessa mediassa. Nämä videot lisätä dramaattisia elementtejä videoleikkeisiin ja antaa sinun muuta pitkät videot lyhyemmiksi muutamassa sekunnissa.
Intervallivideoiden luominen on helppoa videomuokkaustyökalulla, kuten Filmora. Se tarjoaa valikoiman ammattitason ominaisuuksia ja on saatavana sekä Windowsille että Macille. Filmoran hieno asia on, että voit tuo mobiililaitteella tai kameralla luotuja videoita, muokkaa niitä ja julkaise ne sitten eri muodoissa (Ääni, MP4, MOV).
Filmora on saatavana yhden kuukauden ilmaisena kokeilujaksona. Kokeilun päättymisen jälkeen sinun on päivitettävä johonkin maksettuihin suunnitelmiin, joiden hinta on 44,99 dollaria vuodessa.
Luo videoleike
Ensin sinun on luotava video, jonka haluat muuntaa aikarajaksi. Anna luovien mehujen virrata ja pitää hauskaa. Luo esimerkiksi lyhyt promovideo tuotteen lanseerausta varten, kuvaa tuotteen demovideo tai esitä tyytyväisten asiakkaiden suosittelut.
Tuo videoleike aikajanallesi
Seuraava, avaa Filmora tietokoneellasi. Ensimmäisellä avautuvalla näytöllä varmista, että vaihtoehto 16: 9 on valittu ja sitten napsauta Full Feature Mode.
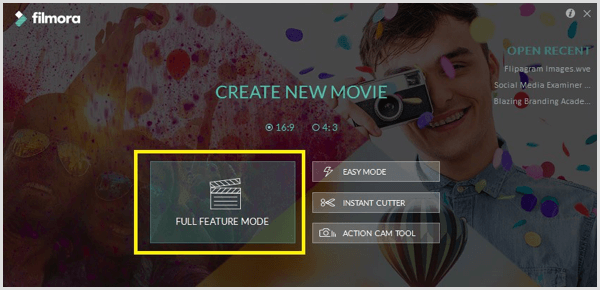
Sitten näet Filmora-videonmuokkausohjelman, jossa on useita valikoita näytön yläosassa ja aikajanaa alareunassa.
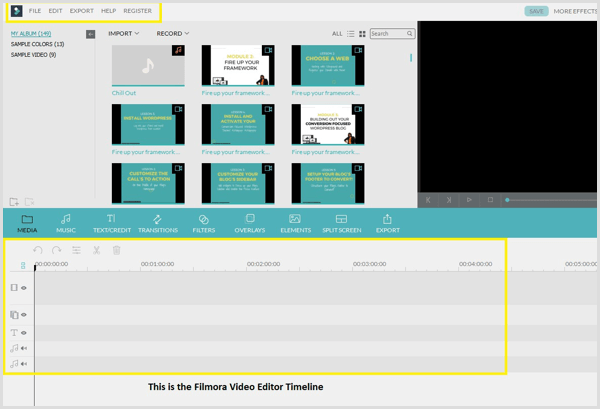
Vastaanottaja tuo videoleike Filmora-mediakirjastoon, valitse Tiedosto> Tuo media> Tuo mediatiedostoja. Sitten navigoi videoleikkeeseen tietokoneellasi ja napsauta Avaa lisätäksesi sen mediakirjastoosi.
Nyt Vie hiiri videoleikkeen päälle olet juuri lisännyt mediakirjastoosi ja napsauta punaista + -merkkiä että lisää leike aikajanallesi.
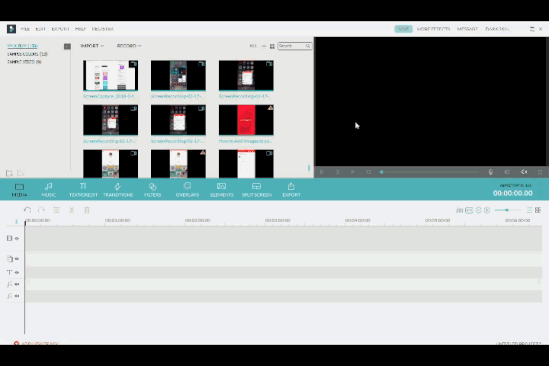
Kaksoisnapsauta videota aikajanallasi avaa videon muokkauspaneeli. Täällä voit nopeuta videoleikettä vetämällä Nopeus-liukusäädintä oikealle. Käytettävissä olevat nopeudet ovat 2, 3, 5, 10 ja niin edelleen. Napsauta OK tallentaa muutokset.
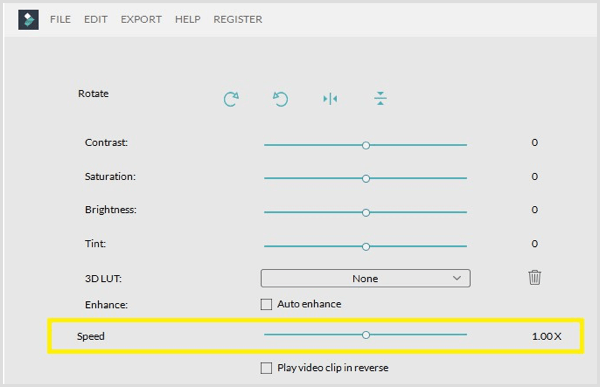
Kun olet säätänyt nopeuden, napsauta Toista-painiketta että esikatsella videoleikettäsi näytön oikeassa reunassa. Jos haluat tehdä muutoksia nopeuteen, kaksoisnapsauta videota aikajanalla uudelleen ja säädä nopeutta.
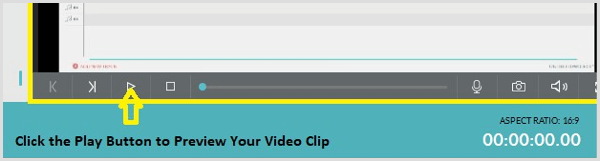
Kun olet tyytyväinen videoosi, napsauta Vie-painiketta.
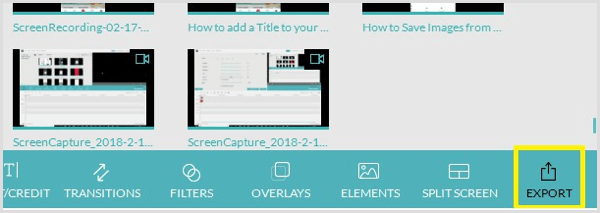
Näkyviin tulevassa ikkunassa näet luettelon vientivaihtoehdoista. Varmista, että sinä Vie videosi MP4-tiedostona, joka on yleinen tiedostomuoto, jota kuka tahansa voi tarkastella minkä tahansa tyyppisessä laitteessa.
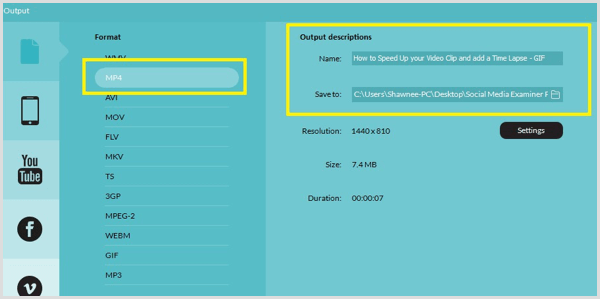
Kärki: Napsauta Asetukset-painiketta että optimoi videon laatu ja näytön tarkkuus. Kiinnitä huomiota näihin asetuksiin, erityisesti näytön tarkkuuteen Varmista, että videoleikkeen ympärillä ei ole liikaa tilaa kun viet sen. Jos esimerkiksi näytön resoluutio on 1080 x 720, valitse tämä vaihtoehto Tarkkuusulostulon asetuksista. Napsauta OK tallentaa muutokset.
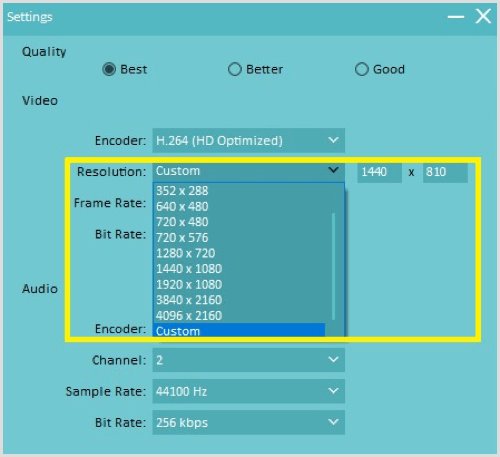
Lopuksi, lisää otsikko videoleikkeeseen ja siirry kohtaan, johon haluat tallentaa sen tietokoneellasi. Sitten napsauta Vie viedä se näytön oikeassa alakulmassa. Esiin tulee uusi ruutu, joka näyttää edistymisen videoleikkeen luomisen yhteydessä.
Kun olet vienyt videoleikkeen MP4-tiedostona, avaa se tarkastele leikettä varmistaaksesi, että on hyvä mennä.
Johtopäätös
Koska visuaalilla on edelleen keskeinen rooli sosiaalisen median markkinoinnissa, sinun kannattaa harkita erityyppisen visuaalisen sisällön lisäämistä markkinointiseokseesi. Yllä olevat työkalut auttavat sinua muuntamaan kuvat kauniiksi GIF-tiedostoiksi ja animoiduiksi grafiikoiksi, jotka voit lähettää sosiaaliseen mediaan erottautua ja huomata.
Mitä mieltä sinä olet? Oletko käyttänyt jotain näistä työkaluista animaatioiden luomiseen sosiaalisessa mediassa jakamista varten? Mitä visuaalisia työkaluja lisäät tähän luetteloon? Ole hyvä ja jaa ajatuksiasi alla olevissa kommenteissa!
