Kuinka helposti luoda videoita blogiviesteistä: Sosiaalisen median tutkija
Sosiaalisen Median Video Bloggaaminen / / September 24, 2020
 Haluatko lisätä videota sisältövalikoimaasi?
Haluatko lisätä videota sisältövalikoimaasi?
Oletko harkinnut blogisi sisällön muuttamista videoksi?
Sinun ei tarvitse viettää tuntikausia videon tallentamisessa kalliilla kameralla, kun sinulla on sisältöä ja pääsy ilmaisiin työkaluihin.
Tässä artikkelissa opi käyttämään ilmaisia työkaluja blogitekstien muuttamiseksi videoiksi, joita voit jakaa sosiaalisessa mediassa.
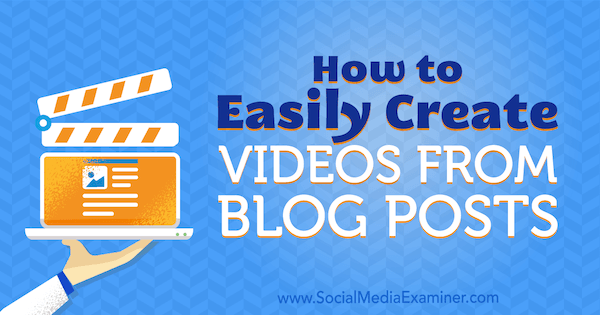
# 1: Esitä kuvakäsikirjoituksesi
Voit muuttaa blogikirjoituksen videoksi melko helposti rakentamalla diaesitysesityksen, joka välittää tärkeimmät ideat, ja muuntamalla diaesityksen videotiedostoksi. Aloita esityksen luominen selaa blogissasi ikivihreää viestiä joka tarjoaa hyödyllistä tietoa ja muuntaa blogikirjoitus videosi tekstiksi.
Etsi blogiviestisi avainkohdat ja kopioi ne tekstitiedostoon. Sitten lyhennä kopiota niin, että jokaisessa diassa on enintään 10-15 sanaa. Yleisölläsi on vain 4 sekuntia diaa kohden ideoiden esittämiseen, ja katsojat eivät halua keskeyttää videon lukemista.
# 2: Paranna diojasi valitsemalla Ilmaisia kuvia
Tarvitset myös kauniita valokuvia ja leikekuvia dioissasi. Voit löytää rojaltivapaita valokuvia sivustoilta, kuten Irrota, Pexelsja Varastoida. Monilla näistä lähteistä tulevilla valokuvilla on Creative Commons -lisenssi. Jokaisella näistä sivustoista on kuitenkin omat käyttöehdot, ja yksittäisillä kuvilla voi olla erilaiset käyttöoikeuskäytännöt. Olla varma lue hieno tuloste ennen kuin lisäät kuvan videoosi.
Myös, kun sinä käytä kuvaa Creative Commons -lisenssillä, se on hyvä käytäntö hyvitä valokuvaajan valokuvaaja ja lähde. Voit lisätä nämä videosi lopulliseen diasarjaan ja linkittää takaisin valokuvaajan ja lähteen verkkosivustoille YouTube-videon kuvauksessa.
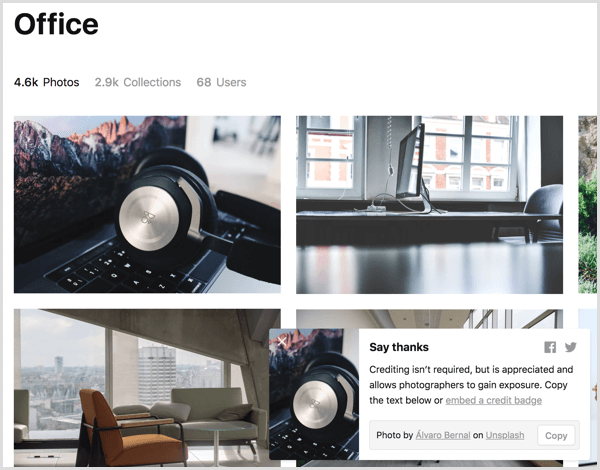
# 3: Rakenna diaesitys Google Slidesiin
Kun olet kerännyt kaiken videosi lähdesisällön, on aika luoda esitys. Tämän artikkelin yksityiskohdat perustuvat Google Slides koska se on ilmainen ja toimii monissa käyttöjärjestelmissä. Voit kuitenkin mukauttaa tämän artikkelin ideoita PowerPointiin tai Keynoteen, jos haluat.
Ensimmäinen, luo uusi Google Slides -esitys. Kotisi Google Drivessa yksinkertaisesti napsauta Uusi ja valitse Google Slides. Jos haluat käytä teemaa tai sinulla on brändillesi suunniteltu esitysmalli, käytä tätä teemaa ennen aloittamista. (Voit soveltaa teemaa dioiden luomisen aloittamisen jälkeen, mutta voit tehdä ylimääräistä työtä, jotta dian sisältö sopisi uuteen teemaan.)
Löydät muutamia teemoja Google Slidesista sekä kolmansien osapuolten verkosta. Vastaanottaja valitse esimääritetty teema tai tuo teema, napsauta Teema-vaihtoehtoa työkaluriville ja ikkuna teemojen selaamiseen ja tuomiseen tulee näkyviin.
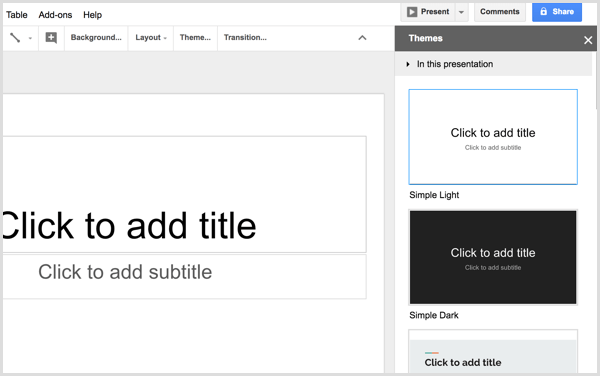
Jos tarkemmin suunnitellut teemat ovat liian kiireisiä, vaihtoehto on valitse yksinkertainen teema ja sitten muokata dian taustaväriäja mahdollisesti teksti väreillä, jotka heijastavat tuotemerkkiäsi. Varmista vain valitse värit, joilla on suuri kontrasti joten tekstisi on helppo lukea.
Seuraavaksi voit aloita yksittäisten dioiden luominen ja lisäämällä tekstiä kuvakäsikirjoituksesta. Aloittaa, luo otsikkodia joka heijastaa blogiviestisi otsikkoa. Teemasi voi tarjota yhden tai useamman otsikkodiasettelun, jotka ovat yleensä hyvä paikka aloittaa. Napsauta Asettelu Google Slides -työkalupalkista ja valitse asettelu se näyttää hyvältä lähtökohdalta.
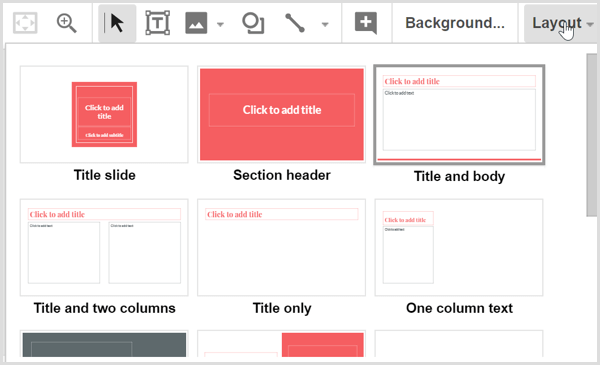
Kopioi ja liitä teksti kuvakäsikirjoituksesta dioihin. Kun sinulla on upea kuva diojasi varten, napsauta Kuva-kuvaketta että lataa tiedosto kiintolevyltä. Muista, että valinta teeman mukana toimitetuista esiasetetuista diasuunnitelmista on helpoin tapa luoda ammattimaisen näköinen tulos. Kun rakennat dioja, videosi alkaa tulla yhteen.
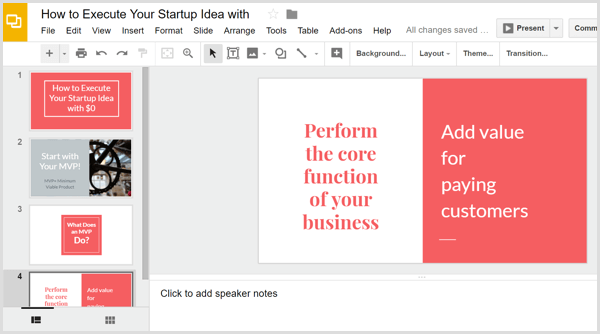
Kärki: Saatat olla perehtynyt kohtaussiirtymiin, animaatioihin ja muihin esitysohjelmiin rakennettuihin tehosteisiin, eikä Google Slides ole poikkeus. Kuitenkin, kun olet muuntanut diaesityksen videotiedostoksi, mitään näistä animaatioista ei säilytetä. (Microsoft PowerPoint on poikkeus, kuten hieman myöhemmin selitetään.) Sen sijaan voit rakenna yksinkertaisia animaatioita kopioimalla diat ja lisäämällä tai siirtämällä kohteita joten ne näyttävät animoituna videota toistettaessa.
Oletetaan esimerkiksi, että haluat kahden idean näkyvän samalla dialla yksi kerrallaan videossasi. Tämä lisäisi paitsi mukavaa vaikutusta myös antaisi katsojille enemmän aikaa sulattaa ideat. Ensimmäinen, luoda kopioita diosta valitsemalla se. Sitten napsauta Dia-valikkoa ja valitse Kopioi dia.
Tämä teksti-animaatio alkoi neljällä dialla (yksi alkuperäinen ja kolme kopiota). Voit luoda animaation yksinkertaisesti Poista teksti ensimmäiseltä, toiselta ja kolmannelta dialta, jotta teksti näkyy näytöllä 4 sekunnin välein, muodostat viimeisen pisteen 16 sekunnissa.
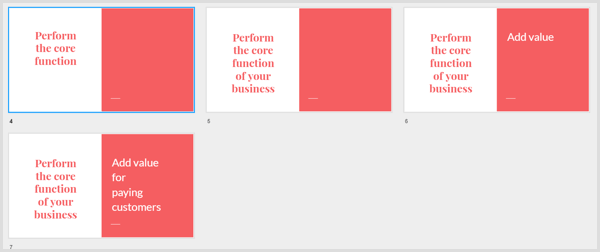
Hanki YouTube-markkinointikoulutus - verkossa!

Haluatko parantaa sitoutumistasi ja myyntiäsi YouTuben avulla? Liity sitten suurimpaan ja parhaaseen YouTube-markkinoinnin asiantuntijoiden kokoelmaan, kun he jakavat todistetut strategiansa. Saat vaiheittaiset live-ohjeet, joihin keskitytään YouTube-strategia, videoiden luominen ja YouTube-mainokset. Ryhdy yrityksesi ja asiakkaidesi YouTube-markkinoinnin sankariksi toteuttaessasi strategioita, jotka saavat todistettuja tuloksia. Tämä on live-online-koulutustapahtuma ystäviltäsi Social Media Examiner -sivustolta.
KLIKKAA TÄTÄ TIETOJA - ALE LOPETTUU 22. SYYSKUU!Kun olet luonut diaesityksen Google Slidesissa, napsauta Tiedosto valikkorivillä ja valitse Lataa nimellä -vaihtoehto. Alivalikosta valitse joko Microsoft PowerPoint (pptx) tai ODP Document (.odp). Google Slides muuntaa esityksesi valittuun tiedostomuotoon ja esitys ladataan sitten tietokoneellesi.
# 4: Muunna diaesitys videotiedostoksi Online-muunnoksen avulla
Voit muuttaa esitystiedoston videoksi käyttämällä ilmaista verkkopalvelua, kuten Muunna verkossa. Kotisivulla valitse avattavasta Video Converter -luettelosta Muunna MP4: ksi, ja näet MP4-muuntimen.
Kun olet lataa esitystiedosto, valitse YouTube esiasetukseksi, jätä muut vaihtoehdot oletusarvoihinsa ja napsauta Muunna tiedosto -painiketta. Kun sivusto on muunnettu MP4-tiedostoksi, videotiedosto latautuu automaattisesti tietokoneellesi.
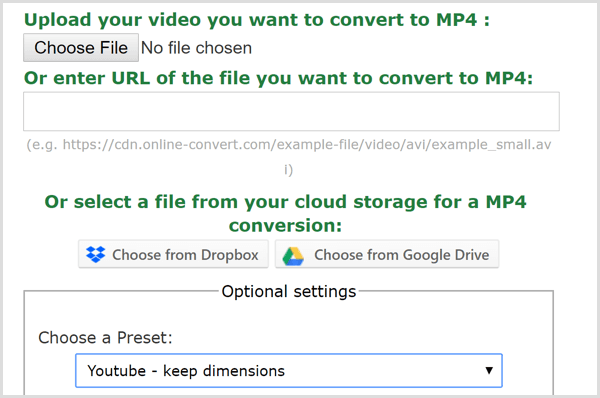
# 5: Lisää musiikkia videoosi
Jos haluat lisätä musiikkikappaleen videoosi, tarvitset videonmuokkausohjelmiston. HitFilm Express on loistava ilmainen vaihtoehto sekä Windows- että Mac-käyttäjille. iMovie on erinomainen ilmainen videoeditointiohjelmisto, joka tulee macOS: n mukana.
Yksinkertaisin tapa lisätä ääntä on lisää maksuton taustamusiikki videotiedostoon. Molemmat Bensound ja Koukkuäänet ovat hyviä paikkoja aloittaa sisällön kanssa yhteensopivan äänen etsiminen. Kun sinulla on haluamasi äänitiedosto, avaa videonmuokkausohjelma ja yhdistää ääni- ja videotiedostot.
HitFilm Expressissä sinä aloittaa sekä videon että äänen tuominen mediakirjastoon, joka on välilehti Muokkaa-näytön vasemmassa alakulmassa.
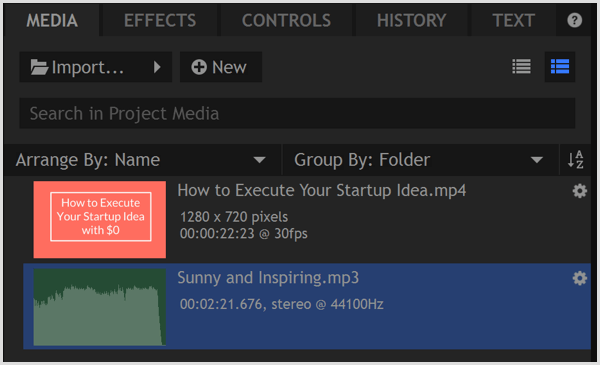
Kun olet valitse äänitiedosto Media-välilehdeltä, sinä pystyt leikkaa äänitiedosto videosi pituudeksi Trimmerissä. Trimmeri löytyy editorin vasemmasta yläkulmasta. Trimmerissä ilmoitettu aika osoittaa valitsemasi median pituuden ja auttaa sinua sovittamaan kahden tiedoston pituuden.
Vastaanottaja aseta kohta, joka osoittaa, mistä äänesi alkaa, siirrä trimmerin toistopää haluttuun asentoon ja sitten napsauta Set In Point -kuvaketta. Sinä aseta lähtökohta samalla tavalla, käyttämällä Asetuspiste-kuvaketta. Sitten käytät Trimmerin Insert Clip -kuvaketta lisää leikattu ääni aikajanalle.
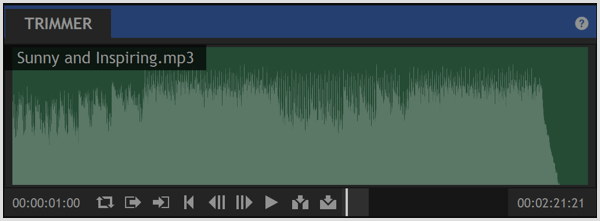
Viimeiseksi, käytä Trimmerin Insert Clip -kuvaketta lisää videotiedosto aikajanallemyös. Sitten voit vedä kahta pidikettä niin, että ne ovat rivissä, kuten alla. Esikatsele aikajanaa, jotta näet kuinka ääni ja video toistetaan yhdessä. Kun pidät tuloksesta, vie tiedosto MP4-tiedoston luomiseksi optimoitu verkkoon.
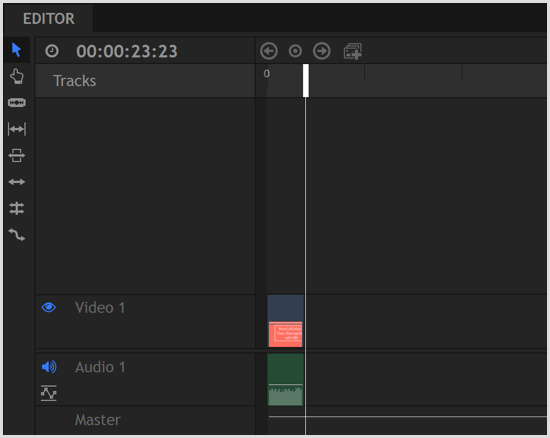
Videon vieminen suoraan PowerPointista
PowerPoint sisältää vaihtoehdon muuntaa diaesitys elokuvaksi. Koska tämä muunnin on PowerPointissa, se säilyttää siirtymät ja animaatioita. PowerPointin avulla voit myös lisää äänikertomus, ja elokuvien vienti -vaihtoehto säilyttää myös nämä tallenteet.
Vastaanottaja Vie diaesitys elokuvana PowerPointista, napsauta Tiedosto valikkorivillä ja valitse Vie avattavasta valikosta. Sitten valitse Luo video -vaihtoehto. Saadaksesi laatuvaihtoehdon, valitse Internet Quality. Jos lisäät tallenteita, valitse vaihtoehto sisällyttääksesi nauhoituksia ja kertomuksia. (Voit esikatsella koko kuvaesityksen toistoa ennen elokuvan viemistä.)
Kun olet valmis, napsauta Luo video. Se on niin yksinkertaista.
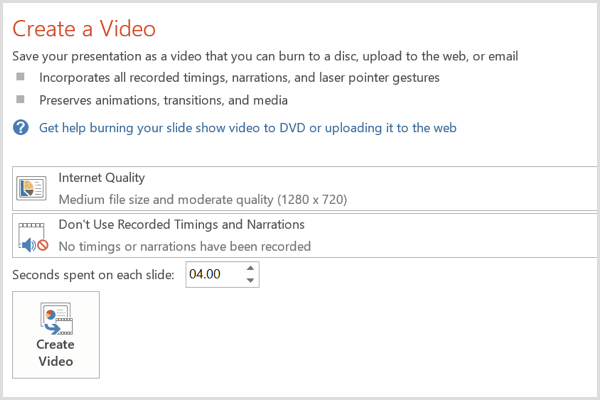
# 6: Lataa videosi sosiaaliseen mediaan
Videosi on nyt valmis. Sinun ei tarvitse tehdä muuta kuin ladata video sosiaalisen median profiileihisi, erityisesti YouTubeen, Facebookiin ja LinkedIniin. Voit sitten integroi video sosiaalisen median markkinointiin kampanjoissa rakentaa bränditietoisuutta ja lisätä tuloksia.
Facebookissa voit jopa maksaa muutaman dollarin tehosta videota tavoittaa laajempi yleisö ja saat lisää näkymiä.
Johtopäätös
Koska video on edelleen merkittävä kilpailija sosiaalisen median markkinoinnissa, tarvitset helpon ja edullisen tavan luoda videoita. Aloittaessasi blogiviestistä saat tarvitsemasi lähdesisällön, ja tässä esitettyjen ilmaisten työkalujen avulla voit luoda yksinkertaisia mutta ammattimaisia videoita, jotka edustavat brändiäsi hyvin.
Mitä mieltä sinä olet? Oletko käyttänyt mitään työkaluja ja tekniikoita videon luomiseen? Kuinka ne toimivat sinulle? Jaa ajatuksiasi ja videoita, jotka olet luonut tämän oppaan avulla kommenteissa.



