Uuden levyaseman asentaminen pöytätietokoneeseen
Laitteisto Varmuuskopioida Kiinnostavat Varastointi / / March 17, 2020
Haluatko laajentaa tietokoneesi kiintolevyn näkymiä? Asennus on helppoa vain vähän tietäen, ja saat sen tästä oppaasta.
Tarvitseeko tietokoneesi enemmän tallennustilaa? Kuoli kiintolevy (HDD)? Vai haluatko päivittää järjestelmän vain SSD-asemaan (SSD) ja käyttää vanhaa asemaa pakkausmuulana? Tapahtumasta riippumatta tallennuslevyasemien asennus ja liikkuminen on helppoa sen jälkeen, kun se on käyty läpi kerran. Ja hyvä uutinen on, että se on suhteellisen sama kaikille tietokoneille. Alla esitän köydet.
- Laitteiston asennus
- Ohjelmiston asennus
- Ongelmien karttoittaminen
Laitteiston asennus
Mitä tarvitset:
- Uusi / ylimääräinen kiintolevy / SSD
- Ruuvimeisseli
- Staattinen vapaa työalue (staattinen isku on haitallinen tietokoneille).
- Kiinnitysruuvit (erittäin pienet koneruuvit)
- SATA-kaapeli
- Voit käyttää vanhaa uudelleen, mutta jos on todennäköisesti hyvä hankkia uusi. Ne ovat halpoja!
- (?) SATA-virtakaapelisovitin
- Tarvitset tätä vain, jos virtalähteessäsi ei ole avoimia SATA-paikkoja.
- (?) Saatavilla olevat SATA-paikat emolevyllä
- Tarvitset tätä vain lisäämällä lisäkiintolevyn. Vaihdaksi käytä vain samaa paikkaa, johon vanha asema oli kytketty. Jos et ole varma kuinka monta emolevyäsi on, kannattaa ehkä ilmoittaa Googlelle mallinro # siitä ja lukea tekniset tiedot.
- (suositeltava) Paineilma
- Nyt on täydellinen aika puhdistaa pöly tietokoneesta. Suosittelen odottamaan pölyn puhallusta, kunnes olet poistanut kaikki olemassa olevat kiintolevyt tietokoneesta.
Napsauta mitä tahansa kuvaa suurentaaksesi sitä

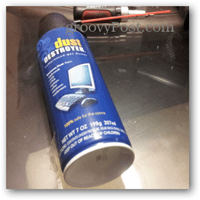
Ensimmäinen asia, joka on tehtävä, on tietokoneen saatavuus. Siirrä virta pois päältä ja irrota sitten virtajohto ja kaikki muu. Sinun on poistettava työpöydän kotelon reunat. 9/10 kertaa tämä tehdään tornin takana. Tyypillisessä laatikossa on yhteensä 4-6 ruuvia, jotka pitävät molemmat sivupaneelit sisään. Haluat poistaa kaikki nämä. Ruuvityypistä riippuen saatat tarvita tai ei tarvitse ruuvitalttaa.


Nyt kun kotelon reunat ovat auki, ensimmäinen tehtävä on löytää SATA-portit. Yleensä nämä on helppo havaita etsimällä kiinni kirkkaan punaisia SATA-kaapeleita. Tietokoneella, jota käsittelen kuvissa, tietokoneen emolevyn spesifikaatioarkki kertoi, että sillä on 6 porttia. Kaksi ensimmäistä oli helppo löytää, mutta vasta liikuttamisen ja muutaman johdon poistamisen jälkeen sain nähdä jäljellä olevat neljä porttia, jotka suuntautuivat mielenkiintoiseen sivuttain. Lisäksi, jos irrotat mitään pistorasiasta samalla kun teet tämän, muista muista, mihin se menee!
Syy näiden SATA-porttien sijainnin ilmoittamiseen on, että sinun on varmistettava, että kaapelilla, jonka aiot kytkeä uuteen levyasemaan, on hyvä puhdas polku. SATA-johdot ovat ergonomisesti kauheita, mikä tarkoittaa, että ne putoavat liian helposti porteistaan, jos jokin kohoaa niitä vasten tai painetaan johdossa.


Nyt meidän on aika löytää, mihin uusi levyasema asennetaan. Jos vaihdat vanhaa asemaa, on selvää, että asetat sen täsmälleen samaan kohtaan. Uudelle asemalle on kuitenkin todennäköisesti muutama vaihtoehto. Tässä tietokoneessa päätin laittaa sen jo asennetun SSD: n alle.
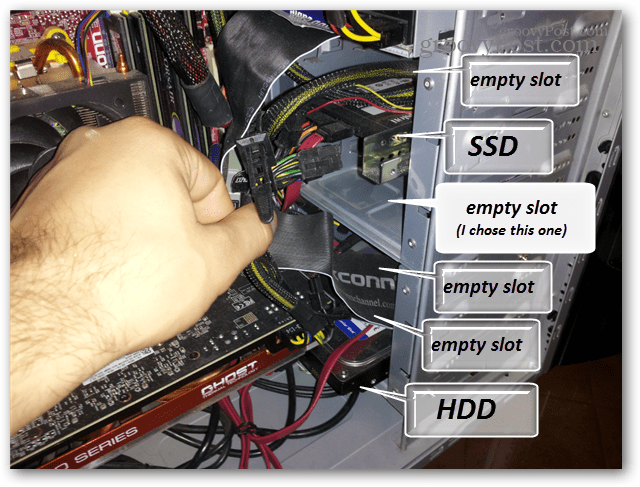
Tyypillisessä tapauksessa asennus tehdään liu'uttamalla käyttölaite sisään ja ruuvaamalla se sitten suoraan kotelon reikiin. Vaikka tapaukseni, jolla työskentelen tänään, ei ole niin tyypillinen, kuin näette vain minuutissa.


Ruuvit sijaitsevat myös kotelon vastakkaisella puolella ja ne tulisi asentaa ainakin neljään kiintolevyn sivuilla olevista ruuvinrei'istä.

Mielenkiintoista on, että tapaus, jonka kanssa työskentelin tänään, päätyi ajaa laatikkotelineitä sen sisälle. Tämä tarkoitti, että minun piti poistaa teline ja asentaa sitten uusi levyasema tietokoneen ulkopuolelle. Joten tässä vaiheessa kaikki nykyiset kiintolevykkeet ovat poissa tietokoneesta, ja se on valmis asennettavaksi.


Nyt on aika pölyä asia. Ensin haluan puhdistaa puhaltimien suodattimet, paineilmalla voit puhdistaa ne perusteellisesti. Myös kotelon sisäpuoli ja todelliset tuulettimet on todennäköisesti pölytettävä. Melkein kaikki on puhdistettava paineilmalla. Jos huuhtelet suodattimia, varmista, että et käytä vettä missään kotelon sisäpuolella.
Syy odottaa toistaiseksi puhdistuksen aloittamista on välttää paljoa paljon pölyä, kun kiintolevy on vielä tietokoneessa. Pöly tappaa kiintolevyt, joten haluat niiden kaukana siitä, ennen kuin ryhdyt puhaltamaan sitä massana. Tämä koskee vain kiintolevyjä, koska SSD-levyillä ei ole liikkuvia osia, jotka voivat vaurioittaa pölyä. Jos sinun on puhdistettava kiintolevy, puhalta se pölystä erillään kotelosta.

Nyt kun tietokone on puhdistettu. Aika asentaa uusi asema. Oheisessa kuvassa on 750 Gt kiintolevy. Sikäli kuin suunta menee, voit laittaa sen ylösalaisin, sivuttain tai haluamallasi tavalla. Normaali tapa tehdä se on joko sivuttain tai piirilevy alaspäin, vain auttaa estämään pölyn muodostumista murtumien läheisyyteen, jotka johtavat aseman sisäisiin osiin.
Asensin tässä tapauksessa taajuusmuuttajan irrotettavaan asemapaikkaan. Minun piti myös improvisoida ja napata pidempi ruuvitaltta, koska itsepäinen räikkäni ei päässyt. Kun asennat ruuveja, varmista, että ne ovat tiukkoja, mutta eivät liian tiukasti siihen pisteeseen, jossa ne kiristävät vetolaitetta / koteloa tai irtoavat kierteet.


Hyvä tapa tarkistaa, onko se tarpeeksi tiukka, on yrittää heiluttaa taajuusmuuttajaa varovasti kädelläsi. Jos se ei liiku ollenkaan, olet hyvä. Tärinä on todella huono asema, joten haluat olla varma, että se on siellä vankka.

Laita kaikki nyt takaisin, kytke kaapelit ja olet valmis koeajoon. Varmista, että SATA-johtoja ei paineta mihinkään ja että ne on kytketty kokonaan sekä emolevyyn että asemaan. Selvittää, kuinka SATA-virta- ja datakaapelit liitetään, on todella helppoa - ne sopivat vain yhdellä tavalla! Ehdotan, että ennen sivupaneelien asettamista takaisin koteloon varmista, että kaikki toimii.
Aseta nyt tietokone takaisin normaaliin kohtaansa pöydälle ja kytke virta, näppäimistö, näyttö ja kaikki muu takaisin paikalleen.

Voit käynnistää tietokoneen Windowsiin, mutta se on nopeampi vain tarkistaa asema BIOSista. Paina virtapainiketta ja ennen kuin se alkaa käynnistyä Siirry BIOSiin painamalla F2- tai DEL-näppäintä. Sisään tultuaan pitäisi olla mahdollisuus jotain asemien, asemien tai levyjen elämää pitkin. Kuvassa olevissa biossa vaihtoehto oli nimeltään Kiintolevyasemat, joka löytyi kohdasta Advanced Bios Options.
Jos näet biossa näkyvän aseman nimen, onnittelut! Tämä tarkoittaa, että tietokone tunnistaa aseman ja kytkettynä oikein.
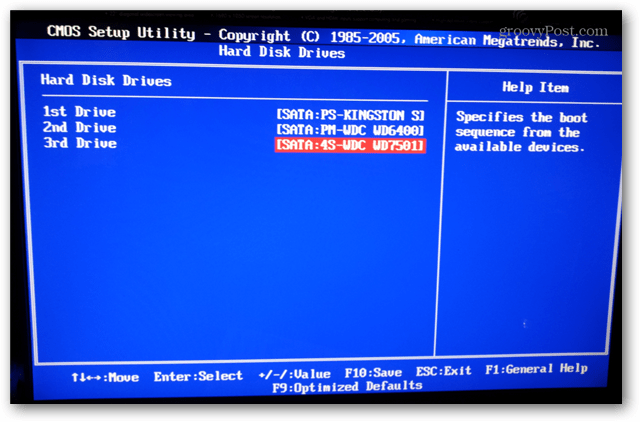
Asenna ohjelmisto
Tässä vaiheessa seuraava toiminta riippuu siitä, vaihdatko vanhan käyttöjärjestelmän aseman vai lisäätkö vain uuden uuden.
- Jos olet vaihtamassa käyttöjärjestelmää käyttävää asemaa, sinun on asennettava käyttöjärjestelmä uudelleen joko DVD- tai DVD-levyllä USB / Flash-asennusohjelma, ja tämä opas päättyy tähän.
- Jos taajuusmuuttaja lisätään ylimääräiseksi a Linux järjestelmä, katso tämä YoLinuxin opas.
- Jos taajuusmuuttaja lisätään ylimääräiseksi a mac, saatat haluta Lue tämä foorumin viesti.
- varten Windows 7 ja 8, seuraa vain alla olevaa, se on todella nopea eikä sen pitäisi kestää muutama minuutti.
Jos käynnistät tietokoneesi, kun olet asentanut valmistajan tuoreen aseman, on mahdollista, että se ei näy kiintolevynä Windowsin Resurssienhallinnassa. Se johtuu siitä, että se on osioitava.
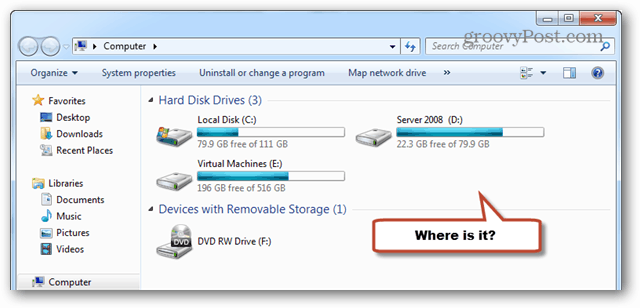
Prosessin käynnistämiseksi avaa Windowsin sisäänrakennettu Partition Manager. Tämä voidaan tehdä kirjoittamalla hakukenttään ”diskmgmt.msc”. (Toimii samalla tavoin Win8-haussa).
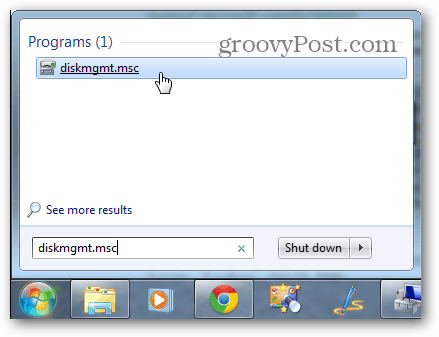
Välittömästi ponnahdusikkuna tulee näkyviin nimellä ”Initialize Disk”. Valitse MBR-muoto ja napsauta OK.
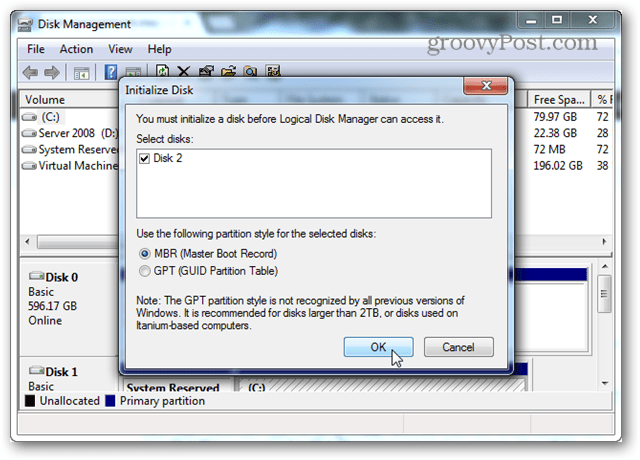
Vieritä nyt sivua alas tyhjälle levylle. Siinä tulisi olla linjat, jotka kulkevat sen tilan läpi ja merkitty nimellä ”kohdistamattomat”. Napsauta hiiren kakkospainikkeella raidallista aluetta ja valitse ”Uusi yksinkertainen äänenvoimakkuus…”
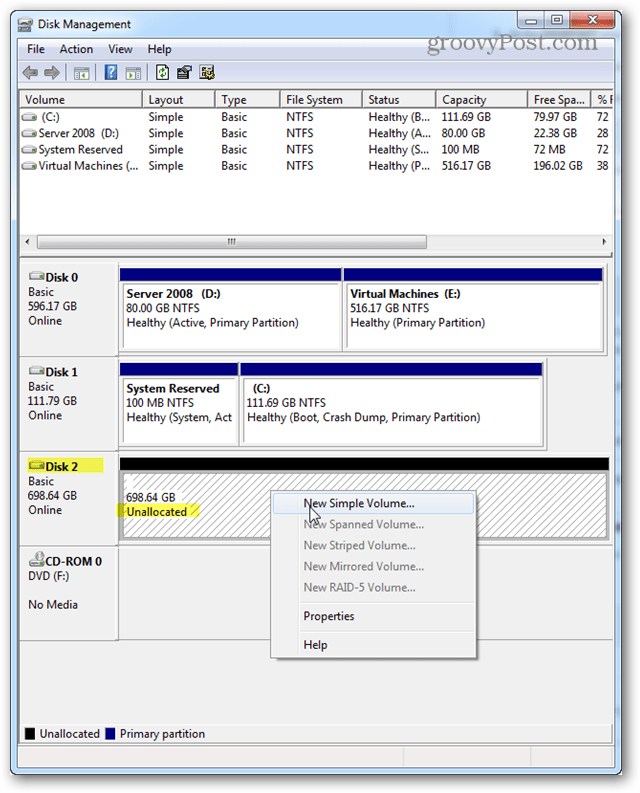
Volume-koon tapauksessa se pitäisi todennäköisesti jättää mihin tahansa Windowsin oletusasetukseksi, jonka pitäisi olla enimmäismäärä käytettävissä olevaa levytilaa juuri sen yläpuolella. Napsauta Seuraava.
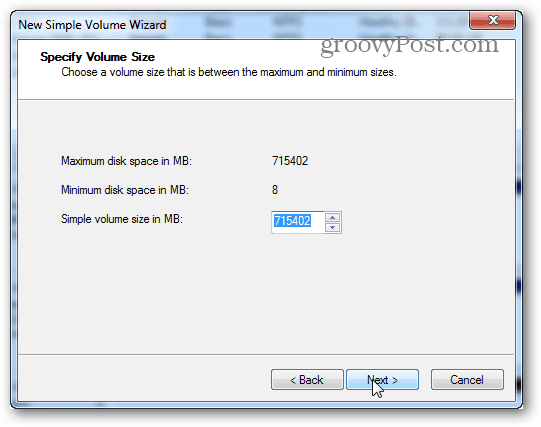
Aseman kirjain voi olla mikä tahansa kirjain, jonka tunnet käyttäväsi. Käytin G. Napsauta Seuraava.
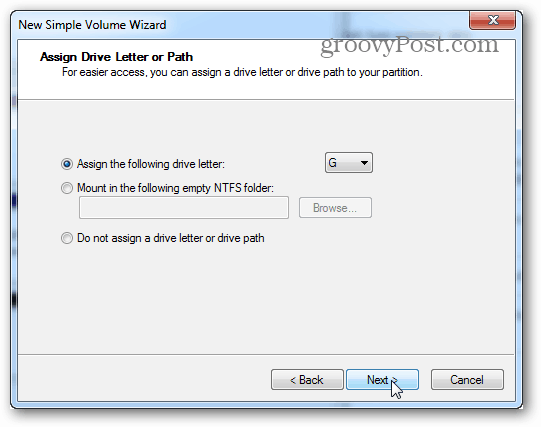
Nyt alustusnäytössä oletus on NTFS ja se pitäisi jättää sinne, ellet suunnittele asemalle jotain erityistä. Sama pätee allokointiyksikön kokoon. Levy-etiketti on aseman nimi ja voi olla mikä tahansa. Aseta se “suorittamaan nopea muotoilu” ja napsauta Seuraava.
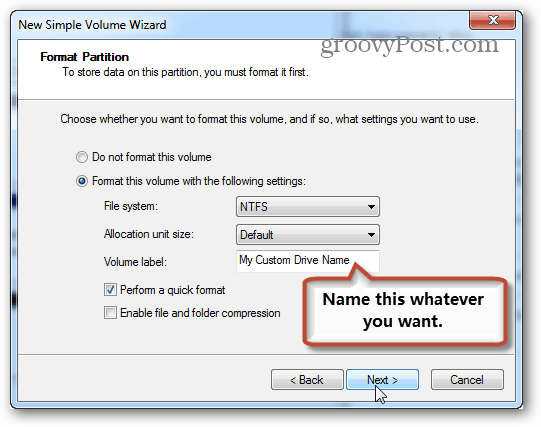
Kun muotoilu on valmis, aseman pitäisi näkyä Windowsin Resurssienhallinnassa, ja se on valmis, jotta voit alkaa tallentaa asioita siihen. Valmista!
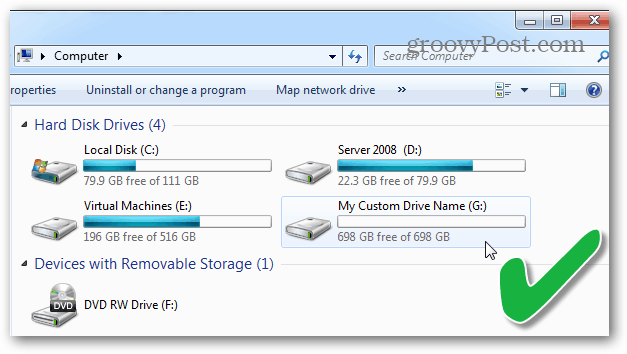
Auta tietokonettani ei käynnisty, kun olet asentanut uuden kiintolevyn / SSD-levyn!
Lopetitko juuri uuden aseman asentamisen, etkä tietokone käynnisty? Eikö se edes näytä bios-näyttöä tai reagoi nollauspainikkeeseen? Tämä on oikeastaan melko yleinen ongelma, joka on helppo korjata, jos olet onnekas.
- Tarkista kaikki SATA-kaapelit ja varmista, että ne ovat kunnolla kiinni. Jos joku on kadonnut tai sitä ei ole kytketty oikein, tietokone ei edes lähetä BIOS-tarkistusta. Itse asiassa tämä tapahtui minulle ensimmäisen kerran, kun panin SATA-kaapelit sisään. Kaapelin hallinta voi olla tärkeä!
- Sinun on ehkä vaihdettava SATA-kaapeli. Älä huoli, ne ovat halpoja.
- Pahimmassa tapauksessa jokin emolevysi on rikki. Niin kauan kuin olet varovainen, tämä on epätodennäköistä, jos MB toimi äskettäin ennen kuin yritit asentaa uutta asemaa.
Jos sinulla on kommentteja tai kysymyksiä, jätä ne alla ja groovy-tiimi & yhteisö vastaa mielellään niihin!



