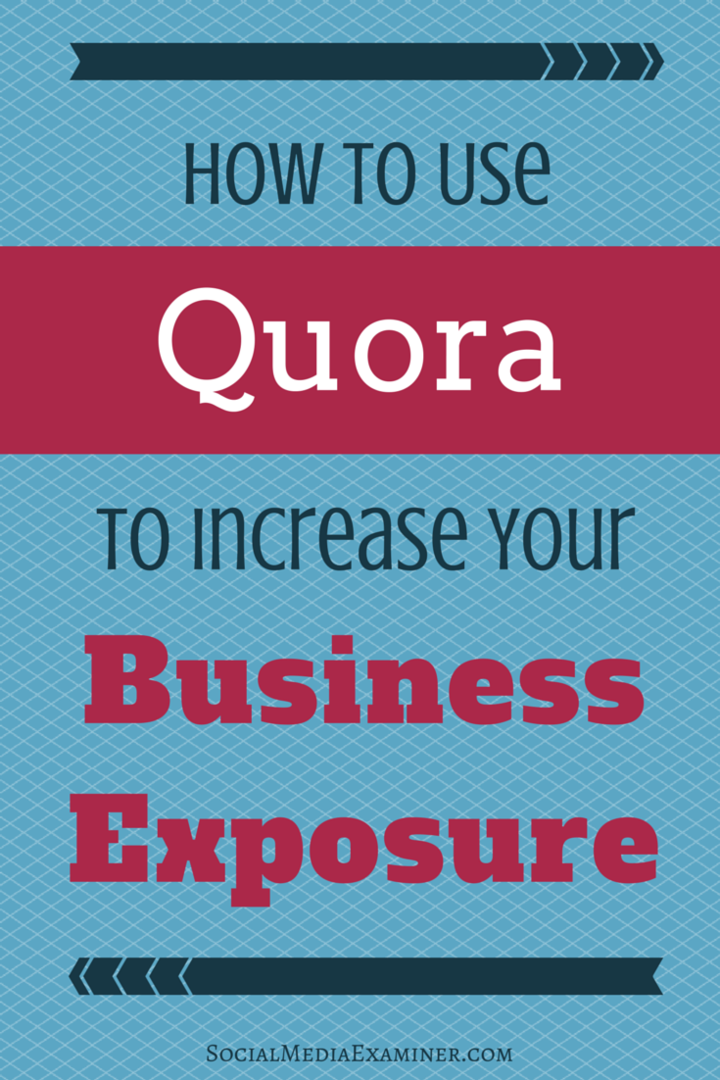Kahden Microsoft Word -asiakirjan vertaaminen
Microsoftin Sana Sankari Sana / / September 10, 2020
Viimeksi päivitetty
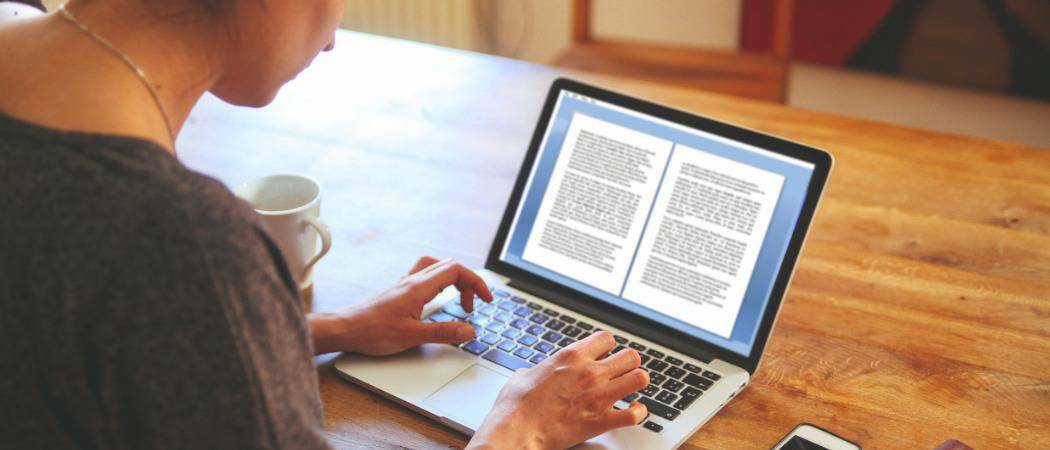
Jos useita käyttäjiä työskentelee yhden Word-asiakirjan parissa, kannattaa ehkä verrata niitä rinnakkain. Näin.
On monia syitä, miksi haluat vertailla kahta Microsoft Word -asiakirjaa vierekkäin. Saatat olla opettaja ja yrittää huomata oppilaan, joka plagaroi toisen opiskelijan työtä. Vaihtoehtoisesti saatat työskennellä asiakirjan parissa tiimissä yrittäen havaita kollegojesi tekemät muutokset.
Se on melko helppoa seurata muutoksia Word-asiakirjassa, mutta jos haluat verrata asiakirjoja vierekkäin, sinun on käytettävä Wordin sisäänrakennettua asiakirjojen vertailuominaisuutta. Näin.
Kahden Microsoft Word -asiakirjan vertaaminen
Jos sinulla on kaksi samanlaista Microsoft Word -asiakirjaa, voit verrata niitä asiakirjojen vertailutyökalulla. Tämä tuo esiin kaikki tehdyt muutokset ja yhdistää ne yhteen. Voit myös tarkastella kahta asiakirjaa vierekkäin.
Voit tehdä tämän avaamalla Microsoft Word ja painamalla Arvostelu> Vertaa nauhapalkissa. Alkaen Vertailla paina avattavaa valikkoa Vertailla… vaihtoehto.
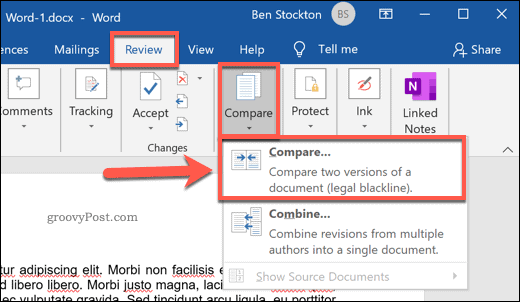
Tämä avaa Vertaa asiakirjoja ikkuna. Sinun on valittava täältä kaksi vertailtavaa Microsoft Word -asiakirjaa.
Valitse kaksi asiakirjaasi Alkuperäinen dokumentti ja Tarkistettu asiakirja avattavat valikot. Klikkaus Selaa avattavista valikoista valita tiedostot tietokoneellesi, jos niitä ei vielä ole luettelossa.
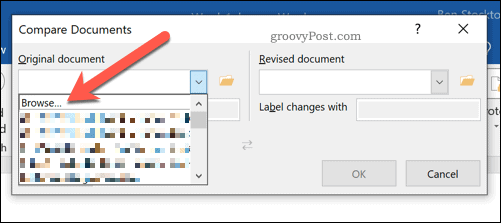
Kun molemmat asiakirjat on valittu, voit määrittää, miten haluat merkitä muutokset. Oletusarvo on asiakirjan muokkausnimesi.
Halutessasi voit muuttaa tätä Tunniste muuttuu laatikko Tarkistettu asiakirja pudotusvalikosta.
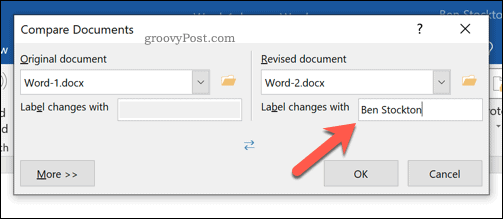
Vertailuasiakirjan lisäasetukset
Word käyttää oletusasetuksia asiakirjojen vertaamiseen. Jos haluat muuttaa näitä, napsauta Lisää -painiketta vasemmassa alakulmassa.
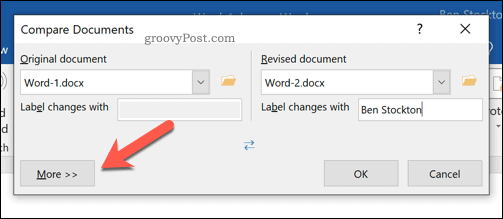
Tämä näyttää useita vaihtoehtoja, joita voit käyttää asiakirjojen vertaamiseen. Näitä ovat muutokset muotoiluun, lisätilat, lisäykset tai poistot tekstiin ja paljon muuta.
Ota jokaisen vertailuhakuvaihtoehdon vieressä oleva valintaruutu käyttöön tai poista käytöstä nämä ehdot. Kun olet valmis, paina OK vertailun aloittamiseksi.
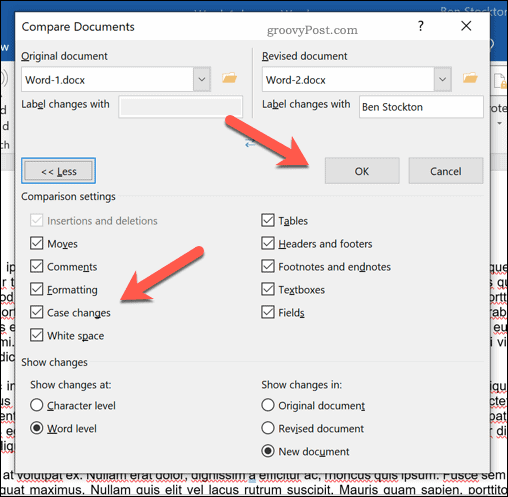
Asiakirjojen vertailun yleiskatsauksen käyttäminen
Tämä avaa uuden ikkunan, jonka avulla voit nähdä, miten molemmat asiakirjat verrata toisiinsa. Luettelo tarkistuksista näkyy vasemmassa paneelissa, kun taas oikeanpuoleisessa paneelissa voit selata ja nähdä kunkin kappaleen muutokset molemmissa asiakirjoissa kerralla.
Keskiasiakirja näyttää joko tarkistetun tai alkuperäisen asiakirjan ja kaikki muutokset (punaisen merkin vieressä jokaisen muutoksen vieressä). Napsauttamalla mitä tahansa muutosta, poistettu tai muutettu teksti näkyy päivitetyn tekstin alla.
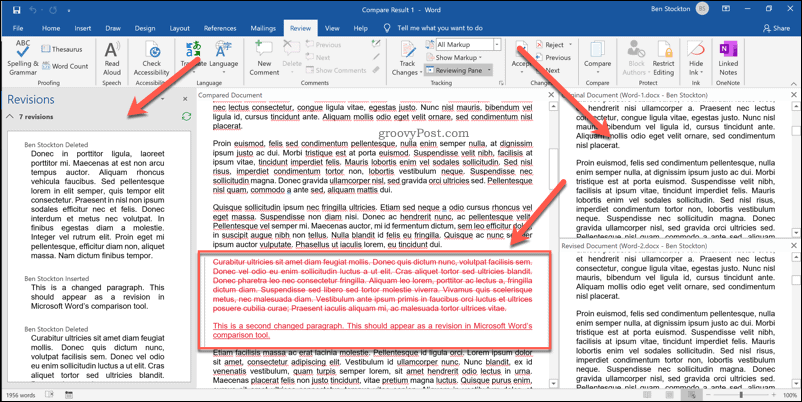
Voit vaihtaa näiden näkymien välillä valitsemalla vaihtoehdon Seuranta avattavasta valikosta Arvostelu välilehti.
Esimerkiksi valitsemalla Alkuperäinen näyttää alkuperäisen asiakirjan keskellä. Jos valitset Yksinkertainen merkintä, voit tarkastella muutettua tekstiä punaisella merkinnällä, mutta et poistettua tekstiä. Valinta Kaikki merkinnät näyttää sekä poistetun että päivitetyn tekstin, kun Ei merkintöjä näyttää tarkistetun asiakirjan keskellä ilman merkkejä.
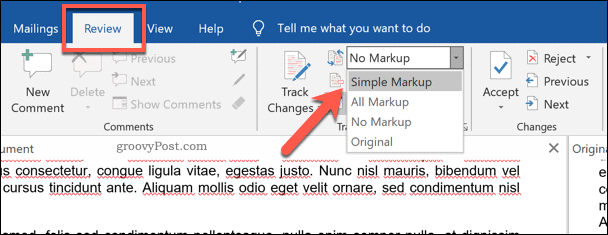
Asiakirjamuutosten yhdistäminen
Jos haluat yhdistää muutokset kahden asiakirjan välillä, voit tehdä sen Wordin seurantaominaisuuksien avulla. Tämän avulla voit kopioida muutokset tarkistetusta asiakirjasta alkuperäiseen asiakirjaan.
Voit tehdä tämän painamalla nuoli alaspäin pohjassa Hyväksyä -painike, joka on lueteltu Muutokset -osio Arvostelu välilehti.
Voit hyväksyä kaikki muutokset erikseen (käydä ne läpi yksi kerrallaan) tai hyväksyä kaikki muutokset kerralla. Paina avattavasta valikosta Hyväksy ja siirry seuraavaan tai Hyväksy kaikki muutokset vaihtoehto, mieltymyksesi mukaan.
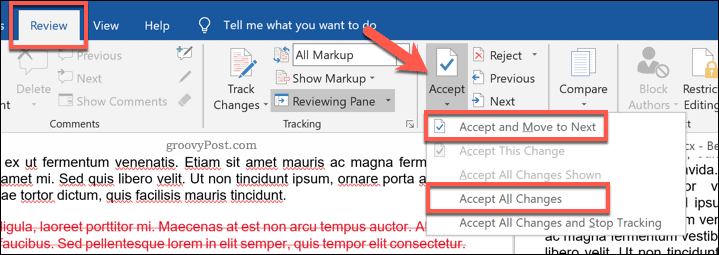
Kun muutokset on hyväksytty, tiedosto on tallennettava. Voit tehdä tämän painamalla Tiedosto> Tallenna nimellä.
Voit tallentaa asiakirjan erillisenä yhdistettynä asiakirjana. Vaihtoehtoisesti voit korvata ensimmäisen asiakirjan korvaamaan alkuperäisen tekstin, jättäen vain yhdistetyn asiakirjan.
Parempi asiakirjojen luominen Microsoft Wordissa
Paras tapa työskennellä yhdessä tiimidokumentin kanssa on käyttää asiakirjojen seurantaa. Jos kuitenkin verrataan kahta Microsoft Word -asiakirjaa, pystyt havaitsemaan muutokset (tai samankaltaisuudet) paljon selvästi.
Tämä sisäänrakennettu vertailuominaisuus on vain yksi tapa luoda parempia Word-asiakirjoja. Voit tehdä pidemmistä asiakirjoista helpommin luettavissa lisäämällä sisällysluettelo, esimerkiksi. Jos haluat nähdä, kuinka kauan asiakirjan viimeistely vie, voit seurata muokkausaikaa Wordissa asiakirjan ominaisuuksissa.
Mikä on henkilökohtainen pääoma? Vuoden 2019 katsaus, mukaan lukien kuinka käytämme sitä rahan hallintaan
Riippumatta siitä, aloitatko ensin sijoittamisen vai oletko kokenut kauppias, Personal Capitalilla on jokaiselle jotakin. Tässä on katsaus ...