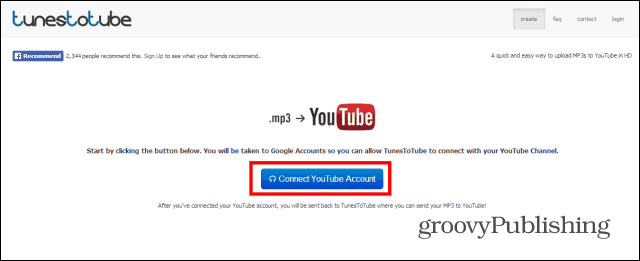Kuinka luoda Google Slides -malli
Google Diat Google Sankari / / September 09, 2020
Viimeksi päivitetty

Tarvitset hyvän mallin, jos haluat tehdä hyvän vaikutelman Google Slides -esitykselläsi. Näin voit tehdä oman.
Jos luot ammattimaisia esityksiä, sinun on varmistettava, että käyttämäsi malli sopii yleisöösi. Liian värikkäillä tai liian hämärillä vaihtoehdoilla on paljon vaaroja, joita sinun on varottava.
Onneksi Google Slidesia käyttävillä esityksen tekijöillä on runsaasti valmiita malleja, jotka ovat käyttövalmiita. Jos et löydä etsimääsi mallia, voit kuitenkin luoda oman Google Slides -mallisi. Näin.
Google Slides -mallien luominen ja mukauttaminen
Jos olet joskus luonut tai mukauttanut PowerPoint-mallin, tunnet sen päädia. Tätä mallia esityksesi käyttää oletusfontin, värimallin, taustan ja muiden esityksessä käytettyjen muotoiluvaihtoehtojen määrittämiseen.
Kuten PowerPoint, Google Slidesilla on päädiaominaisuus, ja PowerPointin tavoin tämä ohjaa esityksen dian asettelua, fontteja ja muuta. Täällä voit myös lisätä olemassa olevan Google Slides -mallin (nimeltään teemoja).
Dianäkymän avaaminen
Jos haluat luoda uuden Google Slides -mallin, sinun on vaihdettava päädianäkymään. Voit tehdä tämän avaamalla uuden Google Slides -esityksen ja painamalla Näytä> Mestari valikkorivillä.
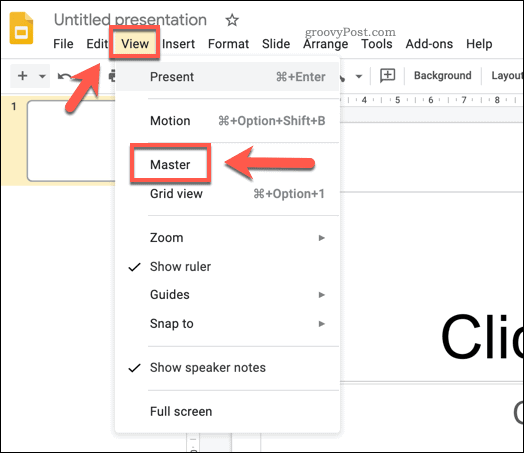
Tämä vie sinut päädianäkymä. Tämä näyttää dian asettelut ja värimallit, joita käytetään oletuksena Google Slides -mallissa (nimeltään Yksinkertainen valo).
Voit valita olemassa olevan mallin Teemat oikealla. Yhtä näistä esimääritetyistä malleista voidaan käyttää uuden teeman perustana, joten valitse yksi käytettävissä olevista vaihtoehdoista.
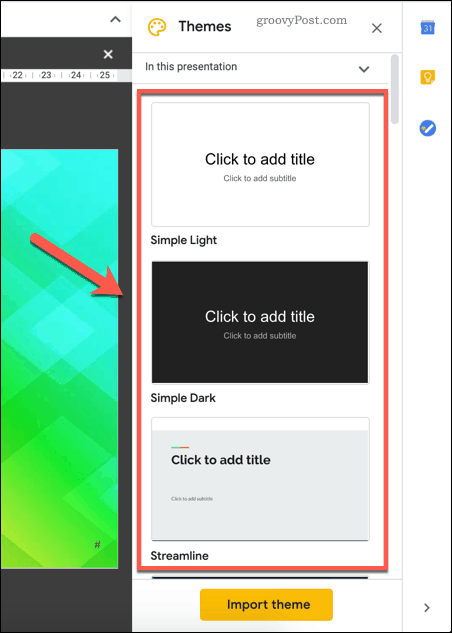
Kun se on otettu käyttöön, voit tehdä muutoksia malliin ja tallentaa sen sitten omaksi.
Google Slides -mallin uudelleennimeäminen
Sinun on nimettävä malli uudelleen, jotta siitä tulee oma. Voit tehdä tämän varmistamalla, että päädia on valittu vasemmassa paneelissa.
Kun se on, paina Nimeä uudelleen -painiketta sen yläpuolella dian muokkausvalikossa.
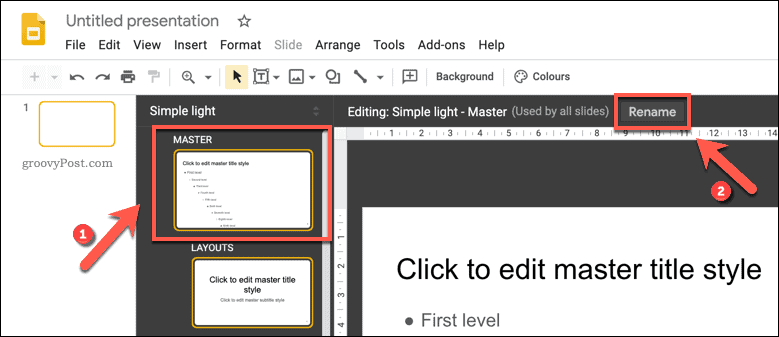
vuonna Nimeä päällikkö uudelleen Anna ruutuun uusi nimi. Lehdistö OK tallentaa päivitetyn mallin nimen.
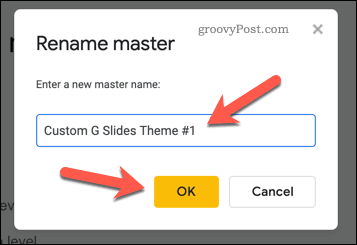
Tekstityylien muuttaminen Google Slides -mallissa
Kun teema on nimetty uudelleen, voit alkaa tehdä siihen muutoksia. Eri dian asettelut on lueteltu päädian alla. Voit käyttää näitä erityyppisiin dioihin.
Esimerkiksi ensimmäinen asettelu on otsikkodia, jota käytät yleensä esityksen alussa. Seuraava dian asettelu on osan otsikkodia, jonka avulla hajotat esityksen eri osiot. Jokaisen dian tarkoitus näkyy muokattavan dian yläpuolella olevan mallin nimen vieressä.
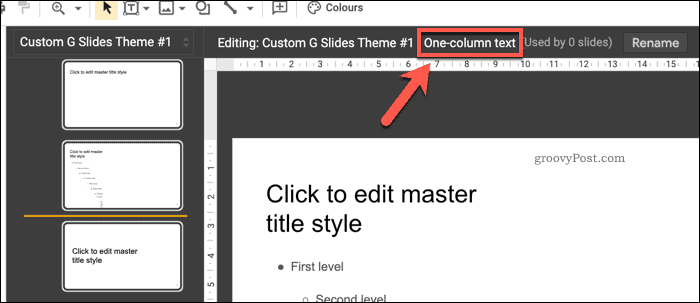
Voit mukauttaa näille dioille sijoitettujen tekstiruutujen sijaintia, kirjasinta ja väriä. Voit myös lisätä ylimääräisiä tekstiruutuja dian asetteluun tai poistaa ne kokonaan.
Voit mukauttaa tekstiruutuja valitsemalla ne painamalla niitä ja käyttämällä sitten valikkorivin mukautusvaihtoehtoja. Voit muuttaa kirjasinta, kokoa, korostusta, väriä ja muuta näiden asetusten avulla.
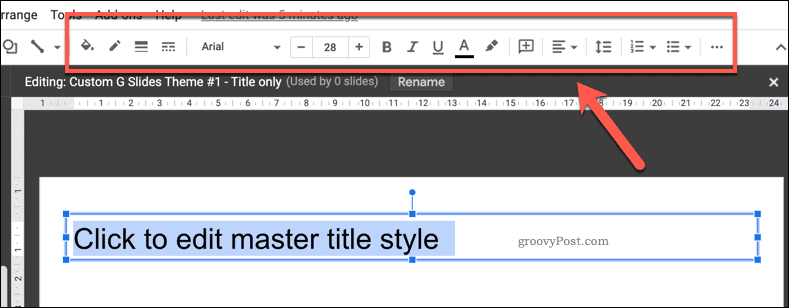
Jos haluat tehdä muutoksia kuhunkin asetteluun (esimerkiksi tehdä kaikista otsikkotiedoista samanväriset tai korostetut), sinun on valittava ja tehtävä muutokset päädia. Kaikki tässä tehdyt muutokset otetaan käyttöön jokaisessa sen alapuolella olevassa dian asettelussa.
Taustavärin tai kuvien lisääminen Google Slides -malliin
Jos haluat vaihtaa mallidiassa käytettävää taustaa, napsauta mallia hiiren kakkospainikkeella ja paina sitten Vaihda taustakuva vaihtoehto. Kuten tekstin muutosten kohdalla, tämä tehdään päädia käyttää samaa taustaa kullekin dian asettelulle.
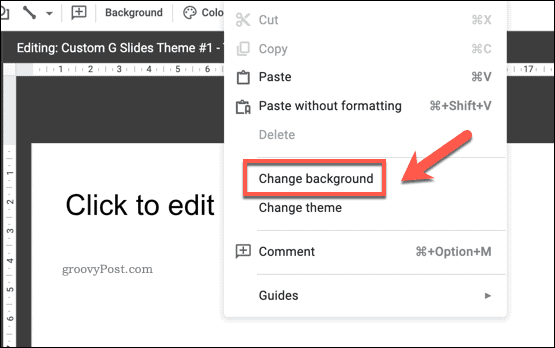
vuonna Tausta valintaruudussa voit asettaa taustavärin tai lisätä kuvan. Klikkaa Väri vaihtoehto valita ennalta määritetty väri, luoda mukautettu väri tai käyttää värigradienttia.
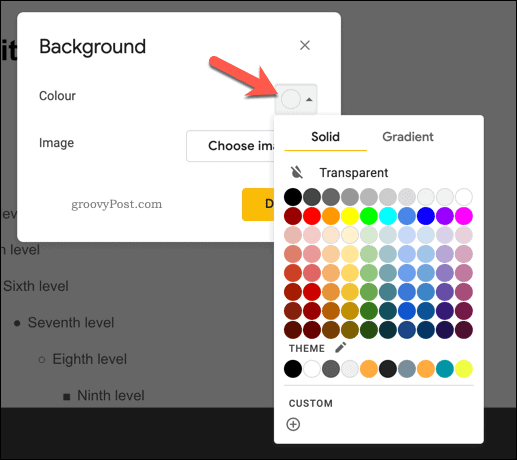
Napsauttamalla Valitse kuva -painikkeen avulla voit käyttää taustakuvan sen sijaan.
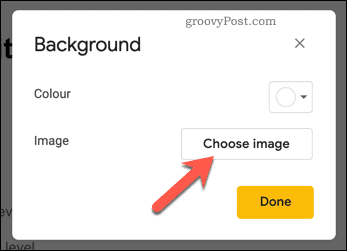
Voit ladata kuvan itse, valita kuvan omasta Google Drive -tallennustila tai omasta Google-valokuvakokoelma, URL-osoitteen perusteella tai ottamalla kuvan kameralla.
Voit myös suorittaa Google-kuvahaun löytääksesi taustakuvan verkossa käytettäväksi.
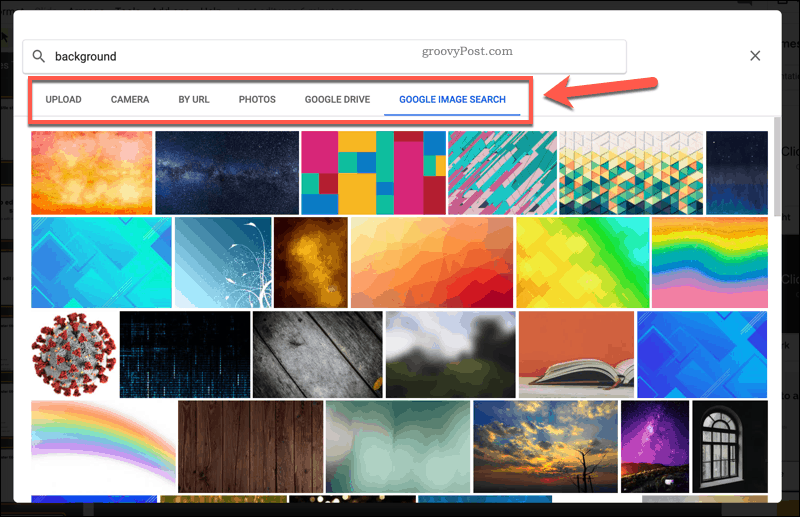
Pystyt esikatselemaan kaikki taustasi taustalle tekemäsi muutokset Tausta laatikko.
Voit tehdä lisää muutoksia tai painaa Tehty tallentaa valitsemasi taustan.
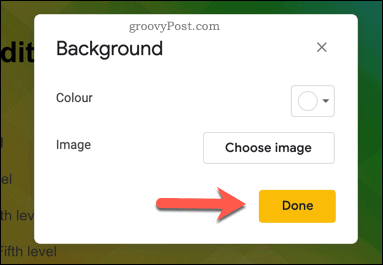
Google Slides -mallin tallentaminen ja tuominen
Jos haluat tallentaa uuden Google Slides -mallin ja käyttää sitä uudelleen, sinun on annettava sille nimi. Anna mallille nimi Google Slides -ikkunan vasemmassa yläkulmassa olevaan tiedostonimi-ruutuun.
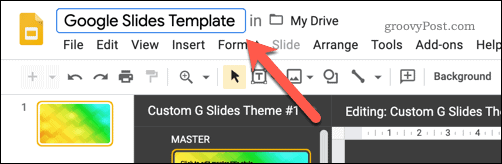
Tämä tallentaa mallin Google Drive -tallennustilaan. Jos haluat tuoda tämän mallin toiseen Google Slides -esitykseen, voit tehdä sen painamalla Näytä> Mestari toisessa esityksessä.
vuonna Teemat oikealla, paina Tuo teema -painiketta. Tämän avulla voit valita luomasi mallin.
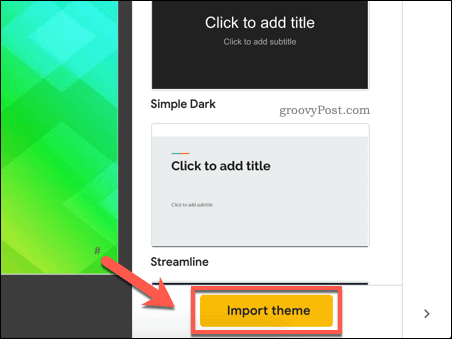
vuonna Tuo teema -valikossa, valitse tallennettu Google Slides -malli ja paina sitten Valitse -painiketta.
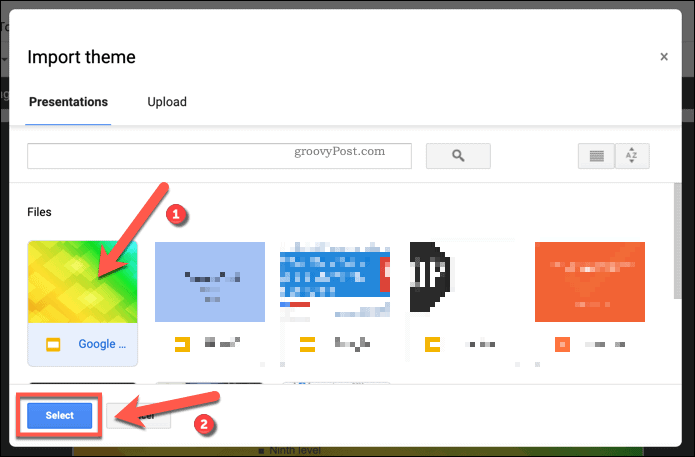
Tämä muuttaa Google Slides -esityksessäsi käytetyn mallin valitsemallesi mukautetulle mallille.
Google Slides: Täydellinen PowerPoint-korvaus
Uuden Google Slides -mallin käyttövalmiina voit häikäistä yleisöäsi oikealla väripaletilla ja asettelulla. Olipa kyse yrityksistä tai lapsista, uusi malli saa oikean muistiinpanon, joka auttaa sinua esittämään tietojasi. Google Slides on täydellinen korvike Microsoft PowerPointille, mutta voit viedä Slides-esityksen PowerPoint-muotoon tarvittaessa.
Monet PowerPointin ominaisuuksista, kuten kyky silmukka PowerPoint-diat, löytyy dioista. Aivan kuten voit lisää video PowerPointiin, Google Slidesissa on sisäänrakennettu YouTube-tuki, jonka avulla voit lisätä videosisältöä helposti esitykseesi.