Kuinka Miracast toimii Windows 10: ssä näytön siirtämiseen toiseen tietokoneeseen
Miracast Suoratoisto Sankari Johdon Leikkaus / / August 28, 2020
Viimeksi päivitetty

Täältä saat tietää, mitkä laitteet tukevat Miracast-tekniikkaa, miten varmistetaan kaikkien ohjaimien päivitys ja kuinka käyttää Miracastia erilaisiin laitteisiin projisointiin.
Miracast on langaton näytön peilausprotokolla, jonka alun perin kehitti WiFi Alliance. Microsoft integroi sen ensin Windows 8.1: ään. Nykyään, jos omistat Windows 10 -tietokoneen, siinä on todennäköisesti Miracast-näyttöprojektio, joka on rakennettu oletusarvoisesti suoraan järjestelmään.
Miracast on pohjimmiltaan kuin HDMI-kaapeli, joka toimii ilman, että jokaisella laitteella on oltava WiFi-verkko. Jos molemmat laitteet ovat kuitenkin samassa WiFi-verkossa, Miracast hyödyntää sitä paremman luotettavuuden parantamiseksi.
Vaikka Miracast on vakiona useimmissa tietokoneissa, se ei tarkoita, että asennusta tai kokoonpanoa ei vaadita. Miracast-ajureita päivitetään usein. Varmista ensin, että sinulla on uusimmat ohjaimet, ennen kuin käytät näyttöprojektiota.
Tässä artikkelissa opit, mitkä laitteet tukevat Miracast-tekniikkaa, kuinka varmistetaan, että kaikki ohjaimet päivitetään ja kuinka Miracastia voidaan käyttää projektiin erilaisiin laitteisiin.
Mikä on Miracast?
Miracast antaa sinun kopioida tai laajentaa työpöydän toiselle näyttölaitteelle. Se tukee 1080P HD -laatuista videota ja lähettää myös 5.1-tilaäänen samalla tavalla kuin olisit kytkenyt HDMI-kaapelin tietokoneeltasi.
Ajattele Miracastia vain yhtenä langattomana tekniikkana, kuten Bluetooth tai WiFi. Siksi se toimii, vaikka et ole WiFi-verkossa. Sen sijaan se käyttää WiFi Direct -protokollaa. Tämä tarkoittaa, että niin kauan kuin molemmat laitteet (tietokone ja näyttölaite) voivat kommunikoida langattoman verkon kautta ja tukea Miracastia, voit jatkaa työpöytääsi.
Laitteet, jotka tukevat Miracastia
Ensimmäisen ilmestymisen jälkeen Miracastia tukee nykyään enemmän laitteita kuin koskaan ennen. Seuraavat laitteet tukevat Miracastia joko lähettimenä (PC tai mobiililaite) tai vastaanottimena (näyttö).
- Windows 10 -tietokoneet
- Monet Linux-distrossa
- Android-laitteet, joissa on Android 4.2 tai uudempi
- Useimmat älytelevisiot
- Langattomat näytöt
- Roku TV -laitteet
- Amazon Fire TV
Jos toivot käyttäväsi Miracastia Windows 10: ssä peilaamaan Chromecast-laitetta, sinulla ei ole onnea. Et myöskään voi käyttää AirPlay-ohjelmaa iOS- tai MacOS-laitteesta projektioon Miracast-yhteensopivaan laitteeseen. Laitteeseen on sisällytettävä myös AirPlay-tuki.
Syynä tähän on, että sekä Chromecast että AirPlay ovat tekniikoita, jotka kilpailevat Miracastin kanssa. Kuten tapauksissa, joissa teknologiamarkkinoilla on kilpailua, tietyt merkkituotteet välttävät tuen lisäämisen kilpaileville tekniikoille.
Valmista laite Miracastille
Kun Miracast ilmestyi ensimmäisen kerran, tekniikka ei ollut täysin luotettava. Yhteydet katkeavat tai näytön laatu vaihtelee. Näin ei ole nykyään. Ainoa Miracastin haittapuoli on, että koska se käyttää langatonta yhteyttä, hiiren liikkumisen ja kohdistimen näytön liikkeen välillä voi olla pieni viive.
Ennen kuin aloitat Miracastin käytön, on hyvä idea varmistaa, että laitteessasi on uusimmat Miracast-ohjaimet.
Päivitä Miracast Windows 10: ssä
Voit varmistaa, että sinulla on uusimmat Miracast-ohjaimet Windows 10 -tietokoneessa päivittämällä Miracast-ohjaimet. Tehdä tämä:
1. Yhdistä ensin Miracast-yhteensopivaan laitteeseen. Valitse Toimintakeskus tehtäväpalkin oikealta puolelta (kommentti-kuvake). Valitse Kytkeä seuraavasta valikosta. Valitse lopuksi mikä tahansa tässä näytetyistä näyttölaitteista. Sinulla on oltava Miracast-yhteensopiva laite, johon voit muodostaa yhteyden, jotta voit tehdä tämän.
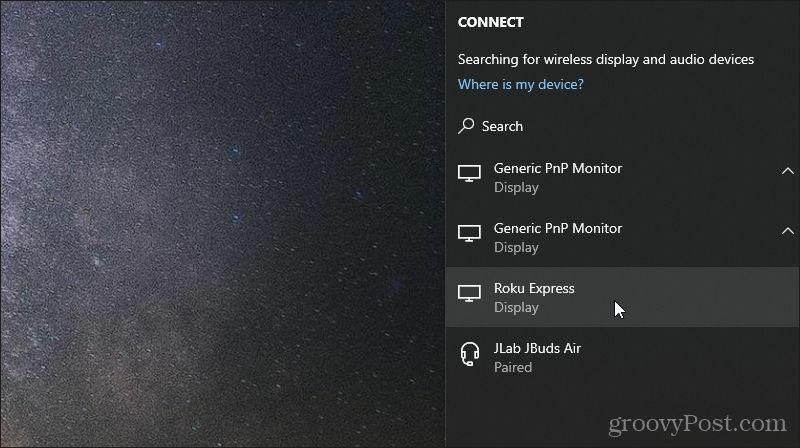
2. Napsauta hiiren kakkospainikkeella Käynnistä-valikkoa ja valitse Laitehallinta.
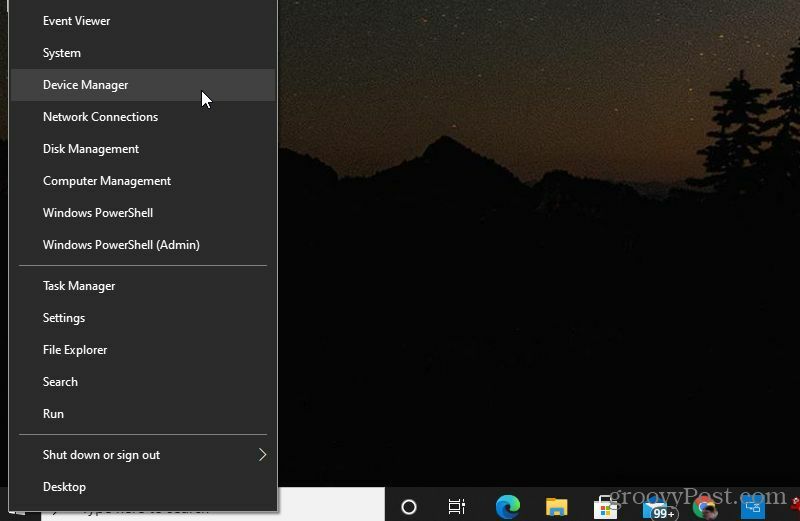
3. Kun Laitehallinta avautuu, vieritä alas kohtaan Miracast-näyttölaitteet ja laajenna kohde. Napsauta hiiren kakkospainikkeella näkyvää laitetta ja valitse Päivitä ohjain.
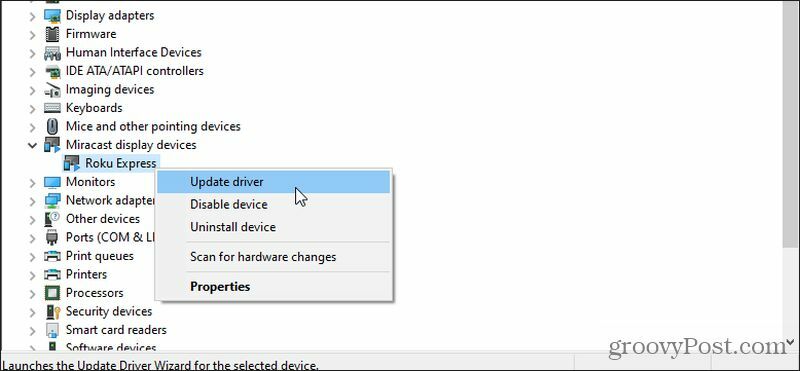
4. Valitse avautuvassa ikkunassa Etsi päivitetyt ohjainohjelmat automaattisesti.
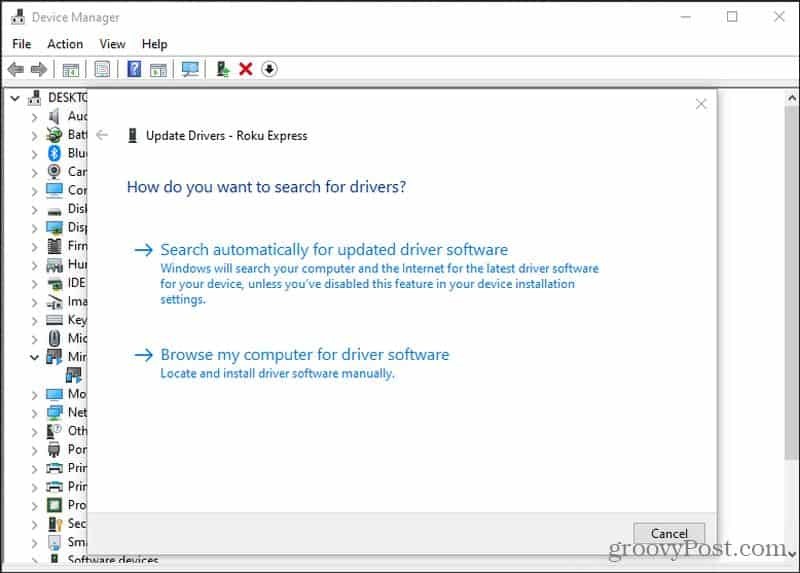
Jos käytettävissä on uudempia ohjaimia kuin mitä tällä hetkellä on asennettu, Microsoft hakee uudemmat ohjaimet verkosta ja asentaa ne järjestelmään. Jos sinulla on jo uusimmat ohjaimet, näet ilmoituksen siitä.
Päivitä Miracast Androidilla
Jos sinulla on Samsung Android -puhelin, käytät mukana toimitettua SmartThings-sovellusta, joka on asennettu laitteeseen esiasennettuna. Muille Android-puhelimille käytät Luo näyttö ominaisuus.
Sinun on varmistettava, että sinulla on uusimmat Miracast-ohjaimet Samsung-laitteella päivitä SmartThings-sovellus Google Play Kaupasta.
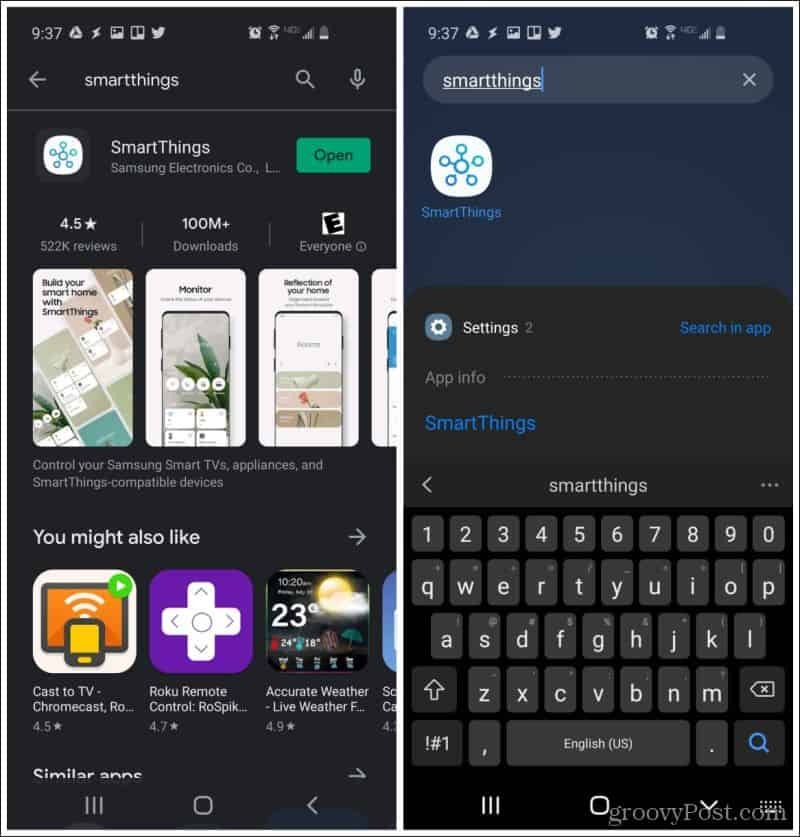
Jos vierailet sovelluskaupassa sovelluskaupassa ja vihreä painike lukee "Avaa" kuin "Päivitä", sinulla on sovelluksen uusin versio.
Muissa Android-laitteissa sinun on vain varmistettava, että Android-puhelimellasi on kaikki uusimmat järjestelmäpäivitykset. Tehdä tämä:
Avaa Asetukset-valikko. Saatat nähdä tässä luetellut Järjestelmäpäivitykset-vaihtoehdon. Android-versiosta riippuen tämä saattaa olla Tietoja puhelimesta -valikossa. Etsi vain päivityksiä.
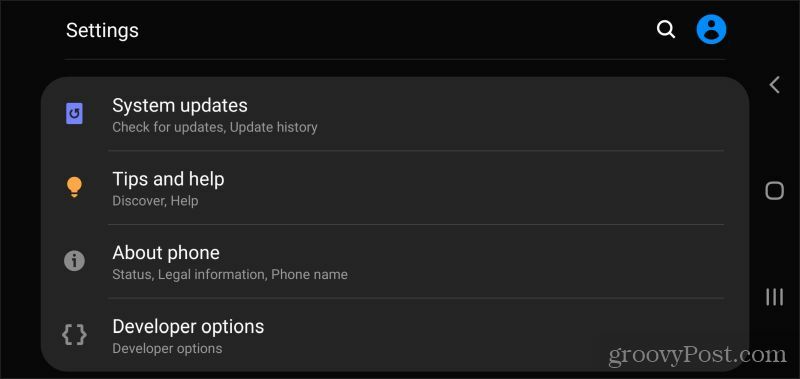
Kun tiedät, että laitteeseesi on asennettu uusin Miracast-ohjainohjelmisto, olet valmis aloittamaan sen käytön.
Näytön peilaus Miracastilla
Kuten tämän artikkelin ensimmäisessä osassa näitte, Windows 10 -näytön peilaaminen Miracastilla on erittäin helppoa. Valitse vain Toimintakeskus valitse tehtäväpalkin oikealta puolelta Kytkeä ja valitse mikä tahansa tässä näytettävä näyttölaite.

Tämä käyttää sitä näyttöä tai näyttölaitetta nimellä laajennettu näyttö tietokoneellesi.
Se on yhtä helppoa tehdä tämä Android-puhelimella. Samsung-laitteessa:
- Käynnistä SmartThings-sovellus
- Napauta + symboli päänäytössä
- Napauta Laite luettelon yläosassa
- Napauta Skannaa lähistöllä seuraavan näytön yläosassa
- Valitse laite luettelosta, johon haluat peilata näytön
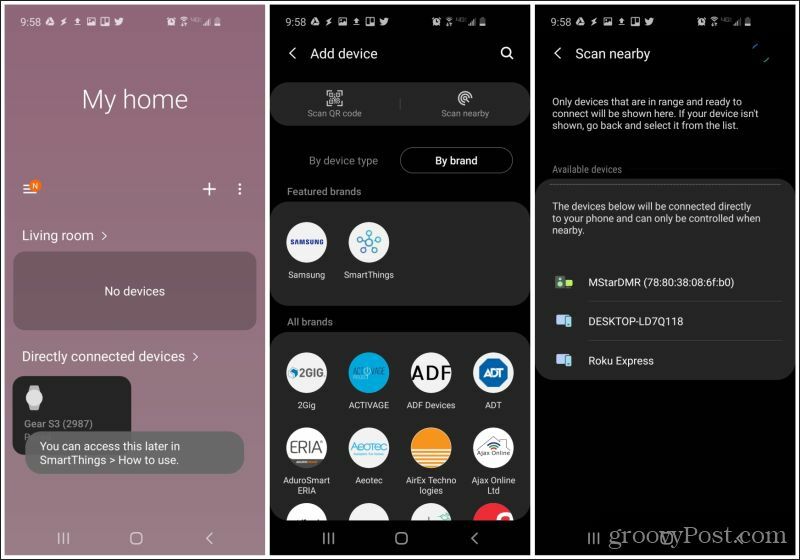
Kun olet valinnut laitteen, Android-näyttösi peilaa valitsemassasi näyttölaitteessa.
Näytön peilaaminen muille tietokoneille
Yksi hienoimmista Miracast-käyttökohteista on toisen tietokoneen käyttö laajennettuna näyttölaitteena. Olet ehkä huomannut yllä olevassa Android-laiteluettelossa, että pöytätietokone näytti näyttölaitevaihtoehtona.
Tämä on itse asiassa Windows 10 -tietokone, joka on Miracast-käytössä. Jos haluat heijastaa toiseen tietokoneeseen Windows 10 -tietokoneeltasi, lähestymistapa on vain hieman erilainen.
Ensin sinun on määritettävä Windows 10 -tietokone, johon haluat heijastaa.
- Valitse Toimintakeskus tehtäväpalkin oikealta puolelta
- Valitse Projekti (eikä Yhdistä) seuraavasta valikosta
- Valitse Yhdistä langattomaan näyttöön luettelon alaosassa
- Valitse Projisointi tälle tietokoneelle luettelon alaosassa
Tämä avaa ikkunan, jossa voit määrittää, kuinka haluat muiden laitteiden projisoivan tietokoneeseen.
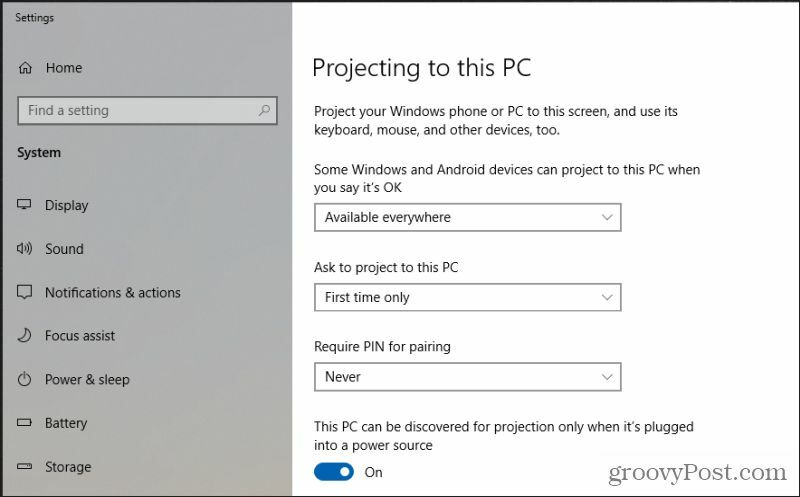
Kun olet määrittänyt tämän haluamallasi tavalla, voit sulkea ikkunan ja valitsemasi asetukset pysyvät aktiivisina.
Nyt voit projisoida näytön Windows 10 -tietokoneelta toiselle:
- Valitse Toimintakeskus tehtäväpalkin oikealta puolelta
- Valitse Projekti (eikä Yhdistä) seuraavasta valikosta
- Valitse Yhdistä langattomaan näyttöön luettelon alaosassa
- Valitse tietokone, johon haluat projisoida näytön
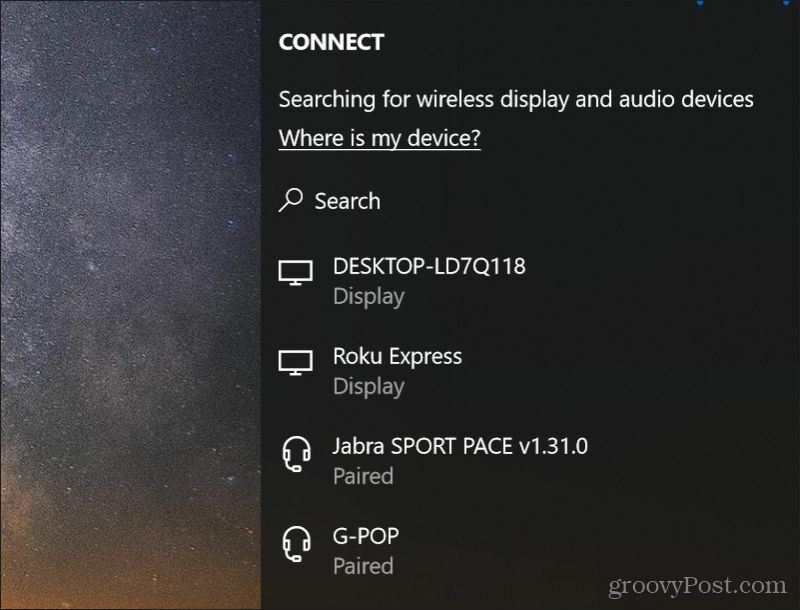
Kun olet valinnut toisen Windows 10 -tietokoneen, siitä tulee vain uusi laajennettu näyttö Windows-tietokoneellesi, josta projisoit.
Tämä voi olla erittäin hyödyllinen monille asioille, kuten toiselle tietokoneelle osoittamalla, miten jotakin tehdään, virtauselokuvien katsomisella yhdessä ja paljon muuta. Tämä on eräänlainen päinvastainen kauko-ohjata Windows 10 -tietokonetta.
Mikä on henkilökohtainen pääoma? 2019 -katsaus mukaan lukien kuinka sitä käytetään rahamme hallintaan
Aloitatko ensin sijoittamisesta tai oletko kokenut elinkeinonharjoittaja, Personal Capital tarjoaa jokaiselle jotakin. Tässä on katsaus ...



