Kuinka käyttää WeMo-liittimiä Google-kotisivun kanssa
Googlen Etusivu Google Sankari / / August 26, 2020
Viimeksi päivitetty

On kaksi tapaa käyttää WeMo-liittimiä Google-kotisivun kanssa. Ensimmäinen on käyttää Google Assistantia. Toinen on WeMo- ja Google Assistant -automaatioiden konfigurointi IFTTT: n avulla.
WeMo-liittimet ovat edullisimpia älykkäät kodinkoneet Marketissa. Ne ovat suosittuja, koska toisin kuin Philips Hue -sipulit tai muut älykkäät kodin tuotteet, ne eivät vaadi keskuskeskittintä yhteyden muodostamiseksi WiFi-verkkoosi.
Koska Google Home -sovellus ei näytä WeMoa tukena tuotemerkkinä Smart Plugs -kohdassa, monet ihmiset ajattelevat, että et voi käyttää WeMo-pistokkeita Google Home -sovelluksen kanssa. Tämä ei ole totta.
WeMo-liittimiä voidaan käyttää kahdella tapaa Google-kotisivun kanssa. Ensimmäinen on yhteyden muodostaminen Google Assistant -sovelluksen avulla. Toinen on WeMon ja Google Assistantin määrittäminen automaatiot IFTTT: n avulla.
Kuinka perustaa uusi WeMo-liitin
Ennen kuin voit aloittaa WeMo-pistokkeen hallinnan Google Home -sovelluksen avulla, sinun on kytkettävä se verkkoosi. Valitettavasti WeMo-laitteiden asentaminen on jonkin verran vaikeaa.
Noudata alla olevia vaiheita erittäin huolellisesti, ja ohjaat WeMo-pistoketta Google Home -sovelluksen kanssa nopeasti.
1. Pidä WeMo-pistokkeen pientä nollauspainiketta ja liitä se seinään. Älä päästä irti, ennen kuin pieni WiFi-valo vilkkuu keltaisena.
2. Käynnistä WeMo-sovellus Androidillasi (se on myös saatavana iOS: lle) ja valitse Lisää uusi Wemo.
3. Valitse WeMo-pistoke laiteluettelosta ja napauta sitten WeMo-laitetta, jonka sovellus on tunnistettu lähellä.
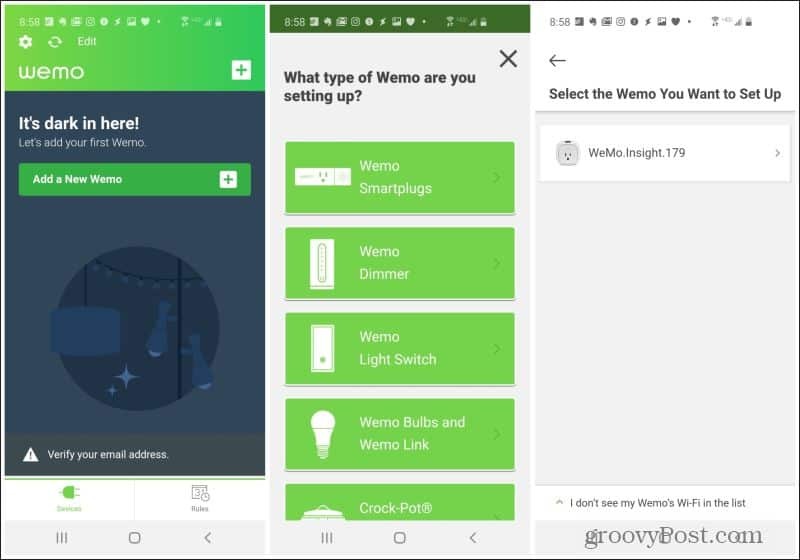
4. Sovellus vaihtaa puhelimesi WiFi-yhteyden paikalliseen WeMo WiFi -signaaliin, muodostaa yhteyden WeMoon ja aloittaa asennusprosessin.
5. Kun sovellus pyytää sinua asettamaan WeMo-plugin nimen, asennusprosessi on melkein valmis. Nimeä se ja napauta Seuraava.
6. Kun viimeinen asennusprosessi on valmis, näet uuden WeMo-liitännän luettelossa sovelluksen pääsivulla.
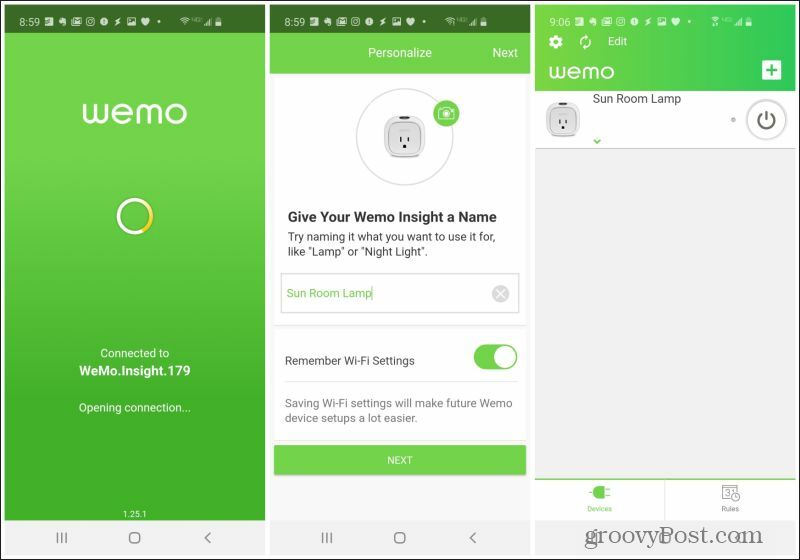
Tämä prosessi saattaa kuulostaa yksinkertaiselta, mutta muutama vaihe näyttää tuntuvan ripustuvan. Esimerkiksi sovellus voi vaivaa siirtyäkseen WeMo-laitteen WiFi-verkkoon. Tai se voi vaikeuttaa kodin WiFi-verkkoasetusten hakemista. Toista vain yllä kuvattu prosessi, ja sen pitäisi lopulta lisätä uusi WeMo-laitteesi onnistuneesti luetteloon.
Käytä WeMo-liittimiä Google-kotisivun kanssa
WeMo-liittimet eivät teknisesti toimi suoraan Google Home -sovelluksen kanssa. He työskentelevät kuitenkin Google Assistantin kanssa. Ja koska avustaja on integroitu Google Home -palveluun, voit käyttää WeMo-liittimiä Google Home -keskuksen tai minilaitteiden kanssa.
Tehdä tämä:
1. Käynnistä WeMo-sovellus ja valitse Tilinija valitse Yhdistä Smart Home -kumppaneihimme.
2. Valitse kumppanisovellusten luettelosta Google Assistant.
3. Tämä avaa Google Assistant -sovelluksen puhelimellasi. Sovelluksessa. Napauta profiilikuvaa oikeassa yläkulmassa ja valitse asetukset.
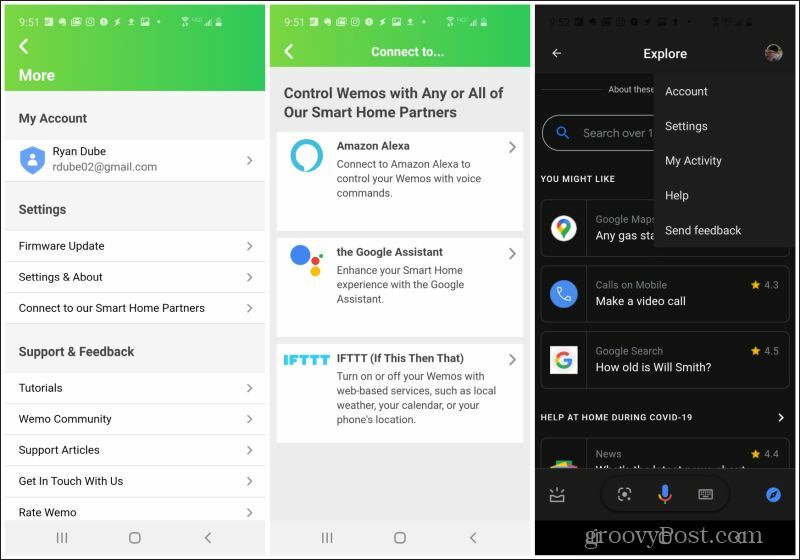
4. Valitse Assistentti ylävalikossa. Valitse WeMo linkitettyjen palveluiden tai Lisää uusi. Valitse lopuksi Yhdistä tili uudelleen tai Yhdistä tili (riippuen siitä, oletko koskaan yhdistänyt WeMo-tilin aiemmin).
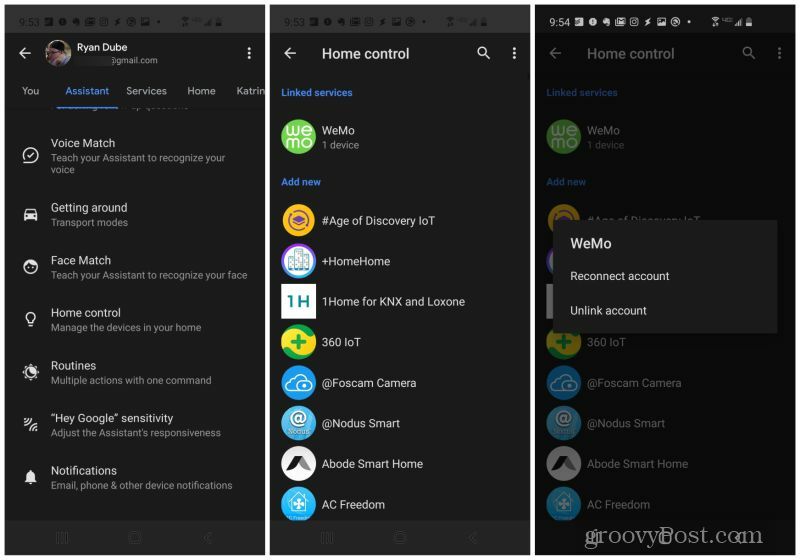
5. Näet ponnahdusikkunan, jonka avulla Google Assistant voi käyttää WeMo-tiliäsi. Valitse Sallia pääsy.
6. Sinun on napautettava laitetta ja osoitettava se yhdelle Google Home -tilin huoneista.
7. Kun olet tehnyt, voit napauttaa Koti ylävalikosta ja näet uuden WeMo-pistokesi luettelossa yhdessä Google Home -huoneistasi.
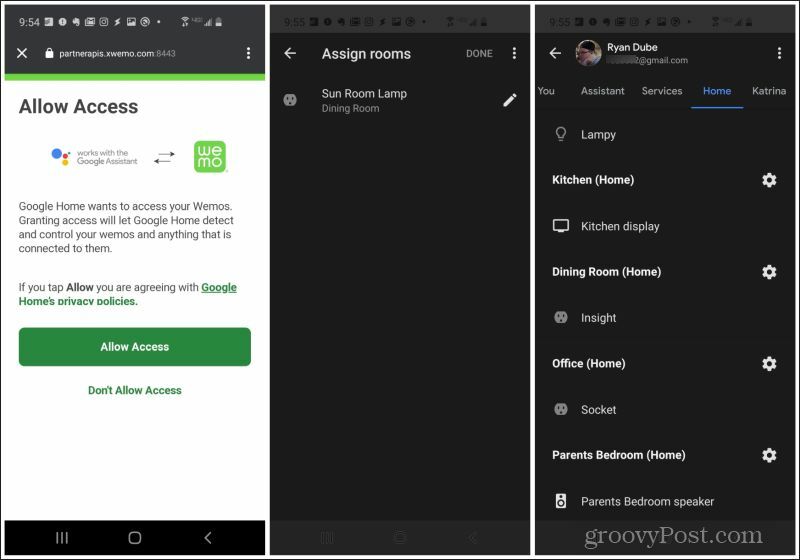
Olet käytännössä käyttänyt Google Assistant -linkkiä WeMo-laitteeseesi lisätäksesi laitteen Google-kotihuoneeseen. Nyt voit käynnistää Google Home -sovelluksen älypuhelimellasi ja näet WeMo-liitännän, joka on lueteltu huoneen pääsivulla.
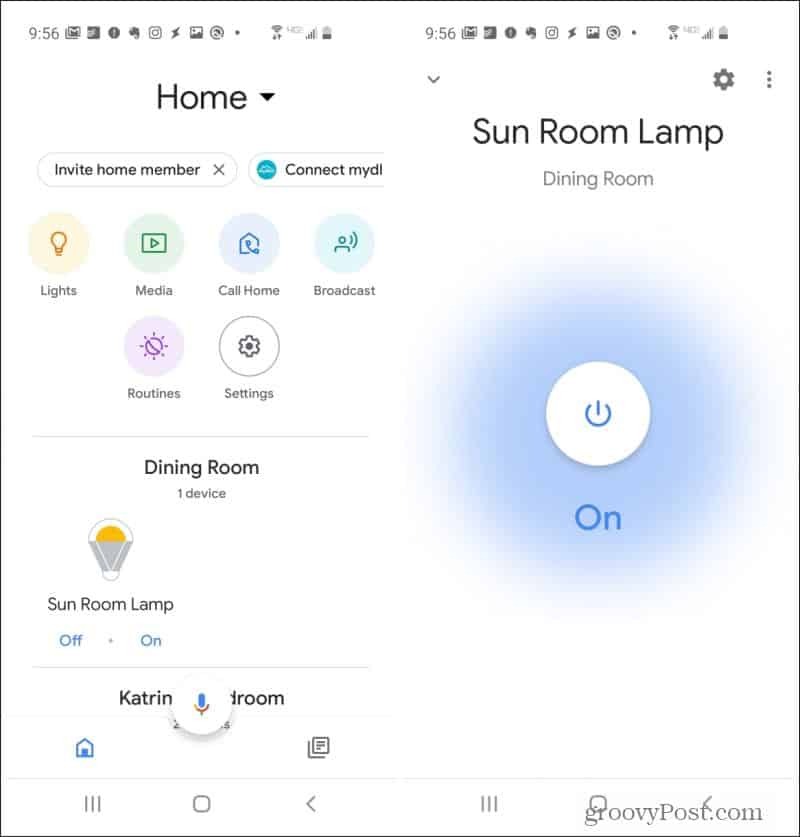
Tämä toimii, vaikka Google Home -sovellus ei anna sinun lisätä WeMo-pistoketta omaan Asetukset-valikkoon. Se on luova kiertotapa, jonka avulla voit periaatteessa lisätä mitä tahansa WeMo-laitetta Googlen kotiin. Kun napautat laitetta Google Home -palvelussa, huomaat, että voit hallita sitä napauttamalla virtapainiketta.
WeMo-liitännälläsi, jota nyt voi hallita sekä Google Assistantista että Google Home -sovelluksesta, voit käyttää ääniohjausta eri tavoin. Jos haluat kytkeä pistokkeen päälle Google-kotilaitteella, sano vain "Hei Google" ja seuraa komento, kuten "kytke aurinkohuoneen lamppu päälle".
Jos haluat käyttää Google Assistantia puhelimellasi WeMo-pistokkeen kytkemiseen päälle, sano vain “OK Google” ja seuraa sama komento. Ainoa ero on, että "Hei Google" antaa sinun puhua joko Google Home -sovelluksen tai Google Assistant -sovelluksen kanssa Google Home -laitteen kautta. Sanomalla “OK Google” voit lähettää komennosi puhelimesta Google Assistantin kautta.
Käytä WeMo-liittimiä ja IFTTT: tä Google-kotisivun kanssa
Sinun ei tarvitse itse käydä läpi yllä olevaa prosessia käyttääksesi WeMo-liittimiä Google-etusivulla. Tämä johtuu siitä, että ilmainen IFTTT-pilvipohjainen automaatiopalvelu integroituu sekä WeMo-laitteisiisi että Google-kotisivulla.
Jos määrität automatisoinnin IFTTT: ssä, jonka komennot käynnistävät Google Assistantille, voit käyttää IFTTT: tä myös toimien tekemiseen WeMo-pistokkeella. Voit myös käynnistää toimenpiteet WeMo-pistokkeen tilan perusteella (riippumatta siitä, onko se kytketty päälle, pois päältä vai päällä pitkään).
Helpoin tapa määrittää tämä on asentaa IFTTT-sovellus puhelimeesi. IFTTT-sovellus on saatavana Androidille ja varten iOS-laitteet.
Ota WeMo-pistoke käyttöön Google Home -sovelluksella
1. Käynnistä ensimmäinen IFTTT-automaatiosi valitsemalla Saada lisää pohjalla. Valitse seuraavalla sivulla musta + kuvaketta. Valitse viimeisellä sivulla Tämä aloittaa ensimmäisestä vaiheesta.
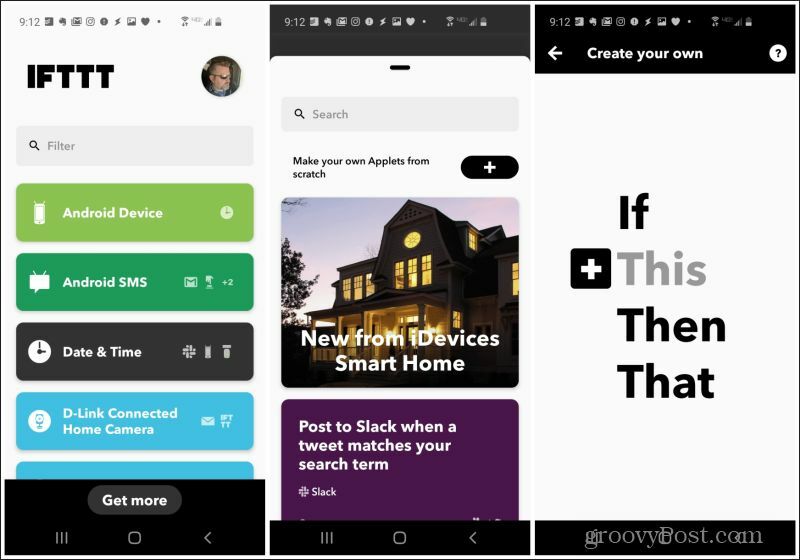
2. Etsi liipaisupalvelun hakukentästä Google Assistant ja valitse Google-avustaja palvelu.
3. Valitse seuraavalla sivulla Sano yksinkertainen lause laukaista.
4. Kirjoita lopuksi lause, jonka haluat sanoa kytkeäksesi WeMo-pistokkeen päälle. Kirjoita vastaus, jonka haluat Google Assistantin sanovan. Valitse äidinkieli ja valitse Jatkaa.
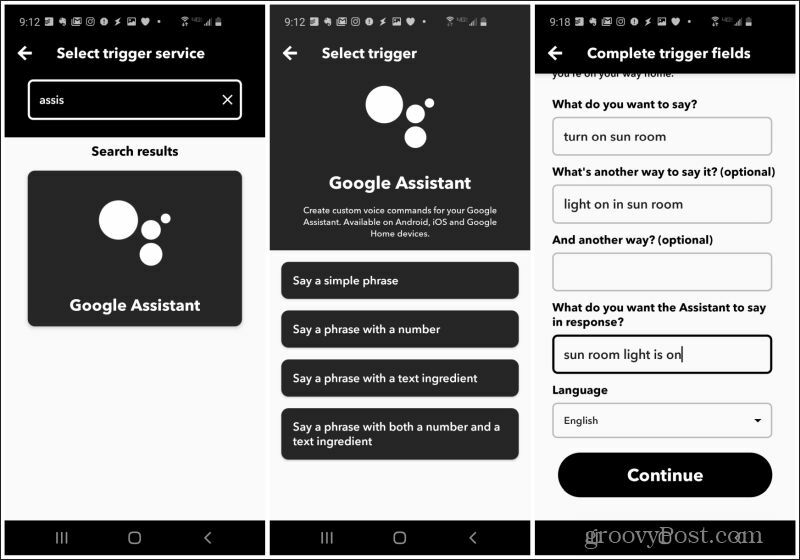
5. Seuraava vaihe on napauttaminen Että ja aseta toiminta.
6. Kirjoita hakukenttään WeMo ja valitse WeMo-liitännäsi. Niitä on kahta tyyppiä, tavallinen pistoke tai WeMo Insight -kytkin.
7. Kun olet valinnut, valitse seuraavalla sivulla Kiihottua toiminnalle.
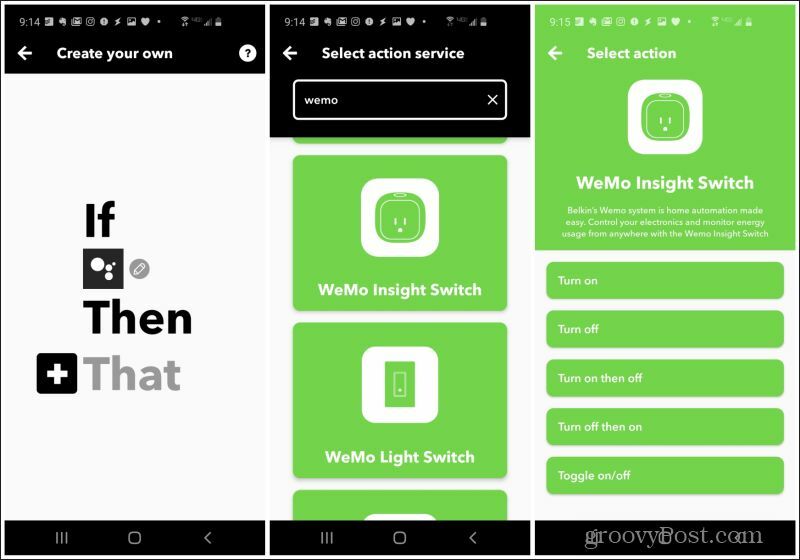
8. Jos tämä on ensimmäinen kerta, kun käytät WeMo-liitintä IFTTT: n kanssa, sinun on kirjauduttava WeMo-tiliisi ja sallittava IFTTT-käyttö. Kun olet tehnyt, viimeisessä ikkunassa sinun tarvitsee vain valita WeMo-pistoke laiteluettelosta ja valita Jatkaa saada valmiiksi.
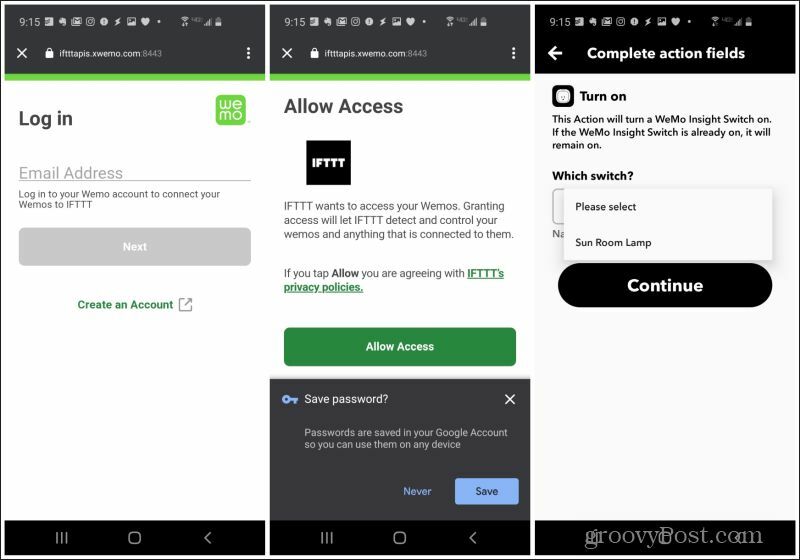
Tarkista viimeisessä näytössä automaatio ja valitse Viedä loppuun saada valmiiksi.
Kuinka tämä toimii Google Home -sovelluksen kanssa? Ainoa mitä sinun on sanottava on "Hei Google" Google Home -laitteellesi, jota seuraa asettamasi komento. Tämä laukaisee Google Assistantin, joka käynnistää IFTTT-automaation, ja käynnistää WeMo-pistokkeen.
Vilkkuu WeMo-liitäntä Google-kotisivulla
Toinen hyödyllinen käyttötapa IFTTT-automaatiolle WeMo-liitännällä ja Google Home -sovelluksella on pistokkeen kytkeminen. Esimerkiksi teini-ikäinen voi käyttää Google Assistantia käskyttämään valon vilkkumaan palaessaan kotiin, jotta vanhemmat tietävät talon oven lukituksen avaamisen.
1. Asenna tämä automaatio noudattamalla samaa menettelyä kuin yllä. Mutta tällä kertaa tee komento “vilkkuu makuuhuoneen valo”.
2. Valitse toiminta Kytke päälle ja pois päältä.
3. Valitse vilkkuvaan lamppuun kytketty WeMo-pistoke ja valitse Jatkaa.
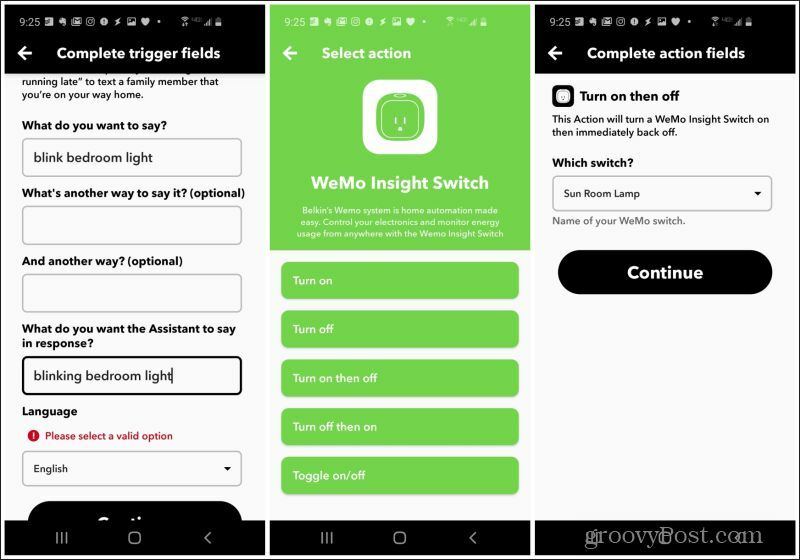
Valitse Viedä loppuun seuraavalla näytöllä automaation loppuun saattamiseksi.
Kirjoita WeMo-käyttö Google Sheetsiin
Toinen mielenkiintoinen asia, jonka voit tehdä, jos omistat WeMo Insight -pistokkeen, on käynnistää IFTTT-automaatiot kytkimen käynnistysajan perusteella. Voit määrittää automaation kirjautumaan sisään Google Sheets -taulukko aina kun WeMo-kytkin on kytketty päälle liian kauan. Tämä on hyvä tapa seurata, jos joku jättää valon tai jonkin muun laitteen virtaan pidempään kuin haluat.
1. Noudata samaa menettelyä yllä, mutta valitse liipaisimesta Päivittäiset minuutit ovat pidempiä kuin.
2. Valitse seuraavassa näytössä WeMo-pistoke, jota haluat seurata, ja enimmäismäärä minuutteja, joiden haluat sen olevan jäljellä ennen kirjautumista.
3. Etsi seuraavalla näytöllä ja valitse Google Sheets ja valitse Lisää rivi laskentataulukkoon toiminta.

4. Nimeä lopuksi Google Sheets -laskentataulukko, johon haluat säilyttää lokin, kirjattava viesti ja kansio, johon haluat tallentaa laskentataulukon.
5. Valitse uudelleen Jatkaa ja Viedä loppuun automaation loppuun saattamiseksi.
WeMo ja Google Home
On valitettavaa, että Google Home -sovellus on harhaanjohtava, kun kyse on tuetuista laitteista. Onneksi Google Assistant tukee WeMo-laitteita ja on integroitu Google Homeen. Tämä tekee mahdolliseksi kaikki yllä olevat integraatiot WeMon ja Google Home -sovelluksen välillä. Joten leikkii ja katso, voitko kehittää jopa omia luovia ideoitasi.



