Luo Windows 10 -järjestelmäkuva käyttämällä parhaita ilmaisia vaihtoehtoja
Windows 10 Varmuuskopioida / / March 17, 2020
Viimeksi päivitetty

Macrium Reflect ja Eodo Todo Backup ovat kaksi hienoa vaihtoehtoa Microsoftin vanhentuneille varmuuskopioratkaisuille: Järjestelmäkuva ja tiedostohistoria.
Microsoft ilmoitti äskettäin, että Windows 10: n sisäänrakennetut varmuuskopioratkaisut tulevat olemaan poistettu Windows 10: n tuntemattomassa tulevaisuuden versiossa. Tämä tarkoittaa, että käyttäjien on alkaa harkita vaihtoehtoisia vaihtoehtoja varmuuskopiotarpeilleen tästä eteenpäin. Olemme jo vuosia täällä groovyPostissa suositelleet CrashPlania varmuuskopioratkaisuna, mutta näyttää siltä, että Kotikäyttäjien CrashPlan myös sulkeutuu. Onneksi markkinoilla on paljon vaihtoehtoja sekä ilmaisia että maksettuja.
Olen asettanut vedot kahdelle tunnetulle kolmannen osapuolen tarjoukselle: Macrium heijastaa ja EaseUS ToDo -varmuuskopio. Molemmat ovat saatavana ilmaisina versioina, joissa on vielä enemmän vaihtoehtoja kuin mitä Microsoft on tarjonnut vuosien varrella. Tämä artikkeli näyttää, kuinka ne voidaan ladata ja asentaa.
Kuinka käyttää ilmaisia kolmansien osapuolien vaihtoehtoja järjestelmäkuvalle varmuuskopiointiin Windows 10: ssä - Macrium Reflect ja EaseUS ToDo
Jos olet riippuvainen Microsoftin omasta Järjestelmäkuva, Tiedostohistoria tai Varmuuskopiointi ja palauttaminen -työkaluja, sinun on harkittava uudelleen, koska Microsoft poistaa ne tulevassa Windows 10 -julkaisussa. Voit jatkaa niiden käyttöä nyt, mutta tarvitset varosuunnitelman, kun aika tulee. Olen päättänyt siirtyä Macrium Reflectiin henkilökohtaisesti, koska olen lukenut siitä niin hyviä arvosteluja. EaseUS ToDo -varmuuskopiointi on toinen vaihtoehto, joka toimii yhtä hyvin. Koska olen cheappskate, olen päättänyt työskennellä ilmaisten versioiden kanssa.
Toimittajan huomautus: Andre voi olla itsensä julistama cheappskate, mutta huomaa, että hänelle suuri pelinvaihtaja on se, että hän asuu keskellä tyhjää ja saa kaiken Internetin matkaviestinnän kautta, mikä on kallista ja hidasta. Tämä tekee online-ratkaisuja, kuten Backblaze ja CrashPlan—Päästämättömiä ratkaisuja hänelle. Mutta jos sinulla on hyvä Internet-suunnitelma ja etsit palvelua, jolla pidät henkilökohtaisista tiedostoistasi useita versioita, online-varmuuskopiointiratkaisut ovat edelleen parasta.
Macrium Reflect - Asennus
Aloitetaan Macrium Reflect (ilmainen). Macrium tarjoaa pienen napsautuksen asennusohjelman suorittamiseksi, mutta valitsin offline-asennusohjelman, joka vaati asennuksen löytämistä lataa agentti; tämä lataa koko asennusohjelman noin 800 Mt: lla. Mukana on kokoelma esiasennusympäristötyökaluja, jotka perustuvat Microsoftin Windows Image -sovelluksen ratkaisuihin.
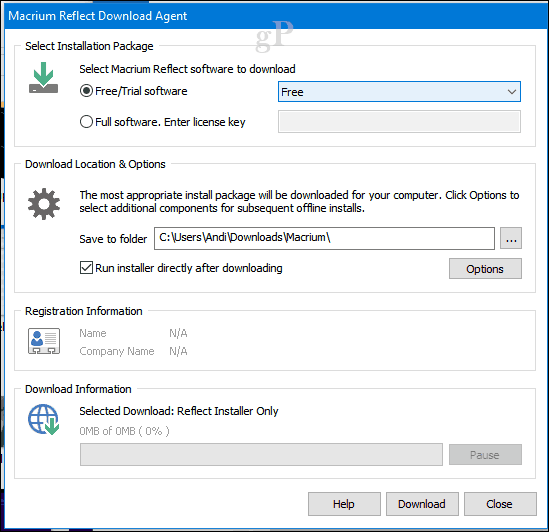
Asennus oli nopeaa ja helppoa, mutta tarvitsi uudelleenkäynnistyksen järjestelmään tehtyjen muutosten suorittamiseksi.
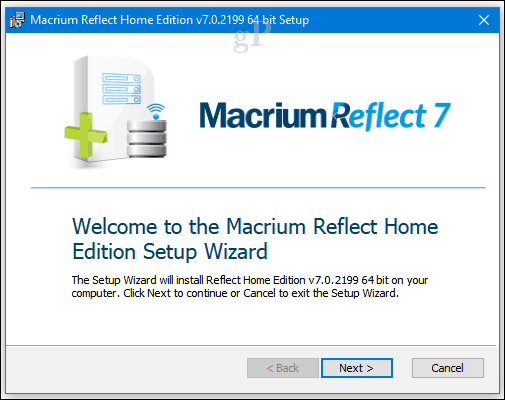
Macrium Reflect -käyttöliittymä on hiukan enemmän juuttunut kuin mitä yleensä löydät Windows 10: stä. Mutta tämä tehokas vaihtoehto tarjoaa joukon vaihtoehtoja varmuuskopioiden luomiseen ja hallintaan. Macrium integroituu voimakkaasti Windowsin kanssa - esimerkkejä ovat tuki varmuuskopioiden liittämiselle ja selaamiselle; käynnistyskuvien varmuuskopiot Hyper-V: ssä; generoidaan PowerShell-skriptejä varmuuskopioiden automatisoimiseksi; batch-tiedostojen luominen ja tietysti varmuuskopioiden ajoittaminen. Löydät myös käteviä vaihtoehtoja, kuten kloonauksen ja vakiovarmuuskopiot tiedostoista ja kansioista.
Tätä artikkelia varten keskitymme kuvan varmuuskopiointiin. Samanlainen kuin Järjestelmäkuva varmuuskopio-ominaisuus Windows 10: ssä ja aiemmissa versioissa, tämän avulla voit luoda kopion nykyisestä asennustilasta. Voit olla rakeinen varmuuskopioidesi kanssa valitsemalla vain osiot, jotka haluat tallentaa kuvan osaksi.
Luo ensimmäinen kuva napsauttamalla valikkoa Luo kuva osioista uudelleenqtarvittaessa varmuuskopioimaan ja palauttamaan Windows.
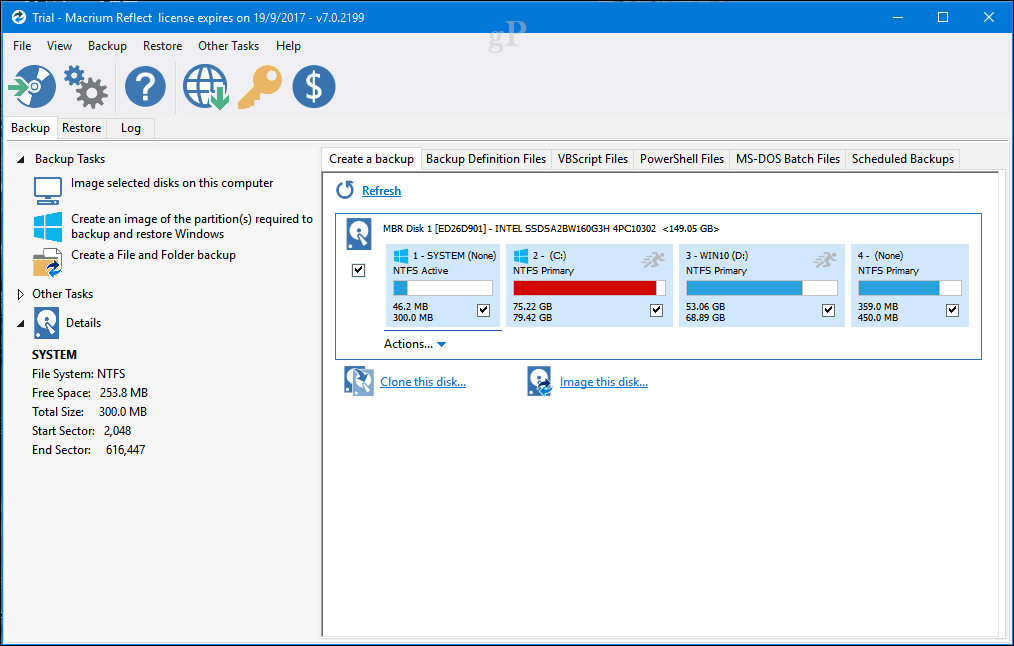
Alla määränpää, Klikkaa Selaa -painiketta, osoita sitten ulkoista asemaa, johon haluat tallentaa varmuuskopion, luo uusi kansio, valitse se ja napsauta sitten kunnossa. Klikkaus Seuraava jatkaa.
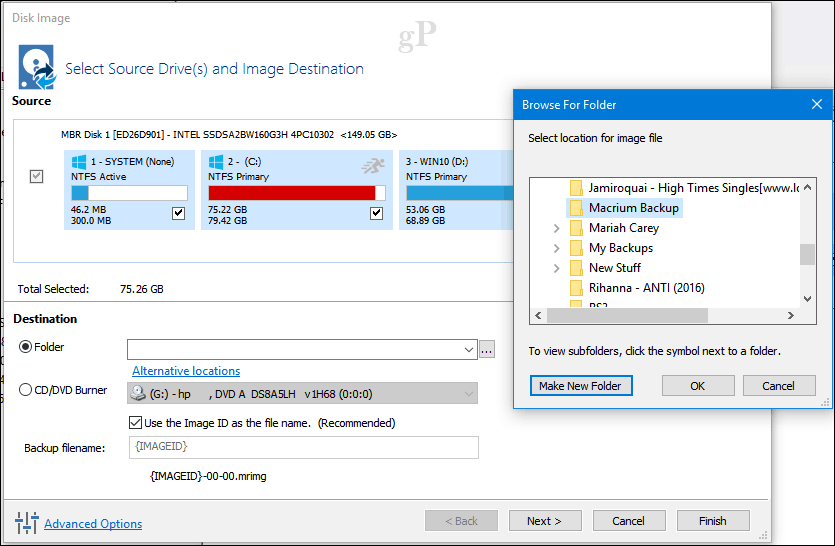
Ohjatun toiminnon tämän vaiheen avulla voit luoda varmuuskopiosuunnitelman, jos haluat. Se on valinnainen, mutta antaa sinun valita erilaisia varmuuskopiointimenetelmiä, jotka sisältävät täydellisen, inkrementaalisen ja differentiaalisen. Toistaiseksi aion valita aikataulun vain, jotta asiat olisivat yksinkertaisia. Suosittelen tarkistamaan säilytyssäännöt levytilan säästämiseksi. Käyttäjät voivat säilyttää useita varmuuskopioita millä tahansa menetelmällä; tämä voi syödä levytilaa nopeasti ajan myötä, joten vähennän kunkin määrän noin kahteen. Klikkaus Seuraava jatkaa.
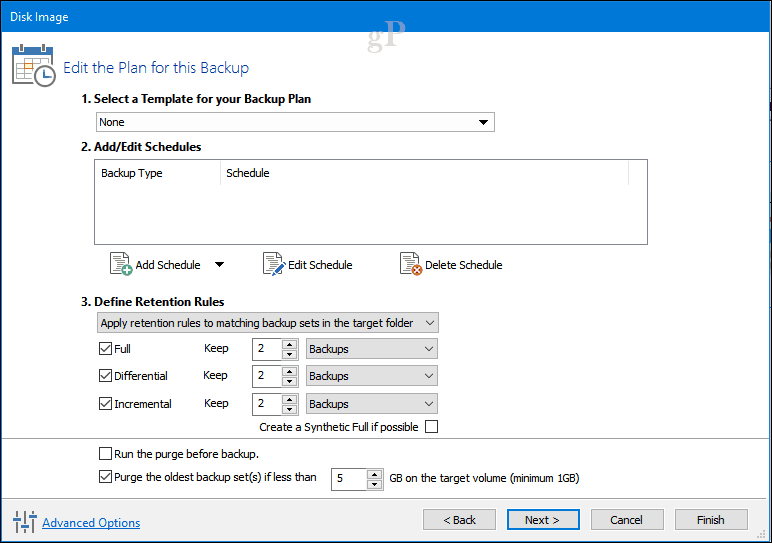
Täysi varmuuskopio antaa sinulle yhden varmuuskopiotiedoston, joka palauttaa koko järjestelmän siihen asti. Täydelliset varmuuskopiot ovat kattava tapa edetä, mutta niiden luominen vie kauan ja jos sinulla on useita varmuuskopioita, päädyt monistamaan paljon samoja tietoja. Kasvavat ja differentiaaliset varmuuskopiot ovat kaksi tapaa puuttua tähän tehottomuuteen.
Kasvava varmuuskopio - Tällä varmistetaan säännöllinen varmuuskopio niiden muutosten lisäksi, jotka on tehty viimeisestä täydellisestä tai vähittäisestä varmuuskopiosta. Lisäävät varmuuskopiot ovat usein parempia, koska ne käyttävät vähemmän levytilaa; puhumattakaan, ne ovat myös nopeampia. Joten jos olet luonut uusia Word-asiakirjoja viimeisimmästä varmuuskopiosta lähtien, ne lisätään varmuuskopioon.
Oletetaan siis, että varmuuskopio A on maanantaina tekemäsi täydellinen varmuuskopio. Keskiviikkona voit tehdä lisävarmuuskopion B, joka sisältää vain uudet tiedot varmuuskopion A jälkeen. Perjantaina voit tehdä varmuuskopion C, joka sisältää vain uudet tiedot varmuuskopion B jälkeen. Tällä tavalla et tallenna kopioitavia tietoja. Haittapuoli on, että jos haluat palauttaa kuvan, sinun on käytettävä kaikkia kolmea varmuuskopiotiedostoa: Varmuuskopio A, Varmuuskopio B ja Varmuuskopio C.
Tasauskopiointi - Tämä luo varmuuskopion edellisen täydellisen varmuuskopion jälkeen tehdyistä eroista. Joten, jos olet tehnyt muutoksia muutamiin Microsoft Word -asiakirjoihin, nämä muutokset otetaan käyttöön varmuuskopiossa. Haittapuoli on, että erilaiset varmuuskopiot käyttävät enemmän tilaa, koska joudut ylläpitämään koko varmuuskopion muutosten lisäksi viimeisen varmuuskopion luomisen jälkeen.
Kuinka se eroaa kuin lisäävä varmuuskopio? Oletetaan, että teet koko varmuuskopion A maanantaina. Keskiviikkona varmuuskopio B sisältää erot varmuuskopion A tekemisen jälkeen. Perjantaina varmuuskopio C sisältää erot varmuuskopiosta A lähtien. Tällä tavalla, jos haluat tehdä palautuksen, tarvitset vain kaksi tiedostoa: viimeisen täyden varmuuskopion ja viimeisen differentiaalisen varmuuskopion. Tämä tarkoittaa, että tarvitset vain kaksi tiedostoa verrattuna inkrementaaliseen varmuuskopiointimenetelmään. Haittapuoli on, että kuten voitte kuvitella, differentiaalinen varmuuskopiotiedostosi kasvaa ja kasvaa, kun aika viimeisimmän täyden varmuuskopion lisääntymisen jälkeen on kasvanut. Ja hetken kuluttua pääset melko vähän kopioitua tietoa erilaisista erilaisista varmuuskopioistasi.
Joten mitä sinun pitäisi käyttää? Kumpikin on hieno. Kaikki riippuu siitä, kuinka paljon tallennustilaa ja aikaa sinulla on. Lisäävät varmuuskopiot ovat nopeampia ja vie vähemmän tilaa varmuuskopiointivaiheen aikana. Erotusvarmuuskopiointi vie enemmän aikaa ja tilaa varmuuskopiointivaiheen aikana, mutta on helpompaa palautusvaiheen aikana.
Tarkista kuvan yhteenveto varmistaaksesi, että valitsit oikeat vaihtoehdot. Jos ylläpidät kaksoiskäynnistysmääritystä, varmista, että jokainen osio on tarkistettu osana varmuuskopiota. Klikkaus Suorittaa loppuun aloittaa varmuuskopiointi.
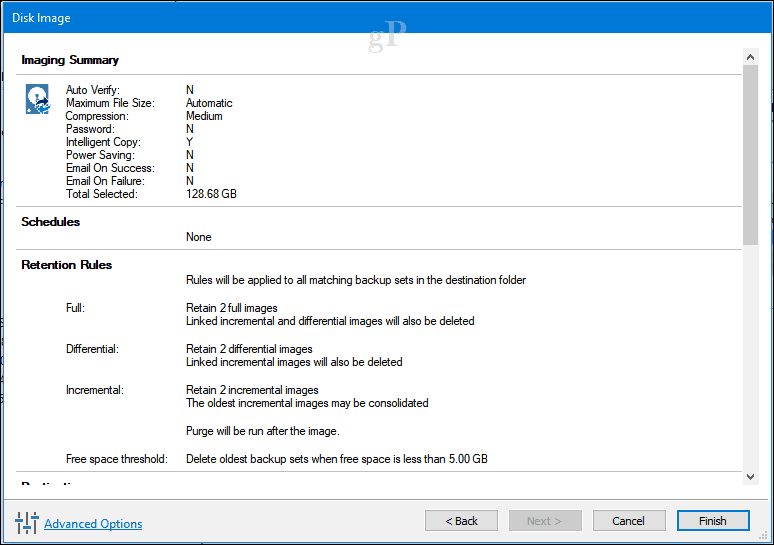
Klikkaus kunnossa aloittaa varmuuskopiointi heti.
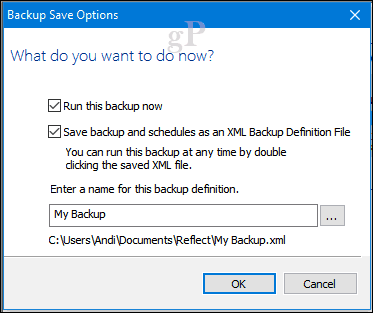
Kuten kaikissa kuvan varmuuskopioinnissa, se vie jonkin aikaa, joten rentoudu ja rentoudu kuvan tallentuessa. Klikkaus kiinni kun kuvasi on luotu.
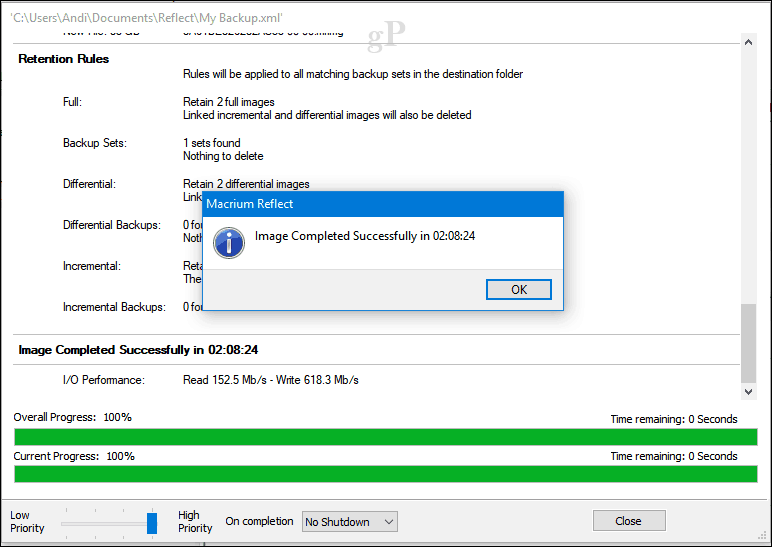
Macrium-kuvan palauttaminen
Varmuuskopio voidaan palauttaa monella tapaa. Voit aloittaa palautusprosessin käynnissä olevasta Windows 10 -asennuksesta, jossa Macrium on jo asennettu. Mutta useimmissa tapauksissa kuvan palauttaminen tapahtuisi käynnistyksen jälkeen palautusympäristöön, joka on samanlainen kuin Windows 10: n System Image.
Luo pelastusmedia
Yksi tärkeä tehtävä, joka sinun tulee suorittaa kuvan luomisen jälkeen, on luoda pelastusvälineitä, jotka helpottavat kuvan palauttamista. Tämä sopii erinomaisesti tilanteisiin, joissa tietokoneesi ei käynnisty tai olet asentanut uuden tyhjän kiintolevyn. Klikkaa Muut tehtävät napsauta sitten Luo pelastusmedia.
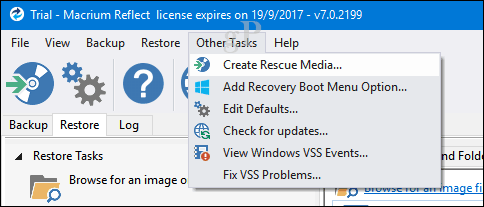
Tämä käynnistää luoda käynnistettäviä pelastusvälineitä velho. Muista, kuten aiemmin mainitsimme, Macrium lataa täyden asennusohjelman noin 800 Mt: lla. Täällä käytetään esiasennusympäristötyökaluja, jotka perustuvat Microsoftin Windows Image -asennusratkaisuihin. Macrium lisää omat palautustyökalut helpottamaan kuvan palauttamista, kun käynnistät siitä. Klikkaus Seuraava.
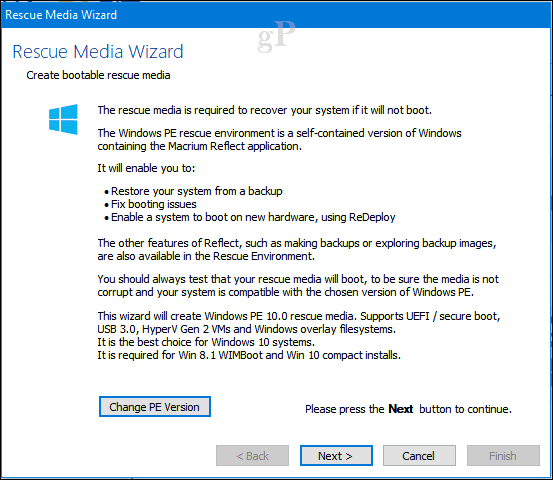
Voit lisätä ohjaimia etukäteen laitteistoille, joita palautettu kuva ei ehkä tue. Klikkaa Päivitä ohjain -painiketta niin osoita sitten lähteelle. Tämä voi minimoida Windows 10: n mahdollisuudet olla käynnistämättä uutta laitteistoa; varsinkin jos vaihdat emolevyjä.
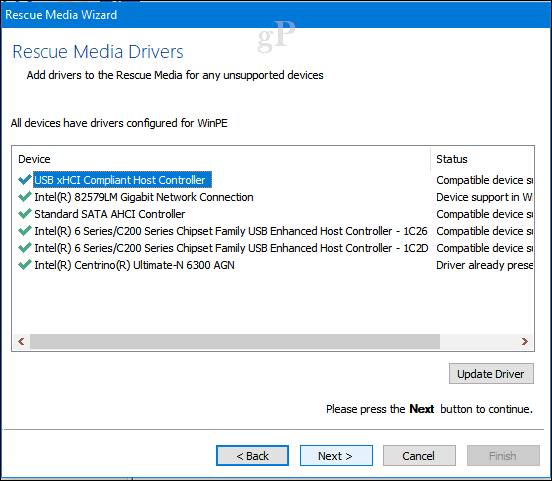
Riippuen Windows 10 -kuvasi arkkitehtuuri, voit valita joko 32- tai 64-bittisen palautuskuvan. Palautan tässä tapauksessa 64-bittisen Windows 10 -asennuksen, joten valitsen sen. Klikkaus Seuraava aloittaa luominen.
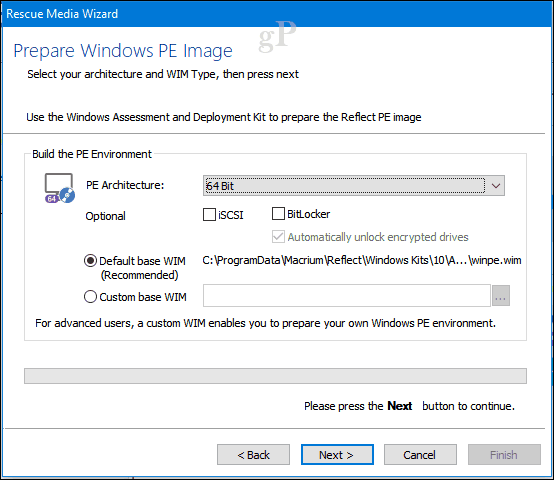
Käynnistettävä media voidaan valmistaa tyhjällä DVD-levyllä tai USB-asemalla tai voit luoda sen sijaan käynnistyvän ISO-kuvan. Valitse haluamasi menetelmä ja napsauta sitten Suorittaa loppuun.
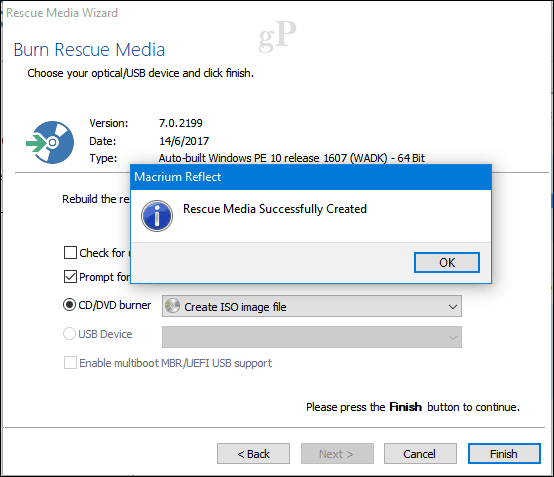
Palauta kuva - Macrium Reflect
Määritä tietokoneesi Käynnistä asennusvälineeltä kohdetietokoneella. Kiinnitä ulkoinen asema kuvan tallennuspaikkaan ja käynnistä se sitten.
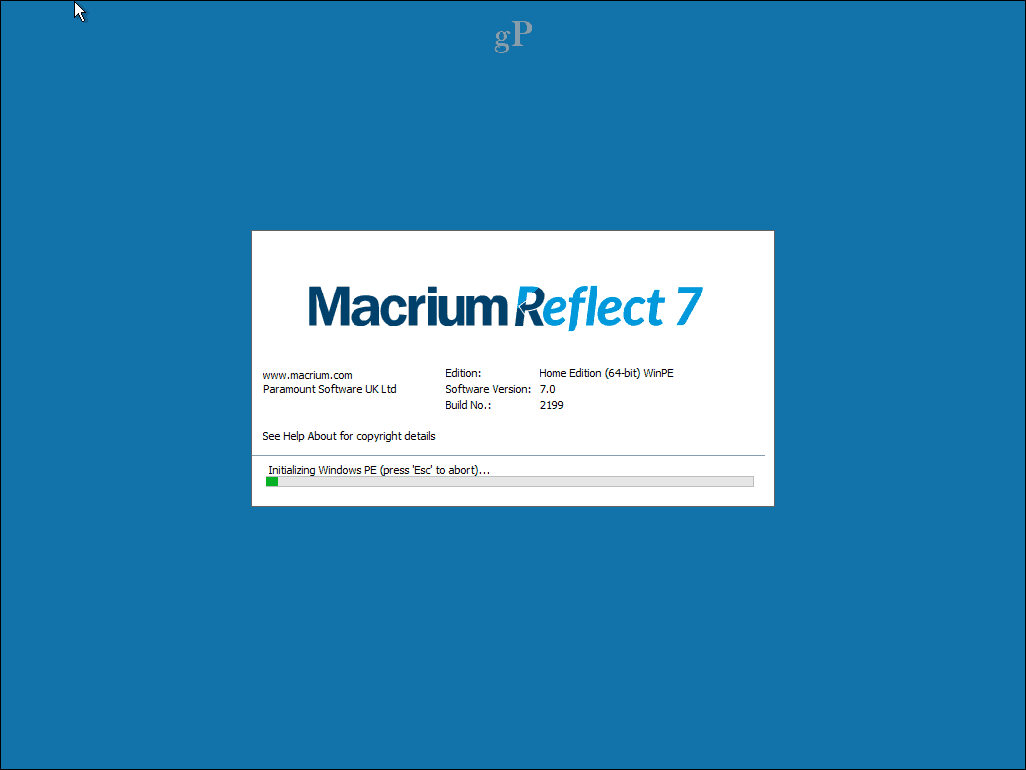
Napsauta Macriumin Palauta-välilehden valikkoa, Selaa kuvaa tai varmuuskopiotiedostoa palauttaaksesi.
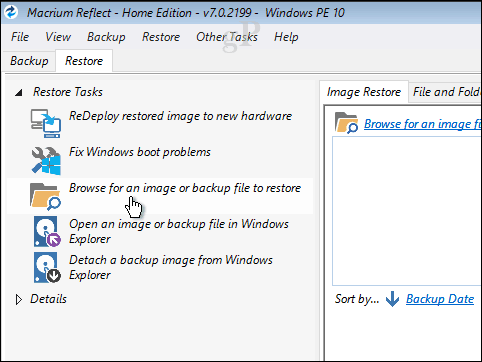
Selaa kuvatiedostoa, valitse se ja napsauta sitten Avata.
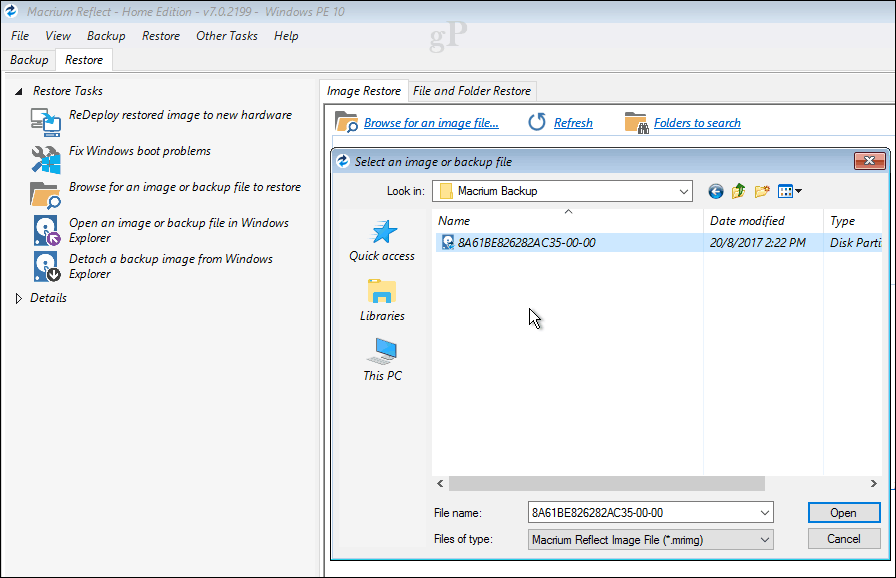
Klikkaus Valitse levy, johon haluat palauttaa… napsauta sitten näkyvää valittua kuvaa. Klikkaus Seuraava aloittaa palauttaminen.
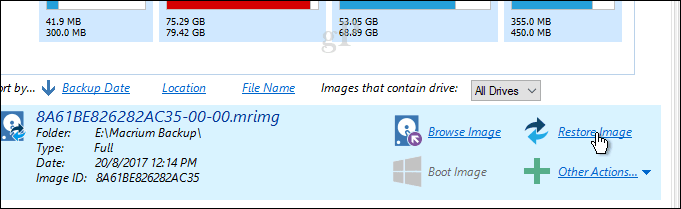
Kun kuva on palautettu onnistuneesti, napsauta tiedosto > Poistu uudelleenkäynnistystä varten.
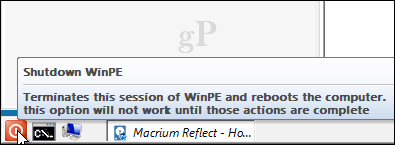
Se on melkein kaikki mitä tarvitaan Windows 10 -asennuksen järjestelmäkuvan valmisteluun Macrium Reflect -sovelluksen avulla. Macrium tuntuu aluksi hieman monimutkaiselta ja ylivoimaiselta, mutta kun olet perehtynyt siihen, sinun pitäisi tuntea olosi mukavaksi käyttää sitä nopeasti. Jos haluat silti jotain hieman käyttäjäystävällisempää, tutustu EaseUS Todo Backup Free -palveluun.
Kuinka käyttää EaseUS Todo -varmuuskopiota ilmaiseksi
EaseUS Todo -varmuuskopio ilmaiseksi tarjoaa samanlaisia varmuuskopiovaihtoehtoja. Arvostin sen yksinkertaisuutta monilla aloilla: helppo löytää ja ladata, yksinkertainen ohjattu asennus ja nopea asennus. Vaikka EaseUS Todo Backup ei tarjoa aivan yhtä monia ominaisuuksia ja toimintoja kuin ne, jotka löytyvät Macrium Reflect -sovelluksesta, minusta se riittää perusvarmuuskopiointiin ja palautukseen.
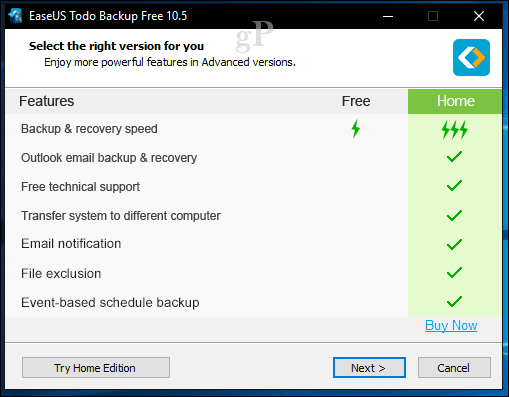
Kun asennus on valmis, käynnistä EaseUS Todo Backup; sinua pyydetään siirtymään kotiversioon, joka tarjoaa lisäominaisuuksia. Rehellisesti sanottuna en tarvitse joitain tarjolla olevia ominaisuuksia, kuten Outlook-sähköpostien varmuuskopioita, sähköposti-ilmoituksia ja aikataulutettuja varmuuskopioita. EaseUS Todo -varmuuskopio sisältää kloonauksen, jonka avulla voit siirtää asennuksen uudelle kiintolevylle tai SSD-levylle tai uudelle tietokoneelle.
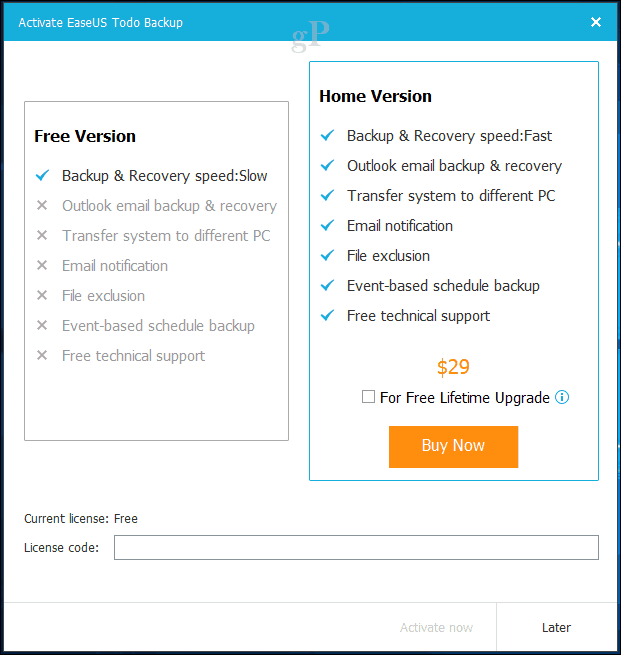
EaseUS Todo -varmuuskopio sisältää myös tiedosto- ja kansiopohjaisen varmuuskopion. Erityisiä tarpeitamme varten haluamme tehdä järjestelmän varmuuskopion, joka luo kuvan Windows 10 -asennuksesta. Aloita napsauttamalla Järjestelmän varmuuskopiointi painiketta. Selaa kohtaan, johon haluat kuvan tallentaa (ulkoinen asema). Luo uusi kansio, merkitse se, valitse se ja napsauta sitten kunnossa.
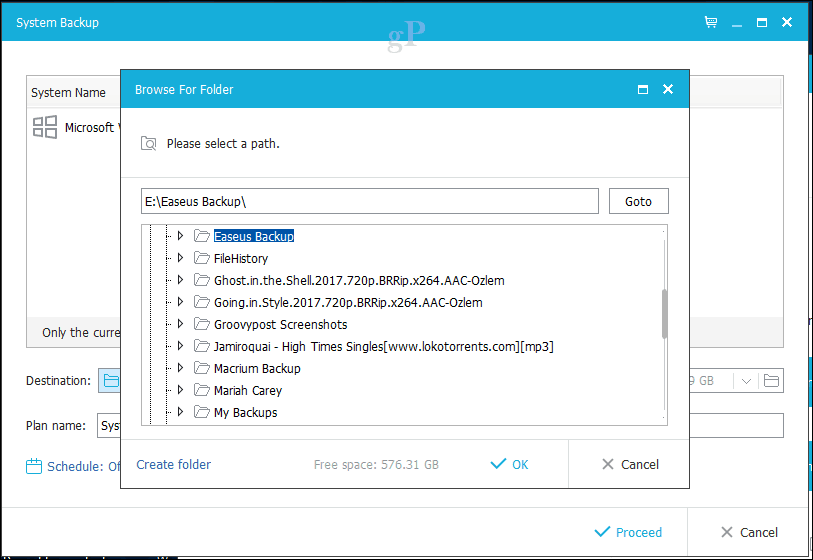
EaseUS Todo -varmuuskopio sisältää myös säilytysvaihtoehdot, joiden avulla käyttäjät voivat hallita kuinka paljon tilaa varmuuskopiot käyttävät. Klikkaa Kuvavaranostrategia valitse sitten valinnat, kun haluat luoda varmuuskopioita ja miten ne säilytetään ja poistetaan.
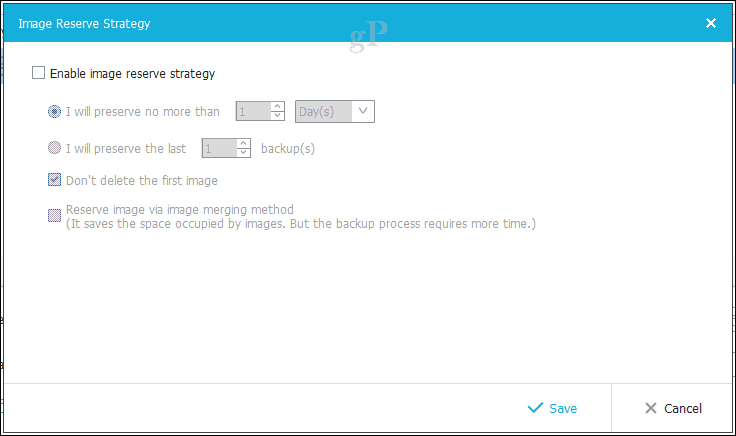
Klikkaus Edetä aloittaa varmuuskopiointi. EaseUS Todon mukaan ilmaisella versiolla varmuuskopiointi on hieman hitaampaa, mutta en usko, että se on paljon pelote. Ulkoisella USB 3.0 -asemalla varmuuskopio 68 Gt: n osiosta valmistui noin 10 minuutissa. Joten aika vaihtelee asennuksen koon mukaan. Istu alas, rentoudu ja anna sille aikaa valmistautua.
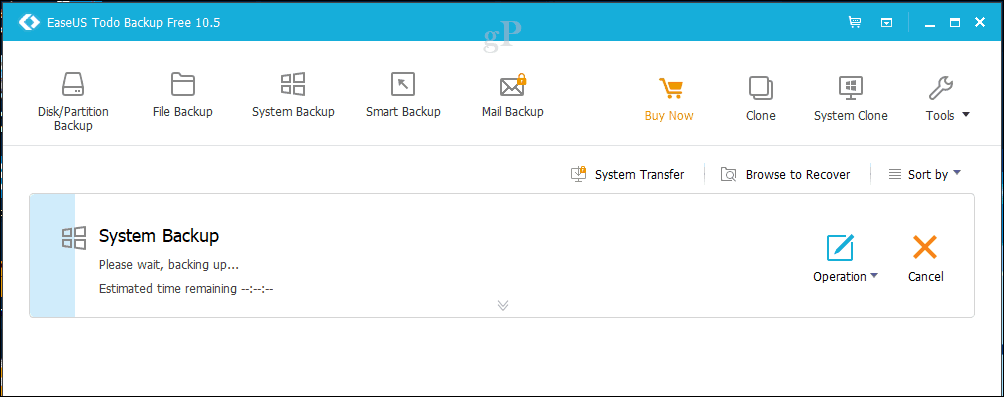
Luo hätälevy
Kun varmuuskopio on luotu, jatka luomalla pelastuslevy, jonka avulla voit palauttaa kuvan. Aivan kuten Macrium, myös EaseUS Toden pelastusväline perustuu Microsoftin Windows Imaging Format -sovellukseen. Kun käynnistät siitä, huomaat, että se käyttää samaa Windows 10: n pre-boot-ympäristöä lataamaan oman palautussovelluksen.
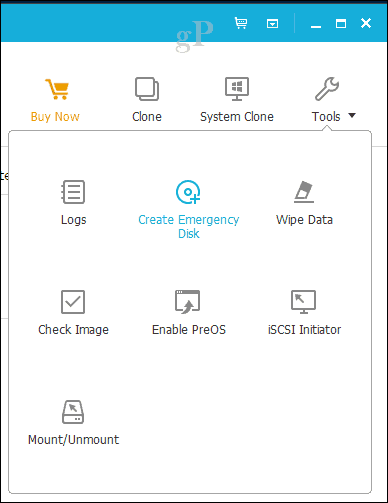
Klikkaa Työkalut Napsauta sitten valikkoa Luo hätälevy. Ohjattu hätälevytoiminto tarjoaa useita vaihtoehtoja, joihin kuuluu hätälevyn luominen WinPE: n tai Linuxin perusteella. Käynnistysvälineet voivat olla myös USB-peukaloaseman, DVD / CD-levyn tai ISO-kuvan muodossa.
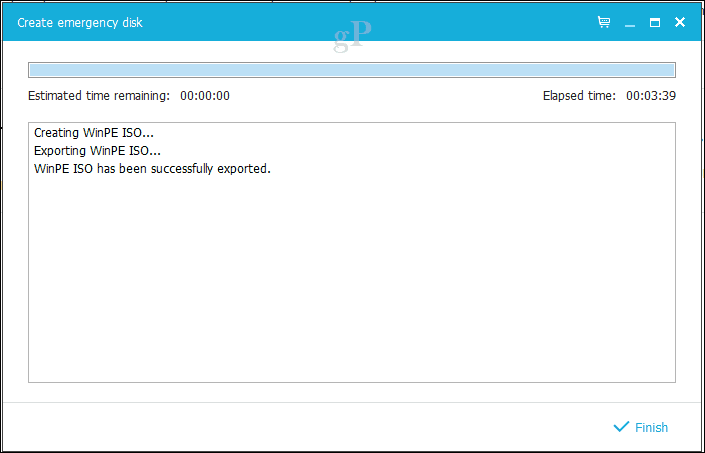
Palauta kuva - EaseUS Todo
Kun olet valmis palauttamaan kuvan, määritä tietokoneesi Käynnistä asennusvälineeltä. Varmista, että ulkoinen asema on kytketty ja että siihen on kytketty virta. Huomasin, että jos muodostat yhteyden käynnistyksen jälkeen palautusympäristöön, EaseUS ei tunnista asemaa.
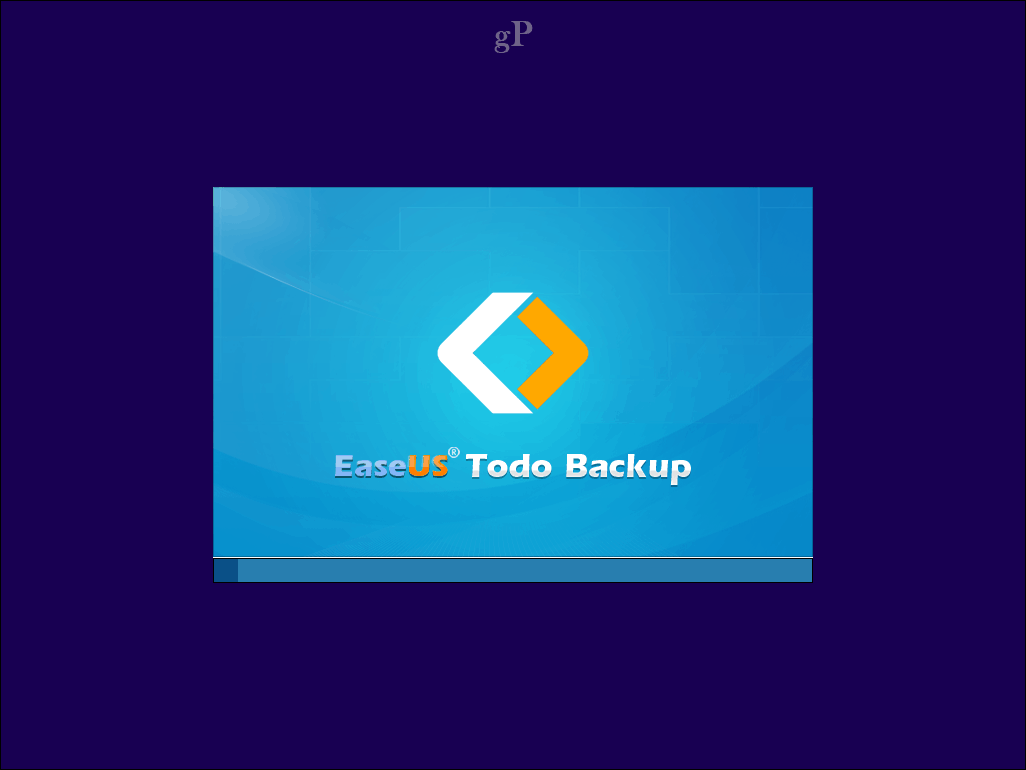
Kun olet käynnistynyt EaseUS Todon palautusympäristöön, napsauta Selaatoipua painiketta.
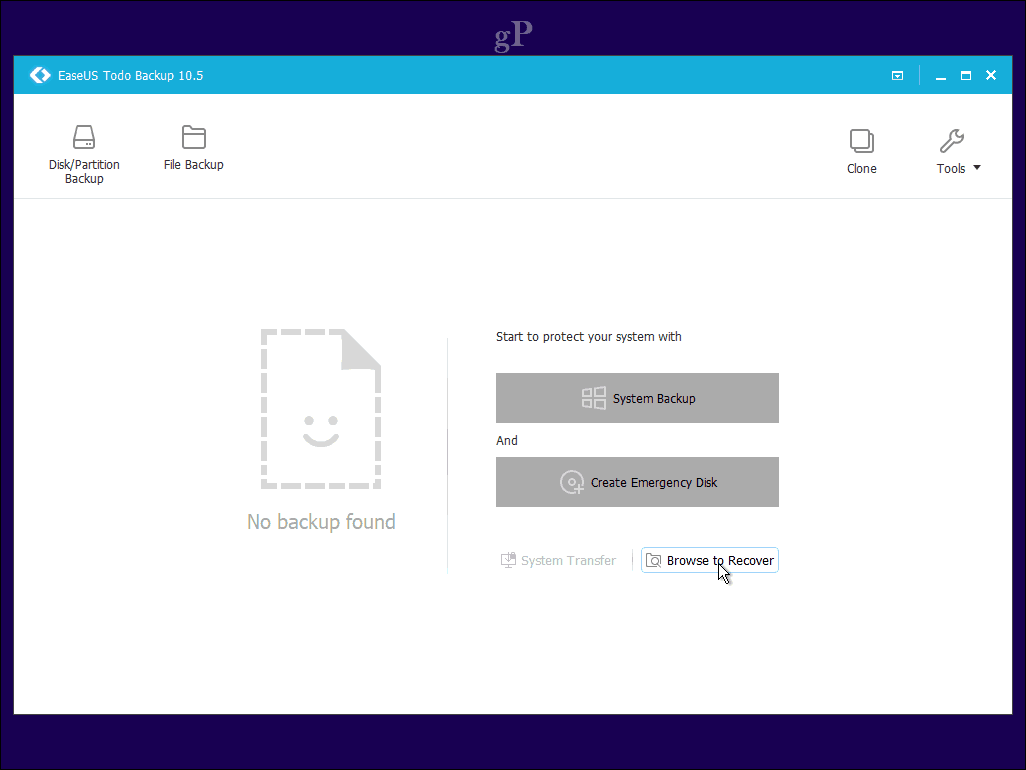
Selaa ulkoisen aseman kansiota, joka sisältää järjestelmän varmuuskopiotiedoston, napsauta kunnossa.
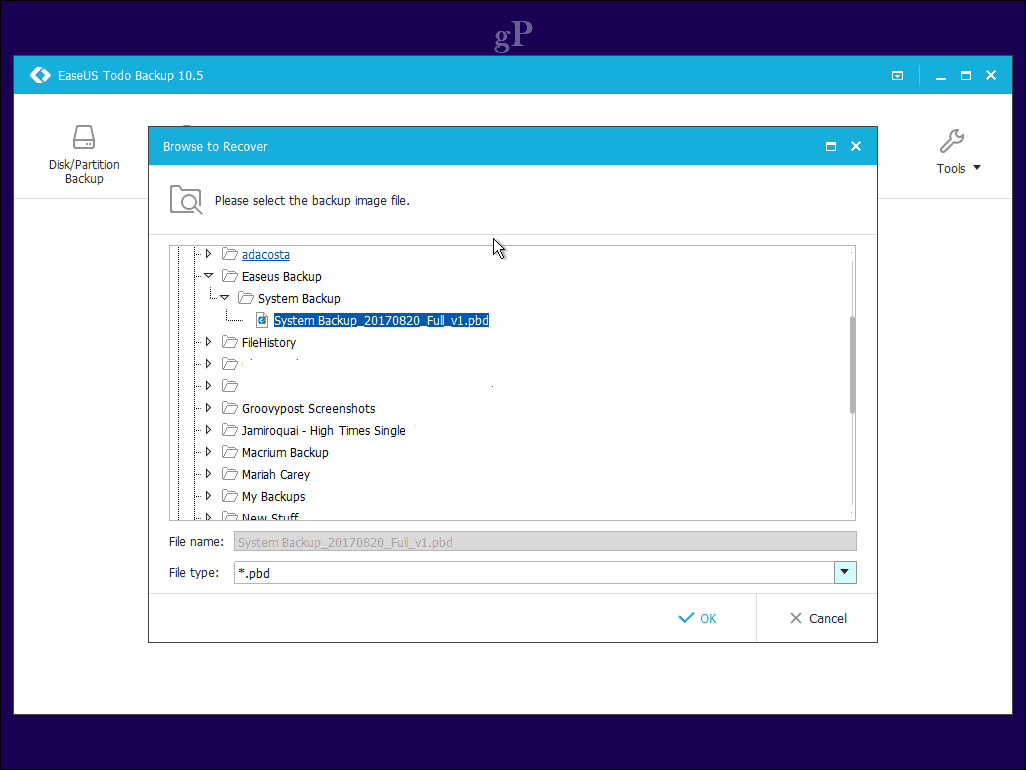
Klikkaus Seuraava.
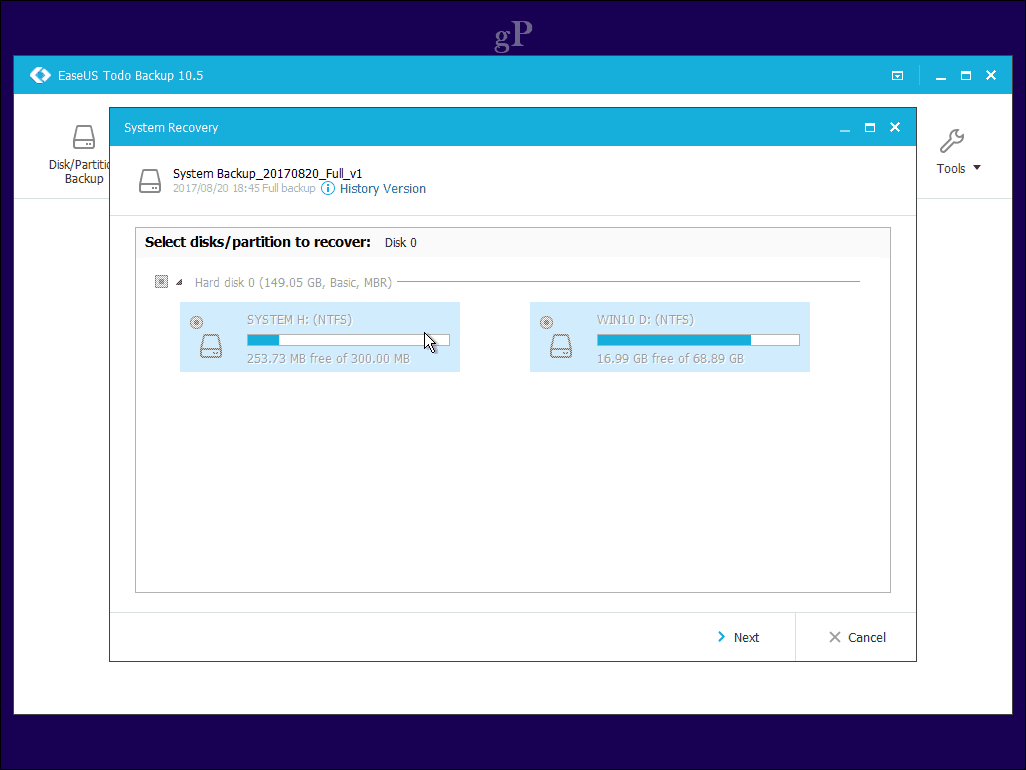
Valitse paikallinen asema, josta haluat palauttaa kuvan, ja napsauta sitten Edetä. Kun palautus on valmis, sulje EaseUS-palautussovellus. Windows 10 -asennuksen pitäisi olla käynnissä ja käynnissä.
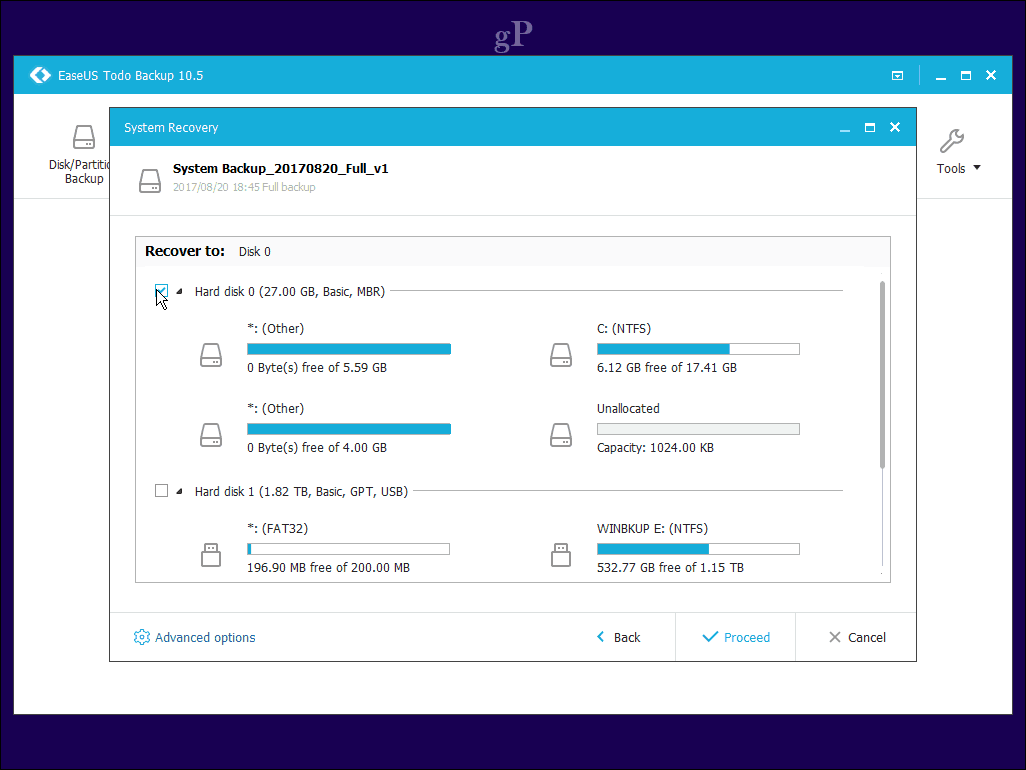
johtopäätös
Tässä on kahta vaihtoehtoa käyttäjille, jotka haluavat siirtyä Windows 10: n järjestelmäkuvasta. Tietenkin, ne toimivat eri tavalla, mutta ymmärrät joitakin etuja, jotka sisältyvät molempiin kloonauksena, helpompi siirtyminen järjestelmästä toiseen ja automatisoidut ja rakeiset vaihtoehdot varmuuskopioida.
Macrium on näistä kahdesta tehokkaampi, ja siinä on paljon enemmän vaihtoehtoja, joista osa on vähän liian edistynyt keskimääräiselle käyttäjälle. Mutta jos haluat kasvaa varmuuskopioratkaisusi kanssa, se on siellä, jos tarvitset sitä. EaseUS Todo Backup on paljaat luut, mutta jotain, joka tekee siitä kevyemmän ja lähestyttävän. Samalla se voisi olla hieman älykkäämpi, mutta mitä odotat? Minkä ratkaisun valitsetkin, et tule katumaan.
Käytätkö jo Macriumia tai EaseUS Todo Backupia tai muuta ratkaisua? Kerro meille mielipiteesi kommentteissa.
