Tässä on mitä voit tehdä, jos Windows 10 -päivitys epäonnistuu
Microsoft Windows 10 Windows 8 Vindovs 7 / / March 17, 2020
Viimeksi päivitetty
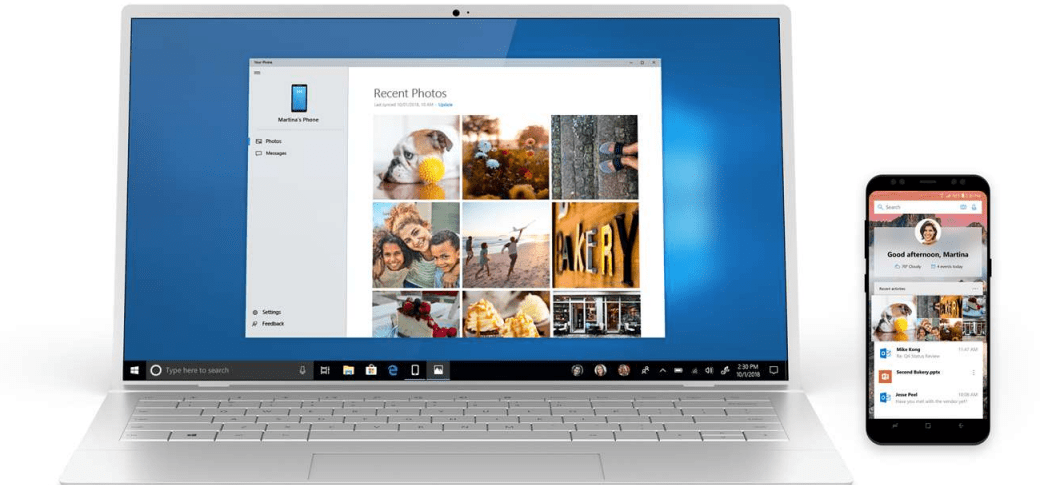
Windows 10: tä päivitettäessä prosessi joskus epäonnistuu. Tässä on muutama syy siihen, miksi päivitys saattaa epäonnistua ja mitä voit tehdä vianetsinnässä ja korjaamisessa.
Windows 10 -päivitys on ilmainen, mutta joskus asennus voi epäonnistua. Jos sinulla on ongelmia päivityksen suorittamisessa, tässä on muutama syy päivityksen epäonnistumiseen ja mitä voit tehdä onnistuneen päivityksen suorittamiseksi.
Tee Windows 10 -päivitys onnistuneeksi
Irrota tietokoneeseen liitetyt välttämättömät laitteet.
Jos tietokoneeseen on liitetty välttämättömiä ulkoisia laitteita (tulostin, skanneri jne.) Asennuksen aikana, nämä voivat häiritse asennusmoottoria ja estä asennusta loppuun saattamisesta, koska Windows 10 yrittää havaita ja asentaa niitä. Pidä siis vain paljaat välttämättömyydet, näppäimistö ja hiiri.
Poista virustorjuntaohjelma, välttämättömät palvelut ja käynnistysohjelmat käytöstä.
Jos päivität Windowsin aiemmasta versiosta tai entisestä Windows 10 -versiosta, tyypillinen Windowsin asennuksen estäjä on suojausapuohjelmat. Poista ne käytöstä; Näitä ovat Antivirus, AntiSpyware ja Firewall. Useimmissa tapauksissa on erittäin suositeltavaa poistaa nämä suojausapuohjelmat ja asentaa Windows 10: n kanssa yhteensopivat versiot.
Taustaohjelmat, jotka alkavat Windowsilla, voivat myös estää asennuksen onnistumisen. Määritä Windows tekemään puhdas käynnistys ennen päivitystä. Lue lisää artikkelistamme: Poista käytöstä käynnistysohjelmat Windows 8 Task Manager -ohjelmasta.
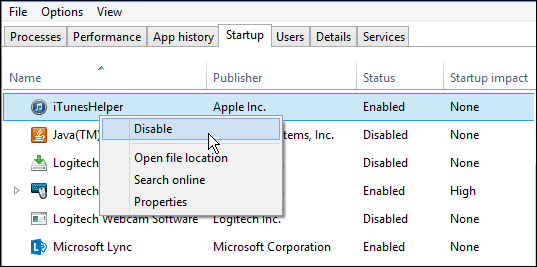
Viallinen RAM (muisti)
Joskus huonot muistimoduulit voivat vaikuttaa siihen, miksi Windows-asennus kieltäytyy asentamasta. Yritä poistaa tai vähentää asennetun RAM-muistin määrää yhdelle tikulle. Jos et tiedä mikä RAM-moduuli voi olla viallinen, yritä vaihtaa muistimoduuleja eri muistipankien välillä. Huomasin työasemalla ongelman asennuksen valmistuttua. Windows 10 kaatuu jatkuvasti virheviestillä DRIVER_POWER_STATE_FAILURE, joten vaihtoin yhden moduulin muistipankista 2 3 ja järjestelmä käynnisti tietokoneen ilman ongelmia.
Jos muistipankkien vaihtaminen ei toimi, sinulla saattaa olla viallisia muistimoduuleja. Tätä varten skannaan ne memtest86 + -sovelluksella selvittääkseen, mitkä voivat olla vialliset. Tämä prosessi suoritetaan käynnistyslevyltä tai CD-levyltä, ja sen pitäisi poistaa tai vahvistaa, onko yksi tai useampi muistitikku viallinen tai BIOS: n SPD-arvot ovat oikeat. Anna sen käydä niin kauan kuin pystyt: 2,4,6,8 tai enemmän tunteja, ellei siihen mennessä ole virheitä, RAM-muistisi on OK. http://www.memtest.org/
Irrota useita kiintolevyjä.
Jos tietokoneeseen on asennettu useita kiintolevyjä, irrota kaikki paitsi kohdekiintolevy, johon Windows 10 asennetaan. Jos sinulla on RAID (redundant array of edulliset levyt) -kokoonpano, poista RAID-ohjain käytöstä. Jos tietokoneessa on ulkoinen kiintolevy tai USB-avain, irrota myös ne, huomaan, että ne voivat sekoittaa asetukset. Poista myös yleiset USB-laitteet käytöstä (esimerkki - älykortinlukija).
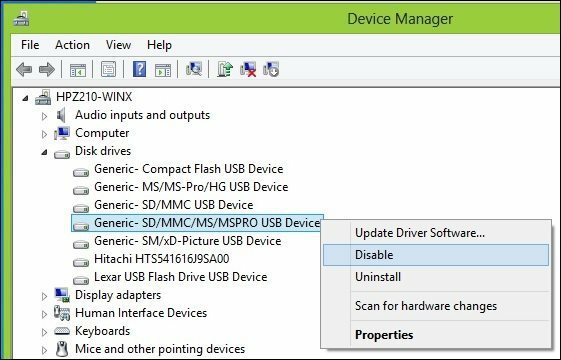
Varmista, että levytilaa on riittävästi.
Windows 10 vaatii vähintään 16 Gt (32 bittiä) tai 20 Gt (64 bittiä) levytilaa. Jos kiintolevy on täynnä, tämä saattaa estää Windowsin asennusta suorittamasta onnistuneesti.
Joitakin asioita, joita voit tehdä levytilan vapauttamiseksi:
- Siirrä vanhemmat tiedostot (asiakirjat, musiikki, kuvat, videot) ulkoiselle kiintolevylle
- Poista vanhemmat ohjelmat
Katso seuraavat Groovypost-artikkelit monella tapaa vapauttaa levytilaa:
- Viisi tapaa palauttaa Windows-levytilaa - groovyPost.com
- Windows 8.1 -vinkki: Hallitse nykyaikaisia sovelluksia ja vapauta levytilaa
Jos saat virheilmoituksen, että järjestelmän varattu osio on liian pieni, sinun on suurennettava sitä.
Järjestelmävaraosion on oltava vähintään 300 - 450 Mt.
Paina Windows-näppäintä + R> Kirjoita: diskmgmt.msc> Hit Enter
Napsauta järjestelmäasemaa nähdäksesi koon.
Varmista, että olet valinnut oikean osion asennuksen aikana.
Jos suoritat puhtaan asennuksen tai kaksoiskäynnistyksen, Windows luo lisäosioita asennuksen aikana. Varmista, että valitset oikean. Jotkut ihmiset tekevät virheen valitsemalla järjestelmän varatun osion, jota käytetään palautustiedostojen tallentamiseen.
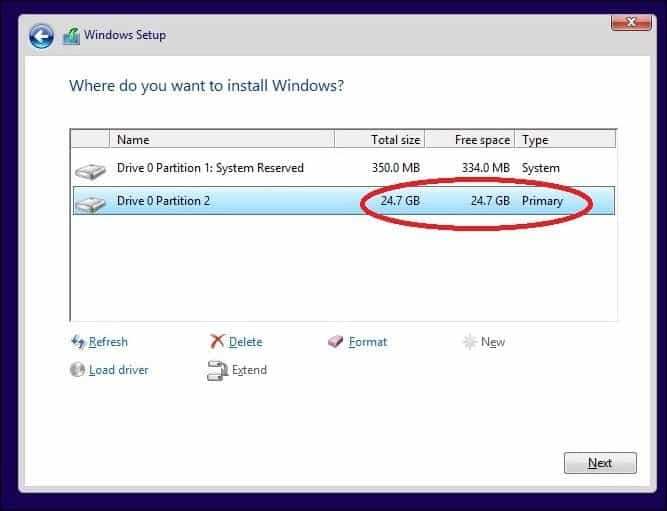
Palauta uudelleenohjatut henkilökohtaiset kansiot alkuperäiseen sijaintiinsa.
Jos säilytät henkilökohtaiset kansiosi toisessa osiossa tai asemassa tallennushyötyjen saamiseksi, se saattaa estää Windowsia asentamasta oikein. Suositus on, että palautat ne alkuperäiseen sijaintiin. Vaikka Microsoftin virkamiehet ovat sanoneet, että kokoonpanoa tuetaan edelleen, törmännyt virheisiin sen seurauksena.
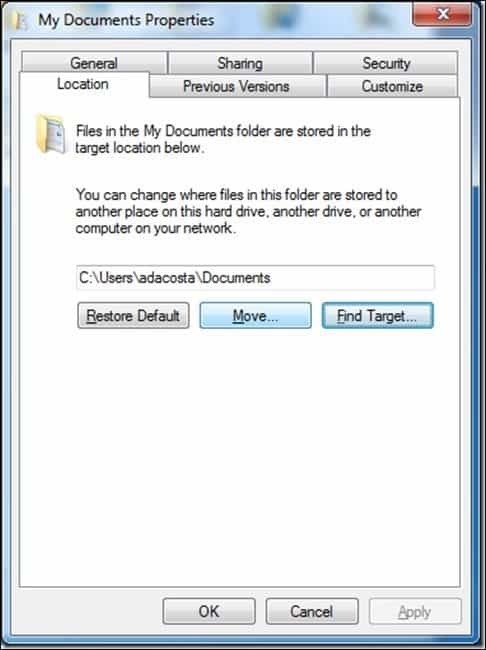
Varmista, että järjestelmäsi täyttää vähimmäisvaatimukset Windows 10 -käyttöä varten.
- Suoritin: 1 gigahertsi (GHz) tai nopeampi
- RAM: 1 gigatavun (Gt) (32-bittinen) tai 2 Gt (64-bittinen)
- Vapaa kiintolevytila: 16 Gt
- Näytönohjain: Microsoft DirectX 9 -grafiikkalaite, jossa on WDDM-ohjain
- Microsoft-tili ja Internet-yhteys
Jopa jotkut järjestelmät, jotka täyttävät nämä vaatimukset, eivät ehkä ole yhteensopivia Windows 10: n kanssa.
Jotta Windows 10 voidaan asentaa tietokoneellesi, suorittimen (CPU) on tuettava seuraavia ominaisuuksia: Fyysinen osoitelaajennus (PAE), NX ja SSE2. Useimmat prosessorit tukevat näitä ominaisuuksia, joten jos saat tämän virheen, todennäköisesti koska NX-ominaisuutta ei ole otettu käyttöön järjestelmässäsi.
Lataa CPU-Z http://www.cpuid.com/softwares/cpu-z.html
Voit käyttää ilmaista apuohjelmaa, kuten CPU-Z, selvittääksesi, tukee järjestelmän prosessori näitä laajennuksia. Jos niin tapahtuu, ja et edelleenkään voi päivittää, sinun on todennäköisesti otettava käyttöön järjestelmän BIOS-laajennus tai päivitettävä itse BIOS. Tällaisia päivityksiä voi usein hankkia tietokoneen valmistajan verkkosivustolta tai emolevyn valmistajalta.

Advanced Vianmääritysvihjeitä
Viallinen asennus Media
ISO-tiedosto on DVD-levyn digitaalinen kopio. Ennen kuin voit käyttää sitä, se on poltettava tyhjälle DVD-levylle tai luotava käynnistyskopio USB-peukaloasemaan.
Joskus vioittunut ISO-tiedosto estää asennusta toimimasta oikein. Tein henkilökohtaisesti pari lasinalusetta käyttämällä uutta Windows 10 Media Creation Tool -työkalua. Joten parasta tehdä ISO-tiedoston lataaminen on tiedoston tarkistaminen.
Alla on SHA1-hash-arvo, joka auttaa meitä tarkistamaan ISO-tiedosto ladattu Median luontityökalun avulla:
SHA1 / en_windows_10_singlelanguage_10240_x64_dvd.iso. 29DCBBDCDFD8EC674AF0BDC00083ED4FBC8B9934. SHA-1: fi_windows_10_pro_10240_x64_dvd.iso. C42B107CB8930CA82A42BE0F9325A37BE2E8FF64
Lataa SlavaSoft HashCalc tässä.
Kun lataus on valmis, napsauta hiiren kakkospainikkeella zip-tiedostoa ja purkaa se, suorita sitten asennus.
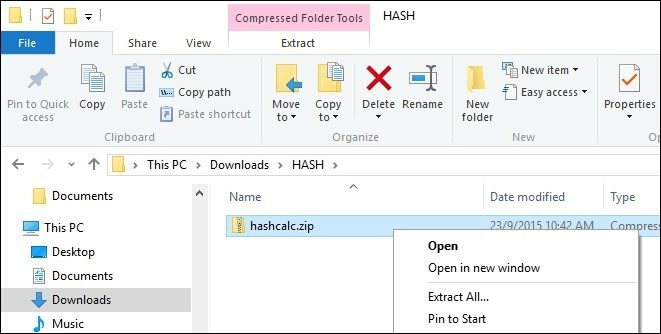
Kun asennus on valmis, käynnistä SlavaSoft HashCalc ja poista kaikki ruudut paitsi SHA1
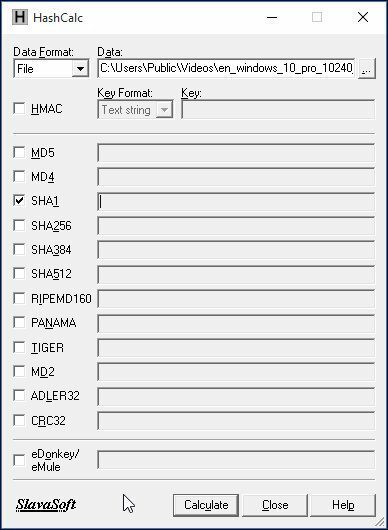
Napsauta Laske; kun valmis, hash-arvo luodaan. Jos se vastaa edellä esitettyä, ISO-tiedoston eheys on kelvollinen.
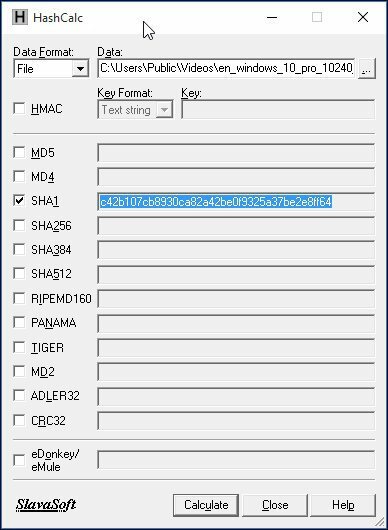
Kuinka muuttaa järjestelmän varatun osion kokoa
Suosittelen apuohjelmani tähän tehtävään EaseUS-osio Master. Se on pieni, nopea ja helppo käyttää. Voit ladata ilmainen versio täältä tai hanki Täysin sallitun Pro-version kokeiluversio. Koska Windows 10: n asennus edellyttää, että järjestelmän varatun osion on oltava vähintään 300–450 Mt, allokoimme kyseisen määrän.
Varmista, että luot järjestelmän korjauslevyn etukäteen ennen kuin teet tämän.
Kuinka luoda Windows 8 Recovery Flash -asema
Kun olet asentanut Easeus-osionhallinnan, käynnistä ohjelma. Valitse järjestelmäosio, johon Windows on asennettu. Napsauta työkalurivin Resize / Move-painiketta:
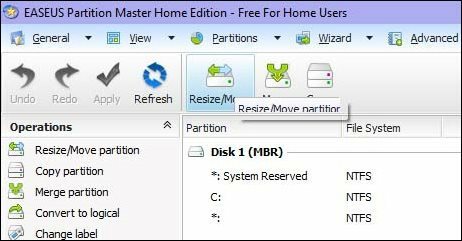
Kohdassa Päätä koko ja sijainti, käytä nuppia ja vedä oikealle, kunnes haluttu määrä tilaa on varattu. Katso Varaamatonta tilaa ennen: kenttä nähdäksesi kuinka paljon. Kun haluamasi summa on saavutettu, vapauta.
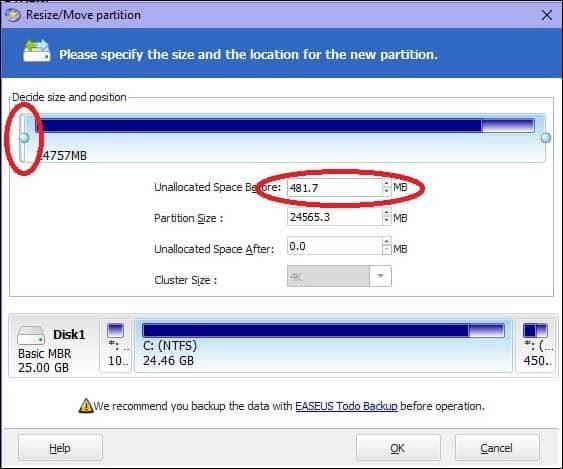
Näet nyt kohdistamattoman määrän levytilaa luotu; Napsauta OK
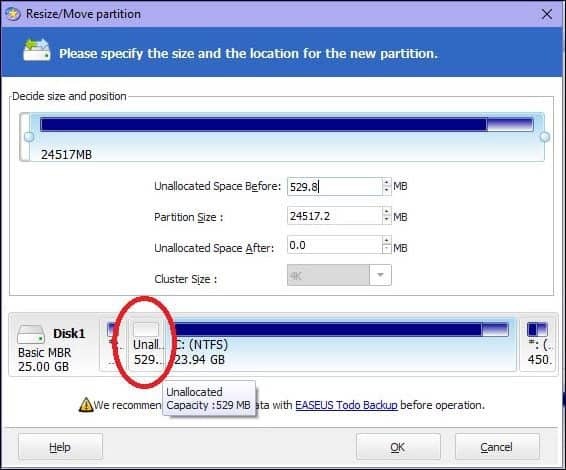
Napsauta Käytä ja OK vahvistaaksesi muutokset. Tietokoneesi käynnistetään uudelleen, jotta muutokset otetaan käyttöön.
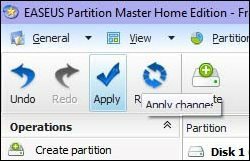
Järjestelmän uudelleenkäynnistyksen jälkeen kirjaudu sisään ja käynnistä Levyn hallinta - paina Windows-näppäin + R > tyyppi: diskmgmt.msc sitten osuma Tulla sisään näppäimistöllä.
Valitse Järjestelmävarattu osio, napsauta sitä hiiren kakkospainikkeella ja napsauta Laajenna tilavuus.
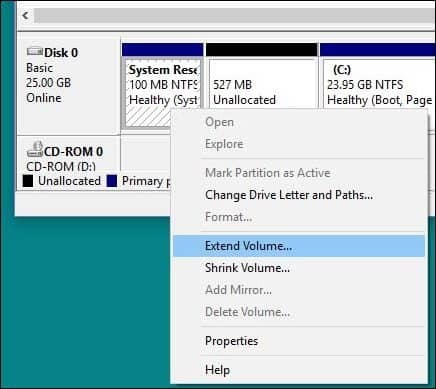
Valitse aiemmin luomamme kohdistamaton tila ja napsauta sitten Seuraava napsauta sitten Suorittaa loppuun.
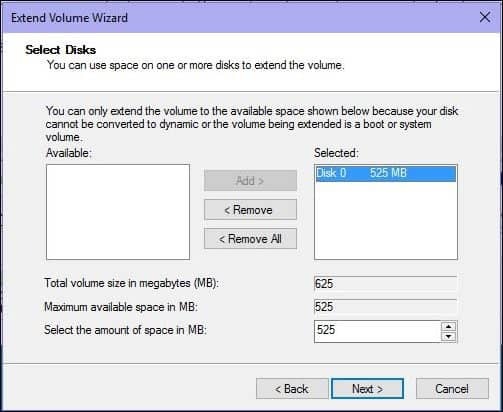
Sinulla pitäisi nyt olla tarpeeksi suuri järjestelmävarattu osio, joka sopii Windows 10 -asennustilaan.
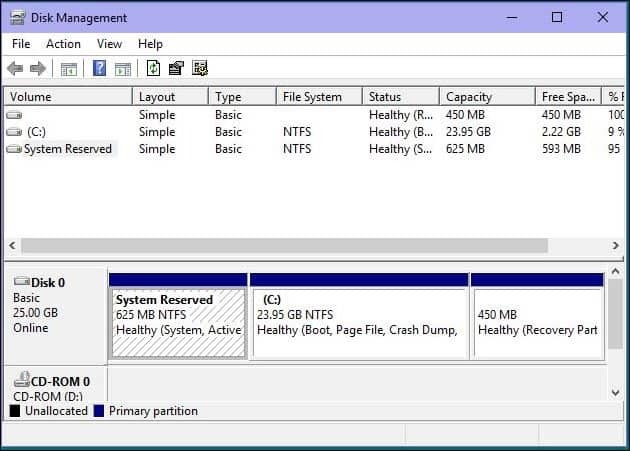
Korjaa kiintolevyn ja käyttöjärjestelmän virheet Tarkista levy -komento, DISM ja Järjestelmätiedostojen tarkistus -apuohjelmat.
Jos olet käyttänyt Windowsia jo useita vuosia, on mahdollista, että vaikka onnistutkin, se saattaa edelleen estää onnistuneen päivityksen. Virheelliset sovellukset, käyttöjärjestelmän päivitykset, väärät sammutukset, virrankatkokset ja muut tekijät voivat vioittaa kiintolevyn tiedostoja, jotka voivat tehdä päivityksen Windows 10: ksi haastavaksi. Windows on vuosien varrella sisältänyt sisäänrakennettuja apuohjelmia, jotka voivat korjata suurimman osan näistä yleisistä ongelmista. Varoitus, joudut kastelemaan kätesi komentorivillä joidenkin näiden toimien suorittamiseksi.
Ensimmäinen aloitamme tarkistuslevyn komennolla, joka tarkistaa kiintolevysi virheiden varalta ja yrittää korjata ne. Jos päivität Windowsin aiemmasta versiosta, vioittuneet järjestelmätiedostot voivat joskus estää asennusta toimimasta oikein. Katso ohjeet seuraavasta artikkelista:
Kuinka tarkistaa, onko tietokoneesi kiintolevy viallinen
Suorita myös Järjestelmätiedostojen tarkistus -apuohjelma, joka tarkistaa järjestelmän ja yrittää korjata rikkoutuneet käyttöjärjestelmätiedostot:
Napsauta Käynnistä (Windows 8 -käyttäjät, paina Windows-näppäintä + X> Komentokehote (Järjestelmänvalvoja)
Tyyppi: CMD, napsauta tuloksista hiiren kakkospainikkeella CMD. Napsauta Suorita järjestelmänvalvojana Kirjoita komentoriville: sfc / scannow
Tämä tarkistaa mahdollisten eheysrikkomusten varalta
Kun olet valmis, käynnistä tietokone uudelleen
Tietokoneissa, joissa on Windows 8 tai uudempi, toinen tärkeä komentorivi-apuohjelman käyttäjä voi ajaa on Deployment Image Servicing and Management -työkalu, jota käytetään Windows-asennuksen huoltoon. Samoin kuin System File Checker -apuohjelma, voit käyttää DISM-sovellusta vioittuneiden järjestelmätiedostojen korjaamiseen ja järjestelmän tilan määrittämiseen.
Lehdistö Windows-näppäin + X > Napsauta Komentorivi (järjestelmänvalvoja)
Kirjoita jokainen komento kehotteeseen ja paina Enter, kun jokainen skannaus on valmis)
Dism / Online / Siivous-kuva / CheckHealth. Dism / Online / Siivous-kuva / ScanHealth. Dism / Online / Siivous-kuva / RestoreHealth
Toivottavasti nämä ratkaisut voivat tehdä päivityksen sujuvasta. Jos sinulla on edelleen ongelmia, tutustu artikkeliimme - Kuinka korjata yleisimmät Windows 10 -päivitysongelmat. Vaikka kaikkea erilaista kokoonpanoon liittyvää ongelmaa ei voida siepata siellä, siihen sisältyy tavallisimpia ongelmia, joita käyttäjät kohtaavat päivityksen aikana. Jos sinulla on edelleen ongelmia, kokeile julkaista aiheemme Ilmainen Windows 10 -foorumi. Seuraamme sitä säännöllisesti, ainakin säännöllisemmin kuin sähköpostilaatikossani. ;)


