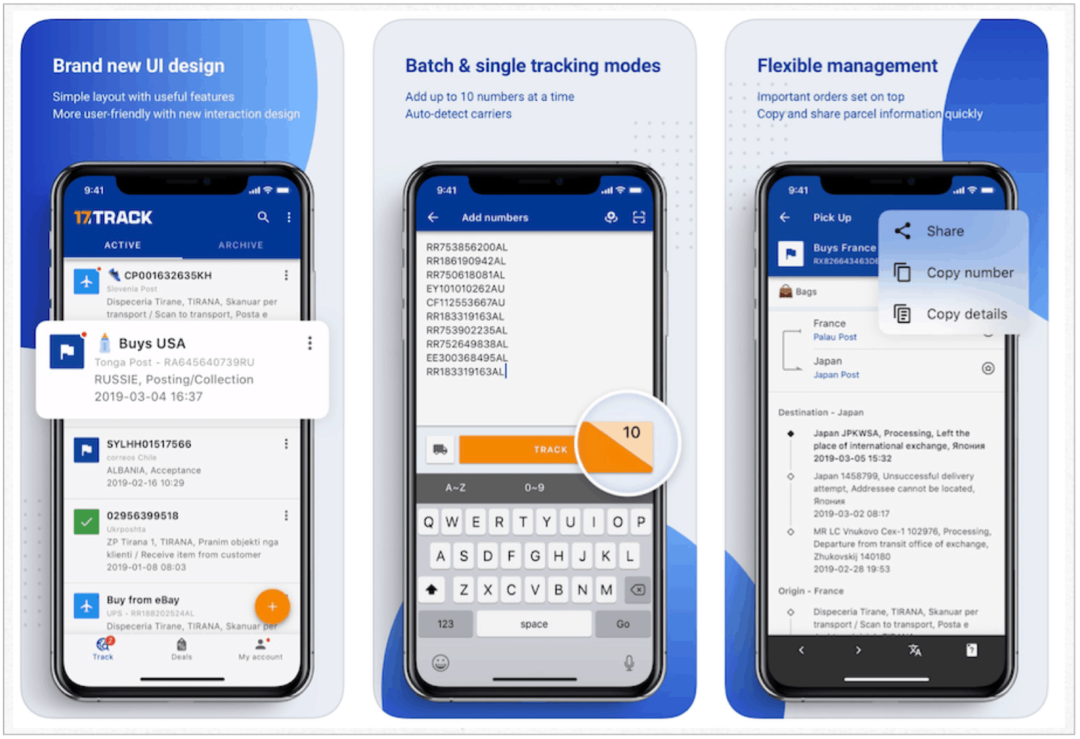Kuinka tyhjentää muotoilu Microsoft Wordissa
Microsoft Office Microsoftin Sana Toimisto Sankari Sana / / August 04, 2020
Viimeksi päivitetty

Jos olet liittänyt sisältöä muista lähteistä, saatat joutua tyhjentämään muotoilun Word-asiakirjasta. Tässä on miten.
Tekstin kopioiminen useista lähteistä Microsoft Word -asiakirjaan voi olla ongelmallista. Saatat päätyä erilaisiin tekstikokoihin ja -väreihin, taustoihin, kappaletyyliin ja muuhun.
Tämä voi tehdä Word-asiakirjasta sotkuisen, epäammattimaisen ja vaikeasti luettavan. Jos näin tapahtuu sinulle, parasta on tyhjentää kaikki käytetyt muotoilut ja aloittaa uudelleen.
Muotoilun poistaminen tällä tavalla voi olla aluksi aikaa vievää, mutta säästää aikaa, kun tulet muokkaamaan asiakirjaasi. Sinun on tehtävä selkeä muotoilu Word-asiakirjasta.
Tyhjennä kaikki alustus -painikkeet
Jos haluat tyhjentää nopeasti kaikki muotoilut korostetusta tekstistä, voit tehdä sen napsauttamalla Poista kaikki muotoilut -painike Word-nauhapalkissa.
Aloita korostamalla teksti, joka sisältää poistettavan muotoilun. Jos haluat valita kaiken asiakirjasta, paina Ctrl + A näppäimistöllä.
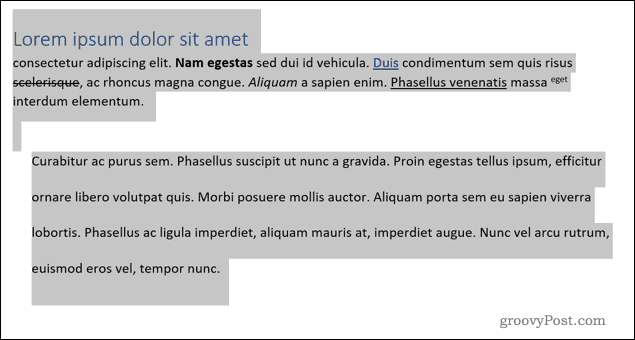
Kun teksti on valittu, napsauta Poista kaikki muotoilut -painike, joka sijaitsee Koti nauhapalkin välilehti.
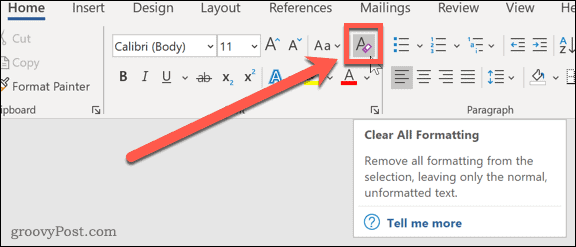
Painamalla tätä, kaikki muotoilut poistetaan valitusta tekstistä. Sen sijaan Word palaa asiakirjan tekstin oletustyyliin.
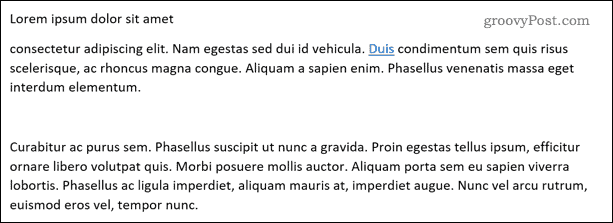
Yksi huomionarvoinen asia. Tämä ei poista mitään hyperlinkkejä tekstistäsi, joten sinun on poistettava ne manuaalisesti jälkikäteen.
Tyylivalinnat-valikon käyttäminen
Voit saavuttaa saman vaikutuksen käyttämällä tyylit asetukset-valikko.
Kuten yllä olevassa menetelmässä, sinun on ensin valittava teksti, jonka haluat muotoilla (tai paina Ctrl + A valitaksesi kaiken tekstin).
Kun teksti on valittu, paina lisäasetukset-nuoli oikeassa alakulmassa tyylit osiossa. Tämä löytyy Koti nauhapalkin välilehti.
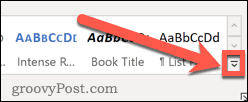
Valitse Tyhjennä muotoilu vaihtoehto.
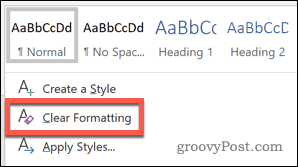
Tämä poistaa muotoilun ja mahdolliset hyperlinkit pysyvät paikoillaan.
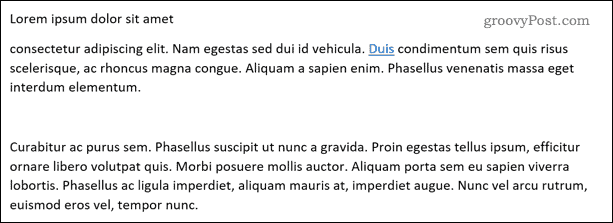
Pikanäppäinten käyttö
Jos muutat säännöllisesti tai poistat tekstimuotoilua asiakirjoistasi, voit nopeuttaa asioita oppimalla joitain helppoja pikanäppäimiä.
Sinun on varmistettava, että teksti on valittu ensin. Kun se on, voit käyttää seuraavia pikakuvakkeita manipuloidaksesi asiakirjan muotoilua:
- Ctrl + välilyönti poistaa muotoilun itse tekstistä, mutta jättää kappaleiden muotoilun ennallaan. Tämä menetelmä tekee poista hyperlinkit tekstistä.
- Ctrl + Q jättää tekstin muotoilun paikoilleen (niin lihavoitu tai kursivoitu teksti jää), mutta poistaa kappaleiden muotoilun. Otsikkojen muotoilu pysyy silti paikoillaan.
- Ctrl + Vaihto + N soveltaa Nimellinen malli (oletus Word-muotoiluasetukset) tekstiin. Tämä poistaa otsakkeen ja kappaleen muotoilun, mutta se ei muuta fontin muotoilua.
- Jos haluat poistaa kaikki muotoilut tekstistä, käytä Ctrl + välilyönti jonka jälkeen Ctrl + Vaihto + N päästä eroon kaikesta, mukaan lukien hyperlinkit.
Paste Special -sovelluksen käyttö
Toinen menetelmä muotoilun poistamiseksi on Liitä erityinen menetelmä. Tämä menetelmä on hyödyllinen myös, jos haluat poistaa muotoilun tekstistä, jota olet liittämässä toisesta lähteestä, kuten verkkosivulta.
Korosta tämä ensin teksti, jota haluat muuttaa. Kun teksti on valittu, paina Leikata alla Koti välilehti tai paina Ctrl + X näppäimistöllä. Tämä leikkaa tekstin ja sijoittaa sen leikepöydälle.
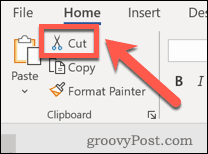
paina alas nuoli vieressä liitä - vaihtoehto Koti välilehti. Valitse avattavasta valikosta Liitä erityinen (tai paina Alt + Ctrl + V) avata Liitä erityinen asetukset -ruutu.
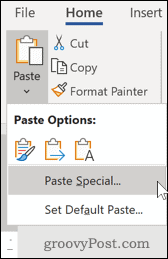
valita Alustamaton teksti, napsauta sitten kunnossa liittää teksti.
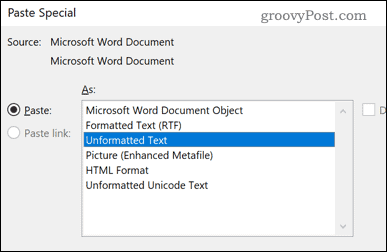
Teksti liitetään takaisin asiakirjaan ja kaikki muotoilut poistetaan. Tämä poistaa myös kaikki alkuperäisestä tekstistä löytyvät hyperlinkit.

Kuten olemme maininneet, tämä on usein paras tapa käyttää, jos liität tekstiä muista lähteistä. Tämän avulla voit käyttää muotoilua tekstiin itse Wordin avulla.
Parempi asiakirjojen luominen Microsoft Wordissa
Poistamalla muotoilu Word-asiakirjasta, voit aloittaa uudelleen. Tämä on vain yksi monista Microsoft Wordin tehokkaista ominaisuuksista, joita voit käyttää edistyneempien asiakirjojen luomiseen.
Voit esimerkiksi poista sivunvaihdot Wordista auttaaksesi muotoilemaan dokumenttisivut hiukan paremmin. Jos luot erilaisia asiakirjamalleja, voisit tee yhden sivun maisema jotta voit hyödyntää sivua parhaalla mahdollisella tavalla. Jos tunnet olosi luovaksi, voit jopa piirtää Microsoft Wordissa käyttämällä sisäänrakennettuja suunnittelutyökaluja.
Nämä ominaisuudet yhdessä monien muiden kanssa voivat säästää aikaa ja vaivaa, kun luot dokumentteja.
Mikä on henkilökohtainen pääoma? 2019 -katsaus mukaan lukien kuinka sitä käytetään rahamme hallintaan
Aloitatko ensin sijoittamisesta tai oletko kokenut elinkeinonharjoittaja, Personal Capital tarjoaa jokaiselle jotakin. Tässä on katsaus ...