Kuinka lisätä sivunumeroita Google-dokumenteihin
Google Google Docs Sankari / / July 25, 2020
Viimeksi päivitetty

Sivunumerot helpottavat pitkien Google Docs -asiakirjojen lajittelua. Lisää ne seuraavasti.
Google Docs on erinomainen online-tekstinkäsittelyohjelma, ja se on vapaasti kaikkien käytettävissä, joilla on Google-tili. Se on täydellinen Microsoft Word -korvaaja, jonka ominaisuuksien avulla voit luoda kaiken työasiakirjoista siihen tärkeään ensimmäiseen romaaniin saakka.
Jos työskentelet pitkien asiakirjojen parissa, sinun kannattaa todennäköisesti numeroida sivut pitääksesi ne järjestyksessä. Hyvä uutinen on, että tämä on melko helppoa tehdä Google-dokumenteissa, vaikka joudut ehkä asioita säätämään hiukan saadaksesi sivunumerot tarkalleen missä haluat.
Jos haluat lisätä sivunumeroita Google Docs -asiakirjaan, sinun on tehtävä tämä.
Sivunumeroiden lisääminen Google-dokumenteihin
Google Docs tarjoaa sivunumeroiden oletusmuotoilun. Jos käytät niitä mielellään, niiden lisääminen asiakirjaan on helppo prosessi.
Voit tehdä tämän avaamalla Google Docs -asiakirjan. Klikkaus Insert Vie hiiren osoitin valikkopalkkiin Sivunumerot valikko.
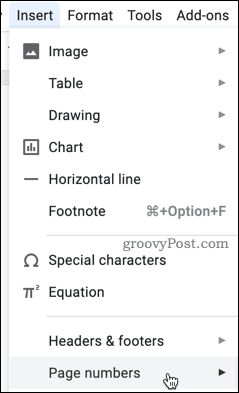
Voit sitten valita yhden neljästä tässä näkyvästä vaihtoehdosta.
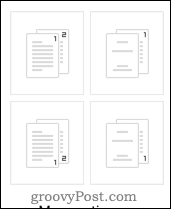
vasemman yläkulman vaihtoehto asettaa sivusi numerot sivun oikeaan yläkulmaan alkaen ensimmäisestä sivusta.
alhaalta vasemmalle -vaihtoehto asettaa sivusi numerot sivun oikeaan alakulmaan alkaen ensimmäisestä sivusta.
oikeassa yläkulmassa vaihtoehto asettaa numerot oikeaan yläkulmaan, mutta ohittaa ensimmäisen sivun, kun numerointi alkaa toiselta sivulta eteenpäin. Asiakirjan toinen sivu on numeroitu sivuksi yksi, kolmas sivu toiseksi sivuksi ja niin edelleen. Tämä on ihanteellinen, jos sinulla on asiakirja, jolla on otsikasivu, jota et halua sisällyttää sivunumerointiin.
alhaalta oikealle vaihtoehto ohittaa myös ensimmäisen sivun, mutta asettaa sen sijaan sivunumerot oikeaan alakulmaan.
Valitse vaihtoehto, johon olet tyytyväinen lisätäksesi ne asiakirjaasi - asiakirjasi päivitetään heti.

Sivunumerot toisessa paikassa
Oletuksena Google Docs antaa sinun asettaa sivunumerosi vain kunkin sivun oikealle ylä- tai alakulmaan. Sivunumeroita on mahdollista lisätä vasemmalle tai keskelle, mutta sinun on mukautettava asetuksesi tähän.
Aloita käyttämällä yllä olevaa tapaa lisätä sivunumerot asiakirjaan. Varmista, että valitset yhden kahdesta alemmasta vaihtoehdosta, jos haluat numerot sivun alareunaan, tai kaksi ylimmästä, jos haluat ne ylhäältä.
Kun olet tehnyt tämän, kaksoisnapsauta aloittaaksesi otsikon tai alatunnisteen muokkaaminen sen mukaan, mihin sivunumerosi on lisätty.
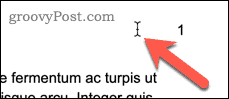
Tämä avaa otsikon tai alatunnisteen muokkausvalikon. Valitse sivusi numero täältä.
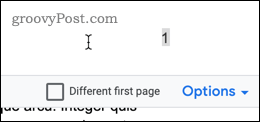
Sijoita sivunumerosi keskitetysti napsauttamalla Keskitä kohdistus kuvaketta.
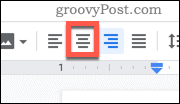
Aseta ne sivun vasemmalle puolelle napsauttamalla Vasen kohdistus sen sijaan.
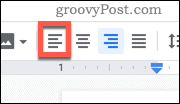
Sivunumerosi siirtyvät nyt määrittämääsi sijaintiin. Jos ensimmäisen sivusi numero muuttuu, mutta muut eivät, varmista, että sinulla on Eri ensimmäinen sivu vaihtoehto valittuna.
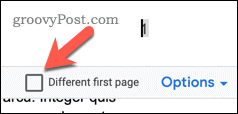
Ensimmäisen sivun ohittaminen
Jos haluat sisällyttää ensimmäisen sivun sivumäärään, mutta piilottaa sivunumeron asiakirjasta, voit tehdä tämän säätämällä asiakirjan asetuksia.
Aloita napsauttamalla Insert Vie hiiren osoitin valikkopalkkiin Sivunumerot valikko.
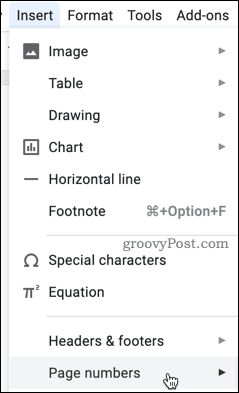
Valitse Lisää vaihtoehtoja vaihtoehto.
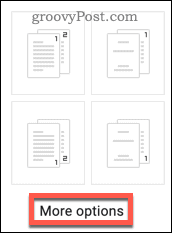
Jos haluat ohittaa ensimmäisen sivun yllä kuvatulla tavalla, poista valinta Näytä ensimmäisellä sivulla napsauta sitten Käytä vahvistaa.
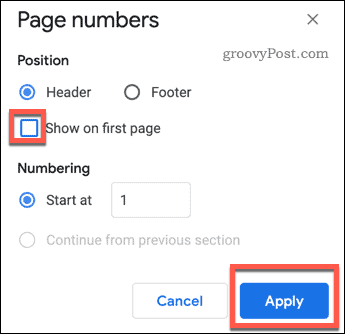
Sivusi numeroidaan nyt toisesta sivusta alkaen.
Lisää Google-dokumenttien muotoilutrikkejä
On paljon muita muotoilutiedostoja, joita voit yrittää parantaa Google Docs -asiakirjojesi parantamiseksi.
Voit esimerkiksi luoda erilaisia tyylejä asiakirjoista muuttamalla marginaaleja Google-dokumenteissa tai kirjoittanut lisäämällä kaksi saraketta asiakirjassa. Jos olet luomassa akateemista asiakirjaa, haluat ehkä kaksinkertainen välilyönti tekstillesi, riippuen akateemisesta tyylioppaastasi.
Mitä enemmän tiedät, sitä helpompaa on luoda asiakirjoja haluamallasi tavalla Google-dokumenteissa.
Mikä on henkilökohtainen pääoma? 2019 -katsaus mukaan lukien kuinka sitä käytetään rahamme hallintaan
Aloitatko ensin sijoittamisesta tai oletko kokenut elinkeinonharjoittaja, Personal Capital tarjoaa jokaiselle jotakin. Tässä on katsaus ...
