6 välttämätöntä Chromebook-vinkkiä
Chrome Os Google Chromebook / / July 21, 2020
Viimeksi päivitetty

Chromebookisi saattaa vaikuttaa tavalliselta, mutta se pystyy käyttämään monia asioita. Tässä on katsaus vinkkejä ja temppuja sinut liikuttamaan.
Chromebook on edullinen tapa saada perustietokonettasi liikkeellä ollessasi. Jos olet uusi Chromebook ja Chrome OS, saatat tarvita apua sen käyttämisessä täysimääräisesti. Tässä on katsaus joihinkin välttämättömiin vinkkeihin ja temppuja liikkumiseen Chromebookillasi.
Suorita Android-sovellukset Chromebookilla
Yksi uuden Chromebookin hankkimiseen liittyvistä eduista on se, että se antaa mahdollisuuden valita ja käyttää miljoonia sovelluksia Google Play Kaupasta. Mutta kaikki Chromebookit eivät voi käyttää Android-sovelluksia, ja joissakin tapauksissa sinun on ehkä ensin otettava tämä ominaisuus käyttöön. Nykyaikaisimmat (2017 tai uudemmat) Chromebookit kuitenkin ajavat Play Kaupan Android-sovelluksia laatikosta.
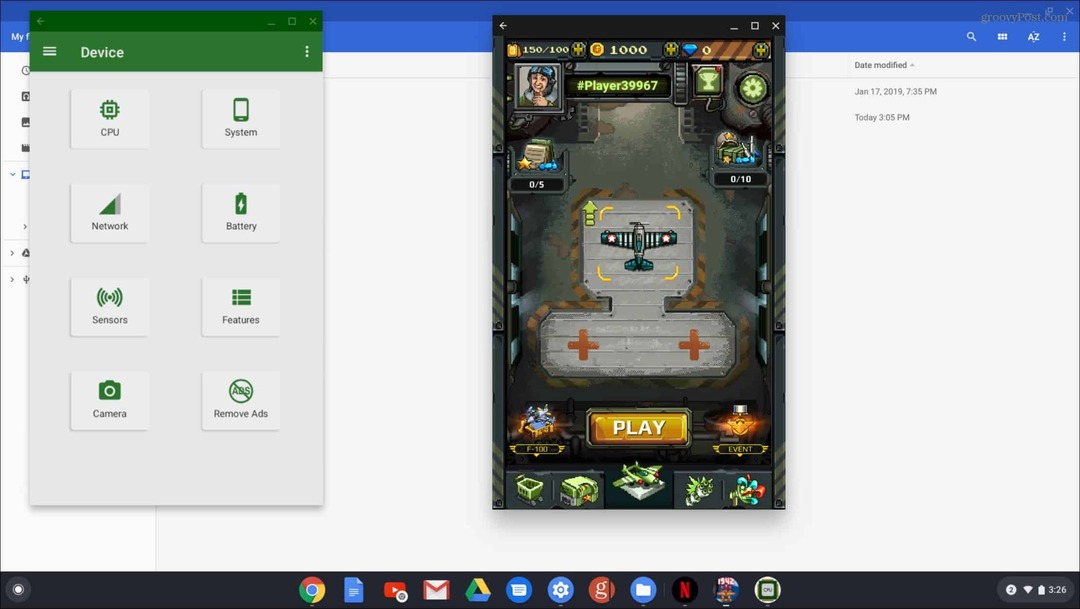
Lue lisää artikkelistamme kuinka ajaa Android-sovelluksia Chromebookilla.
Vaihda Chromebook-taustakuva
Et ehkä pidä Chromebookin mukana tulevasta oletustaustakuvasta. Ehkä haluat muuttaa sen jotain erilaista tai käyttää omia kuviasi. Sen muuttaminen on yksinkertaista. Napsauta hiiren kakkospainikkeella mitä tahansa työpöydän kohtaa ja valitse valikosta Aseta taustakuva. Valitse sitten oletuskuvista tai siirry omiin ja valitse yksi.
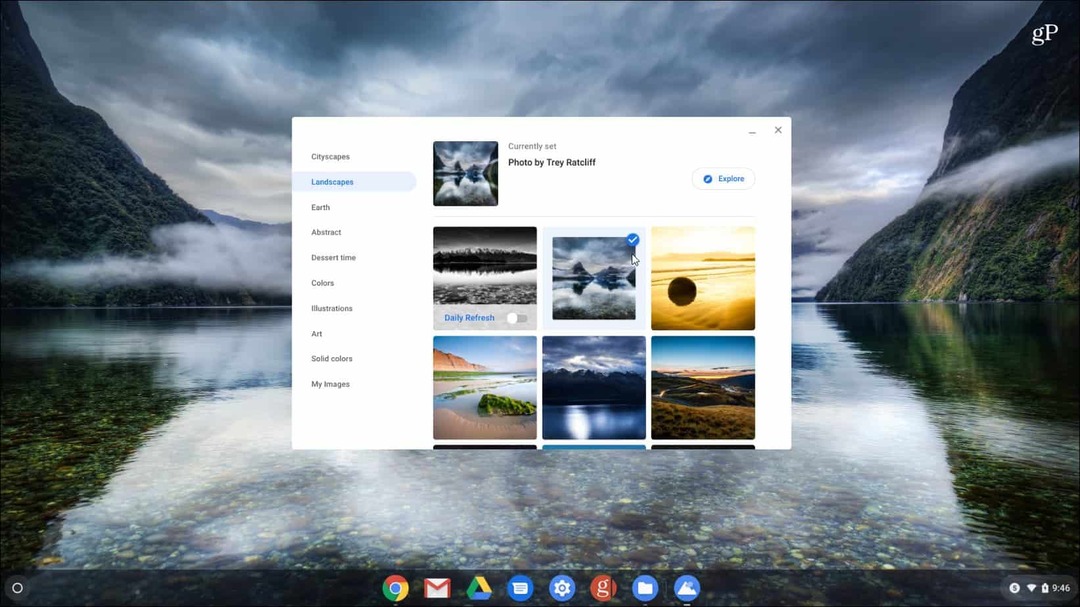
Katso vaiheittaiset ohjeet artikkelistamme kuinka vaihtaa taustakuvaa Chromebookilla.
Virtuaaliset työpöydät
Voit saada paljon aikaan Chromebookilla. Ja pyrkiessään auttamaan sinua tehtävien suorittamisessa, Google otti käyttöön Virtual Desks -ominaisuuden Chrome OS 76: lla. Ominaisuus on samanlainen kuin virtuaalinen työpöytä muissa käyttöjärjestelmissä. Sen avulla sinulla voi olla jopa neljä erilaista työpöytäistuntoa eri sovellusten kanssa. Voit luoda uuden virtuaalisen työpöydän napsauttamalla näytön oikeassa yläkulmassa olevaa ”Uusi työpöytä” -painiketta. Sitten vaihtaaksesi välillä paina F5-näppäintä näyttääksesi kaikki avoimet ikkunat.
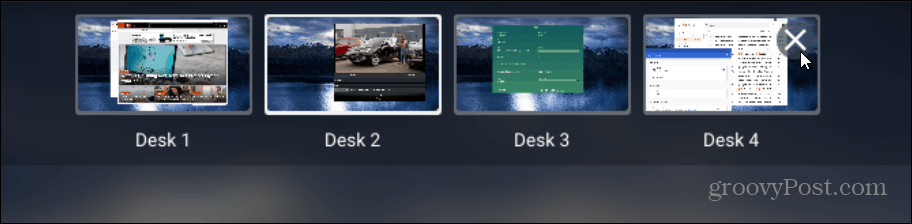
Katso yksityiskohtaiset vaiheittaiset ohjeet artikkelistamme kuinka käyttää virtuaalisia työasemia Chromebookilla.
Ottaa valokuva
Google on parantanut kamerasovellustaan Chrome-käyttöjärjestelmälle. Voit joutua ottamaan videon tai kuvan Chromebookillasi sisäänrakennetulla kamerasovelluksella. Käynnistä vain Kamera-sovellus ja vaihda kuvan tai videon ottamisen välillä ja paina Ennätys painiketta.
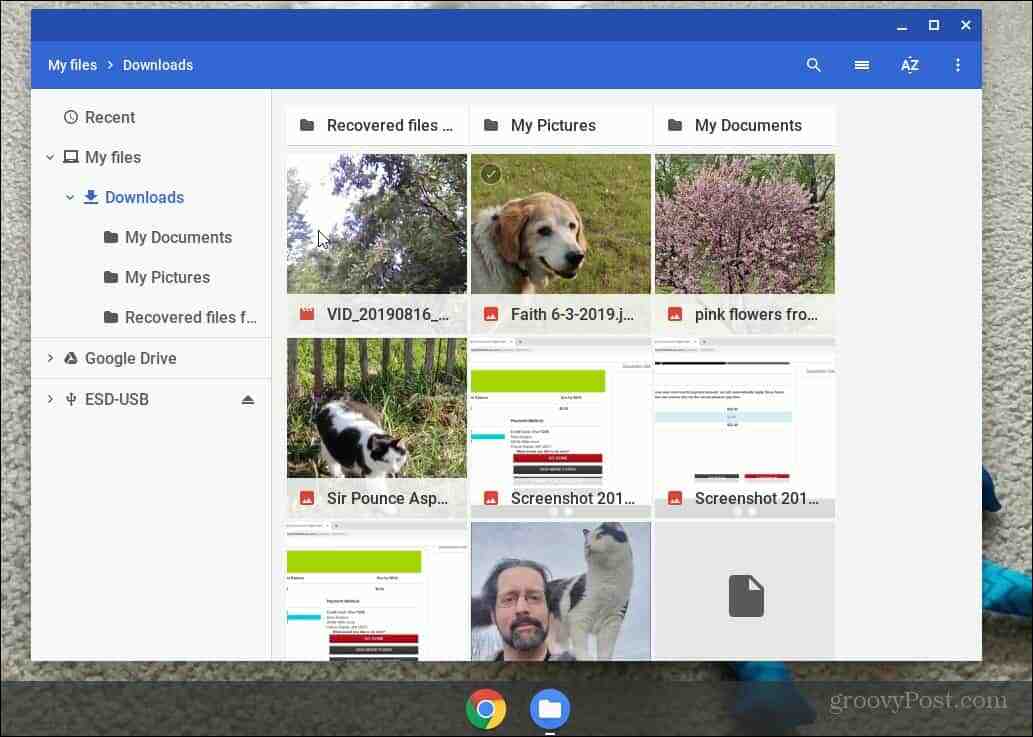
Lisätietoja siitä, mistä löydät kuvasi ja videosi ottamisen jälkeen, lue artikkeli siitä ota valokuva tai video Chromebookin Kamera-sovelluksen avulla.
Pikanäppäimet
Aivan kuten muidenkin tietokoneiden kanssa voit käyttää pikanäppäimiä navigoidaksesi Chromebookisi läpi. Ja koska suurin osa käyttäjistä on mobiililaitteita ja ilman hiirtä, pikanäppäimet voivat säästää aikaa ja ohjauslevyn tai kosketusnäytön pyyhkäisyillä.
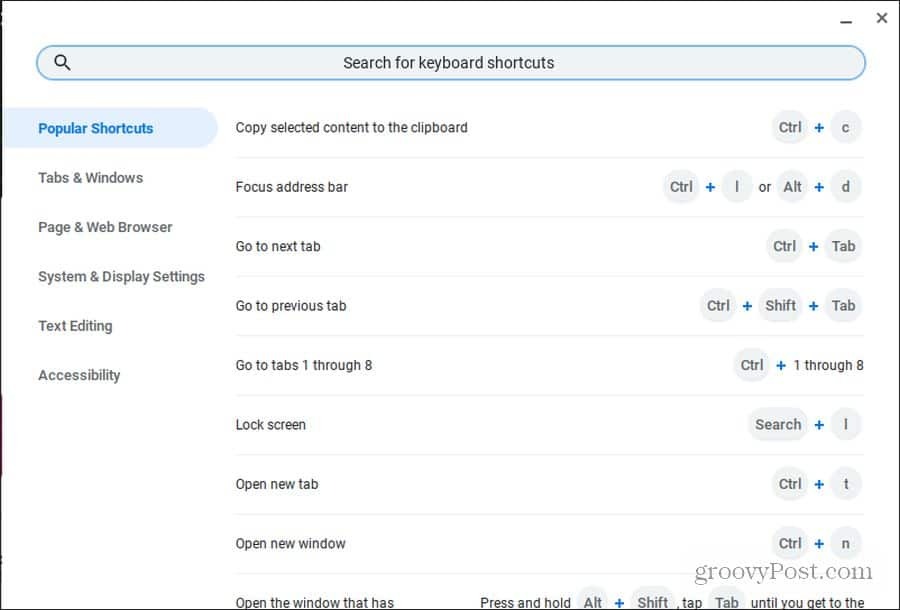
Muista lukea lopullinen oppaamme Chromebookin pikanäppäimet.
Suorita Linux-sovellukset
Sen lisäksi, että voit käyttää Android-sovelluksia Google Playsta, voit käyttää myös Linux-sovelluksia. Tätä varten sinun on vain siirryttävä Chromebook-asetuksiin ja otettava “Linux Beta” käyttöön vasemmassa paneelissa Linux (beta) otsikko.
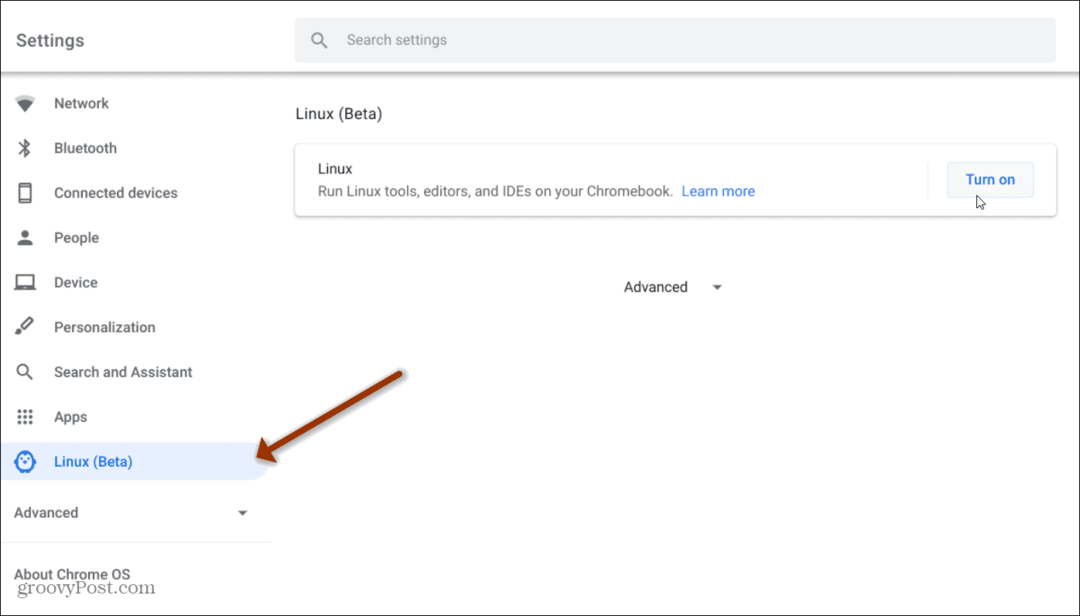
Katso lisätietoja artikkelistamme kuinka ajaa Linux-sovelluksia Chromebookilla.
Mikä on henkilökohtainen pääoma? 2019 -katsaus mukaan lukien kuinka sitä käytetään rahamme hallintaan
Aloitatko ensin sijoittamisesta tai oletko kokenut elinkeinonharjoittaja, Personal Capital tarjoaa jokaiselle jotakin. Tässä on katsaus ...



