Kuinka käynnistää Web-selaimesi yksityisessä selaustilassa oletuksena
Mobile Microsoft Kromi Google Omena / / July 20, 2020
Viimeksi päivitetty
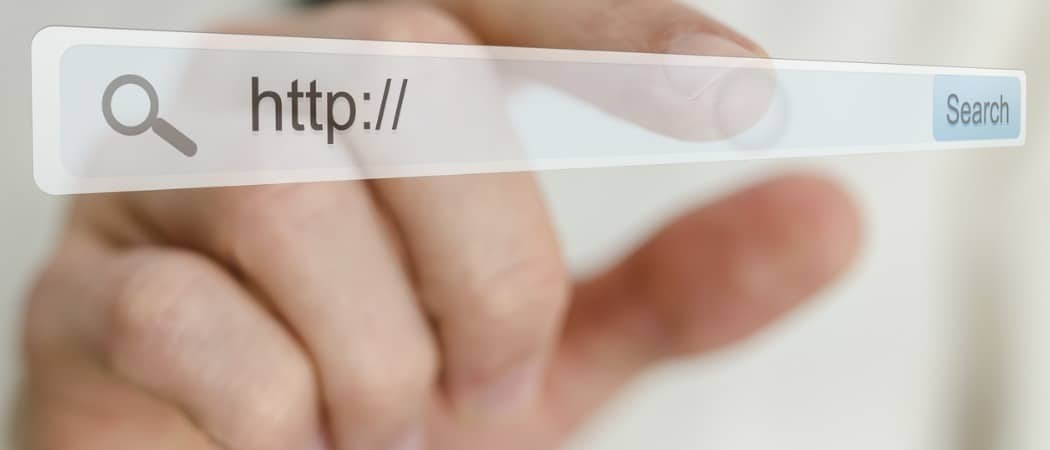
Jos käytät yksityisessä selaustilassa selaimessa, saatat haluta avata sen tässä tilassa oletuksena. Opi kuinka Chromessa, Firefoxissa, Chromium-based Edgessä ja Safarissa.
Kaikki nykypäivän selaimet tarjoavat yksityisen selaustilan, jonka avulla voit selata Internetiä jättämättä jälkiä.
Olemme aiemmin osoittaneet sinulle kuinka päästä yksityiseen selailuun selaimesi. Mutta jos haluat aina käyttää yksityistä selaamista välttääksesi selaushistorian, evästeiden ja väliaikaisen Internetin tallentamisen tiedostoja, sivustomäärityksiä ja salasanoja ei tallenneta milloin tahansa, voit käynnistää selaimesi yksityisessä selaustilassa oletuksena.
Tänään näytämme sinulle kuinka Chromessa, Firefoxissa, Chromium-pohjaisessa Edgessä ja Safarissa.
Chrome ja Chromium-pohjainen reuna - Windows
Käynnistetään Chrome ja Kromipohjainen reuna yksityisessä selauksessa on oletuksena hyvin samanlainen. Sinun on muokattava työpöydän pikakuvaketta, tehtäväpalkin pikakuvaketta tai molempia, jos taipumus käyttää molempia. Molemmiin pikavalintoihin tehdään sama muutos.
Jos haluat muokata Chromen tai Chromium-pohjaisen Edge -pöydän pikakuvaketta, napsauta hiiren kakkospainikkeella linkkiä ja valitse ominaisuudet.
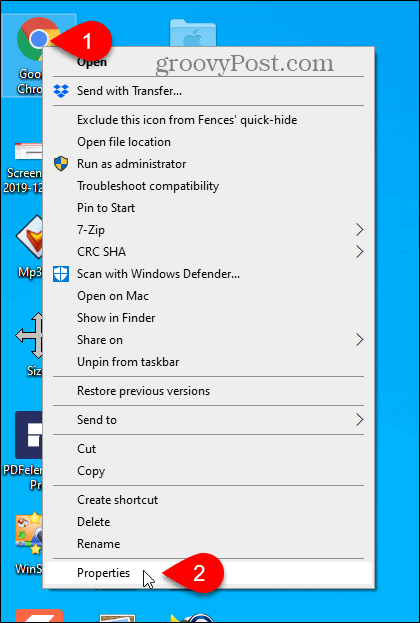
Voit muokata tehtäväpalkin pikakuvaketta napsauttamalla sitä hiiren kakkospainikkeella ja sitten napsauta hiiren kakkospainikkeella Google Chrome tai Microsoft Edge ponnahdusvalikossa ja valitse ominaisuudet.
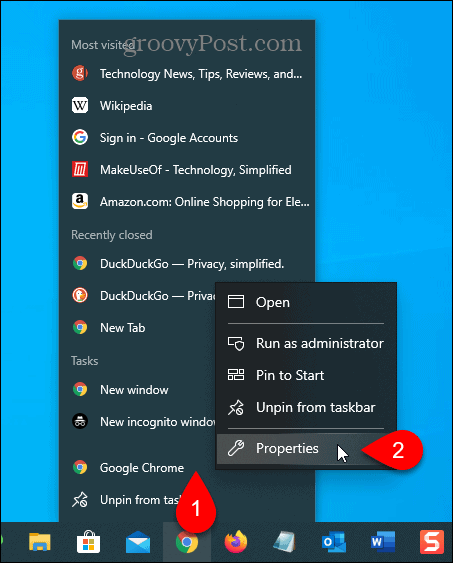
Lisää välilyönti Kohde-ruudun tekstin loppuun ja lisää sitten -incognito Chromelle tai -kahden kesken joukkueelle Edge. Se on yksi viiva ennen tuntemattomana tai kahden kesken.
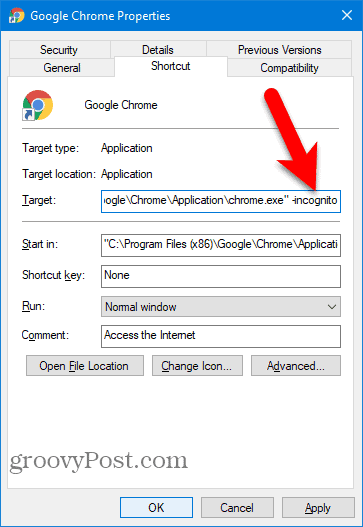
Seuraava valintaikkuna näyttää, että sinun on annettava järjestelmänvalvojan oikeudet muutoksen tekemiseen. Klikkaus Jatkaa.
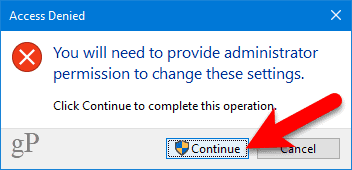
Kun nyt avaat Chromen tai Edgen kyseisen pikakuvakkeen avulla, selain avautuu yksityisessä selaustilassa.
Poista pikakuvake, kun haluat avata Chromen tai Edgen normaalissa selaustilassa uudelleen -incognito tai -kahden kesken alkaen Kohde -ruutu pikakuvakkeen ominaisuuksissa.
Chrome ja kromipohjainen reuna - Mac
Voit avata Incognito- tai InPrivate-tilan Chromen tai Edgen Mac-tietokoneella määrittämällä erityisen pikakuvakkeen työpöydälle.
Avaa Komentosarjaeditori että Sovellukset> Apuohjelmat kansio. Voit myös etsiä ”applescript editor” Launchpadista.
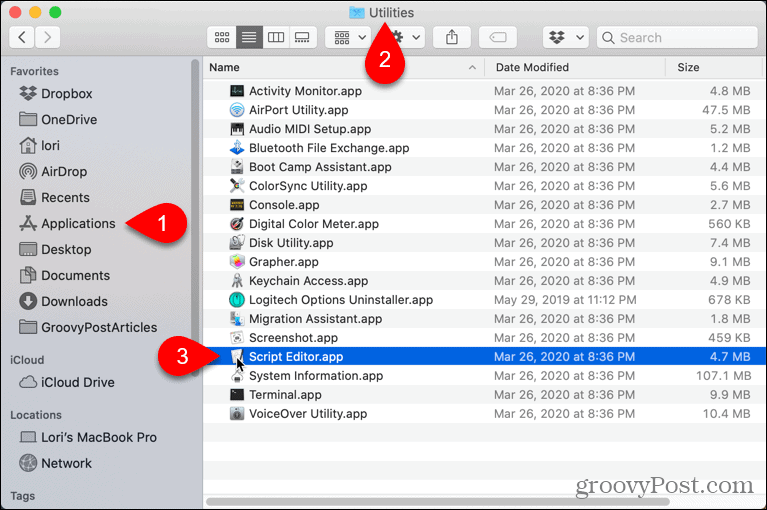
Klikkaus Uusi asiakirja avautuvassa valintaikkunassa.
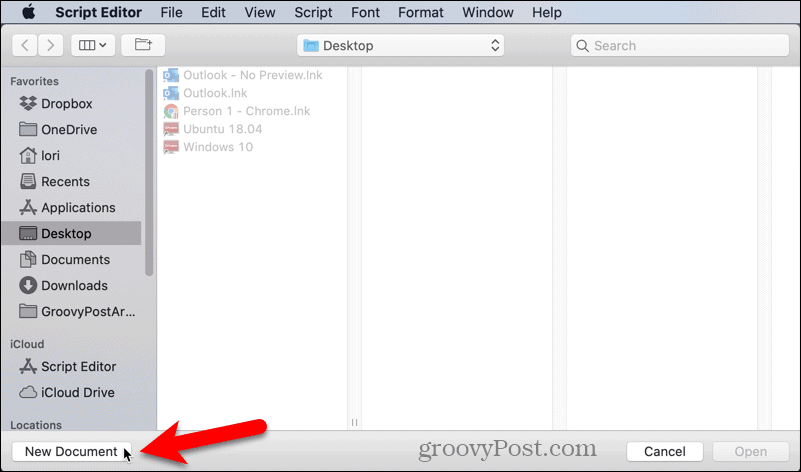
Kopioi ja liitä yksi seuraavista riveistä komentosarjaeditoriin sen mukaan, mitä selainta varten olet määrittänyt pikakuvakkeen:
- Kromi: do shell script “avaa -a / sovellukset / Google \\ Chrome.app –args –incognito”
- Reuna: do shell script “avaa -a / sovellukset / Microsoft \\ Edge.app –args –inprivate”
Siirry sitten Tiedosto> Tallenna, tai paina Komento + S.
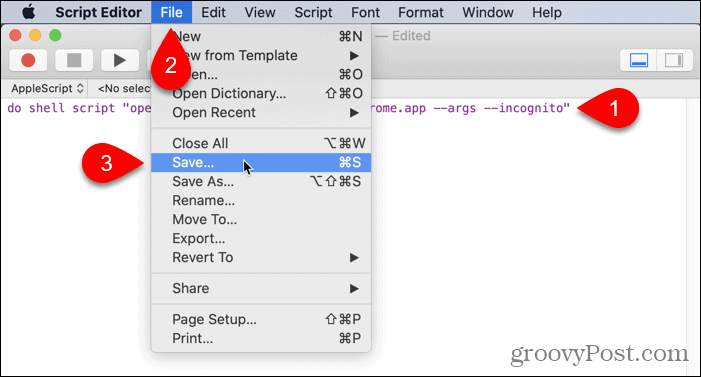
Kirjoita komentosarjan nimi Tallenna nimellä ruutuun ja valitse Missä tallentaa se. pöytä- on kätevä paikka.
Valita hakemus kuten Tiedosto muoto ja napsauta Tallentaa.
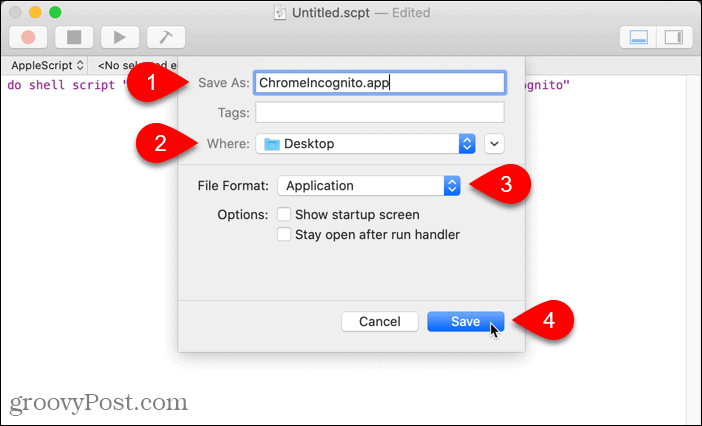
Ennen uuden pikakuvakkeen käyttöä sinun on suljettava kaikki normaalit Chrome- tai Edge-aktiiviset ikkunat tai taustalla olevat ikkunat.
Kaksoisnapsauta uutta pikakuvaketta avataksesi Chromen tai Edgen suoraan yksityisessä selaustilassa.
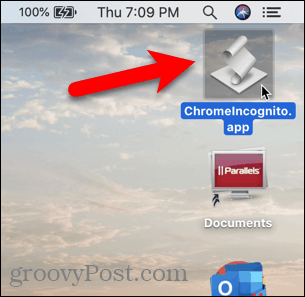
Chrome ja kromipohjainen reuna - iOS / iPadOS
Chromen ja Edgen avaaminen iOS: lla yksityisessä selaustilassa on oletuksena sama kuin vain yksityisen selaustilan avaaminen.
IPhonessa tai iPadissa, jossa on iOS 13 tai iPadOS 13, paina pitkään Chrome-kuvaketta ja napauta Uusi inkognito-välilehti Chromelle tai Uusi InPrivate-välilehti joukkueelle Edge.
Jos käytät widgettejä, voit lisätä Chrome- tai Edge-widgetin widget-näyttöön napauttamalla Lisää widget.
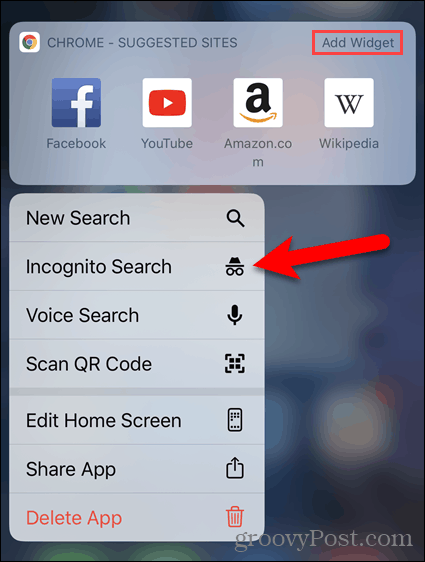
Napauta sitten Incognito-haku Chromelle tai Uusi InPrivate-välilehti for Edge widget-näytössä.
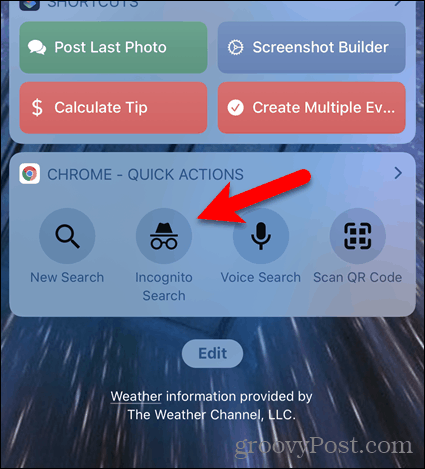
Firefox - Windows ja Mac
Firefoxilla on Windowsissa ja Macissa asetus, jonka avulla voit avata selaimen oletusasetuksena yksityisessä selaustilassa.
Napsauta valikkopainiketta ja napsauta sitten vaihtoehdot Windowsissa tai Asetukset Macissa.
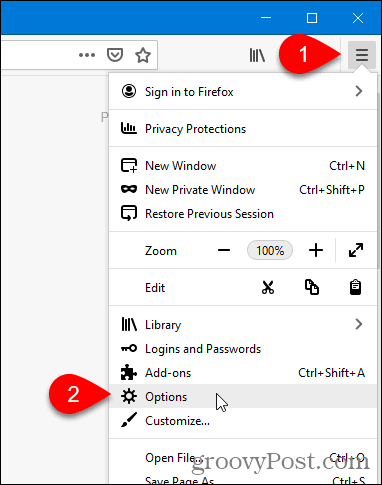
Klikkaus Yksityisyys ja turvallisuus vasemmalla.
Vieritä alas kohtaan Historia oikealla ja valitse Älä koskaan muista historiaa alkaen Firefox aikoo pudota alas.
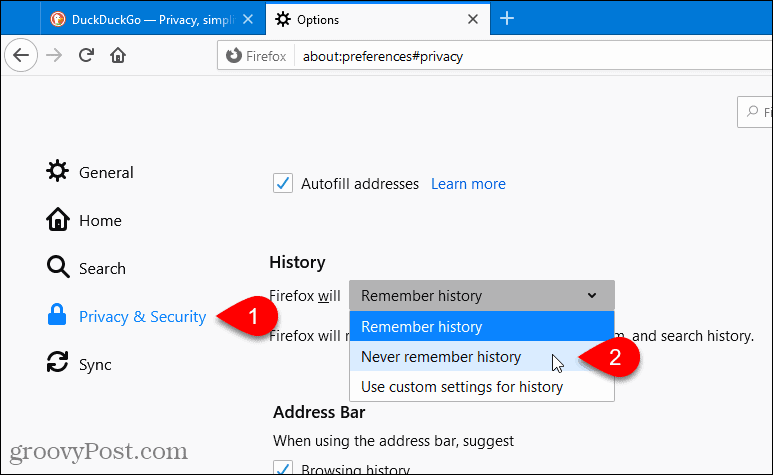
Klikkaus Käynnistä Firefox uudelleen nyt, kun sinua kehotetaan käynnistämään Firefox uudelleen.
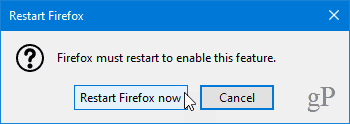
Kun käynnistät Firefoxin nyt, selain käyttää aina samoja asetuksia, joita se käyttää yksityisessä selaustilassa. Selainikkuna ei kuitenkaan näytä normaalilta yksityiseltä selausliittymältä. Se näyttää vain tavalliselta Firefox-selainikkunalta.
Voit avata Firefoxin normaalissa selaustilassa oletuksena uudelleen palaamalla Historia asetukset ja valitse Muista historia alkaen Firefox aikoo pudota alas. Sinun on käynnistettävä Firefox uudelleen, jotta muutos tulee voimaan.
Firefox - iOS / iPadOS
Firefoxin avaaminen iOS: lla yksityisessä selaustilassa on oletuksena sama kuin vain yksityisen selaustilan avaaminen.
IPhonessa tai iPadissa, jossa on iOS 13 tai iPadOS 13, paina pitkään Firefox-kuvaketta ja napauta Uusi yksityinen välilehti.
Jos käytät widgettejä, voit lisätä Firefox-widgetin widget-näyttöön napauttamalla Lisää widget.
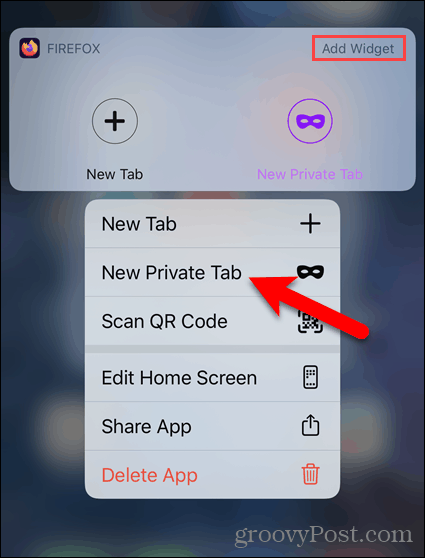
Napauta sitten Uusi yksityinen välilehti Firefox-widgetissä widget-näytössä.
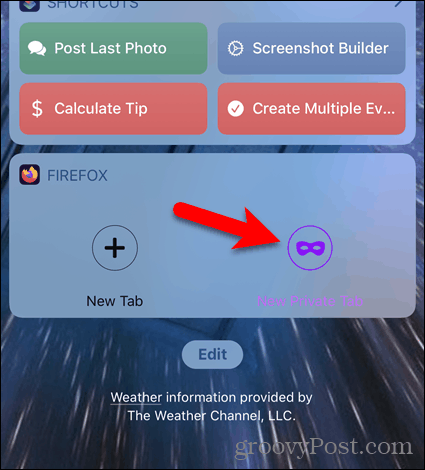
Safari - Mac
Safarilla on asetus, jonka avulla voit avata selaimen oletusasetuksena yksityisessä selaustilassa.
Mene Safari> Asetukset.
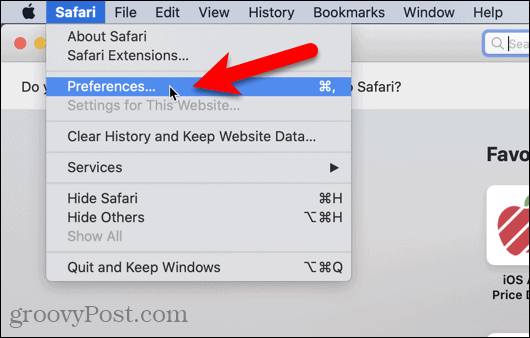
Päällä yleinen välilehti, valitse Uusi yksityinen ikkuna alkaen Safari avautuu pudota alas. Sulje Asetukset -ikkuna napsauttamalla punaisessa sulkemispainiketta vasemmassa yläkulmassa.
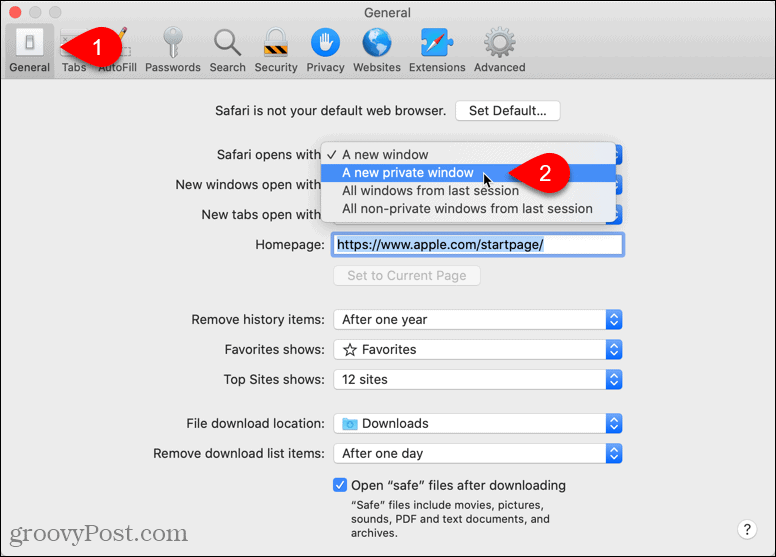
Voit palata normaalin Safari-selainikkunan avaamiseen oletuksena valitsemalla Uusi ikkuna alkaen Safari avautuu pudota alas.
Safari - iOS / iPadOS
IPhonen ja iPadin Safarilla ei ole asetusta, jonka avulla voit käynnistää Safarin aina yksityisessä tilassa. On kuitenkin olemassa kiertotapa.
Avaa uusi yksityinen välilehti Safarissa painamalla pitkään Safari-kuvaketta ja napauttamalla Uusi yksityinen välilehti. Voit myös avata yksityisen välilehden Safarista, kuten artikkelissamme puhuttiin pääsy yksityiseen tilaan selaimessa.
Jätä yksityinen selausvälilehti auki etualalla Safarissa. Älä poista käytöstä yksityinen tilassa.
Kun seuraavan kerran käynnistät Safarin, vaikka olet lopettanut sovelluksen, se näyttää avatun yksityisen välilehden. Kaikki avatut uudet välilehdet ovat myös yksityisessä tilassa, paitsi jos poistat käytöstä yksityinen tilassa.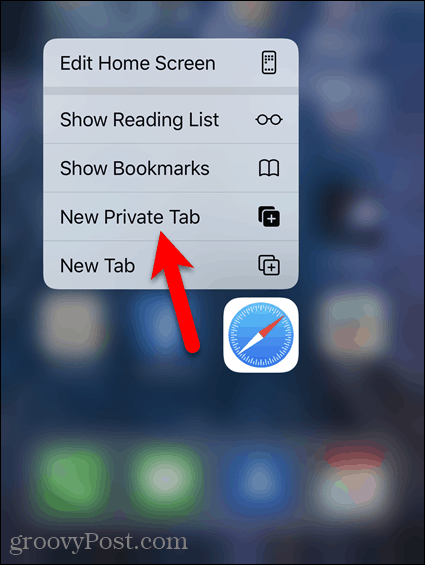
Mikä on henkilökohtainen pääoma? 2019 -katsaus mukaan lukien miten käytämme sitä rahan hallintaan
Aloitatko ensin sijoittamisesta tai oletko kokenut elinkeinonharjoittaja, Personal Capital tarjoaa jokaiselle jotakin. Tässä on katsaus ...
