Viimeksi päivitetty

Tässä on katsaus siihen, kuinka muuttaa Android-yhteystiedon kuvaksi jotain, joka helpottaa heidän tunnistamista, kun hentävät sisään.
Kuvien tai valokuvien lisääminen yhteystietoon Android-matkapuhelimella on erittäin kätevä tapa nähdä nopeasti, kuka soittaa sinulle. Tämä on erityisen tärkeää, jos sinulla on näköongelmia ja sinulla on vaikea lukea näytettyä nimeä. Suositukseni on lisätä kuvia yhteystietoihin, jotta näet ne helpommin, kun menet soittamaan tai vastaanottamaan puhelua.
Oletuksena Android asettaa yleisen lohkokirjeen henkilölle, jota ei ole perustettu hänen kuvansa yhteyshenkilöksi. Ja henkilöstä riippuen, haluat ehkä vaihtaa kuvan jotain, joka tekee hänestä helpomman tunnistaa, kun heiluttelevat sisään.
Huomautus: Tätä artikkelia varten käytän varastossa Android 8.0 Oreo Nexus 6P: llä. Vaiheet saattavat vaihdella hiukan Android-version ja muun ohjelmiston version mukaan, jonka luurin valmistaja asettaa laitteellesi yhteystietojen hallintaan.
Lisää valokuvia Android-yhteystietoihin
Vaihe 1
Käynnistä Puhelin-sovellus ja löydä yhteyshenkilö, jonka kanssa haluat muuttaa kuvaa, ja avaa yhteyskortti napauttamalla sitä. Tai jos puhelimeesi on linkitetty useita tilejä, voi olla helpompaa avata Yhteystiedot-sovellus ja tili, johon henkilö on liitetty.
Jos puhelimeesi on linkitetty useita tilejä, voi olla helpompaa avata Yhteystiedot-sovellus ja tili, johon henkilö on liitetty.
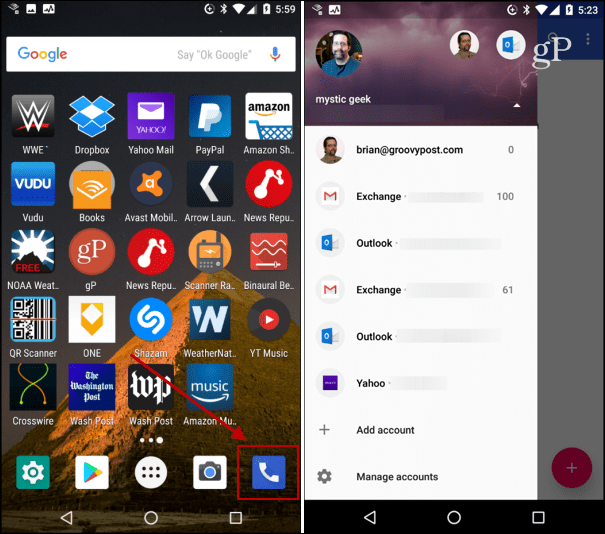
Vaihe 2
Kun olet valinnut kontaktin, siirry ensin muokkaustilaan. Muutoin saatat laukaista puhelun napauttamalla heidän kuvaa. Napauta Oreossa näytön oikeassa alakulmassa olevaa muokkauskuvaketta. Kun olet muokkaustilassa, napauta henkilön kuvaa ja sitten sinun pitäisi saada vaihtoehto joko ottaa kuva tai valita yksi.
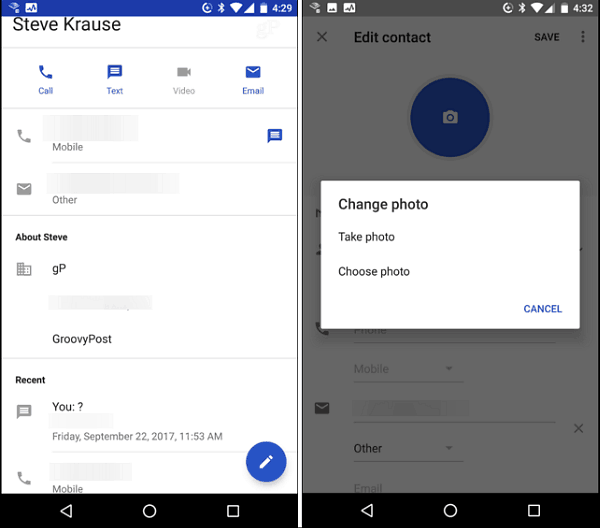
Vaihe 3
Muokkaa kuvaa haluamallasi tavalla ja muista tallentaa muutokset, kun olet valmis.
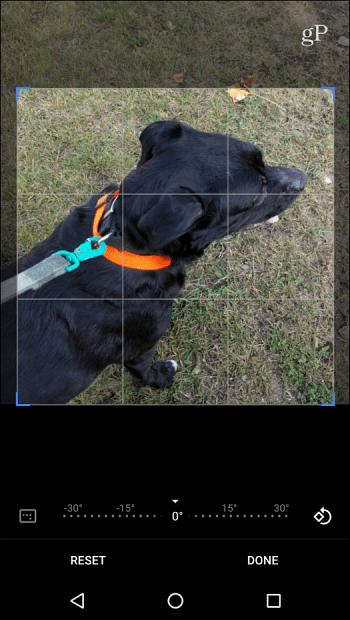
Yleensä muutan vain yhteyshenkilön kuvaa lennossa. Voin avata Puhelinsovelluksen äskettäin kutsuttuun luetteloon ja napauttaa pystysuuntaista ellipsiä kuvakkeen oikeassa yläkulmassa siirtyäksesi muokkaustilaan ja valitaksesi toisen kuvan.
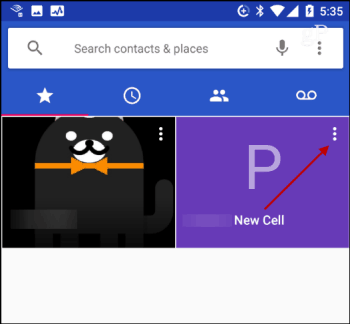
Vaiheet vaihtelevat jälleen laitteestasi riippuen. Silti idea on pääosin sama kaikissa versioissa. Esimerkiksi, kaikki näyttää täysin erilaiselta HTC One -laitteellani, mutta tietäminen mitä etsiä on helppo selvittää.
Jos sinulla on erilainen Android-versio tai valmistajalle sopiva ohjelmisto, kerro meille, mitä olen ehkä jättänyt jäljelle alla olevassa kommenttiosassa.
