Käytä Google Sheets -sovellusta sähköpostin lähettämiseen solun arvon perusteella
Google Toimisto Google Docs Sankari / / March 17, 2020
Viimeksi päivitetty
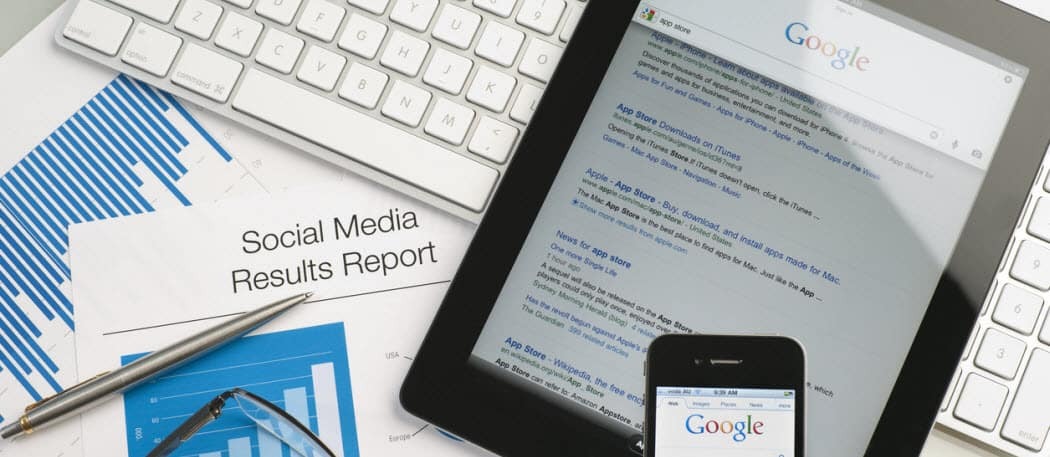
Tiesitkö, että on mahdollista lähettää sähköpostia suoraan Google Sheetsiltä Google Apps Script -sovelluksella? Joillakin yksinkertaisilla koodeilla voit käyttää solun arvoa hälytysviestin lähettämiseen postilaatikkoosi.
Sähköpostin lähettäminen Google Sheets -sovelluksesta edellyttää Google Apps Script -sovelluksen käyttöä. Älä huolestu, jos et ole koskaan luonut yhtä Google Apps -käsikirjoitusta aiemmin, sähköpostin lähettäminen on hyvin helppoa.
Seuraavassa opetusohjelmassa opit kuinka tarkistaa solun arvo Google Sheets, ja jos arvo ylittää tietyn kynnysrajan, voit lähettää automaattisesti hälytysviestin mihin tahansa haluamaasi sähköpostiosoitteeseen.
Tätä käsikirjoitusta voidaan käyttää monella tavalla. Voit saada hälytyksen, jos myyntiraporttisi päivittäiset ansiot laskevat tietyn tason alapuolelle. Tai voit saada sähköpostiviestin, jos työntekijäsi ilmoittavat laskuttaneensa asiakasta liian monta tuntia projektinseurantataulukossa.
Sovelluksesta riippumatta, tämä skripti on erittäin voimakas. Säästät myös aikaa, jonka joudut seuraamaan laskentataulukkopäivityksiä manuaalisesti.
Vaihe 1: sähköpostin lähettäminen Google Sheetsillä
Ennen kuin voit luoda Google Apps -komentosarjan sähköpostin lähettämistä varten Google Sheetsiltä, tarvitset myös Gmail-sähköpostiosoitteen, johon Google Apps Script pääsee lähettämään hälytysviestit.
Sinun on myös luotava uusi laskentataulukko, joka sisältää sähköpostiosoitteen.
Lisää vain nimi- ja sähköposti-sarake ja täytä ne henkilöllä, jonka haluat saada hälytysviestin.
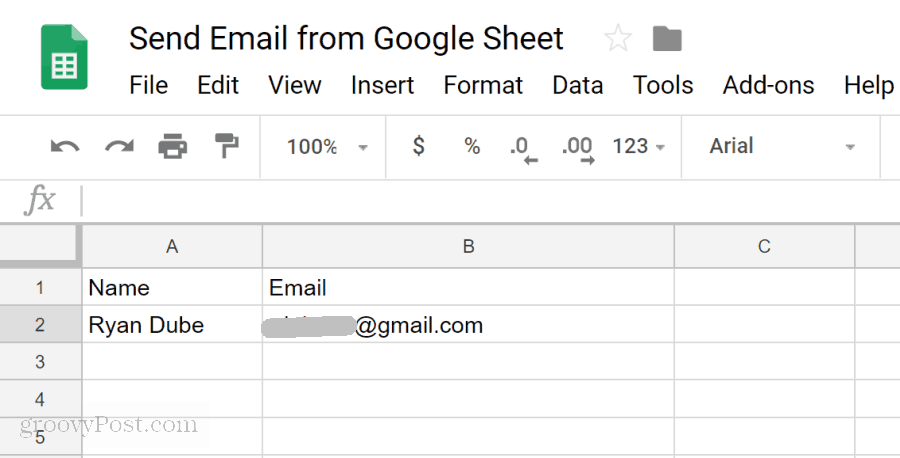
Nyt kun sinulla on sähköpostiosoite, johon voit lähettää hälytysviestin, on aika luoda skripti.
Pääset käsikirjoituseditoriin napsauttamalla TyökalutNapsauta sitten Komentosarjaeditori.
Näet skripti-ikkunan, jonka oletustoimintoa kutsutaan myFunction (). Nimeä tämä uudelleen Lähettää sähköpostia().
Liitä seuraavaksi seuraava koodi SendEmail () -toiminnon sisään:
// Hae sähköpostiosoite. var emailRange = SpreadsheetApp.getActiveSpreadsheet (). getSheetByName ("Sheet1"). getRange ("B2"); var emailAddress = emailRange.getValues (); // Lähetä hälytysviesti. var message = 'Tämä on hälytysviestisi!'; // Toinen sarake. var Subject = 'Google-laskentataulukkohälytys'; MailApp.sendEmail (sähköpostiosoite, aihe, viesti);Tämä koodi toimii seuraavasti:
- getRange ja getValues vetää arvon getRange-menetelmässä määritetystä solusta.
- var viesti ja var aihe määrittelee tekstin, joka aikoo rakentaa hälytysviestisi.
- MailApp.sendEmail -toiminto suorittaa viimeinkin Google Scripts -lähetystoiminnon kytketyllä Google-tililläsi.
Tallenna skripti napsauttamalla levy ja suorita se napsauttamalla juosta kuvake (oikea nuoli).
Muista, että Google Script tarvitsee käyttöoikeuden Gmail-tilillesi lähettää sähköpostia. Joten kun suoritat skriptiä ensimmäisen kerran, saatat nähdä hälytyksen kuten alla.
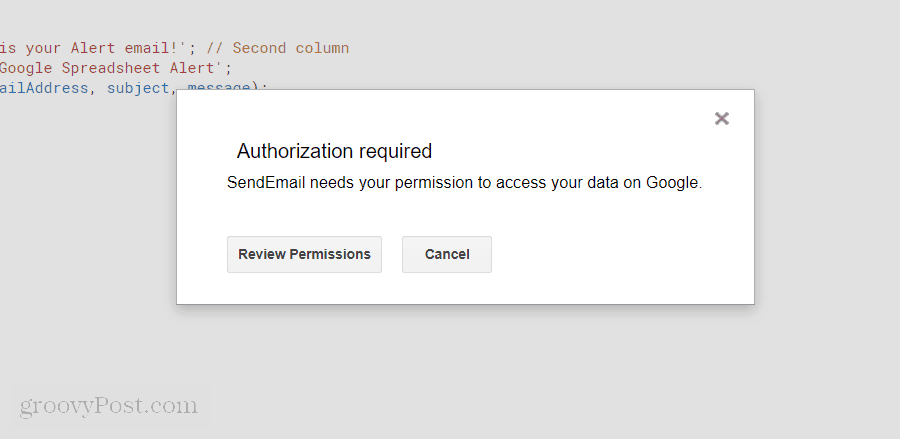
Klikkaa Tarkista luvat, ja näet toisen varoitusnäytön, joka sinun on ohitettava.
Tämä hälytysnäyttö johtuu siitä, että kirjoitat mukautetun Google Scriptin, jota ei ole rekisteröity viralliseksi.
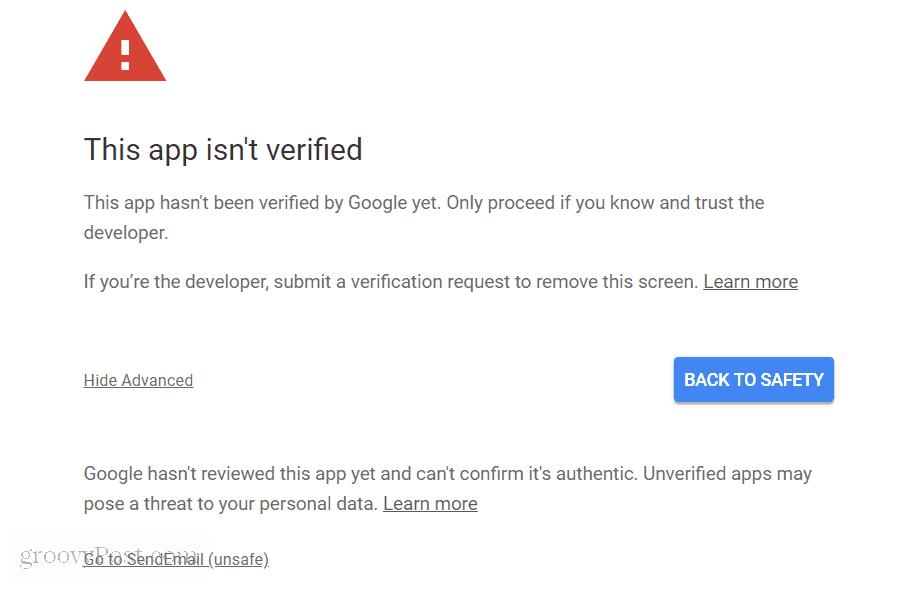
Napsauta vain Pitkälle kehittynytNapsauta sitten Siirry SendEmail (vaarallinen) linkki.
Sinun on tehtävä tämä vain kerran. Komentosarja suoritetaan, ja laskentataulukossa määrittämäsi sähköpostiosoite saa alla olevan kaltaisen sähköpostiviestin.
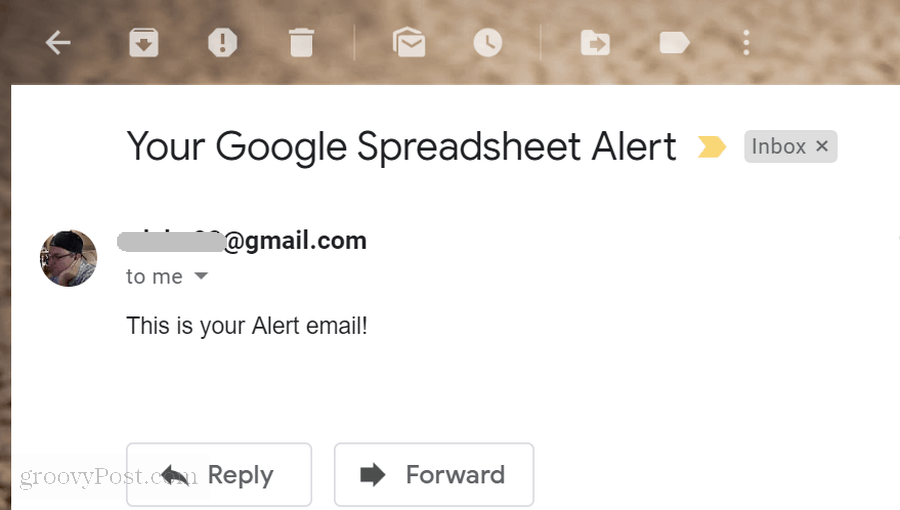
Vaihe 2: Arvon lukeminen solusta Google-taulukoissa
Nyt kun olet onnistuneesti kirjoittanut Google Apps Script -sovelluksen, joka voi lähettää hälytysviestin, on aika tehdä siitä hälytysviesti toiminnallisempi.
Seuraava opit on kuinka lukea data-arvo Google-laskentataulukosta, tarkistaa arvo ja antaa ponnahdusviesti, jos arvo on ylärajan ylä- tai alapuolella.
Ennen kuin voit tehdä tämän, sinun on luotava uusi taulukko Google-laskentataulukkoon, jonka kanssa työskentelet. Kutsu tätä uutta arkkia “MyReport”.
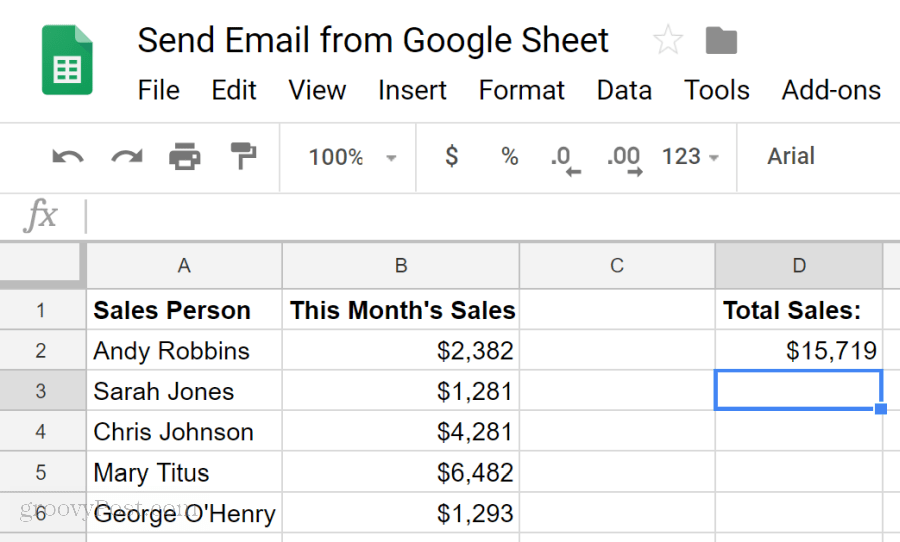
Muista, että solu D2 on se, jota haluat tarkistaa ja vertailla. Kuvittele, että haluat tietää joka kuukausi, onko kokonaismyynnisi alittanut 16 000 dollaria.
Luotaan Google Apps Script, joka tekee sen.
Palaa takaisin Script Editor -ikkunaan napsauttamalla Työkalut ja sitten Komentosarjaeditori.
Jos käytät samaa laskentataulukkoa, sinulla on edelleen Lähettää sähköpostia() toimivat siellä. Leikkaa tämä koodi ja liitä se Muistioon. Tarvitset sitä myöhemmin.
Liitä seuraava toiminto koodi-ikkunaan.
toiminto CheckSales () {// Hae kuukausittainen myyntivar kuukausi myyntivarustusSlalesRange = SpreadsheetApp.getActiveSpreadsheet (). getSheetByName ("MyReport"). getRange ("D2"); var monthSales = monthSalesRange.getValue (); var ui = SpreadsheetApp.getUi (); // Tarkista kokonaismyynti, jos (monthSales <16000) {ui.alert ('Myynti liian alhainen!'); } }Kuinka tämä koodi toimii:
- Lataa arvo solusta D2 osaksi monthSales muuttuja.
- IF-lausunnossa verrataan solun D2 kuukausimyyntiä 16 000 dollariin
- Jos arvo on yli 16 000, koodi laukaisee selaimen viestiruudun hälytyksellä.
Tallenna tämä koodi ja suorita se. Jos se toimii oikein, sinun pitäisi nähdä seuraava varoitusviesti selaimessa.
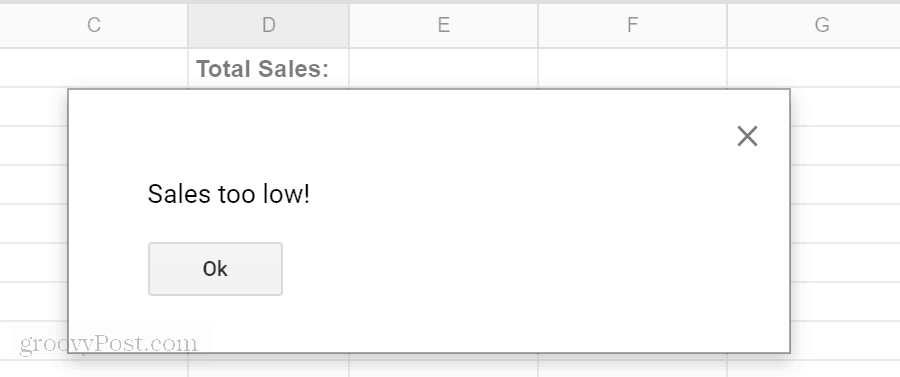
Nyt kun sinulla on Google Apps Script, joka voi lähettää sähköpostihälytyksen, ja toinen skripti, jolla voidaan verrata laskentataulukon perusteella, olet valmis yhdistämään nämä kaksi ja lähettämään ilmoituksen hälytyksen käynnistymisen sijaan viesti.
Vaihe 3: Laita se kaikki yhteen
Nyt on aika yhdistää kaksi luomaasi skriptiä yhdeksi skriptiksi.
Tähän mennessä sinulla pitäisi olla laskentataulukko, jonka välilehti on Sheet1 ja joka sisältää hälytysviestin vastaanottajan. Toinen MyReport-niminen välilehti sisältää kaikki myyntitietosi.
Palaa komentosarjojen muokkausohjelmaan, on aika laittaa kaikki tähän mennessä oppimasi käytännössä.
Korvaa kaikki komentosarjaeditorin koodi kahdella toiminnollasi, joita on muokattu tässä esitetyllä tavalla.
toiminto CheckSales () {// Hae kuukausittainen myyntivar kuukausi myyntivarustusSlalesRange = SpreadsheetApp.getActiveSpreadsheet (). getSheetByName ("MyReport"). getRange ("D2"); var monthSales = monthSalesRange.getValue (); // Tarkista kokonaismyynnit, jos (monthSales <16000) {// Hae sähköpostiosoite var emailRange = SpreadsheetApp.getActiveSpreadsheet (). GetSheetByName ("Sheet1") getRange ("B2"); var emailAddress = emailRange.getValues (); // Lähetä hälytysviesti. var message = 'Tässä kuussa myyntisi oli' + monthSales; // Toinen sarake var Subject = 'Alhainen myyntihälytys'; MailApp.sendEmail (sähköpostiosoite, aihe, viesti); } }Huomaa muokkaukset täällä.
Liitä IF-lausunnon sisään vain Lähettää sähköpostia käsikirjoitus CheckSales () toiminto if-lausekkeiden sisällä.
Toiseksi yhdistä monthSales muuttuja sähköpostiviestin loppuun käyttämällä + merkki.
Ainoa jäljellä oleva tehtävä on käynnistää CheckSales () -toiminto joka kuukausi.
Voit tehdä tämän komentosarjaeditorissa:
- Klikkaa Muokata ja napsauta sitten Nykyisen projektin käynnistimet.
- Napsauta näytön alareunassa luo uusi liipaisin.
- Valitse CheckSales toiminto suoritettavaksi.
- Muuttaa Valitse tapahtuman lähde että Aikaohjattua.
- Muuttaa Valitse aikaperusteisen liipaisimen tyyppi että Kuukauden ajastin.
Klikkaus Tallentaa liipaisimen viimeistelemiseksi.
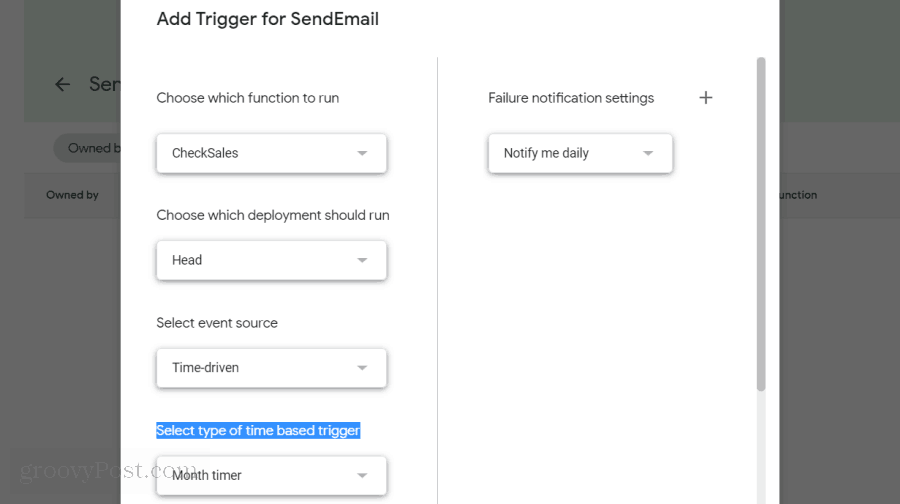
Nyt joka kuukausi uusi skriptisi ajetaan ja vertaa D2-solun kuukausittaista kokonaismyyntiä 16 000 dollariin.
Jos sitä on vähemmän, se lähettää hälytysviestin, joka ilmoittaa sinulle alhaisesta kuukausimyynnistä.
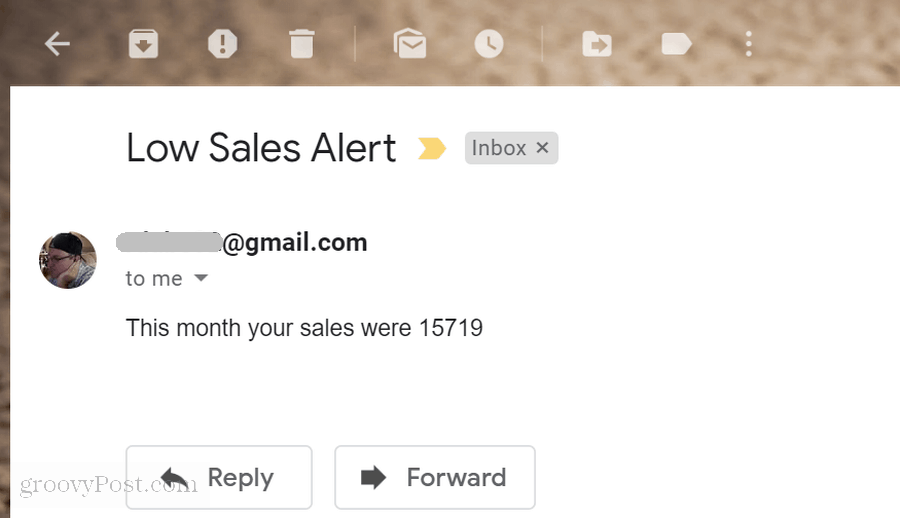
Kuten huomaat, Google Apps Scripts pakata paljon toimintoja pieneen pakettiin. Muutamalla yksinkertaisella koodirivillä voit tehdä joitain melko mahtavia asioita.
Jos haluat kokeilla lisää, kokeile lisätä 16 000 dollarin vertailuraja toiseen laskentataulukon soluun ja lue sitten se komentosarjaasi ennen vertailun suorittamista. Tällä tavalla voit muuttaa rajaa vain muuttamalla arkin arvoa.
Säätämällä koodia ja lisäämällä uusia koodilohkoja voit rakentaa näitä opittuja yksinkertaisia asioita ja rakentaa lopulta uskomattomia Google-skriptejä.


