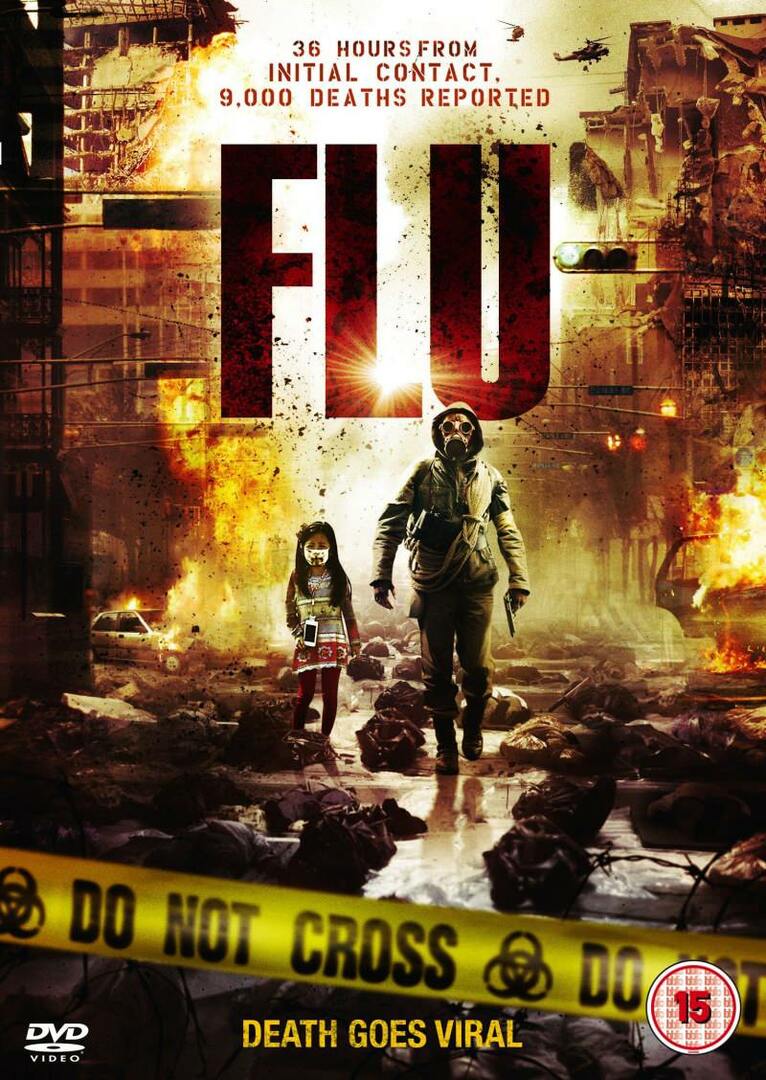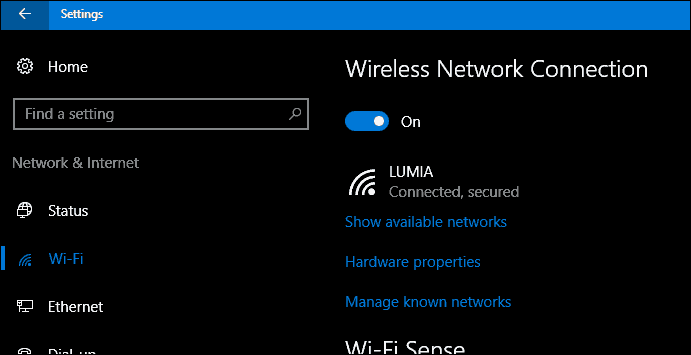Paranna Outlook-tuottavuuden työnkulkua näiden vinkkien avulla
Microsoft Office Näkymät / / March 17, 2020
Aloittelijoille tai ammattilaisille Outlook Personal Information Manager sisältää monia ominaisuuksia, joita voit käyttää tuottavuuden parantamiseen. Tässä on hyödyllisiä vinkkejä.
Aloittelijoille tai ammattilaisille Microsoft Outlook sisältää monia ominaisuuksia, joita voit käyttää tuottavuuden parantamiseen. Tässä on joitain tärkeitä vinkkejä työnkulun ja tuottavuuden parantamiseksi Outlook for Mac-, Office 365- tai web-versioiden avulla.
Asennussäännöt
Säännöt voivat auttaa sinua automatisoimaan viestien hallintaa riippumatta siitä, estääkö se roskapostia tai siirtääkö tiettyjä viestejä kansioon. Voit esimerkiksi saada kaikki pomosi viestit siirtymään tiettyyn kansioon, joten et koskaan kaipaa niitä. Outlookin täysversiossa voit luoda melko monimutkaisia sääntöjä.
Tässä on yksinkertainen sääntö, jossa siirrän viestejä vastaanottajakansiosta. Valitse vastaanottajan viesti ja napsauta sitten Koti välilehti ja napsauta sitten Säännöt> Luo sääntö.
Valitse ruutu alkaen vastaanottaja tarkista sitten
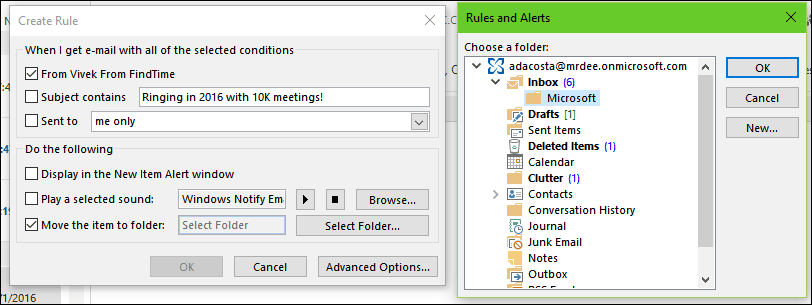
Myös, edistyneet säännöt lisättiin Outlook.comiin pari vuotta sitten.
Käytä väriluokkia ja lippuja
Käytä Väri- ja luokat-ominaisuutta tärkeysjärjestyksen priorisointiin ja keskittymiseen. Valitse viesti ja napsauta Luokittele-valikkoa ja valitse sitten sopiva väri. Voit mukauttaa nämä värit tiettyyn merkitykseen. Klikkaus Luokat> Kaikki luokat > valitse väri ja nimeä sitten uudelleen. Näppäimistökomennot voidaan myös määrittää, jotta voit merkitä viestin nopeasti.
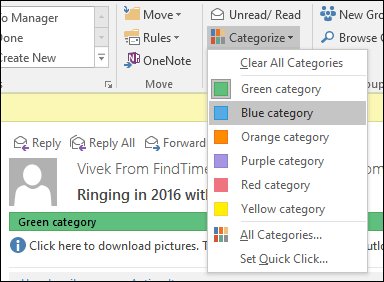
Seurantalippu voi myös auttaa sinua muistamaan viestit, jotka sinun on tarkasteltava, kun sinulla on aikaa. Kun merkitset sähköpostiviestin, se näkyy tehtäväluettelossa ja tehtävissä, jotta voit muistaa osallistua siihen.
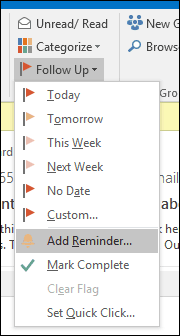
Aikataulu Viivästetyn toimituksen käyttäminen
Outlook antaa sinulle mahdollisuuden viivästyttää sähköpostin toimitusta tiettyyn kellonaikaan. Tämä ominaisuus on kätevä, jos tiedät, että vastaanottaja ei pääse viestiisi tiettyyn aikaan. Jos tiedät, että käyttäjä tarkistaa sähköpostin noin kello 3 aamulla, luo uusi viesti ja napsauta sitten Viivästytä toimitusta painike alla vaihtoehdot. Tee asianmukaiset muutokset toimitusvaihtoehtoihin, kuten Älä toimita ennen päivämäärä ja aika.
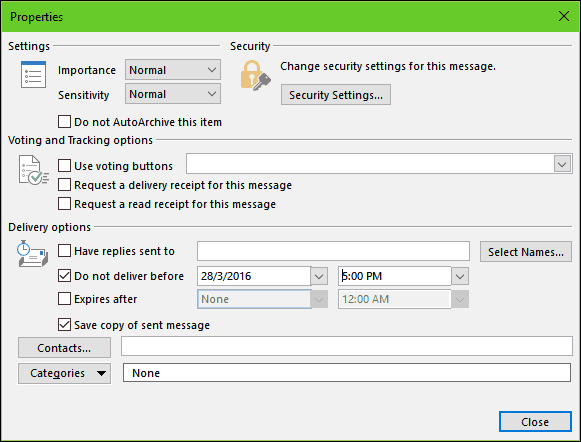
Luo hakukansio
Hakukansio on tehokas tapa trimmata viestejä ja tuoda järkeä postilaatikkoosi. Voit esimerkiksi luoda hakuhakemisto sähköpostille, jota haluat seurata, tai merkitä tiettyjen ihmisten, ryhmien tai luetteloiden viestit.
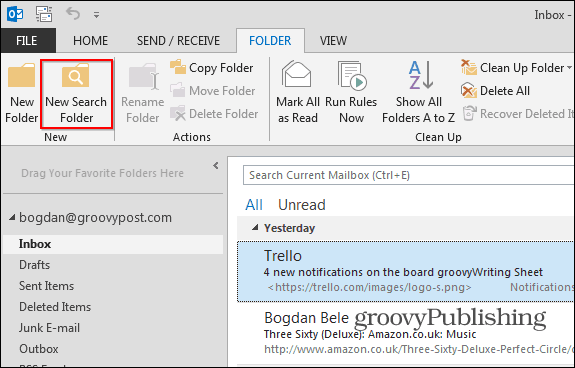
Klikkaa Kansio välilehti ja napsauta sitten Uusi haku -kansio valitse sitten hakemistotyyppi, jonka haluat luoda yhdestä ryhmästä. Valitse postilaatikko ja napsauta OK. Etsintäkansio luodaan navigointiruutuun. Seuraamani viestit ovat käytettävissä siellä, kun tarvitsen niitä.
Aseta roskapostisuodattimen taso
Roskapostit voivat hidastaa, kuinka paljon produktiivisia sähköpostiviestejä voi saada koko päivän ajan. Voit minimoida sen vaikutukset käyttämällä Outlooks Roskapostisuodatinta. Napsauta Koti-välilehteä, napsauta Poista-ryhmän Roska-valikkoa ja napsauta sitten Roskaposti-asetukset.
Suosittelen aloittamista ensin Matala-asetuksesta ja katso kuinka se toimii sinulle. Jos roskapostit ovat liian aggressiivisia, voit siirtyä korkeampaan vaihtoehtoon. Jos suodatin merkitsee vahingossa tärkeän viestin, pidä Pysyvä poisto -vaihtoehdon valittuna.
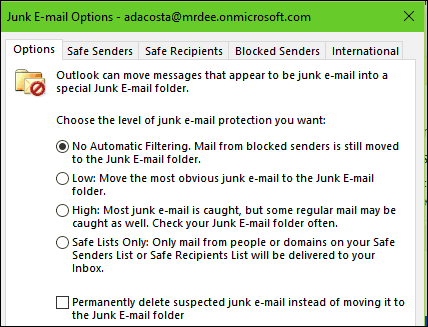
Luo varmuuskopioita PST-tiedostosta
Outlook on järjestelmä, ja se voi myös epäonnistua. Pitämällä henkilökohtaisen kansion terveellisen varmuuskopioinnin voit varmistaa sujuvan palautumisen vioittuneiden, järjestelmävikojen tai muiden odottamattomien ongelmien varalta.
Outlook 2013: n tai Outlook 2016: n avulla luodut Outlook-tiedostot (.pst) tallennetaan tietokoneellesi Asiakirjat \ Outlook-tiedostot -kansio. Jos päivitit Outlookiin PC: llä tai Macilla, jolla oli jo Outlook 2007: ssä tai aikaisemmin luodut datatiedostot, nämä tiedostot tallennetaan eri sijaintiin piilotettuun kansioon osoitteessa C: \ Users \ käyttäjänimi \ AppData \ Local \ Microsoft \ Outlook.
Offline-tiedostotiedosto (.ost) tallennetaan myös osoitteeseen C: \ Users \ käyttäjänimi \ AppData \ Local \ Microsoft \ Outlook. Suurin osa tiedoista jää palvelimelle; kaikki paikallisesti tallennetut kohteet tulisi kuitenkin varmuuskopioida. Esimerkiksi Kalenteri, Yhteystiedot, Tehtävät ja kaikki kansiot, joissa on merkintä vain Paikallinen. Lisätietoja PST-kansioiden luomisesta ja varmuuskopioinnista saat seuraavista artikkeleista:
- Kuinka luoda PST-kansio Outlook 2016: han
- Luo PST-kansio Outlook 2013: hon
- Mitä ovat Outlook PST -kansiot ja kuinka niitä käytetään
- Korjaa vioittunut PST-kansio Outlookissa
Sinua kiinnostaa ehkä myös kuinka löytää väliaikainen Outlook-OLK-kansio.
Asennettu vastausten ulkopuolelle
Olitpa poissa toimistosta suurimman osan päivästä tai lomalla kuukauden ajaksi, kun määrität ulkopuolella olevan vastauksen, ilmoitat yhteyshenkilöillesi, että et ole käytettävissä. Käyttämällä Poissa toimistosta vähentää paljon melua postilaatikossasi, kun he yrittävät tavoittaa sinut ilman välitöntä vastausta. Se vähentää myös postilaatikon siivoamista, kun palaat. Klikkaus Tiedosto> Tiedot> Automaattiset vastaukset.
Valitse Lähetä automaattiset vastaukset -valintaruutu ja määritä sitten ajanjakso, jolloin haluat lähettää tämän viestin. Voit lähettää tämän viestin myös kollegoille organisaation sisällä tai sen ulkopuolella.
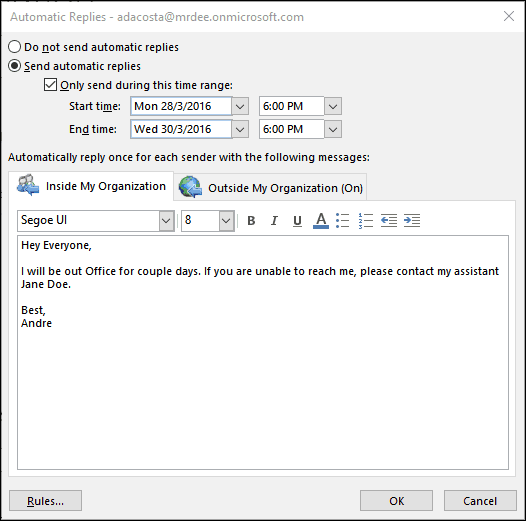
Jos käytät Outlookia iOS: lle, napauta Asetukset, napauta Exchange Server ja napauta sitten Automaattiset vastaukset. Ota automaattinen vastaus käyttöön ja kirjoita henkilökohtainen viesti.
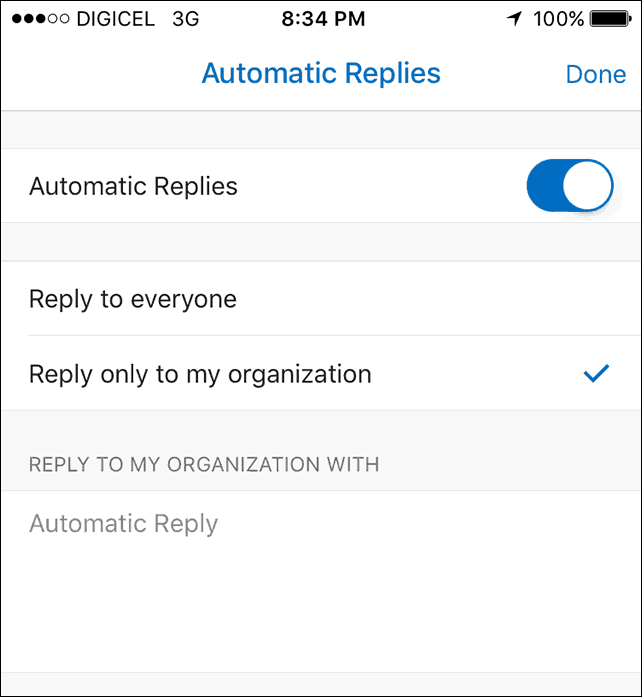
Ilmoitusten hallinta
Outlookin työpöytäilmoitukset voivat olla ylivoimaisia ja häiritä sinua. Yksi vaihtoehto sinulla on poistaa ne käytöstä. Voit mykistää ne napsauttamalla hiiren kakkospainikkeella tehtäväpalkin ilmoitusalueella olevaa Outlook-kuvaketta ja napsauttamalla sitten Näytä uuden sähköpostin työpöytähälytys. Katso vanhempia Outlook-versioita artikkelistamme kuinka poistaa Outlookin työpöytähälytykset käytöstä.
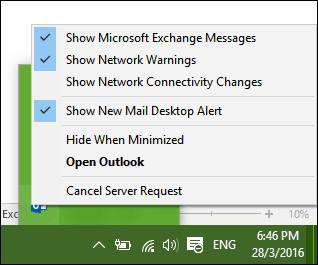
Outlook Mobile -vinkit
Jos käytät Outlookin mobiiliversiota, tässä on joitain vinkkejä, joiden avulla voit pysyä tuottavana liikkeellä ollessasi.
Vaihda henkilökohtaisen ja työkalenterin välillä.
Napauta Kalenteri-välilehteä, sitten hampurilainen-valikkoa ja napauta sitten Työ- tai Henkilökohtainen kalenterisi.
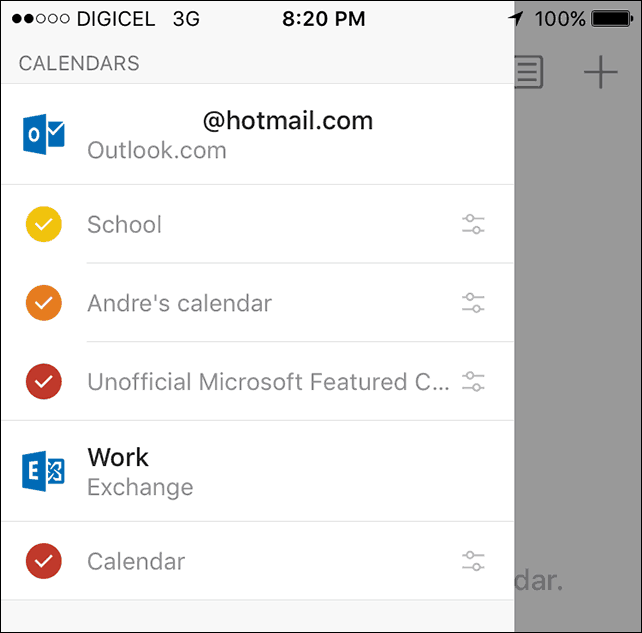
Aikatauluta Skype-puhelu Outlook iOS: lle
Napauta Kalenteri, luo uusi, vaikka kirjoita nimi tapahtumalle. Napauta Ihmiset ja lisää sitten ihmiset, jotka haluat kutsua. Pyyhkäise alas ja kytke päälle Skype-puhelu napauta sitten Skype Call link, kirjoita kuvaus ja napauta Tehty. Napauta Tallenna suorittaaksesi loppuun.
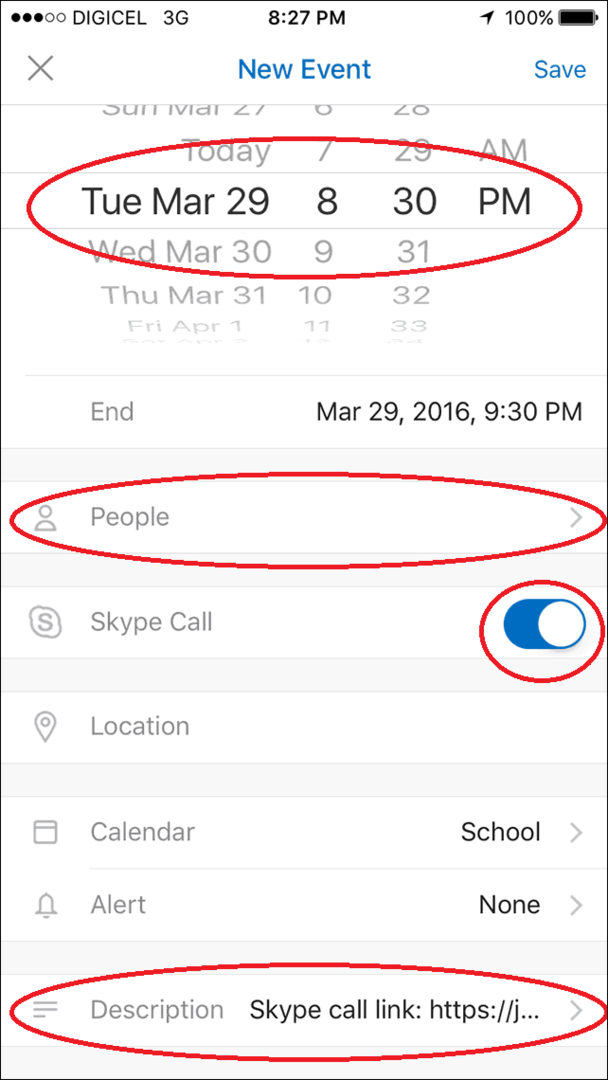
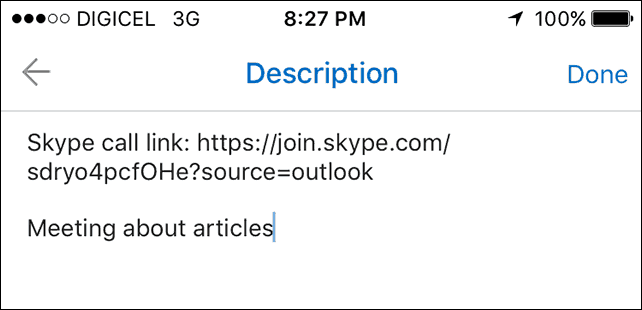
Lähetä saatavuus
Luo uusi viesti ja napauta Kalenteritapahtuma.
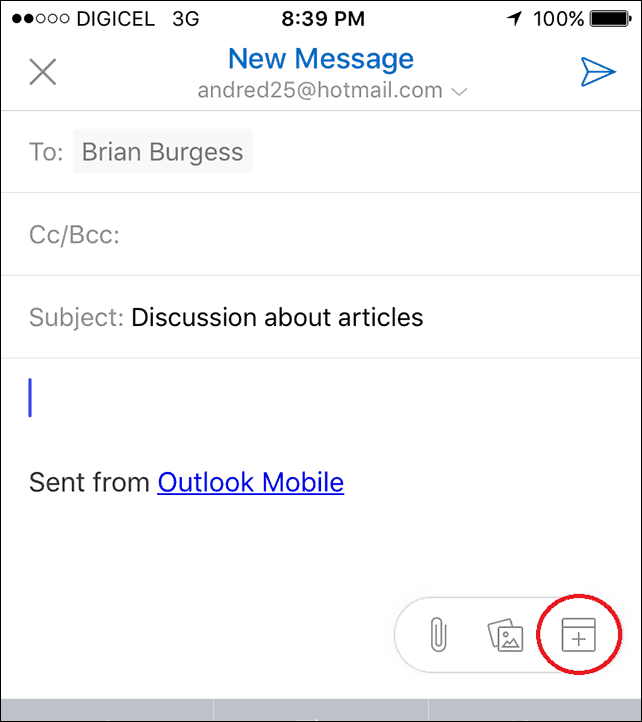
Napauta Lähetä saatavuus, valitse sopiva aika ja sitten Valmis.
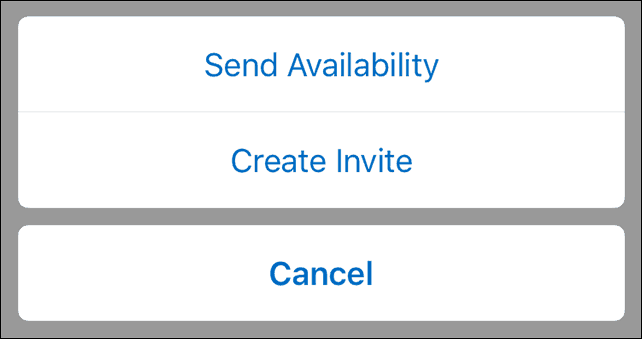
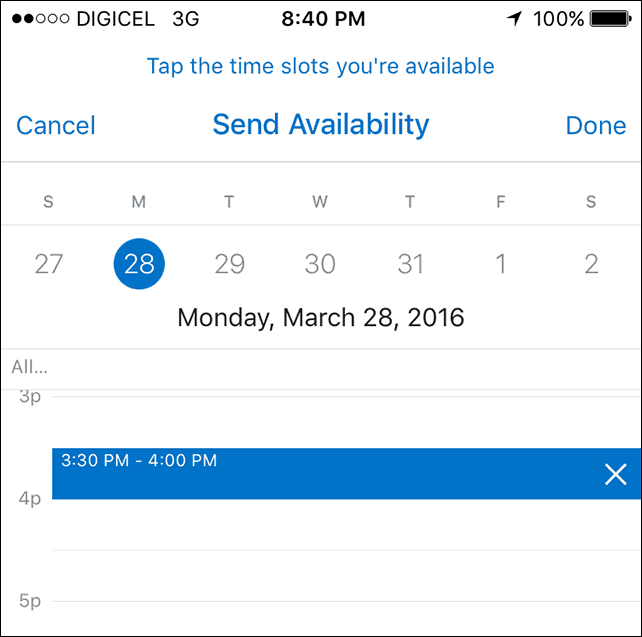
Lähetä viesti.
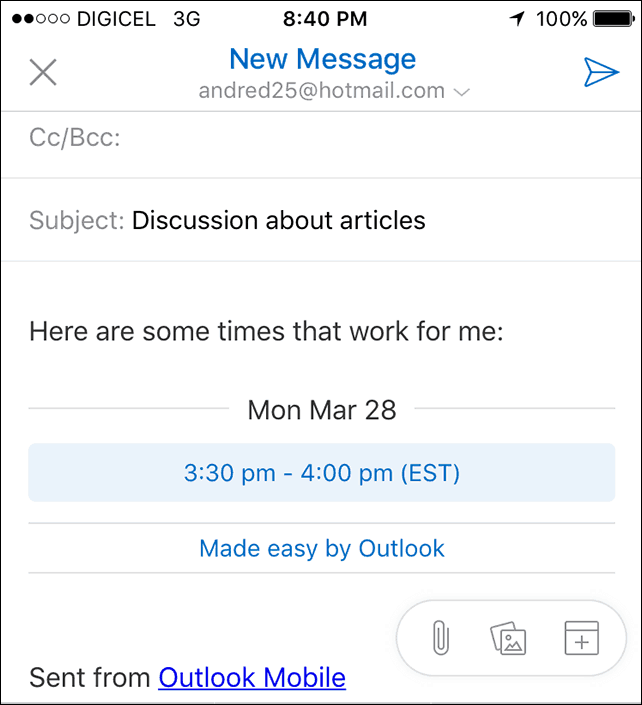
Viimeisimmät Outlook 2016 for Mac -päivitykset lisäsivät joitain uusia ominaisuuksia. Tarkista artikkeli lisätietoja tietoa siitä, kuinka voit käyttää näitä uusia ominaisuuksia. Katso myös artikkeli a luettelo Outlook-näppäimistökomennoista Mac-käyttäjille.