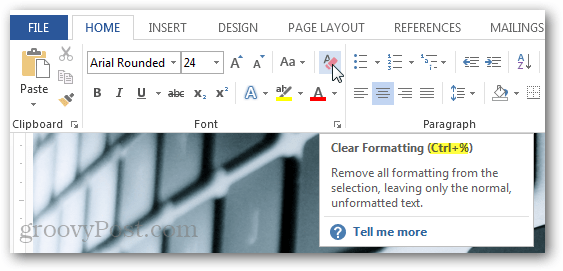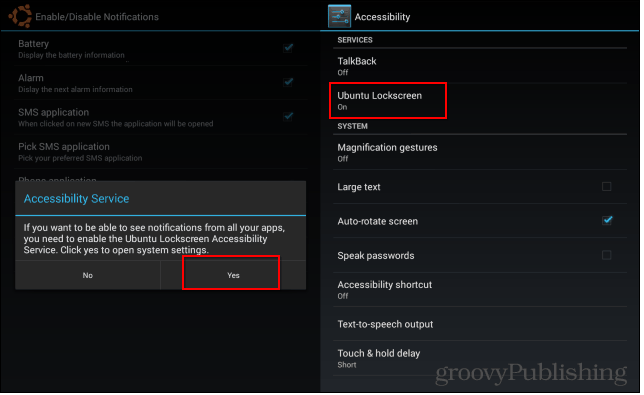Kuinka muuttaa pikanäppäimiä Word 2013: ssa
Microsoft Office Microsoftin Sana Näppäimistön Pikavalinnat Sana 2013 / / March 17, 2020
Viimeksi päivitetty

Uutta Office 2013 -sarjaa ei tarvitse käyttää kosketusnäytöllä. Se toimii yhtä hyvin näppäimistön kanssa kuin mikä tahansa edeltäjistään. Jos haluat mukauttaa näppäimistökokemusta, tämä groovy-opas näyttää sinulle tien.
Vaikka muut Office 2013 (365 Home Premium) -ohjelman esikatselun sovellukset eivät tarjoa tapaa mukauttaa pikanäppäimiä, Word on tavallisesti edellä peliä ja antaa sinun mukauttaa kaikkea. Jos et pidä pikanäppäimen käytöstä, muuta vain sitä. Valitettavasti Wordiin tehdyt muutokset eivät näytä vaikuttavan muihin Office-sovelluksen sovelluksiin. Mutta toivottavasti tulemme saamaan Microsoftilta jotain tukea, ennen kuin Office 2013 menee vähittäismyyntiin. Täältä löydät ohjeet pikanäppäinten mukauttamiseen Wordissa.
Käynnistä Word 2013 ja napsauta sitten Tiedosto-valikkoa.
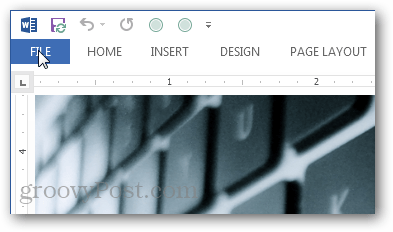
Napsauta Backstage-näkymässä Asetukset-painiketta.
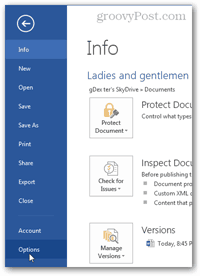
Napsauta Word-asetukset -kohdassa Mukauta nauha -painiketta. Napsauta sitten CusTjätä -painike alapuolella “Pikanäppäimet” -etiketin vieressä.
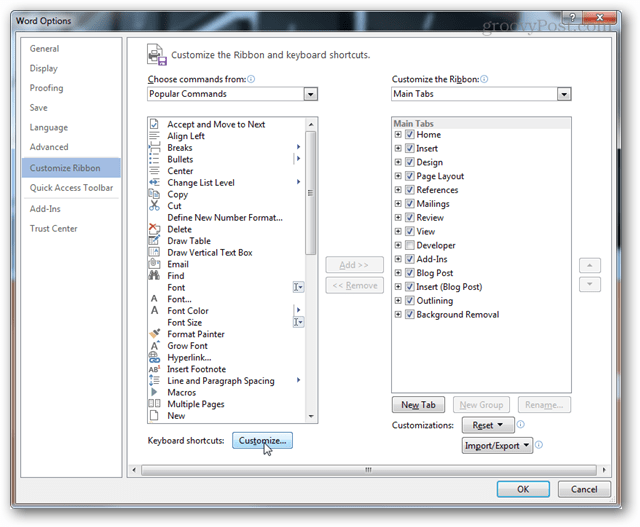
Valitse luokka ja selaa sitten komentoja. Huomaat, että suurimmalla osalla Word 2013: n komentoja ei ole määritetty mitään pikanäppäimiä. Tämä johtuu lähinnä siitä, että komentoja on yhteensä lähes tuhat, ja olisi hullu muistaa pikanäppäimet kaikille.
Jos komennolla on pikanäppäin, se luetellaan Nykyiset avaimet -kohdassa.
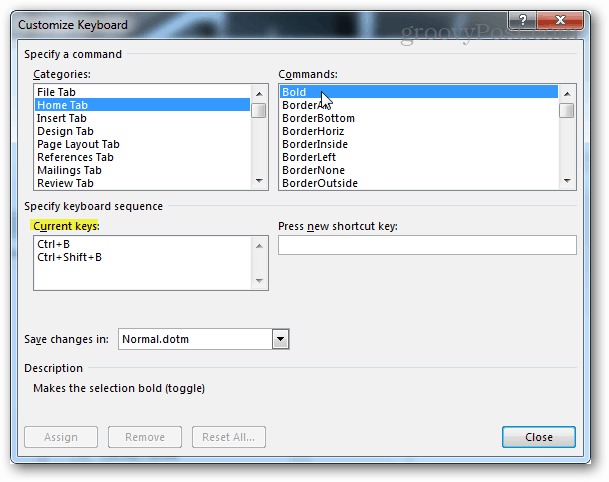
Lisää uusi pikavalintanäppäin valitsemalla komento, johon haluat lisätä sen. Napsauta seuraavaksi tyhjää valkoista ruutua ”Paina uutta pikavalintanäppäintä” -tarran alla. Kun tekstikohdistin vilkkuu tässä ruudussa, paina näppäimistöyhdistelmää, jonka haluat asettaa pikanäppäimeksi. Useiden eri yhdistelmien painaminen antaa sinun lisätä useita komentoja kerralla. Jokainen komento erotetaan pilkuilla. Voit käyttää näppäimistön Backspace-painiketta poistaaksesi ne, jos kirjoitat liian monta.
Kun olet kirjoittanut, napsauta Määritä-painiketta, jotta sidoa (tallentaa) pikanäppäin komentoon.
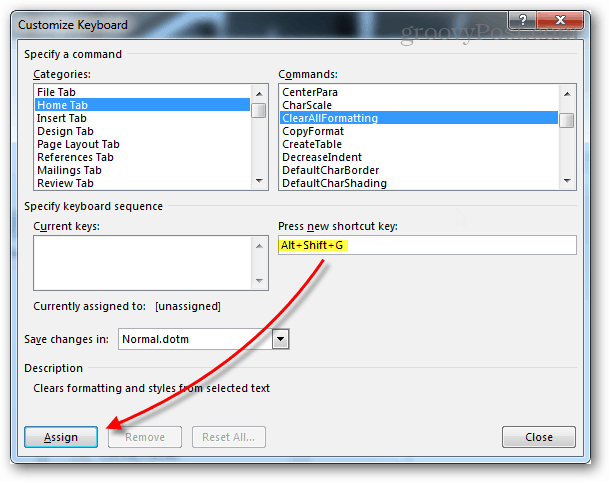
Jos syötät pikanäppäimen, jota jokin toinen komento on jo käyttänyt, näet liitteenä olevan komennon nimen luettelossa ”Tällä hetkellä määritetty”.
Huomaa, että et voi kaksinkertaisesti upottaa pikanäppäimillä, jo käyttämäsi näppäinkomennon määrittäminen sitoo sen alkuperäisestä komennosta.
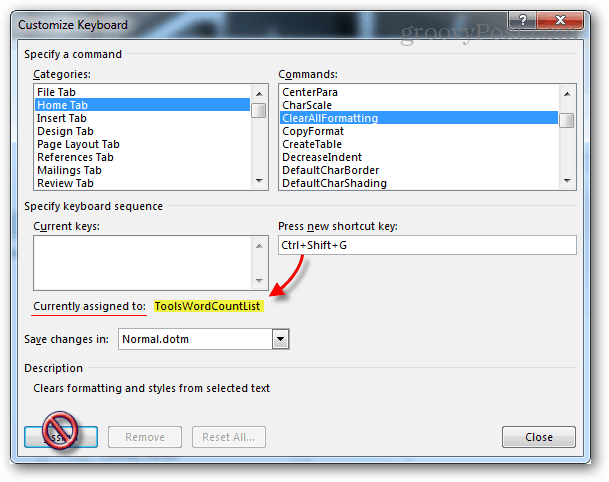
Jos sinusta tuntuu sekoittuneen jotain, pahimmassa tapauksessa on nollauspainike, joka palauttaa kaikki pikanäppäimet oletuksiin. Se on sama kuin kun asennat Office 2013 ensimmäisen kerran.

Uudet pikanäppäimet ilmestyvät työkaluvihjeinä samoin kuin alkuperäiset komennot. Joten jos unohdat koskaan, mikä pikanäppäin menee, vie hiiri kyseisen työkalun päälle nauhalle.