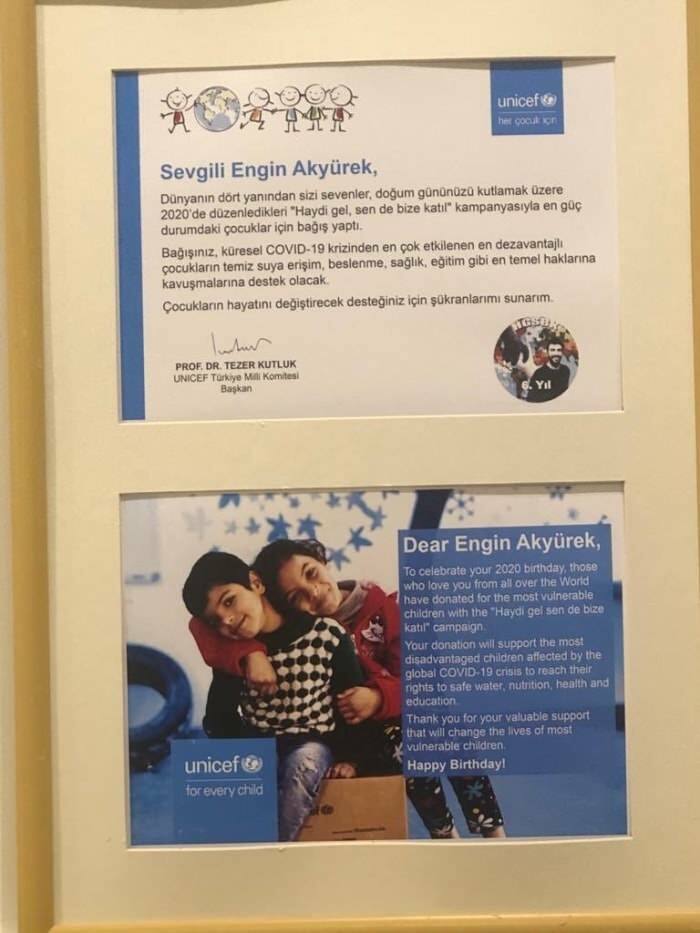Windows 10 -vinkki: Mistä löytää ja asentaa työpöytäohjelmia
Microsoft Windows 10 / / March 17, 2020
Se kuulostaa tavalliselta ja yksinkertaiselta tehtävältä, mutta Windows 10: llä on monia tapoja saada ohjelmat käyttöön ja ajaa. Tässä muutamia vinkkejä.
Se kuulostaa tavalliselta ja suoraviivaiselta asialtä, mutta Windows 10: llä on monia tapoja saada sovellukset käyttöön ja ajaa. Microsoftin lippulaiva-käyttöjärjestelmä on siirtymävaiheessa, ja yritys, jonka tunnetaan olevan merkittävä toimija sovelluskehityksessä, on siirtymässä uuteen malliin. Keskustelemme äskettäin Yleinen Windows-sovellusmalli, jotka ovat uuden tyyppisiä sovelluksia, joita jaellaan Windows Storen kautta. Windows Universal -sovellukset lupaavat helpottaa kehittäjien ohjelmien kirjoittamista ja käyttäjien on helpompaa hankkia niitä useille erityyppisille laitteille.
Toistaiseksi klassiset sovellukset ovat edelleen osa Windows-alustaa. Olen saanut paljon palautetta käyttäjiltä, jotka ovat päivittäneet versioon Windows 10, jotka eivät ole varmoja siitä, mitä tehdä klassisten työpöytäohjelmiensa palauttamiseksi. Tässä artikkelissa tarkastelemme monia tapoja löytää, ladata ja suorittaa sovellusten asennus.
Ohjelman asentaminen Windows 10: een
DVD tai CD-ROM
Suosituin jakelumenetelmä kerralla sovelluksille oli optiset levyt, jotka oli pakattu kauniisiin laatikoihin ja lähetetty tiili- ja laastimyymälöihin. Nykyään suurin osa sovelluksista on saatavana digitaalisena latauksena. Saatat olla vielä vanhempia versioita, jotka sinun on asennettava tai joita ei ole asennettu pitkään aikaan.
Digitaalinen lataus
Jos olet hankkinut ohjelmiston kehittäjän verkkosivulta, ohjelmiston lataamista varten saattaa olla linkki. Jos olet suorittanut uuden Windows 10 -asennuksen, saatat joutua lataamaan sovelluksen uudelleen kehittäjän verkkosivustolta, jos et säilytä varmuuskopiota. Suosikkihakukoneellasi voit usein etsiä sovelluksen nimeä ja versiota. Jotkut digitaaliset lataukset pakataan yhtenä suoritettuna tiedostona tai zip-tiedostona, joka on purettava kansioon.
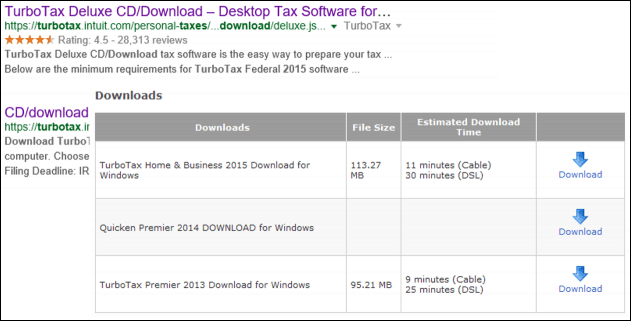
Latausten hallinta ja vianmääritys Windows 10: ssä
Varmista, että lataat sovelluksesi alkuperäisiltä kehittäjien verkkosivustoilta, jos mahdollista. Jotkut kolmansien osapuolien verkkosivustot pakkaavat uudelleen suositut sovellukset haitallisella koodilla, joka voi vaarantaa tietokoneesi. Noin tunnetuin näistä sivustoista on CNET: n Download.com, josta olemme kuvanneet sen varjoisat käytännöt niputtaminen crapware-tuotteita. Pysy kaukana… kaukana sellaisista kolmansien osapuolien lataussivustoista.
On kuitenkin hyviä kavereita! Turvallisin ja helpoin tapa ladata ja asenna suosittuja sovelluksia yhdellä kaudella on Ninite. Se on ilmainen palvelu, joka tarjoaa yhden asennuskohdan. Se poistaa automaattisesti myös kaikki ilmaisen ohjelman yritykset asentaa crapware. Suosituille avoimen lähdekoodin ja ilmaisille sovelluksille, Ninite yksinkertaisesti rokkaa.
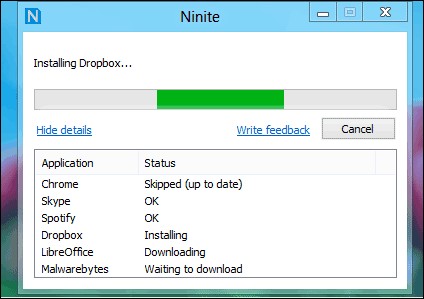
Valitettavasti, Ninite ei tue kaikkia siellä olevia ohjelmia, joten joudut silti etsimään manuaalisesti ja vierailemaan verkkosivustoilla tietyt sovellukset, joita saatat tarvita. Jotkut illuusio antaa pienistä asennustiedostoista jotkut kehittäjät toimittavat pienen verkkoasetustiedoston. Käynnistyksen yhteydessä koko sovellus ladataan Internetissä. Jos sinulla on hidas tai rajoitettu Internet-yhteys, tämä voi olla ongelma. Jos sinulla on nopea Internet-yhteys, yritä tällöin etsiä sopivia offline-asennusohjelmia.
Asenna CD- tai DVD-levyltä
Jos et ole koskaan asentanut sovellusta levyltä, prosessi on melko yksinkertainen. Jos tietokoneessa on optinen asema, avaa se ja aseta levy. Odota, kunnes automaattinen toisto-valikko tulee näkyviin, joka tarjoaa sinulle vaihtoehtoja, kuten asennuksen aloittamisen tai levyn sisällön selaamisen.
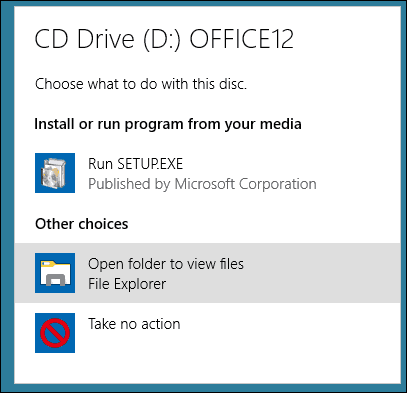
Voit myös aloittaa asennuksen manuaalisesti, jos automaattinen toistovalikko ei tule näkyviin. Napsauta Käynnistä, File Explorer, avaa sitten levy ja etsi sitten asennustiedosto.
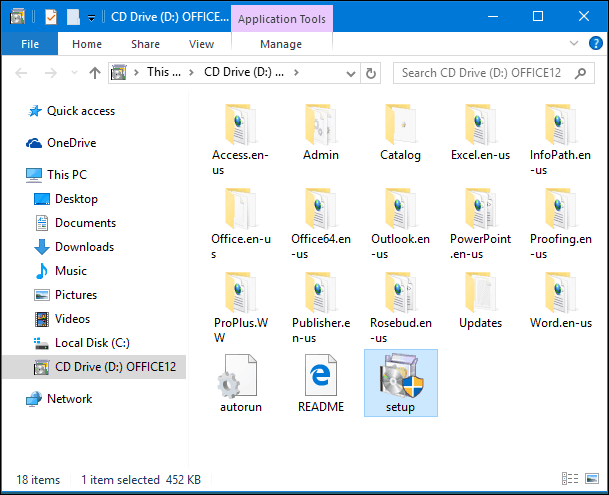
Asennus voidaan käynnistää myös Suorita-komennosta. Lehdistö Windows-näppäin + R sitten tyyppi:X: \ setup.exe paina sitten näppäimistön Enter-näppäintä. X: \ edustaa DVD- tai CD-aseman nimeä.
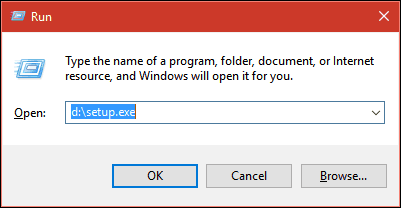
Sovelluksen asentaminen edellyttää ohjattujen toimintojen ja asetusten läpi käymistä. Ohjelmiston brändistä tai versiosta riippuen, näytön asetusten ulkonäkö vaihtelee. Sinun on hyväksyttävä lisenssisopimus, joka antaa sinun suostua kehittäjän käyttöehtoihin. Jotkin sovellukset vaativat henkilökohtaisten tietojen, kuten nimesi ja organisaatiosi (koti tai yritys), syöttämistä. Muut voivat tarvita ohjelmiston rekisteröimiseksi tuotetunnuksen tai sähköpostiosoitteesi.
Yleisiä estäjiä sovellusten onnistuneelle asennukselle ovat yhteensopivuus- tai tietoturvaohjelmistot, kuten virustorjunta ja palomuuri. Jos lataat sovellusta verkosta, sisäänrakennetut suojausominaisuudet, kuten Windows Smart Screen Filter voi estää ohjelmiston asentamisen onnistuneesti.
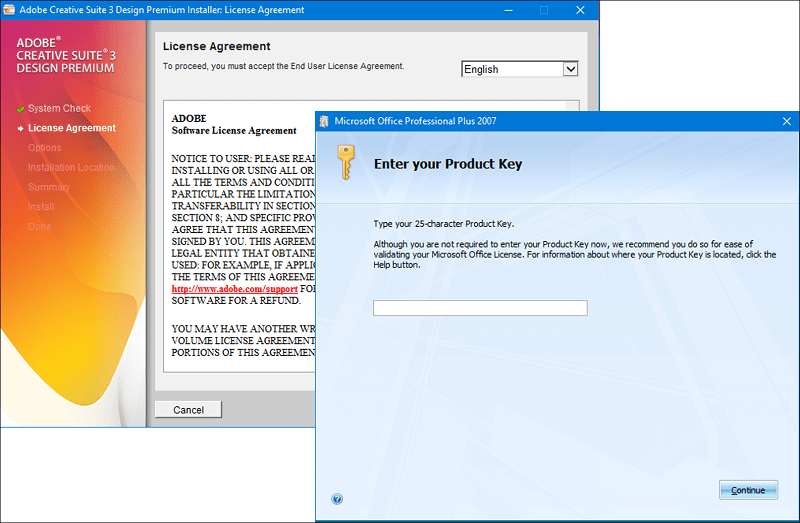
Entä tietokoneet, joissa ei ole optisia asemia?
Jos uudessa tietokoneessasi ei ole optista asemaa, mutta levyllä on joitain vanhempia sovelluksia, tämä voi jättää sinut harhaan. Sinulla on yksi kahdesta vaihtoehdosta; voit yrittää ladata sovelluksen kehittäjän verkkosivustolta, jos se on saatavilla. Jos tämä on liikaa, voit siirtyä toimivaan tietokoneeseen, jossa on optinen asema, asettaa asennuslevy ja kopioida asennustiedostot levyltä kansioon USB-peukalo. Kytke peukaloasema kohdetietokoneeseen ja aloita asennus.
Windows Store
Windows Storessa on suurin muutos sovellusten jakeluun vuosien varrella. Windows 8: n julkaisemisen jälkeen vuonna 2012 Kauppa on kypsynyt huomattavasti tarjoamalla puhtaamman suunnittelun kuratoidulla sovelluskokoelmalla laajaan valikoimaan luokkia. Kosketimme lataamista ja sovellusten asentaminen Windows-kauppaan aiemmin. Yksi kipupisteistä siirryttäessä uuteen tietokoneeseen tai Windows-päivitykseen on kaikkien suosikkisovellusten asentaminen uudelleen. Windows Store loistaa tässä suhteessa tekemällä tästä työstä nopean ja helpon prosessin.
Kun olet asentanut uuden tietokoneen Windows 10, varmista, että olet kirjautunut sisään Microsoft-tilija käynnistä sitten Windows Store. Napsauta profiilisi ja napsauta sitten Oma kirjasto, napsauta sovelluksia, jotka haluat asentaa uudelleen.
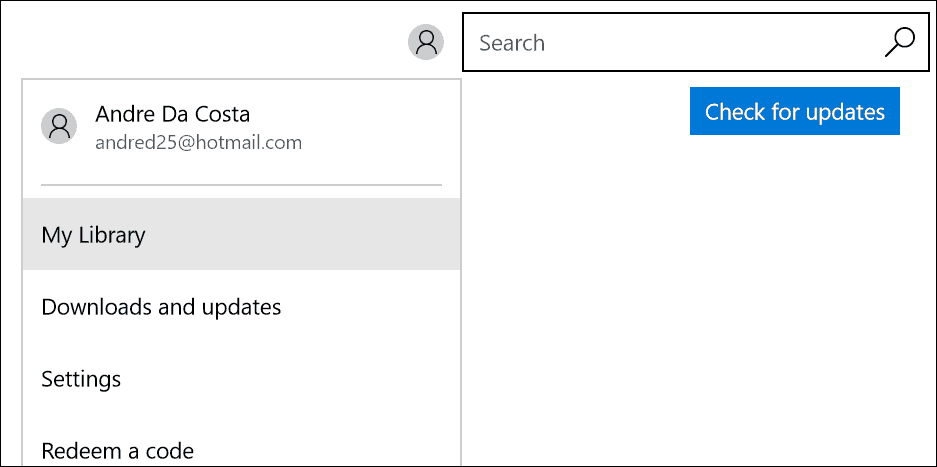
Niin kauan kuin odotamme vanhoja WIN32-sovelluksia, sovellusten hallinta ja siirtäminen pysyy samana. Microsoft Project Centennial Tool mahdollistaa sovelluskehittäjät kääri klassiset sovellukset appx-paketteihin, joita voidaan jakaa Windows Storen kautta. Toivottavasti tämä helpottaa vanhempien, mutta sovellusten asentamista, kun saamme uuden laitteen.
Jos sinulla on ongelmia vanhojen, mutta välttämättömien työpöytäohjelmien asentamisessa Windows 10 -käyttöjärjestelmään, tutustu oppaisiin asioiden saamiseksi töihin:
- Kuinka ottaa käyttöön 16-bittinen sovellustuki Windows 10: ssä
- Suorita vanha ohjelmisto Windows 10 -käyttöjärjestelmässä, jossa on yhteensopivuustila
- .NET-kehyksen käyttöönotto ja vianetsintä Windows 10: ssä