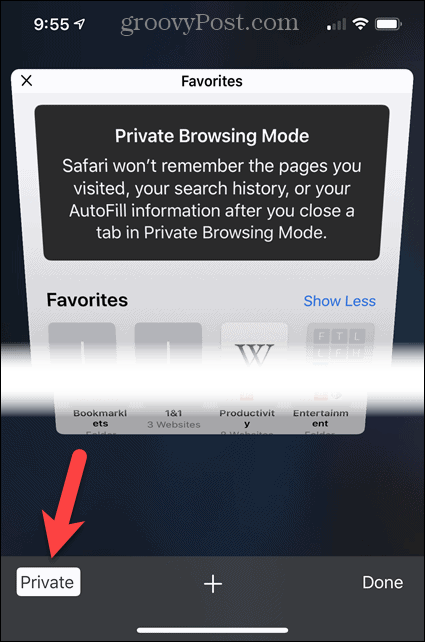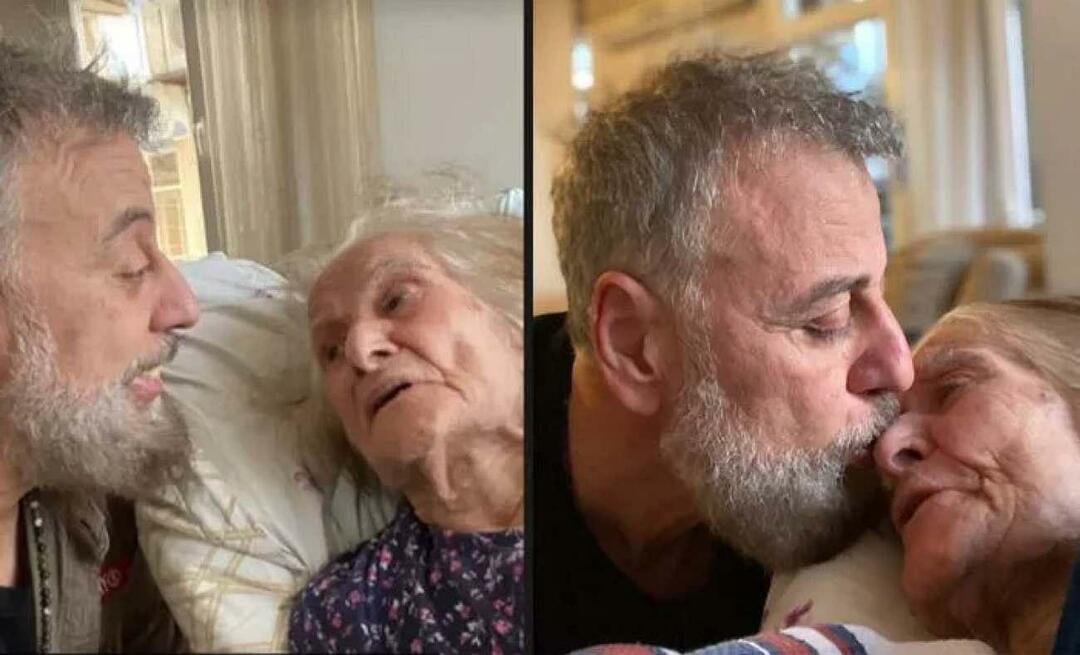Kuinka päästä yksityiseen selaustilaan selaimellasi
Kromi Google Microsoftin Reuna Firefox Safari / / June 24, 2020
Viimeksi päivitetty

Kaikki selaimet tarjoavat tänään yksityisen selaustilan. Tänään osoitamme sinulle, kuinka voit selata yksityisesti Chromessa, Firefoxissa, Chromium-pohjaisessa Edgessä ja Safarissa.
Yksityisen selaamisen avulla voit surffata verkossa jättämättä jälkiä taakse. Yksityisessä selaustilassa selaushistoriaa, evästeitä, väliaikaisia Internet-tiedostoja, sivuston asetuksia ja salasanoja ei tallenneta. Voit kuitenkin tallentaa kirjanmerkkejä yksityisessä selaustilassa ja pitää ladatut tiedostot.
Huomaa, että vaikka yksityinen selaaminen estää tietojen tallentamisen tietokoneellesi selaamisen aikana, se ei tee sinusta anonyymiä verkossa. Internet-palveluntarjoajasi ja käymäsi verkkosivustot saattavat silti pystyä jäljittämään sinua.
Kaikki selaimet tarjoavat tänään yksityisen selaustilan. Idea on sama jokaisessa selaimessa, mutta se on nimetty jotain erilaista ja toimii hiukan eri tavalla jokaisessa selaimessa. Tänään osoitamme sinulle, kuinka pääset yksityiseen selaustilaan Chromessa, Firefoxissa, Chromium-pohjaisessa Edgessä ja Safarissa.
Chrome - Windows ja Mac
Päästäksesi yksityiseen selaustilaan Chromessa Windowsissa ja Macissa, napsauta valikkopainiketta selainikkunan oikeassa yläkulmassa. Valitse sitten Uusi Incognito-ikkuna.
Windowsissa voit käyttää myös Ctrl + Vaihto + N pikakuvake tai Vaihto + Komento + N Macissa.
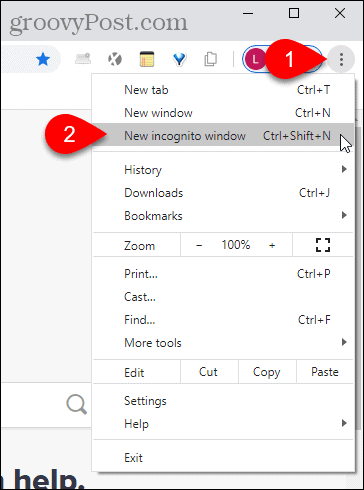
Jos sinulla on Chrome Windowsin tehtäväpalkissa, voit napsauttaa hiiren kakkospainikkeella kuvaketta ja valita Uusi Incognito-ikkuna.
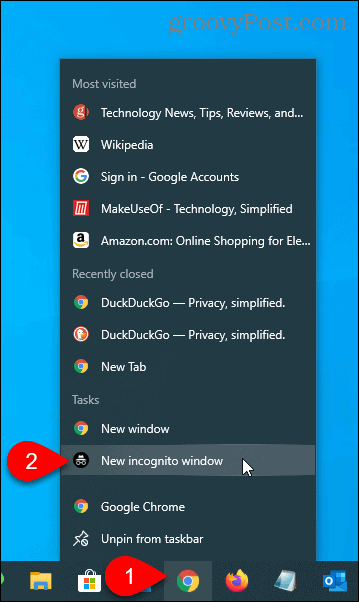
Huomaa, että voit myös tehdä Chrome käynnistää InCognito oletuksenamyös.
Chrome - iOS
Napauta iPhonen Chromen Chrome-valikossa näytön oikeassa alakulmassa olevaa valikkopainiketta ja napauta sitten Uusi inkognito-välilehti.
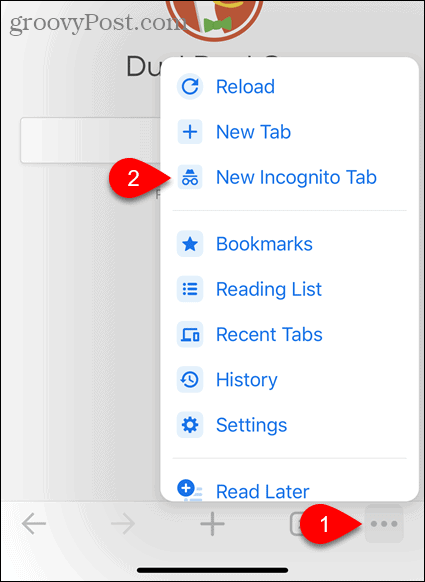
Voit myös painaa pitkään aloitusnäytön Chrome-kuvaketta ja napauttaa sitten Incognito-haku.
Jos käytät widgettejä, voit lisätä Chrome-widgetin widget-näyttöön napauttamalla Lisää widget.
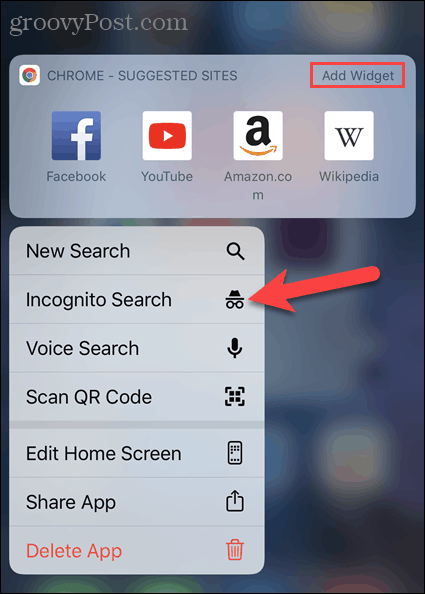
Pyyhkäise oikealle aloitusnäytössä päästäksesi widget-näytölle. Napauta sitten Incognito-haku Chromen widgetissä.
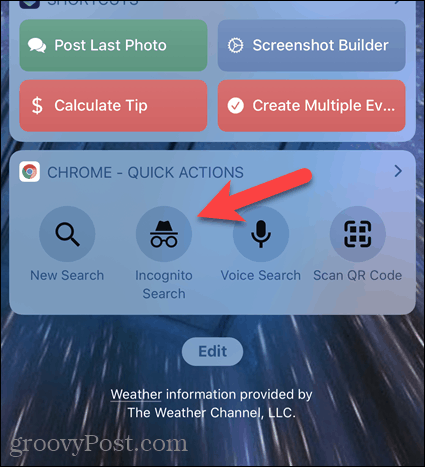
Firefox - Windows ja Mac
Voit käyttää yksityistä selaustilaa Firefoxissa Windowsissa ja Macissa napsauttamalla valikkopainiketta selainikkunan oikeassa yläkulmassa. Valitse sitten Uusi yksityinen ikkuna.
Windowsissa voit käyttää myös Ctrl + Vaihto + P pikakuvake tai Vaihto + Komento + P Macissa.
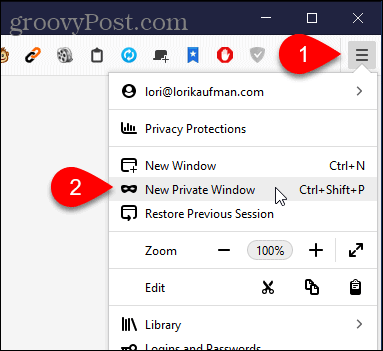
Jos sinulla on Firefox Windowsin tehtäväpalkissa, voit napsauttaa hiiren kakkospainikkeella kuvaketta ja valita Uusi yksityinen ikkuna.
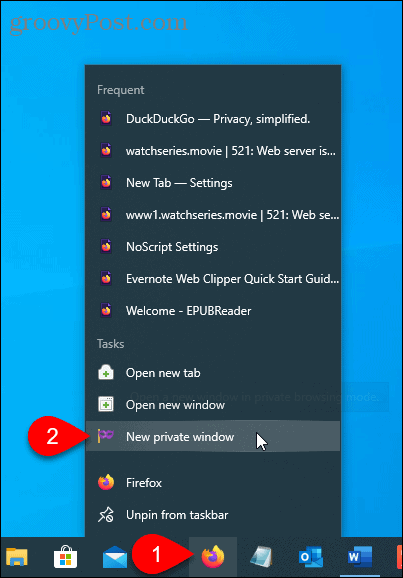
Firefox - iOS
Napauta iPhonen Firefoxissa välilehtipainiketta näytön alareunassa.
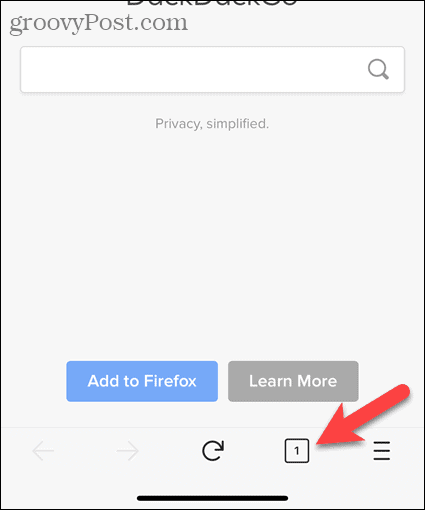
Avoimet välilehdet näkyvät. Napauta näytön alareunassa peitekuvaketta.
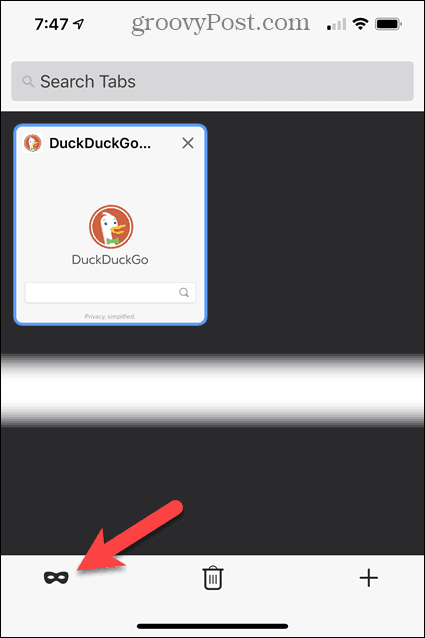
Yksityinen selaus on nyt aktivoitu. Jos sinulla on yksityisiä selausvälilehtiä avoinna, ne näkyvät täällä.
Voit avata uuden yksityisen selausvälilehden napauttamalla pluskuvaketta.
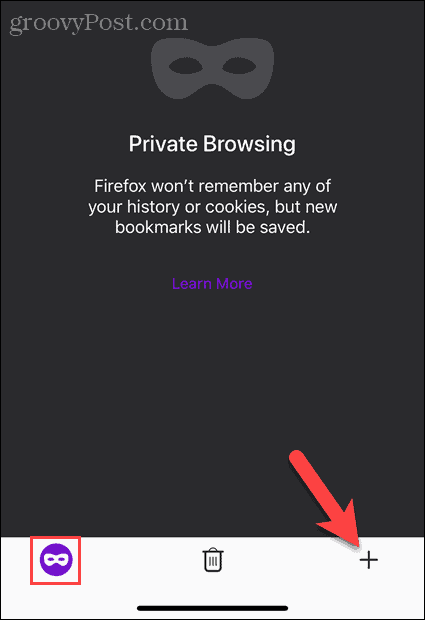
Välilehden painikkeessa näkyy violetti naamiokuvake osoittaen, että olet yksityisessä selaustilassa.
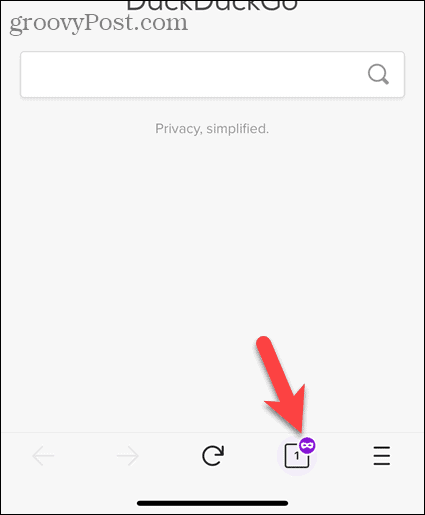
Voit myös painaa pitkään aloitusnäytön Firefox-kuvaketta ja napauttaa sitten Uusi yksityinen välilehti.
Jos käytät widgettejä, voit lisätä Firefox-widgetin widget-näyttöön napauttamalla Lisää widget.
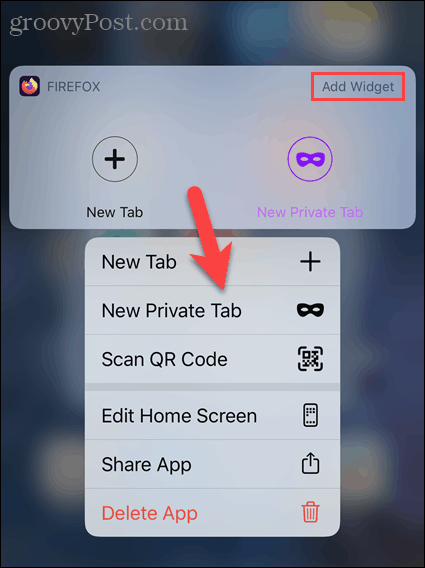
Pyyhkäise oikealle aloitusnäytössä päästäksesi widget-näytölle. Napauta sitten Uusi yksityinen välilehti (peitekuvake) Firefox-widgetissä.
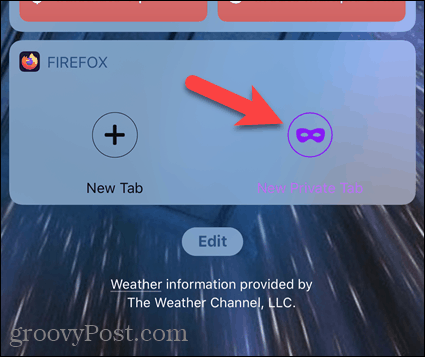
Kromipohjainen reuna - Windows ja Mac
Voit käyttää yksityistä selaustilaa Chromium-pohjaisessa Edgessä Windowsissa ja Macissa napsauttamalla valikkopainiketta selainikkunan oikeassa yläkulmassa. Valitse sitten Uusi InPrivate-ikkuna.
Windowsissa voit käyttää myös Ctrl + Vaihto + N pikakuvake tai Vaihto + Komento + N Macissa.
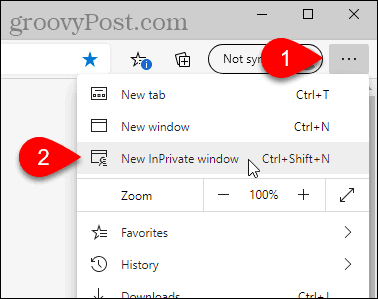
Jos sinulla on Edge Windowsin tehtäväpalkissa, voit napsauttaa hiiren kakkospainikkeella kuvaketta ja valita Uusi InPrivate-ikkuna.
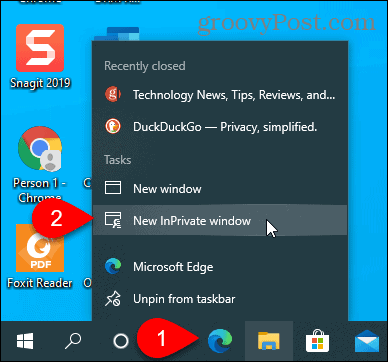
Huomaa, että voit tehdä Microsoft Edge käynnistyy oletuksena InPrivate-tilaan myös tietokoneellasi.
Kromipohjainen reuna - iOS
Napauta iPhonen Edge-sovelluksessa näytön alareunassa olevaa välilehtipainiketta.
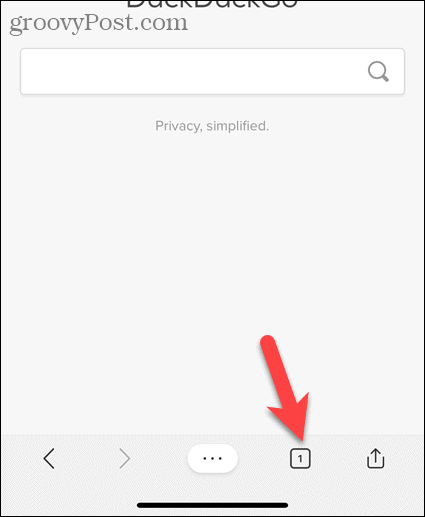
Napauta sitten InPrivate ruudun yläosassa siirtyäksesi yksityiseen tilaan.
hana Uusi välilehti avataksesi uuden yksityisen selausvälilehden.
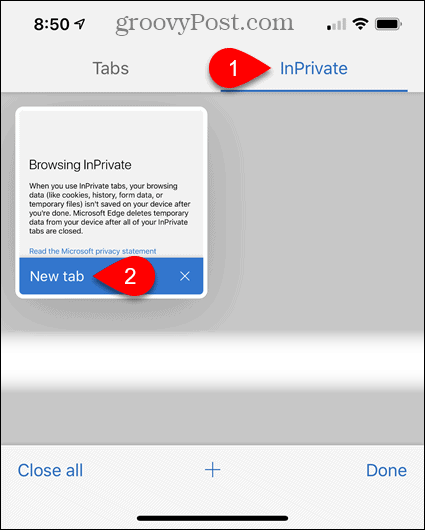
Uudella välilehdellä näkyy viesti, jossa sanotaan, että selaat yksityisessä tilassa.
Poistu yksityisestä selaustilasta napauttamalla välilehtipainiketta uudelleen ja napauttamalla sitten välilehdet kuten yllä olevassa kuvassa esitetään.
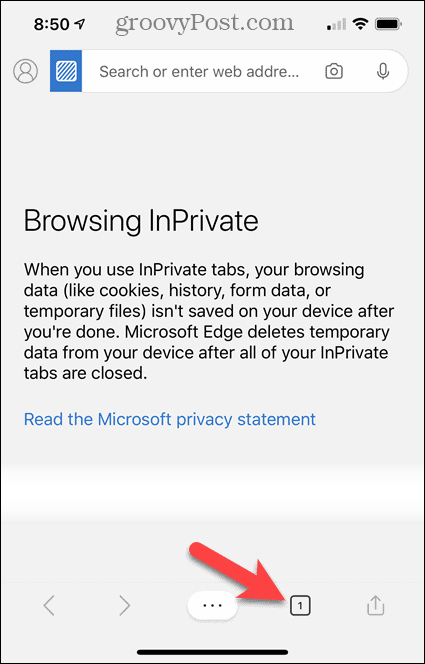
Voit myös painaa pitkään aloitusnäytön Edge-kuvaketta ja napauttaa sitten Uusi InPrivate-välilehti.
Jos käytät widgettejä, voit lisätä Edge-widgetin widget-näyttöön napauttamalla Lisää widget.
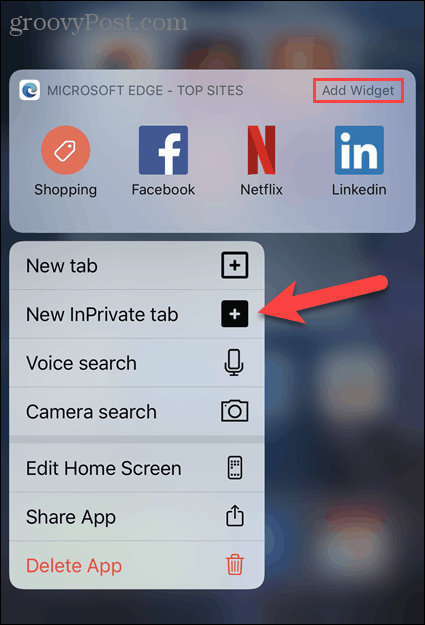
Pyyhkäise oikealle aloitusnäytössä päästäksesi widget-näytölle. Napauta sitten Uusi InPrivate-välilehti Edge-widgetissä.
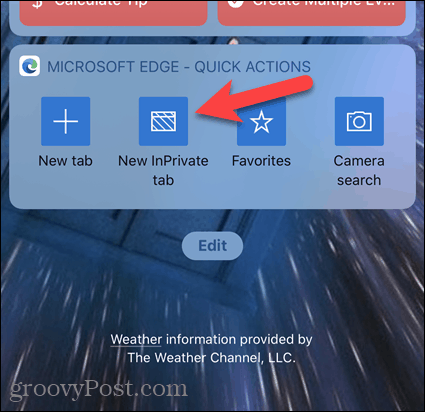
Safari - Mac
Päästäksesi yksityiseen selaustilaan Mac-tietokoneen Safarissa siirry kohtaan Tiedosto> Uusi yksityinen ikkuna, tai paina Vaihto + Komento + N pikakuvake.
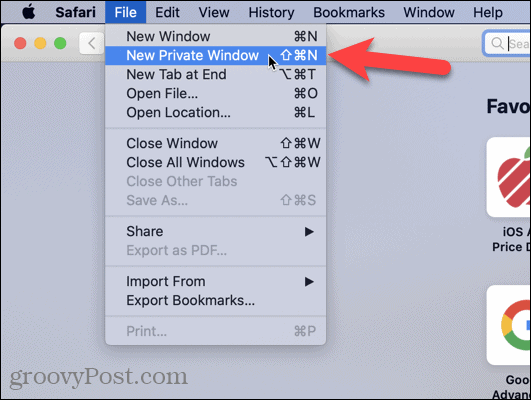
Safari - iOS
Napauta iPhonen Safarissa Välilehdet-painike näytön alareunassa.
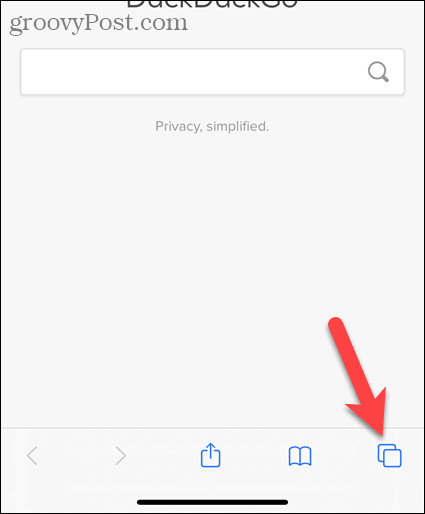
Kaikki avoimet välilehdet näytetään. hana yksityinen näytön vasemmassa alakulmassa.
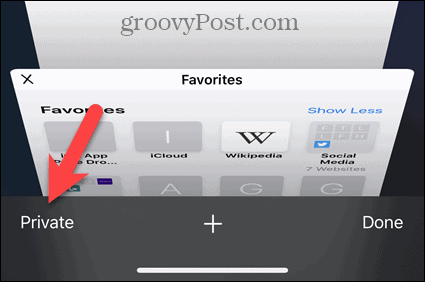
Olet nyt yksityisessä selaustilassa. Napauta pluskuvaketta avataksesi uuden yksityisen selausvälilehden.
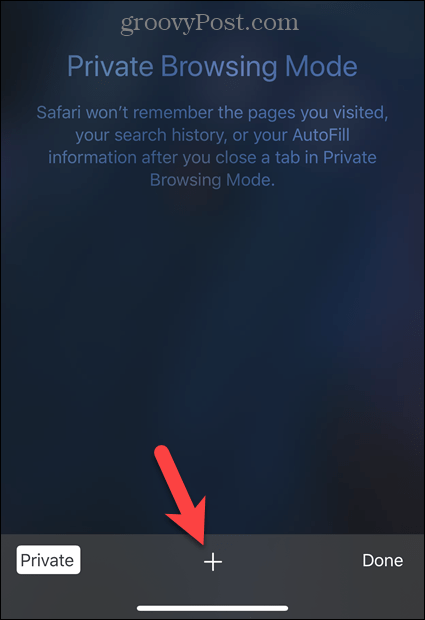
Uudella välilehdellä näkyy viesti, jossa sanotaan, että olet yksityisessä selaustilassa.
Poistu yksityisestä selaustilasta napauttamalla välilehtipainiketta uudelleen.
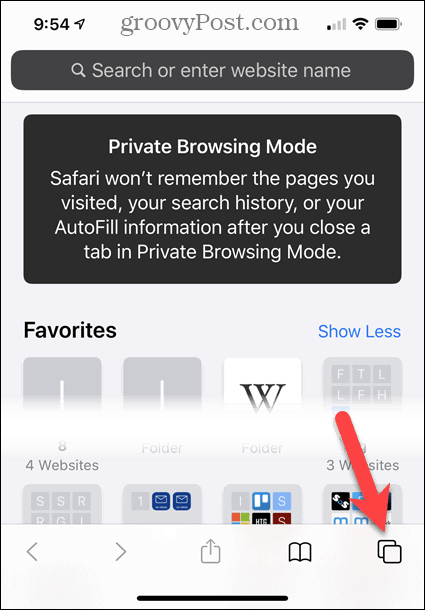
hana yksityinen uudelleen poistuaksesi yksityisestä selaustilasta.