Kuinka muuttaa marginaaleja Google-dokumenteissa
Google Google Docs Sankari / / June 19, 2020
Viimeksi päivitetty
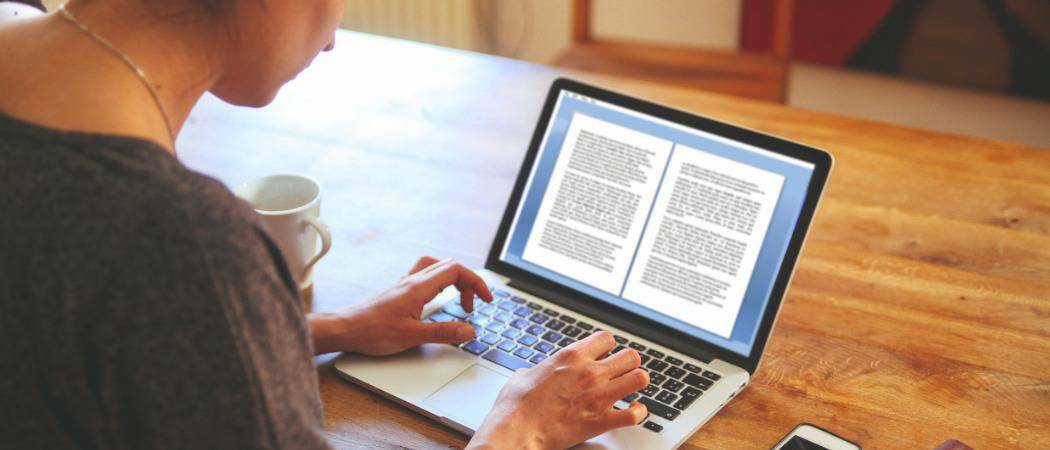
A4-asiakirjojen luominen on helppoa, mutta voit luoda kaikenlaisia asiakirjoja tulostamista varten Google-dokumenteissa muuttamalla reunuksia. Tässä on miten.
Marginaalit ovat tärkeitä asiakirjassa, varsinkin jos yrität selvittää, miltä dokumentti näyttää tulostaessasi sitä.
Jos haluat määrittää Google Docs dokumentoida vähän eri tavalla, saatat haluta säätää sivureunojen kokoa, olipa kyseessä yksittäinen kappale tai koko asiakirja. Vaikka se on varmasti hyödyllinen tulostamisessa, se voi myös auttaa parantamaan sivun ulkoasua, varsinkin jos sinulla on paljon tekstiä selviytymistä varten.
Onneksi Google Docs on helppo muuttaa asiakirjan marginaaleja. Tässä on mitä sinun täytyy tehdä.
Marginaalien asettaminen yksittäisille kappaleille
Jos haluat muuttaa vain yhden kappaleen marginaaleja, sinun on ensin avattava Google Docs -asiakirja.
Napsauttamalla asiakirjaa, aseta vilkkuva kohdistin muokattavan kappaleen sisään. Yläosan valikkopalkin alla pitäisi näkyä viivain - sitä käytetään sivureunojen asettamiseen.

Jos et näe tätä viivainta, napsauta Näytä> Näytä viivain näyttää sen.
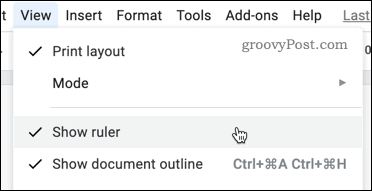
Viivaimessa näet kaksi kolmiota, jotka osoittavat asiakirjan nykyiset marginaalit.

Voit muuttaa taikuutta napsauttamalla vasemmalla puolella olevaa kolmiota ja vetämällä sen uuteen sijaintiin. Kun siirrät sitä, sinun pitäisi nähdä arvo, joka näyttää marginaalin koon tuumina.
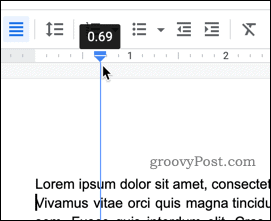
Toista samat vaiheet oikealla olevalla marginaalilla. Kappaleen käyttämät marginaalit tulisi muuttaa, ja loput asiakirjasta säilyttävät aiemmat marginaaliasetukset.
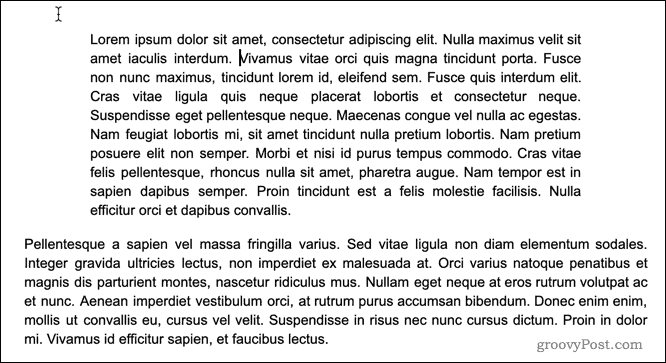
Koko asiakirjan marginaalien asettaminen viivaimien avulla
Jos haluat muuttaa koko asiakirjan marginaaleja, sinulla on kaksi vaihtoehtoa. Ensimmäinen on käyttää valikkopalkin alapuolella olevaa viivainta.
Korosta ensin kaikki asiakirjan teksti (paina Ctrl + A näppäimistöllä, jotta voit tehdä tämän nopeasti). Kun teksti on korostettuna, siirrä marginaaleja samoilla vaiheilla kuin yllä - siirrä valikkopalkin molemmin puolin olevia kolmiota asettaaksesi vasemman ja oikean reunan koko asiakirjalle.
Voit muokata ylä- ja alareunuksia käyttämällä näytön vasemmassa reunassa näkyvää viivainta. Napsauta viivainta, jossa väri muuttuu harmaasta valkoiseksi.
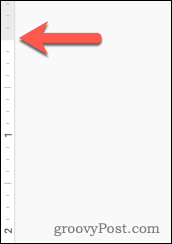
Kuten vasemman ja oikean reunan kanssa, vedä marginaali uuteen asentoon. Sinun pitäisi nähdä arvo, joka näyttää marginaalin koon tuumina, tulee näkyviin vetäessäsi.
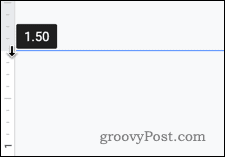
Toista nämä vaiheet alareunalla.
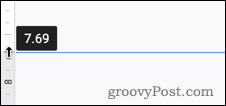
Kun muutokset on valmis, sinun pitäisi nähdä päivitetyt marginaalisi, jotka on sovellettu Google-dokumenttien dokumentin jokaiselle sivulle.
Koko asiakirjan marginaalien asettaminen sivun asetusten avulla
Jos tiedät jo haluamiesi marginaalien koon, voit käyttää Google-dokumentteja Sivuasetukset -valikko antaa nämä arvot suoraan.
Voit tehdä tämän napsauttamalla Tiedosto> Sivun asetukset valikkoriviltä.
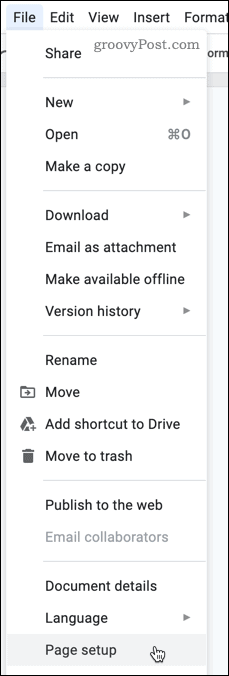
vuonna Sivuasetukset Asetukset-valikko, kirjoita jokaisen marginaalin arvot.
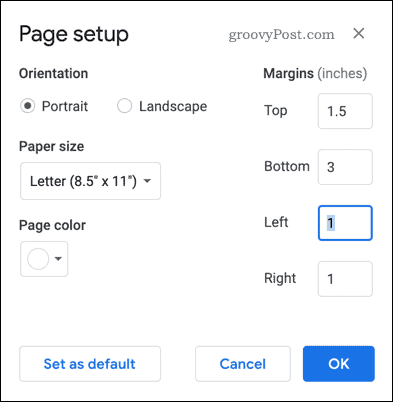
Voit asettaa nämä reunusasetukset oletusarvoksi jokaiselle luomallesi asiakirjalle. Napsauta -painiketta, jos haluat tehdä tämän Oletusasetuksena vahvistaa.
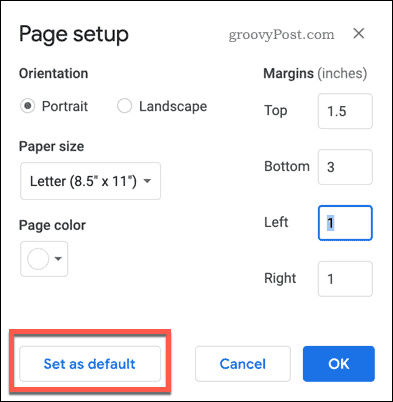
Klikkaa kunnossa -painike tallentaaksesi.
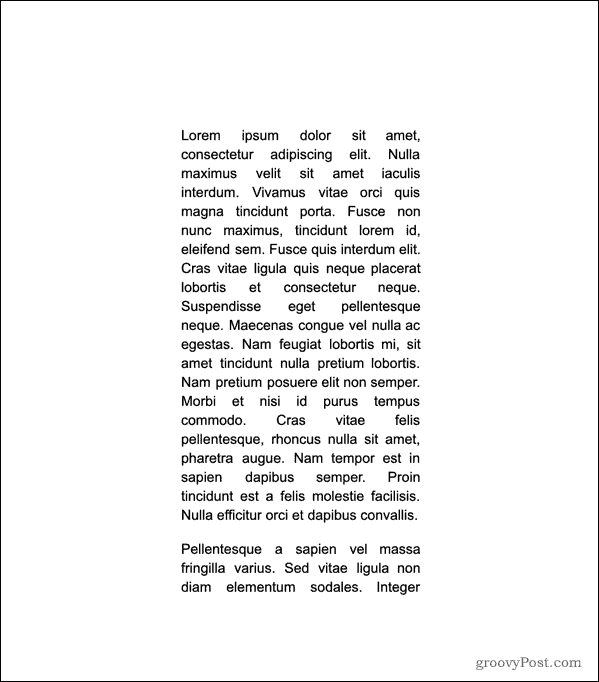
Kun marginaalit on tallennettu, marginaalien tulisi päivittyä heijastamaan valitsemiasi mittauksia heti.
Tarkennettu Google-dokumenttien muotoilu
Asettamalla marginaalit Google-dokumenteissa voit muuttaa sivusi näyttämään täsmälleen miltä haluat niiden näyttävän. Tämä sopii hyvin tulostamiseen, mutta se voi myös auttaa, jos sinun on varastettava sivuille enemmän tilaa tekstiä tai kuvia varten.
Voit myös muotoilla Google Docs -asiakirjaasi muilla tavoilla edistyneempien dokumenttityylien luomiseksi. Akateemiset asiakirjat näyttävät paremmalta kaksoisväli on sovellettu, mutta voit myös ajatella erottamalla teksti sarakkeiksi tehdäksesi tekstistä erottua vähemmän muodollisista asiakirjoista.
Kokeilu on avainasemassa - Google Docs ei ole vain tekstinkäsittelyohjelma, ja ominaisuudet tekevät siitä vakavan haastattelija Office-kruunuun, joten käytä sitä luodaksesi asiakirjoja, jotka todella tekevät vaikutelman omastasi yleisö.
Mikä on henkilökohtainen pääoma? 2019 -katsaus mukaan lukien kuinka käytämme sitä rahan hallintaan
Aloitatko ensin sijoittamisesta tai oletko kokenut elinkeinonharjoittaja, Personal Capital tarjoaa jokaiselle jotakin. Tässä on katsaus ...
