Kuinka synkronoida Outlook-kalenteri Google-kalenterin kanssa
Microsoft Office Google Toimisto Näkymät Google Kalenteri Sankari / / June 12, 2020
Viimeksi päivitetty

Jos haluat käyttää Outlookin ja Googlen kalentereita yhdessä, ne on tuotava. Tässä on miten.
Järjestäytyminen ei ole helppoa. Jos yrität pysyä kiireisen aikataulun edessä, käytät ehkä jo kalenterisovellusta, kuten Outlook tai Google Calendar, pitääksesi asiat päällä.
Voit jopa käyttää useampaa kuin yhtä sovellusta elämäsi pitämiseen yhdessä: Google-kalenteri henkilökohtaiseen elämääsi, Outlook työsuhteisiin. Jos näin on, kannattaa ehkä yhdistää nämä kaksi ja tarkastella kaikkia tapahtumiasi yhdessä paikassa.
Vaikka Outlook-kalentereita on mahdollista synkronoida Google-kalenterin kanssa, prosessi ei ole täysin yksinkertainen. Tässä on mitä sinun täytyy tehdä.
Google-kalenterin tuominen Outlookiin
Jos haluat katsella Google-kalenterin tapahtumia Outlookissa, sinun on tilattava kyseinen kalenteri Outlookissa ensin. Sinun on aloitettava alusta avaamalla Google-kalenterin jonka haluat lisätä Outlookiin.
Vie hiiri vasemmanpuoleisessa valikossa vietävän kalenterin päälle ja napsauta sen vieressä olevaa kolme pistevalikkokuvaketta.
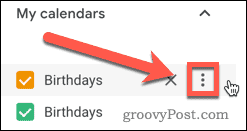
Klikkaa Asetukset ja jakaminen näkyviin tulevassa valintaluettelossa.
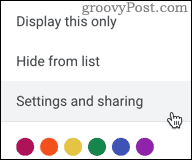
Tämä avaa Google-kalenterin asetusvalikko. Napsauta vasemmalla olevassa valikossa Integroi kalenteri vaihtoehto.
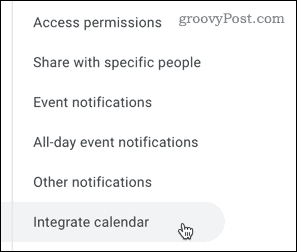
Valitse ja kopioi alla oleva URL-osoite Salainen osoite iCal-muodossa. Tämä on URL, joka Outlook tarvitsee tuodaksesi Google-kalenterisi.
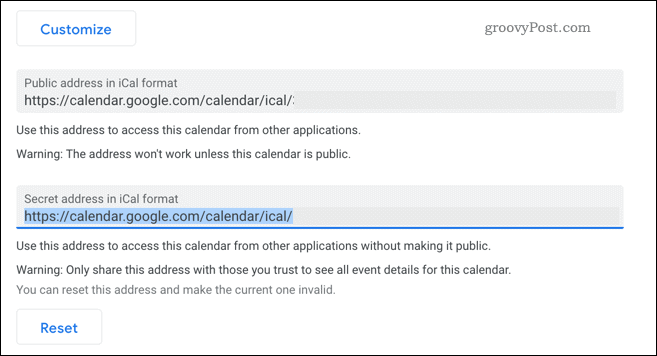
Kun salainen iCal-kalenteri-osoite on tallennettu leikepöydälle, avaa Outlook ja paina kalenterikuvaketta päästäksesi kalenteriin.
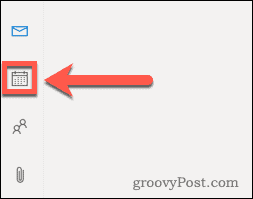
Paina Outlook-kalenterissa Lisää kalenteri mahdollisuus lisätä ulkoinen kalenteri.
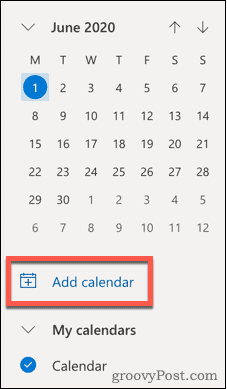
valita Tilaa verkosta vasemmasta valikosta.
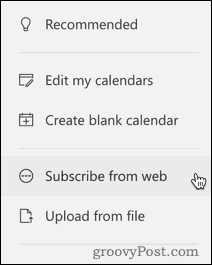
Liitä Google-kalenteristasi kopioimaasi URL-osoite annettuun ruutuun. Anna kalenterille nimi, väri ja kuvake ja napsauta sitten Tuonti tuoda se Outlookiin.
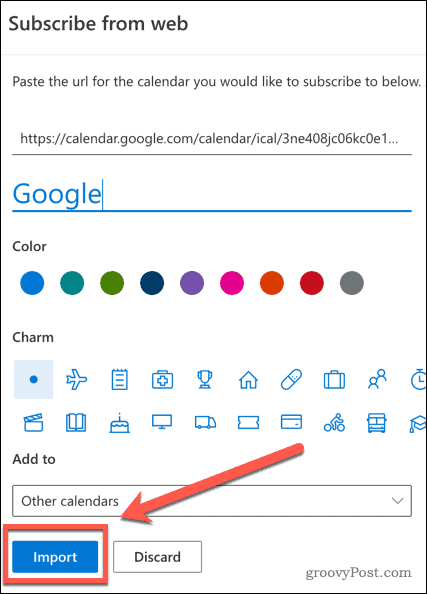
Jos prosessi onnistuu, sinun pitäisi nyt pystyä tarkastelemaan Google-kalenterin tapahtumia ja hälytyksiä Outlookissa. Kaikki Google-kalenteriin lisäämäsi uudet tapahtumat näkyvät myös Outlookissa, mutta niiden synkronointi voi viedä vähän aikaa.
Jos luot uuden tapahtuman Outlookissa, se ei kuitenkaan synkronoidu Google-kalenteriin. Valitettavasti prosessi toimii vain yhteen suuntaan tätä menetelmää käyttämällä.
Kuinka tuoda Outlook-kalenterin Googleen
On myös mahdollista tehdä asioita toisin ja tuoda Outlook-kalenterisi Google-kalenteriin. Kirjaudu sisään ensin Outlook-tiliisi, jos haluat tehdä tämän.
Paina yläreunan valikkopalkissa asetukset cog-kuvake.
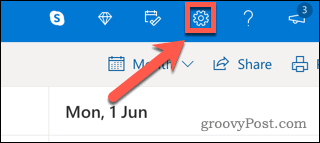
Klikkaa Näytä kaikki Outlook-asetukset -vaihtoehto valikon alaosassa.
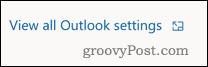
Paina Outlook-asetusvalikossa Kalenteri -välilehti ja napsauta sitten Jaetut kalenterit vaihtoehto.
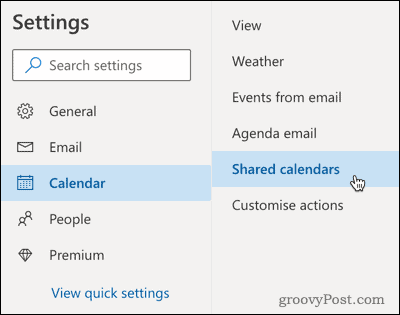
vuonna Julkaise kalenteri napsauta Valitse kalenteri, valitse sitten kalenteri, jonka haluat synkronoida.
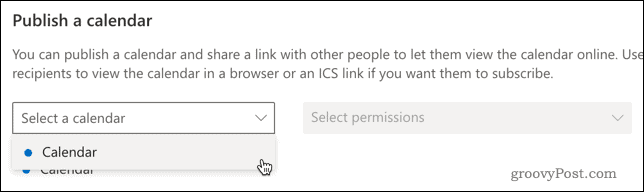
Aseta käyttöoikeuksiksi Voi tarkastella kaikkia yksityiskohtia, napsauta sitten Julkaista painiketta.
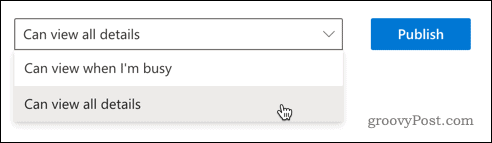
Outlook-kalenterisi on nyt julkinen, joten voit viedä sen Google-kalenteriin.
Voit tehdä tämän napsauttamalla ICS linkki ja paina sitten Kopioi linkki kopioidaksesi sen leikepöydälle.
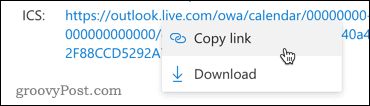
Olet nyt valmis tuomaan Outlook-kalenterisi Google-kalenteriin, joten avaa Google-kalenteri aloittaaksesi.
Paina vasemmanpuoleisessa valikossa plus (+) -kuvake vieressä Muut kalenterit vaihtoehto.
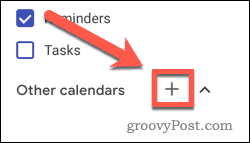
valita URL-osoitteesta näkyviin tulevasta valikkoluettelosta.
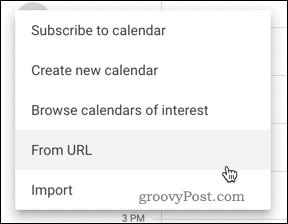
Liitä Outlook-linkki Kalenterin URL-osoite napsauta sitten Lisää kalenteri lisätäksesi kalenterin postilaatikkoosi.
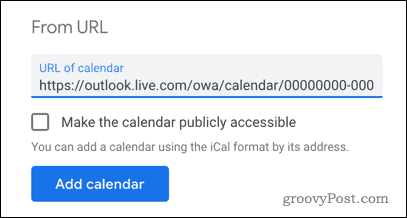
Jos prosessi onnistuu, sinun pitäisi nyt pystyä tarkastelemaan Outlook-tapahtumiasi ja ilmoituksiasi Google-kalenterissa.
Kaikki Outlookissa luodut uudet tapahtumat synkronoidaan Google-kalenteriin, vaikka niiden synkronointi odottaa viivettä. Kuten Google-kalenterista Outlookiin -menetelmään, tämä on vain yksi tapa, koska Google-kalenterissa luodut tapahtumat eivät synkronoidu Outlookin kanssa.
Kaksisuuntaisen kalenterin synkronointi
Jos haluat kaksisuuntaisen synkronoinnin (jonka avulla voit luoda tapahtumia kummallekin alustalle, joka synkronoituu molemmille), ainoa vaihtoehto on käyttää kolmannen osapuolen sovellusta.
Monet näistä maksavat palkkion, mutta avoimen lähdekoodin vaihtoehdot kuten Outlook Google -kalenterin synkronointi PC: lle ovat saatavilla, joiden avulla voit pitää tapahtumat synkronoituna molemmilla alustoilla.
Jos olet tilannut G Suite -sovelluksen, voit käyttää myös sen ilmaista työkalua nimeltä G Suite Sync Microsoft Outlookille (GSSMO).
Jos tavoitteesi on vain nähdä tapahtumat sekä Outlookista että Google-kalentereista yhdessä paikassa, yksinkertainen kiertotapa on käyttää älypuhelinta. IPhonessa voit lisätä useita kalentereita Kalenterin oletussovellukseen, jonka avulla voit nähdä ja luoda tapahtumia sekä Google-kalenterille että Outlookille.
Androidissa ilmainen Microsoft Outlook -sovellus antaa linkin toiseen tiliin, mukaan lukien Google-tilit. Kumpikin näistä menetelmistä antaa sinulle yksinkertaisen tavan katsella kaikkia tapahtumiasi yhdessä sovelluksessa.
Pysyminen järjestetyssä Outlook- ja Google-kalentereissa
Outlook- ja Google-kalenterien synkronointi ei ole niin yksinkertaista kuin luulet sen olevan. Noudattamalla yhtä yllä olevista tavoista, sinun pitäisi kuitenkin pystyä näkemään tapahtumasi sekä Googlelta että Outlookilta yhdellä kalenterilla varmistaen, että et varaa itse varausta.
Mikä kalenteri valitset oletusasetuksesi, riippuu todella henkilökohtaisista mieltymyksistä. Molemmilla on erinomaiset ominaisuudet, kuten kyky asetettu pois toimitilasta, luoda jaettuja kalentereita muiden käyttäjien kanssa ja ajoita kokoukset uudelleen lennossa.
