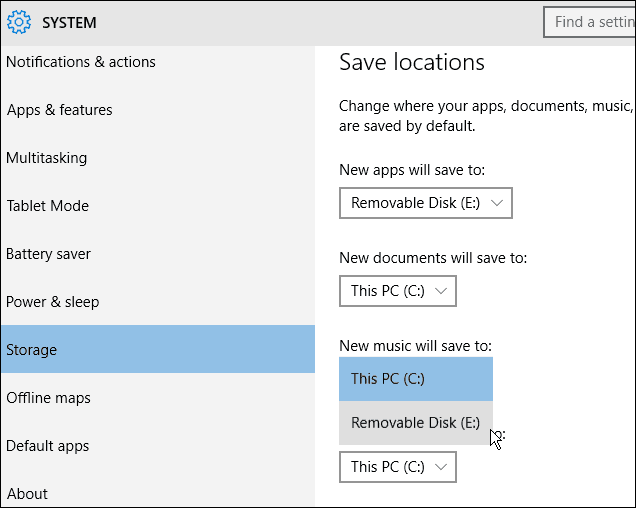Kuinka korjata musta näyttö näytön asetusten säätämisen jälkeen Windows 10: ssä
Musta Näyttö Turva Tila Sankari / / June 04, 2020
Viimeksi päivitetty

Musta näytön saaminen Windows-koneen käynnistyksen yhteydessä voi olla sekä ärsyttävää että hiukan pelottavaa. Tässä on joitain erityisiä vaiheita ongelman ratkaisemiseksi.
Musta ruutu -ongelman vianmäärityksessä ongelma on, että näytö on musta. Vaikka ongelma voi johtua useista ongelmista, käynnistäessäsi tietokoneen näet valmistuksen logon näyttö muuttuu mustaksi, kun Windows 10 alkaa käynnistyä, musta ruutu on todennäköisesti ohjelmisto-ongelma, ei laitteisto ongelma. Se on erittäin hyvä asia, ja selitämme kuinka korjaan tässä artikkelissa. Joten hengitä muutama syvä hengitys ja korjataan ongelma.
Ratkaisu 1: Palauta / vaihda graafinen ohjain vikasietotilassa
Kokemukseni mukaan mustan näytön tai muun näyttöongelman syy liittyy usein vioittuneisiin tai väärään ohjaimeen. Ohjainongelmien korjaaminen voi olla hieman vaikeaa, jos näyttö on kuitenkin musta. Yksi tapa kiertää tätä on aloittaa toiminta palautus tila ja käynnistä tietokone käyttämällä turva tila. Sieltä voit aloittaa korjauksen. Tehdään tämä askel askeleelta:
- Palataksesi palautustilaan keskeytä normaali käynnistysprosessi sammuttamalla kone heti, kun näet Windows-logon. Toista tämä kolme kertaa peräkkäin, neljättä kertaa, niin näet palautustilan. Klikkaa Katso edistyneet korjausvaihtoehdot painiketta.
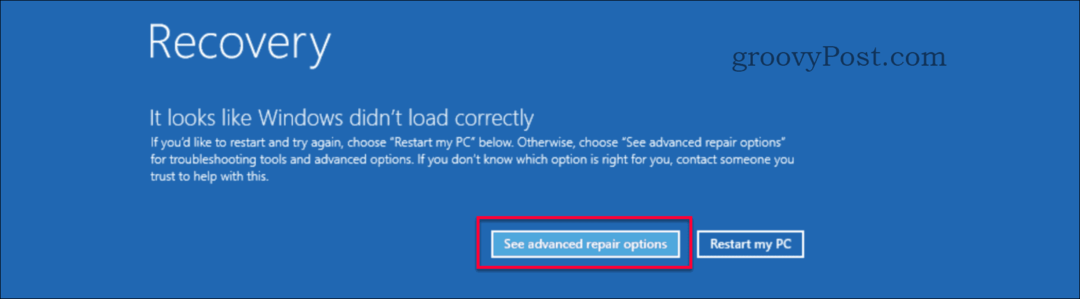
- Tässä valitse vianmääritys ”Valitse vaihtoehto” -sivulla.
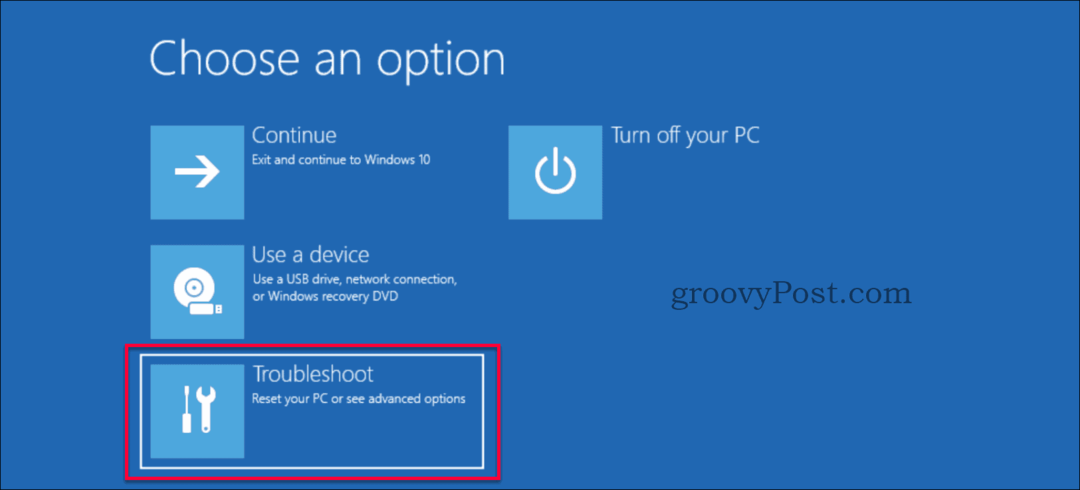
- Muista valita Edistyneet asetukset vianmääritys-sivulla.

- valita Käynnistysasetukset Lisäasetukset-sivulla.
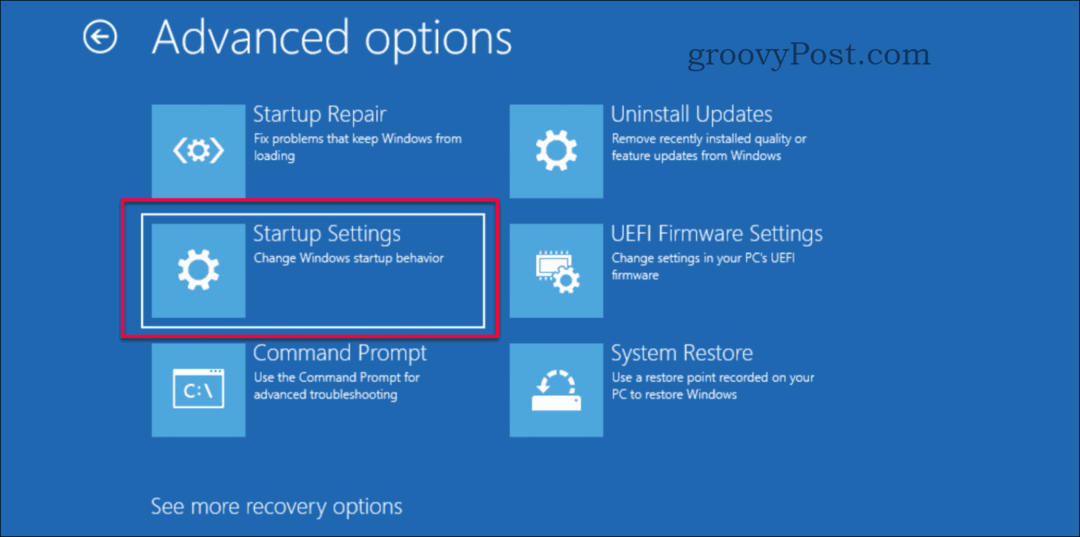
- Klikkaa Uudelleenkäynnistää painiketta.
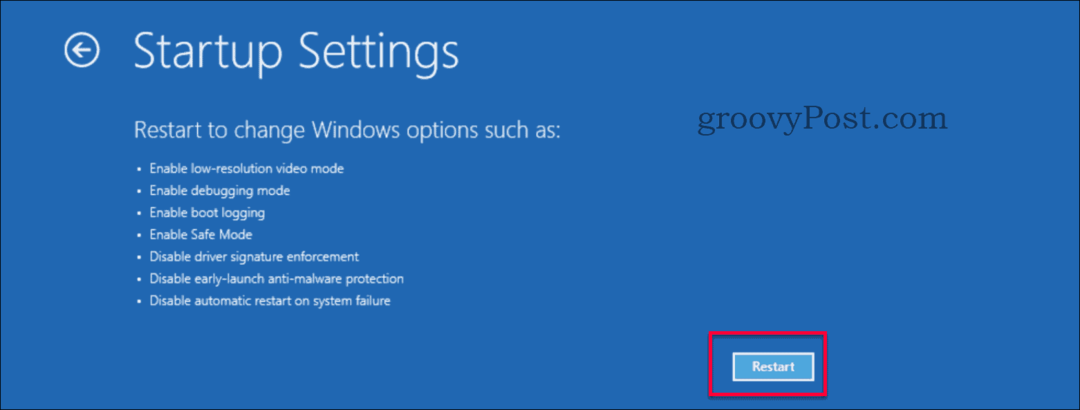
- Käynnistys tapahtuu nopeasti ja näyttöön tulee uusi valikko, paina jompaakumpaa numeroa 4 tai F4 -näppäimistön painike.
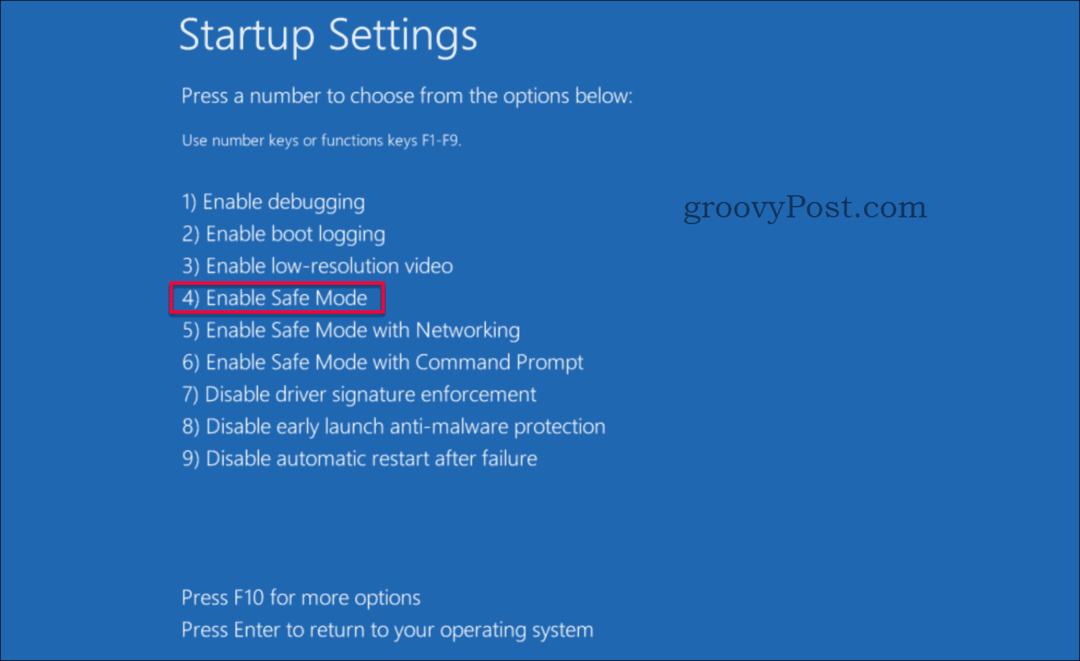
- Laitteesi käynnistyy nyt turvatilaan, joka näkyy taustakuvassa, jossa vikasietotila kirjoitetaan jokaiseen nurkkaan ja rakennusnumero ylemmälle keskimmäiselle näytölle.
- alkaa Laitehallinta joko painamalla Windows-painike + x tai napsauta hiiren kakkospainikkeella Käynnistä-painiketta ja valitse sitten Laitehallinta.
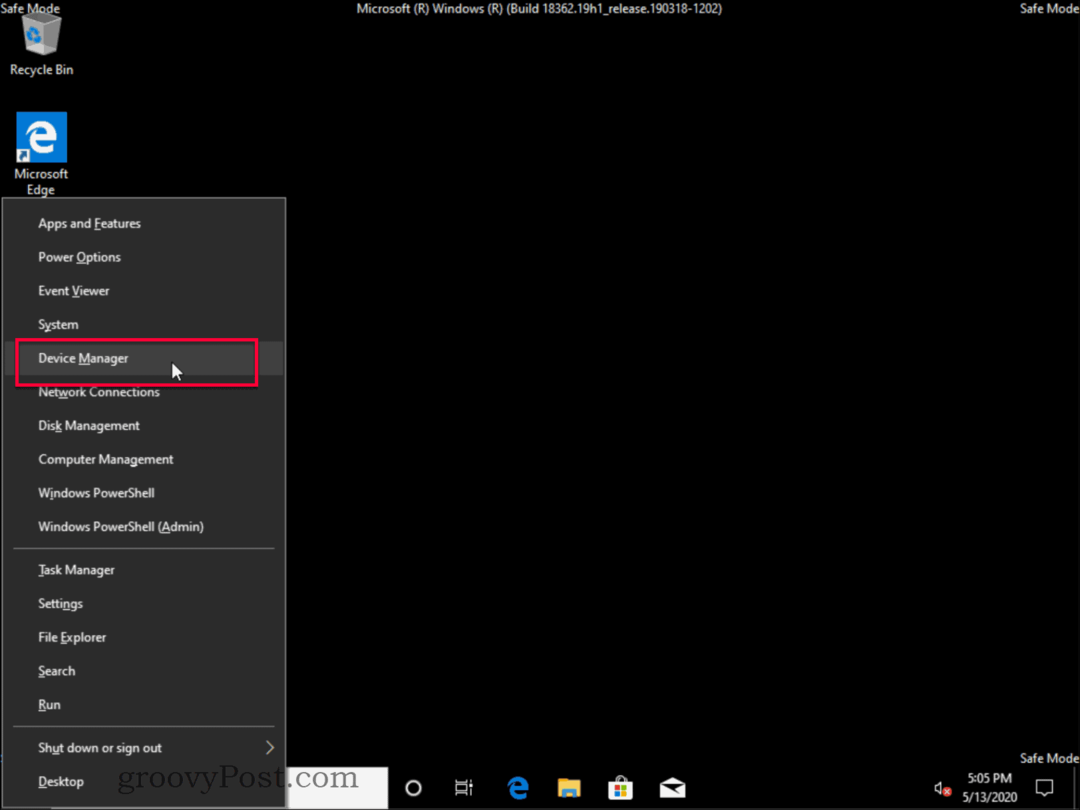
- Etsi kohta Laitehallinnassa Näyttösovittimet ja laajenna se ja kaksoisnapsauta näytön sovittimen nimeä tai napsauta hiiren oikealla painikkeella ominaisuuksia. Laitteesi nimi on nimenomainen koneellesi. Nimi eroaa todennäköisesti alla olevasta kuvasta.
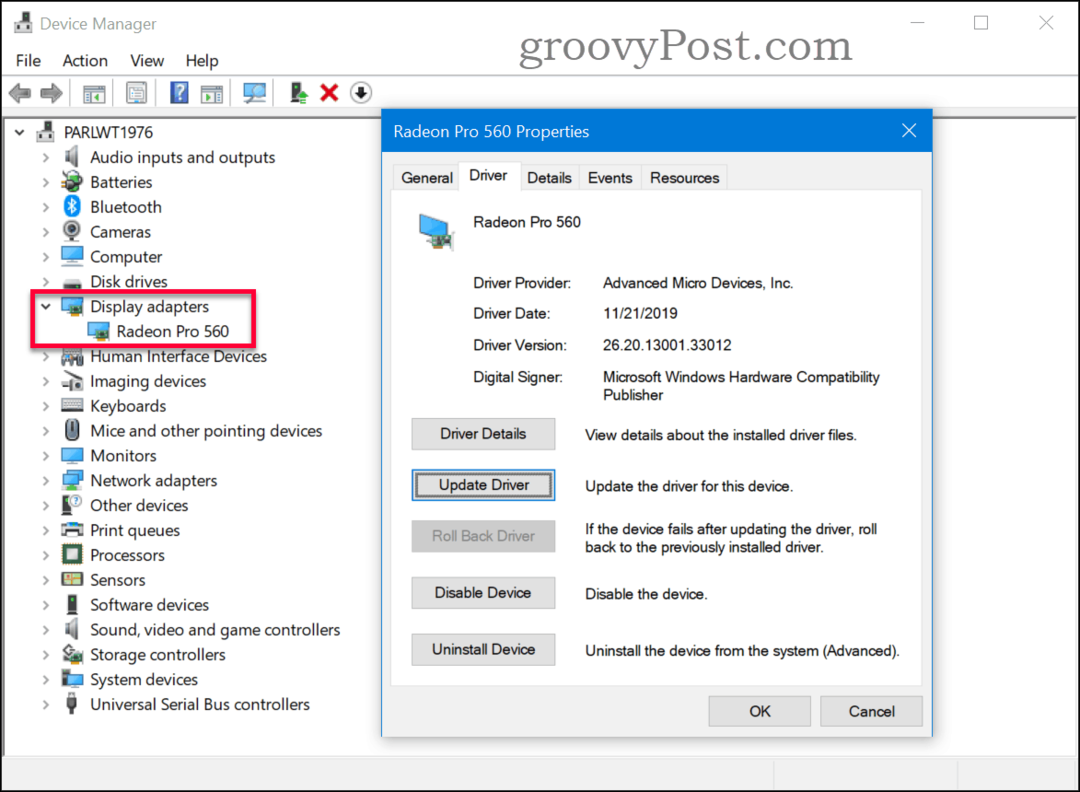
- Jos tiedät oikean ohjaimen, napsauta Päivitä ohjain -painiketta ja selaa oikeaan ohjaimeen. Jos edellinen kuljettaja toimi, voit kokeilla Takaisinkuljettaja -painike viimeisen toimivan ohjaimen palauttamiseksi (jos se on harmaana, se tarkoittaa, että aiempia ohjaimia ei ollut). Jos sinulla ei ole ”ladattua ohjainta” tai vaihtoehtoa palata takaisin, napsauta Poista laite -painiketta ja poista ohjain. Järjestelmä asentaa sen uudelleen oletusohjaimella.
- Käynnistä kone uudelleen ja toivottavasti ongelma on korjattu, ellei jatka seuraavaan ratkaisuun alla.
Ratkaisu 2: Ota matala resoluutio käyttöön
Joskus sinulla voi olla oikea ohjain, mutta resoluutio on asetettu arvoon, jota ei tueta, mikä aiheuttaa näytön mustan näytön. Sinun on muutettava näytön resoluutio alempaan tuettuun asetukseen. Tämä voidaan tehdä noudattamalla näitä vaiheita.
- Palataksesi palautustilaan keskeytä normaali käynnistysprosessi sammuttamalla kone heti, kun näet Windows-logon. Toista tämä kolme kertaa peräkkäin, neljättä kertaa, niin näet palautustilan. Klikkaa Katso edistyneet korjausvaihtoehdot painiketta.
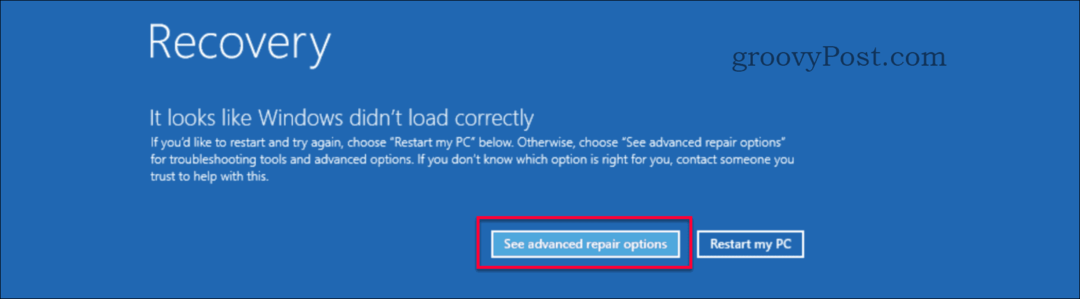
- Tässä valitse vianmääritys ”Valitse vaihtoehto” -sivulla.
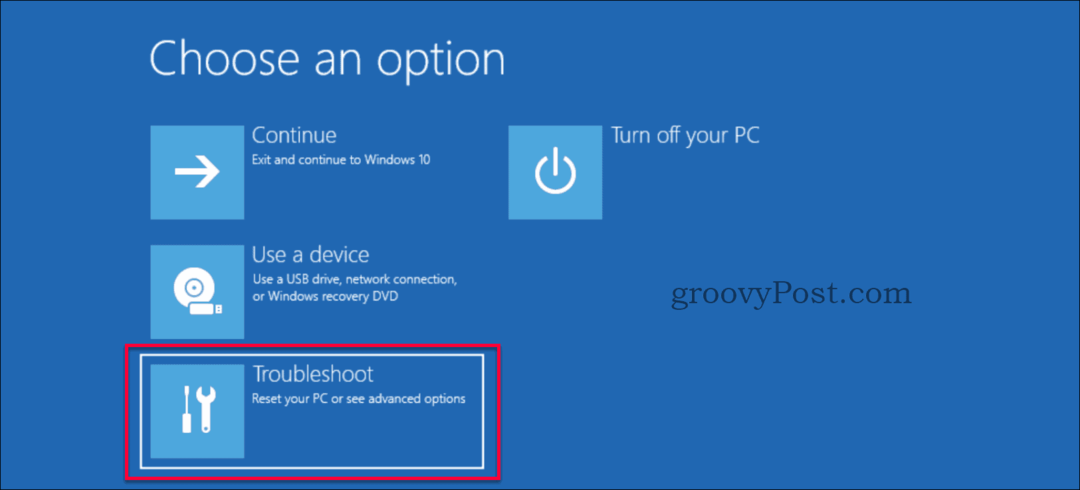
- Muista valita Edistyneet asetukset vianmääritys-sivulla.

- valita Käynnistysasetukset Lisäasetukset-sivulla.
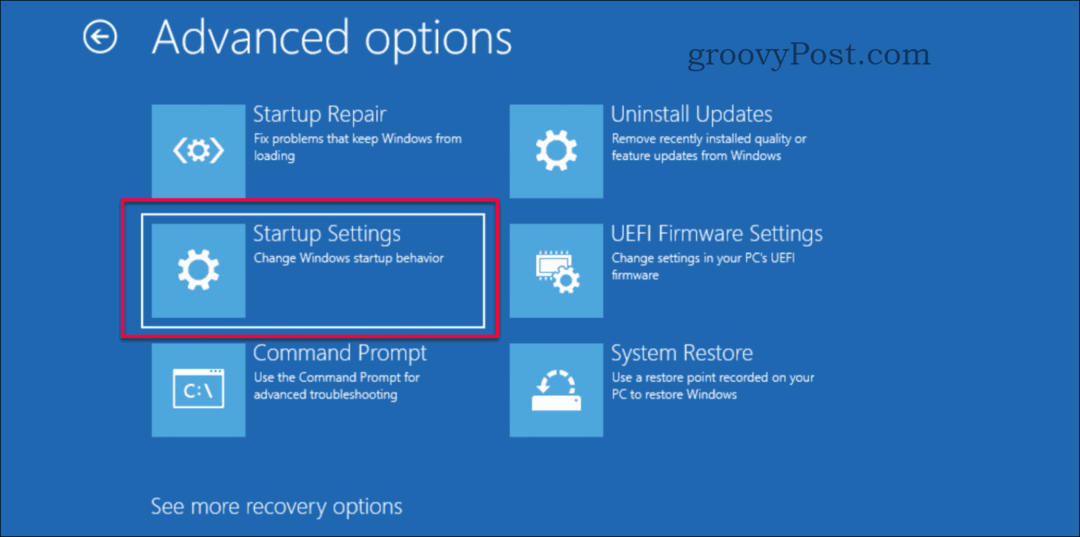
- Klikkaa Uudelleenkäynnistää painiketta.
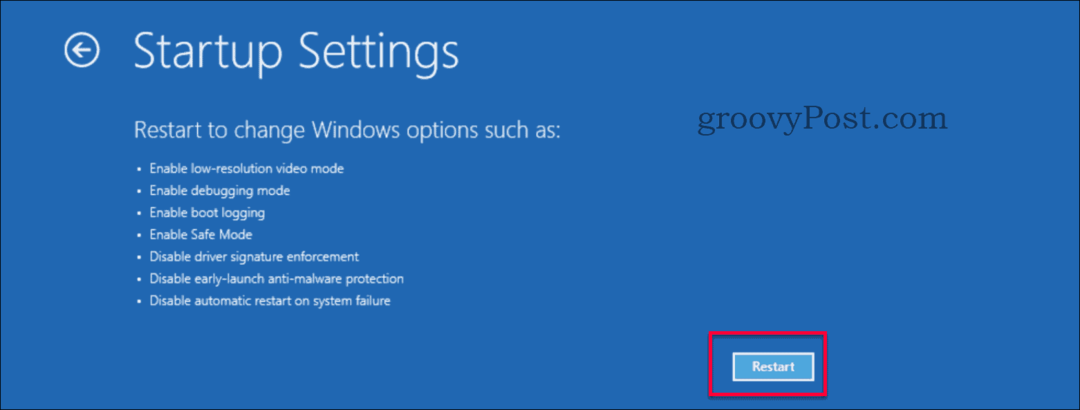
- Käynnistys tapahtuu nopeasti ja se näyttää uuden valikon. Paina joko 3 tai F3 -näppäimistön painike.
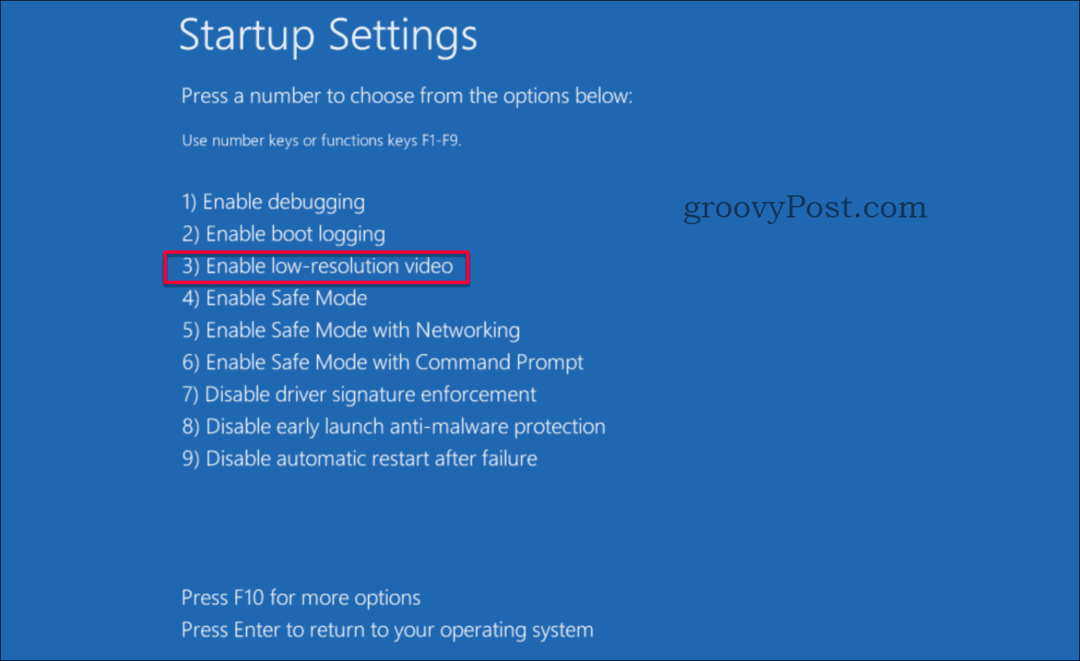
- Laitteesi käynnistyy uudelleen matalan resoluution videotilaan. Toivottavasti ongelmasi on korjattu, ellei jatka seuraavaan ratkaisuun juuri alla.
Ratkaisu 3: Käynnistyksen korjaus
Jos olet kokeillut kahta aikaisempaa ratkaisua etkä silti ole onnea, meillä on toinen ratkaisu sinulle. Viimeisenä keinona yritämme käynnistyksen korjausta. Voit päästä Startup Repair -ominaisuuteen kahdella eri reitillä.
- Vaihtoehto 1 - Suorita toimenpiteet 1 - 3 ratkaisusta # 1 siirtyäksesi järjestelmän palauttamiseen> Lisäasetukset sitten jatka alla vaiheella kuusi alla.
- Vaihtoehto 2 - Luo asennusväline (tai jos käytät edelleen DVD-käynnistystä siinä) ja sitten, jatka vaiheesta yksi alla.
- Käynnistä asennusvälineeltä (USB tai DVD).
- Valitse kieli, aika ja valuutan muoto sekä näppäimistöasettelu Windows-asennuksessa. Napsauta sitten Seuraava.
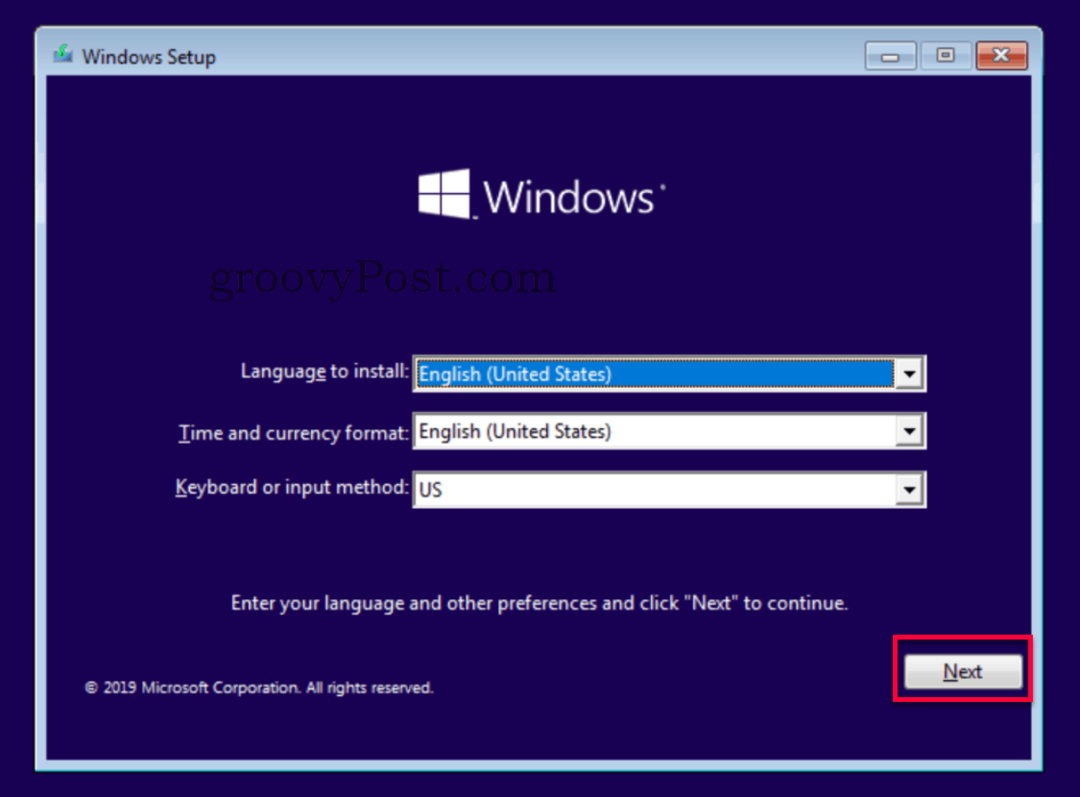
- Klikkaus Korjaa tietokoneesi.
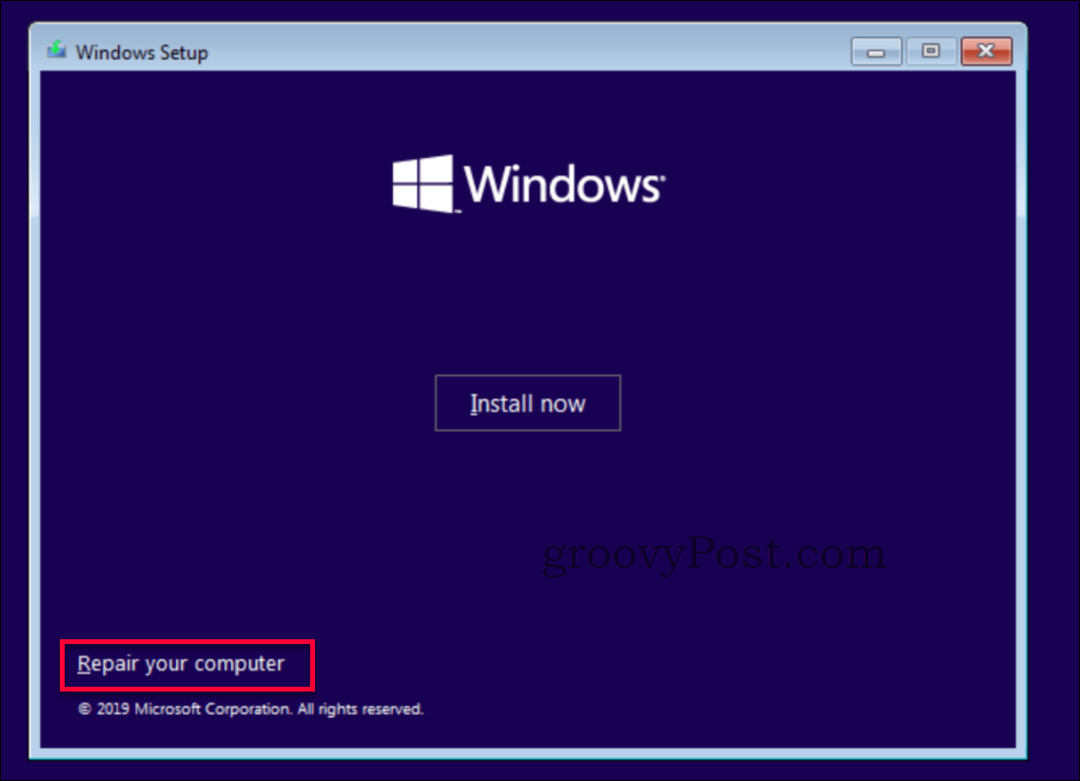
- Tässä valitse vianmääritys ”Valitse vaihtoehto” -sivulla.
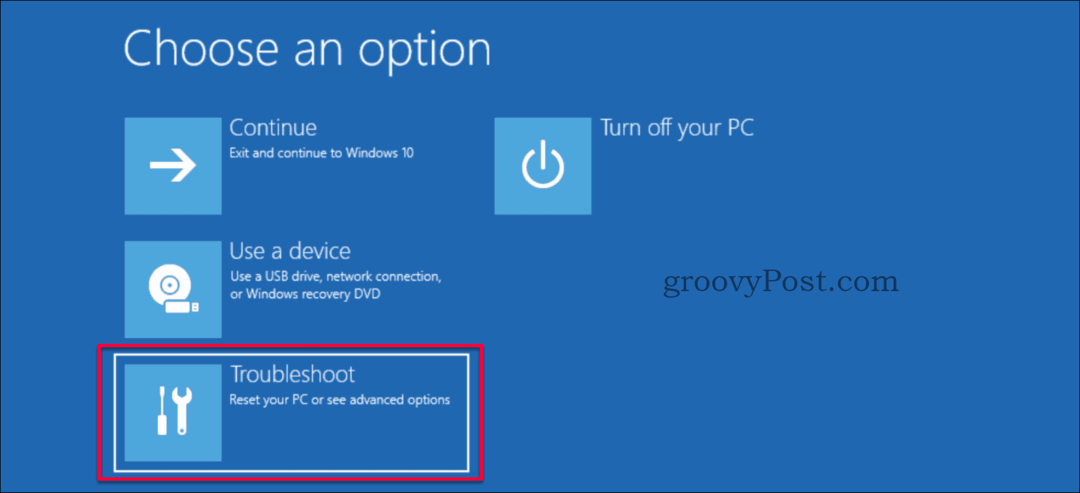
- Muista valita Edistyneet asetukset vianmääritys-sivulla.

- valita Käynnistyksen korjaus Lisäasetukset-sivulla.
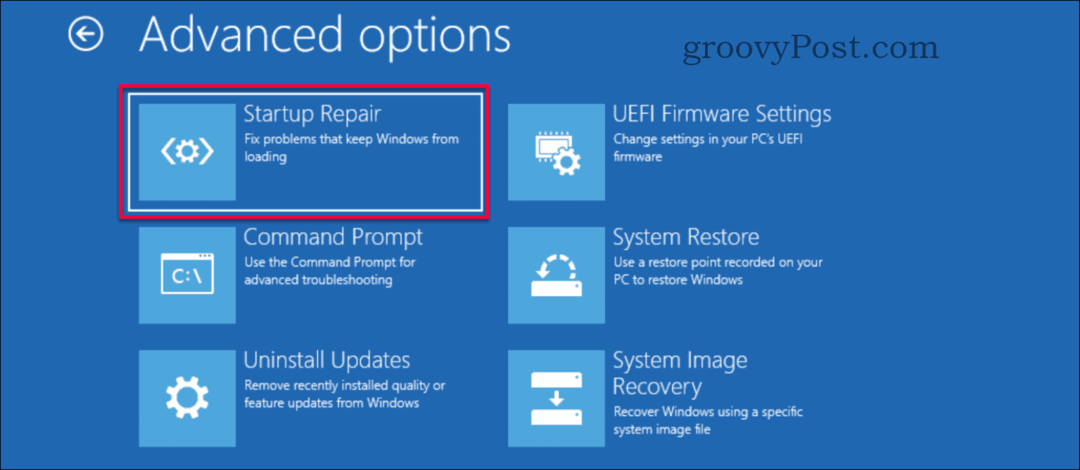
- Korjaus alkaa suorittaa, ja korjauksen tulos näkyy muutamassa minuutissa. Käynnistä tietokone uudelleen ja tarkista, onko mustan näytön ongelma ratkaistu.
Onko sinulla vielä ongelmia?
Jos mikään näistä ratkaisuista ei korjaa ongelmaa, se voi olla jotain enemmän laitteistoon liittyviä ongelmia. Tutustu muihin groovyPost-tuotteisiimme, joka keskittyy tyyppisiin ongelmiin, jotka liittyvät mustan näytön ongelmien korjaaminen Windows 10: ssä.
johtopäätös
Windowsin musta näyttö, jos se ei ole laitteisto-ongelma, liittyy useimmiten ohjaimiin tai väärin määritettyyn tarkkuusasetukseen. Korjaus on usein melko yksinkertainen, jos tiedät minne mennä. Kuten aina, jos törmäät tähän ongelmaan ja tarvitset lisää apua, julkaise ilmainen ongelmasi ilmaiseksi Windows 10 -keskustelufoorumi.
Mikä on henkilökohtainen pääoma? 2019 -katsaus mukaan lukien kuinka käytämme sitä rahan hallintaan
Aloitatko ensin sijoittamisesta tai oletko kokenut elinkeinonharjoittaja, Personal Capital tarjoaa jokaiselle jotakin. Tässä on katsaus ...