Mikä on Chromecast ja kuinka aloitan?
Google Chromecast Sankari Johdon Leikkaus / / June 04, 2020
Viimeksi päivitetty

Chromecast on pieni suoratoistolaite, jonka liität television HDMI-porttiin sisällön virtauttamiseksi eri tavoin. Tässä on mitä sinun täytyy tietää.
Chromecast on pieni suoratoistolaite, jonka liität television HDMI-porttiin sisällön virtauttamiseksi eri tavoin.
Vaikka se on teknisesti sisällön suoratoistolaite, todellisuudessa se on ”valu” laite. Suurin ero Chromecastin ja muiden suoratoistolaitteiden välillä on se, että Chromecastilla ei ole normaalia käyttöliittymää, josta valitset sisällön.
Sen sijaan lähetät Chromecastille tietokoneesi tai mobiililaitteesi muista sovelluksista.
Mikä on Chromecast?
Kun ostat Chromecast-laitteen, saatat olla yllättynyt laitteen koosta ja yksinkertaisuudesta. Se ei ole suurempi kuin jääkiekko kiekko ja paljon ohuempi.

Tällä hetkellä voit ostaa joitain Chromecast-versioita.
- Chromecast (vakio): Sisältää HDMI-kaapelin TV-liitäntää varten, tarjoaa täyden resoluution 1080p ja tukee kaikkia langattomia verkkoja.
- Chromecast Ultra: Tarjoaa UHD tai 4K, tukee HDR-videota ja sisältää ethernet-portin.
Tavallinen Chromecast maksaa 35 dollaria, kun taas Ultra on lähes kaksinkertainen hintaan 69 dollaria. Jos sinulla on teräväpiirtotelevisio ja haluat suoratoistaa 4K- tai UHD-videota, se saattaa olla kustannusten arvoinen.
Kuinka yhdistää Chromecast
Kun ostat jonkin näistä laitteista, asennus on erittäin helppoa. Sinun on tehtävä kaksi asiaa, yhdistä fyysisesti Chromecast televisioon ja käynnistä se. Sitten laite on kytkettävä verkkoon, jotta voit aloittaa suoratoiston.
- Kytke pienestä Chromecastista tuleva HDMI-kaapeli television HDMI-porttiin.
- Kytke mukana toimitetun USB-kaapelin toinen pää Chromecastiin ja toinen pää joko television USB-adapteriin tai USB-porttiin (jos sellainen on).
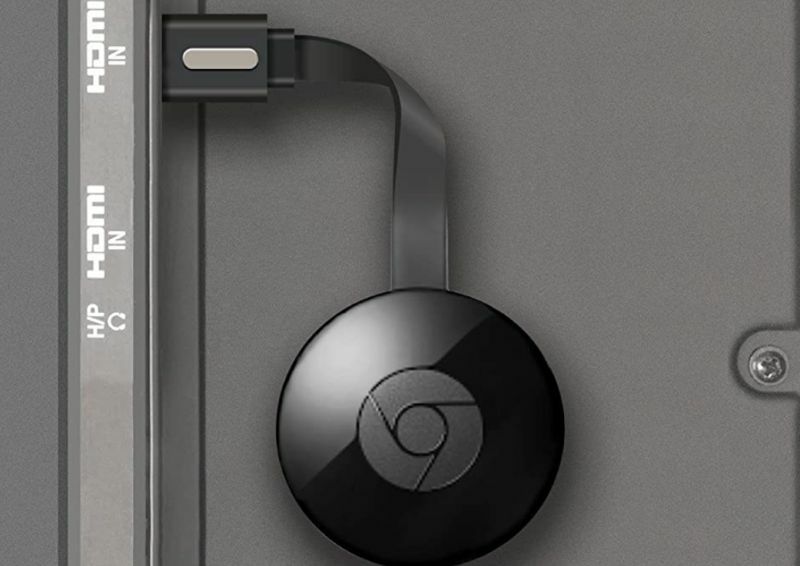
Kuva lähetyskaapeleiden / Amazonin kautta
Television valikon avulla voit vaihtaa HDMI-lähteen tuloliitäntään, jossa Chromecast on kytketty. Näet Chromecastin oletuksena kotinäytön TV-ruudulla.
Yhdistää Chromecast WiFi-verkkoosi
Jos sinulla on vanhempi Chromecast-laite (ennen toista sukupolvea), sinun on haettava Chromecastin WiFi-verkko puhelimesi kanssa ja muodostaa yhteys siihen, ennen kuin siirryt eteenpäin vaiheilla alla.
Jos sinulla on uudempi Chromecast, puhelimesi muodostaa yhteyden Chromecast-laitteeseen automaattisesti Bluetoothin kautta. Varmista vain, että Bluetooth on käytössä puhelimessasi, ennen kuin siirryt eteenpäin.
1. Käynnistä Google Home matkapuhelimellasi. Jos sinulla ei vielä ole sitä, voit ladata sen Androidille tai iOS-laitteille.
2. paina + -painiketta aloitusnäytön oikeassa yläkulmassa, valitse Asenna laiteja valitse Asenna uudet laitteet kotiisi.
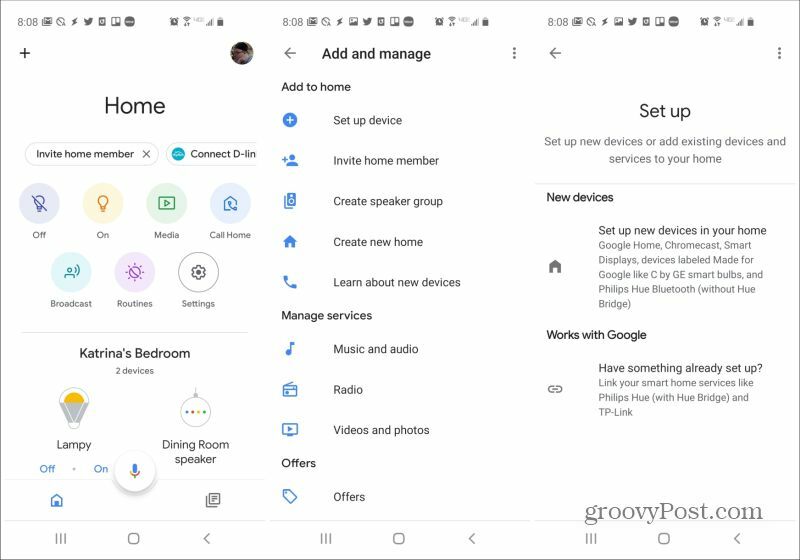
3. Jos et ole vielä luonut Kotia, valitse Lisää toinen koti ja seuraa vaiheita. Kun olet luonut kodin, valitse Seuraava jatkaa.
4. Google Home tunnistaa uuden lähelläsi sijaitsevan Chromecastin. Napauta sitä jatkaaksesi asennustoimenpidettä. Ohjattu toiminto neuvoo nimeämään laitteen ja määrittämään WiFi-nimen ja salasanan.
Kuinka käyttää Chromecastia
Nyt kun Chromecast on kytketty WiFi-verkkoosi, olet valmis aloittamaan sisällön suoratoiston. Ennen aloittamista voit mukauttaa sen, mitä Chromecast tekee, kun et luo mitään.
1. Vieritä Googlen päänäyttöruudulla alas laitteeseen (se näyttää televisiosta, jolla on määrittelemäsi laitteen nimi). Napauta avataksesi.
2. Näet ”Näyttää ambient” kuvan alapuolella. Tämä on Chromecastisi oletusnäytönsäästäjä. Jos haluat mukauttaa tämän, napauta Muokkaa Ambient näytön alareunassa. Voit jopa Muuta Chromecastin aloitusnäyttö tulisijaksi.
3. Taidegalleria on asetettu oletuksena, ja voit napauttaa tätä valitaksesi, minkä tyyppinen taide näytetään. Jos haluat näyttää omia valokuvia, valitse Google-valokuvat, ja valitse kuvista, jotka olet tallentanut Google Photos -tiliisi. Voit myös napauttaa kokeellinen valitaksesi muista ympäröivän näytön vaihtoehdoista.
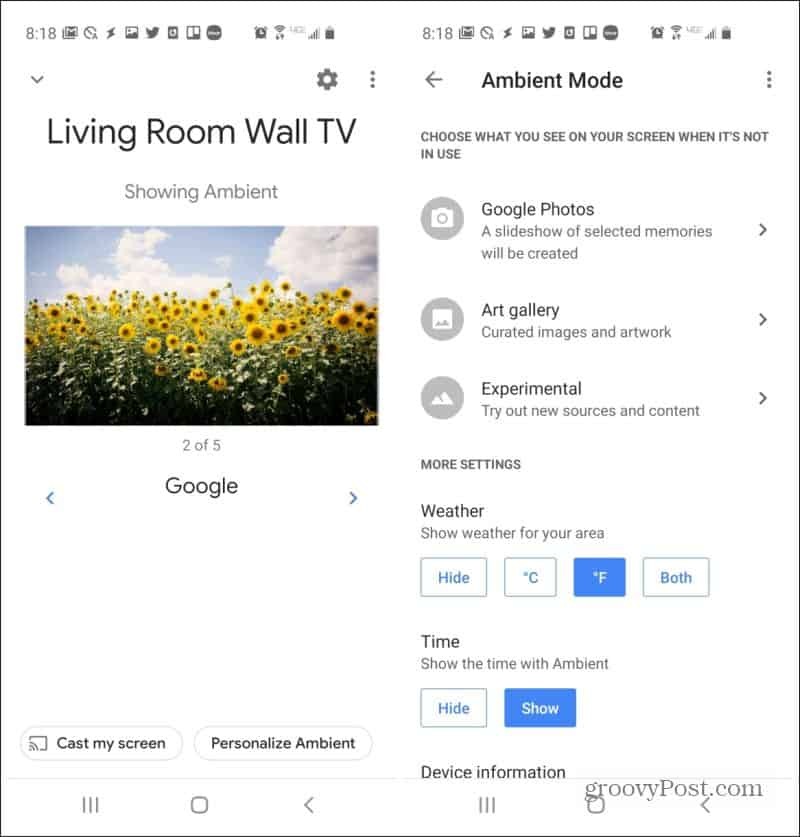
Jos napautat Luo näytöni Google Home -sovelluksen avulla voit peilata matkapuhelimesi näytön TV-näytössä. Tämä ei ole kovin hyödyllinen sisällön suoratoistossa, mutta on hauskaa näyttää kaikille huoneessa oleville kaikille sosiaalisen median viestit tai muut jaettavat sovellukset.
Suoratoisto Chromecastiin voidaan suorittaa laajasta tuoteperheestä, jonka löydät kaikkialta verkosta.
Casting YouTubesta
Suoratoista YouTubesta käynnistämällä videon tietokoneellasi tai mobiililaitteellasi (YouTube-sovellus) ja valitsemalla videoikkunan oikeassa alakulmassa olevan pienen näytönohjaimen kuvakkeen.
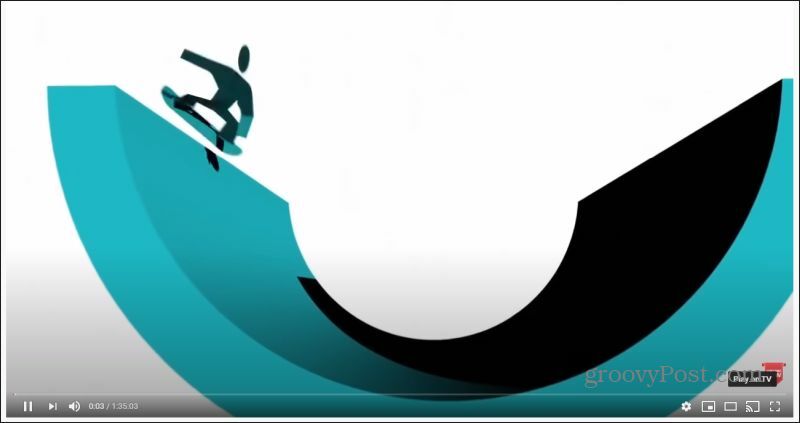
Kun valitset tämän, näet luettelon verkon Chromecast-laitteista. Valitse vain Chromecast aloittaaksesi suoratoiston. Laitteesi näytön video muuttuu tyhjäksi näytöksi tai yksittäiskuvaksi, ja video alkaa näkyä TV-ruudulla.
Voit lopettaa lähettämisen napauttamalla cast-kuvaketta ja valitsemalla saman Chromecast-laitteen.
Casting Spotifiksta
On olemassa muutamia tapoja siirtää Chromecastiin Spotifiksta. Googlen päänäytöltä näet Toista musiikkia Chromecast-laitteen alla. Valitse tämä valitaksesi Spotify musiikkisoittimeksi. Tämä suoratoistaa viimeisen kuunnellun soittolistan.
Jos haluat enemmän hallintaa, avaa Spotify-sovellus matkapuhelimellasi ja aloita soittama kappale tai kappale, jonka haluat lähettää. Näytön oikeassa alakulmassa näkyy laitekuvake.
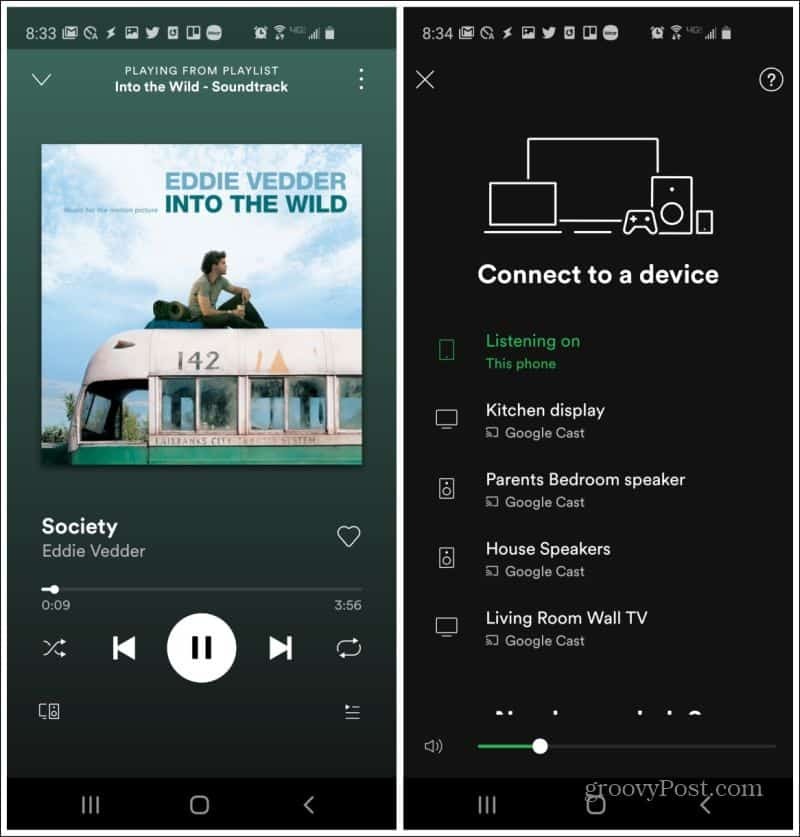
Napauta tätä, niin näet laitteiden näytön, joihin voit lähettää. Valitse Chromecast-laite aloittaaksesi musiikin lähettämisen Chromecastille.
Casting Amazon Prime: lta
Vuosien ajan Amazon vältti tukea Amazon Prime -sovelluksen lähettämistä Chromecastille. Vasta äskettäin he ovat lisänneet Chromecast-ominaisuus Amazon Prime -sovellukseen.
Käyttääksesi tätä, käynnistä Amazon Prime -sovellus puhelimellasi. Käynnistä elokuva tai show, jonka haluat lähettää. Näytön oikeassa alakulmassa näet pienen harmaan ympyrän, jossa on cast-kuvake. Napauta tätä kuvaketta.
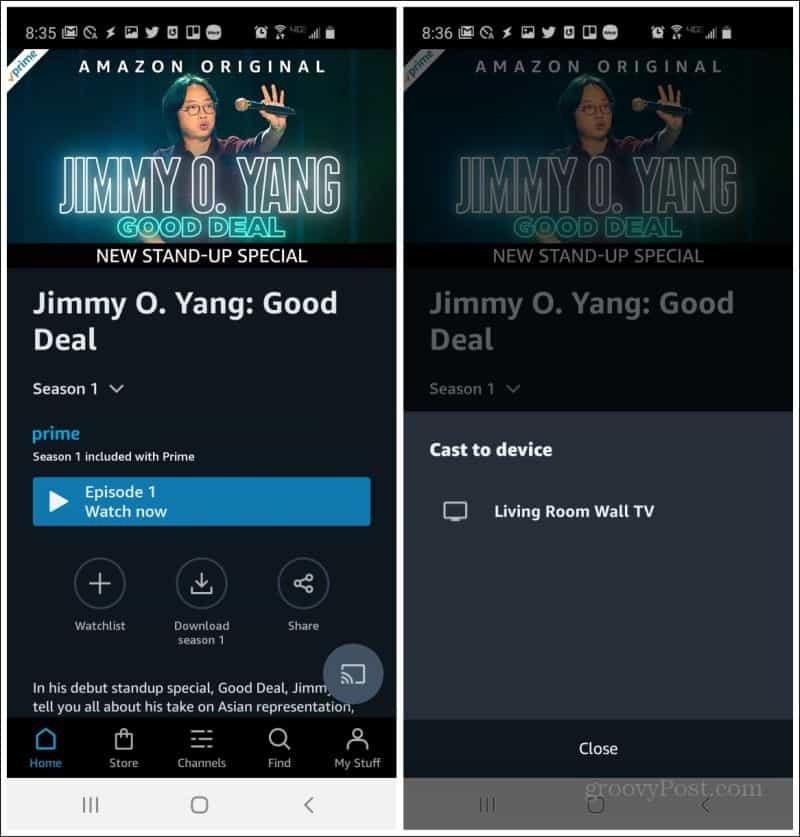
Valitse Chromecast-laite kohdan Luo laitteeseen ponnahdusikkuna Amazon Prime -videon lähettämisen aloittamiseksi.
Casting Vudu-, Hulu-, Crackle- ja Tubi-TV: stä
Huomaat, että melkein kaikki sovellukset, jotka tukevat Chromecast-castingia, toimivat samalla tavalla. Vudu-sovelluksessa näet näyttelyn kuvaketta näytön oikeassa yläkulmassa.
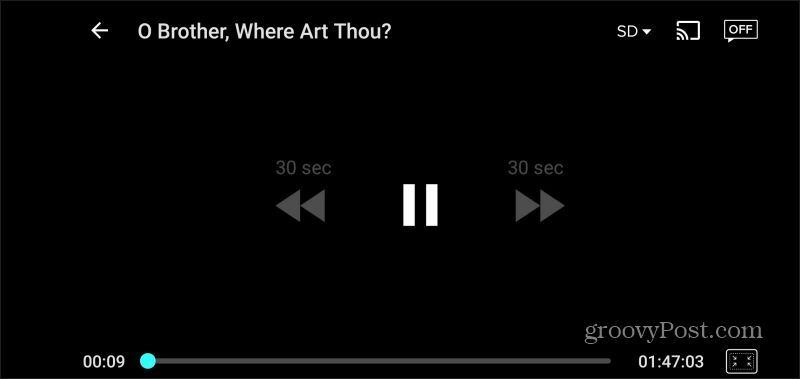
Hulu-sovellus tarjoaa näyttelijäkuvakkeen samassa paikassa näytön oikeassa yläkulmassa.
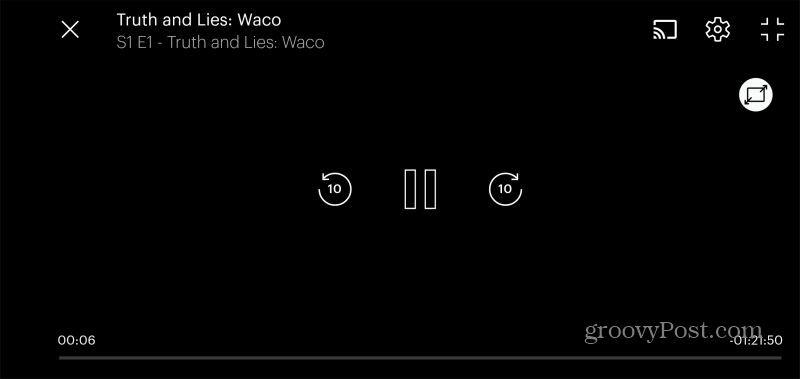
Crackle- ja Tubi-TV-sovelluksissa on Chromecast-cast-kuvake samassa paikassa.
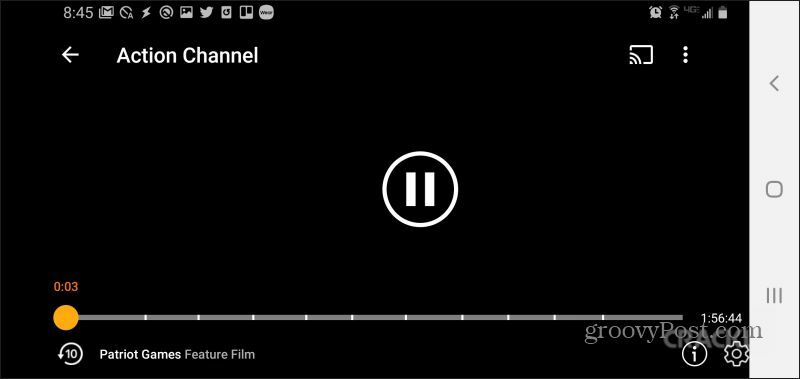
Casting verkkosivustoilta
Kaikki nämä palvelut - Vudu, Hulu, Crackle ja muut - sallivat suoratoiston myös verkkosivustoltaan, kunhan käytät Chrome-selainta. Valitut kuvakkeet sijaitsevat samoissa paikoissa. Koska he käyttävät Chrome-selaimen Chromecast-casting-ominaisuutta, sinun on valittava Chromecast-laite ponnahdusikkunan avattavasta luettelosta.
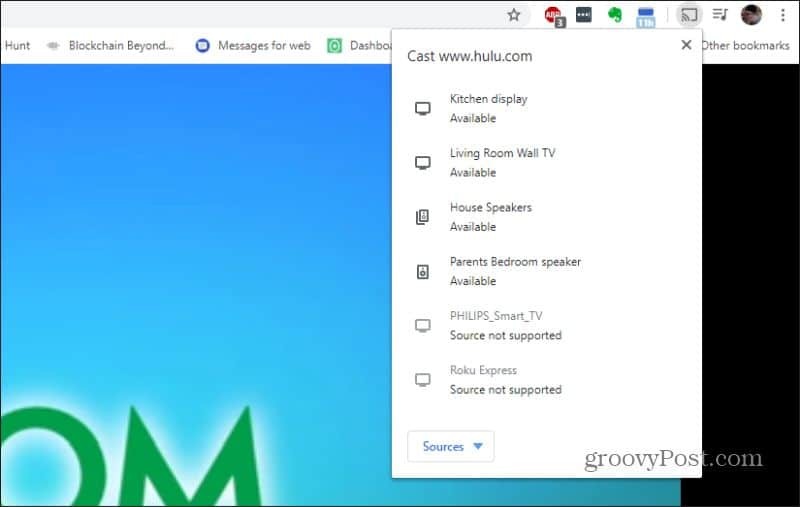
Muutamia tärkeitä asioita on huomioitava, jos valitset suoratoiston Chrome-selaimesta.
- Crackle- ja Tubi TV -palveluiden kaltaisissa palveluissa näyttää olevan paljon viiveitä ja taukoja videossa, kun ne lähetetään Chromen selaimesta.
- Amazon Prime ei edelleenkään tue lähettämistä Chromecastille Amazon Prime -sivustolta.
- Sekä Amazon Primella että Hululla on huonosti ohjelmoitu näytönohjaimet, joten vaikka voit käynnistää sovelluksen (tai Hulun tapauksessa (verkkosivusto), saatat joutua käyttämään Google Home -sovellusta äänenvoimakkuuden säätämiseen tai äänityksen lopettamiseen stream.
Yksi suurimmista eroista Chromecastin ja muiden suoratoistolaitteiden, kuten Amazon Fire Stick tai Roku, välillä on se, että et käynnistä valuuttasi näytön käyttöliittymästä. Tämä tarkoittaa, että olet riippuvainen ulkoisista sovelluksista ja palveluista lisätäksesi Chromecast-yhteensopivuuden.
Tämä ei ole liikaa rajoitusta, koska useimmat sivuston ja palvelut, jotka tarjoavat sisällön suoratoistoa, tukevat yleensä Chromecast-valuutta. Voit jopa pelata pelejä Chromecast-laitteellasi!


