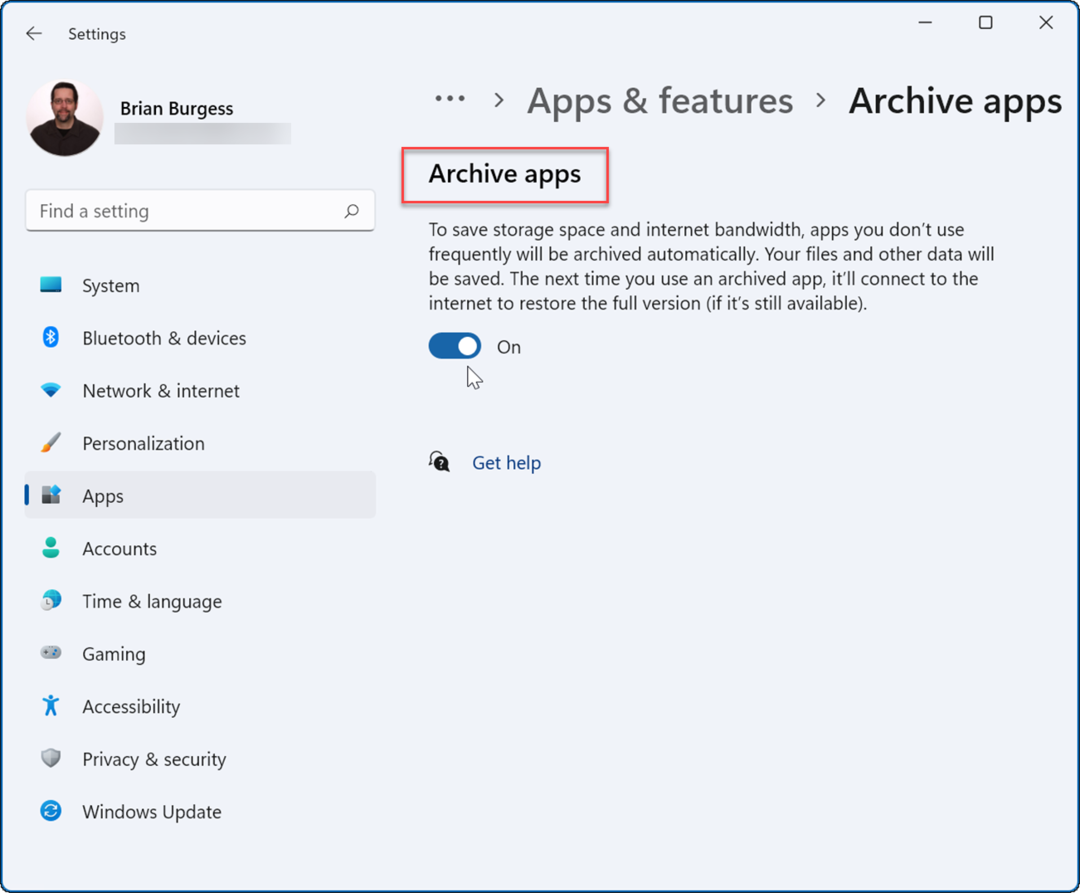Kuinka luoda henkilökohtaisia joukkoviestejä käyttämällä Gmail-postien yhdistämistä
Sähköposti Tuottavuus Gmail / / March 17, 2020
Viimeksi päivitetty

Viestien yhdistämistä ei ole sisäänrakennettu Gmailiin, mutta siihen on olemassa tapa. Opi lähettämään sama sähköposti useille ihmisille ja mukauttamaan jokainen sähköposti.
Onko sinun lähetettävä sama sähköposti monille ihmisille, jokaiselle henkilökohtainen sisältö? Ehkä haluat tervehtiä kutakin vastaanottajaa heidän nimellään, käyttää heidän postiosoitettaan tai sisällyttää heidän jäsennumeron.
Postien yhdistäminen on ominaisuus, jonka avulla voit luoda useita kopioita kirjeistä ja sähköposteista lähetettäväksi yhteystiedoille. Jokainen kirje tai sähköposti voi sisältää sekä vakio- että mukautetun henkilökohtaisen sisällön. Tiedot, joita käytät kunkin kirjeen tai sähköpostin mukauttamiseen, otetaan tietolähteestä kuten yhteystietoluettelo.
Jos käytät Gmailia pääsähköpostiohjelmassasi, sisäänrakennettua sähköpostien yhdistämisominaisuutta ei ole. Google Sheetsille on kuitenkin saatavana sähköpostien yhdistämisen lisäosa, joka linkittää Gmail-tiliisi. Näytämme sinulle, miten voit käyttää
Asenna Gmail-sähköpostien yhdistäminen liitetiedostoineen
Kirjaudu ennen Gmail-tiliä, jota haluat käyttää, ennen kuin asennat ja käytät Mail Merge -lisäosaa.
Sitten, asenna Mail Merge -laajennus Google Sheetsille.
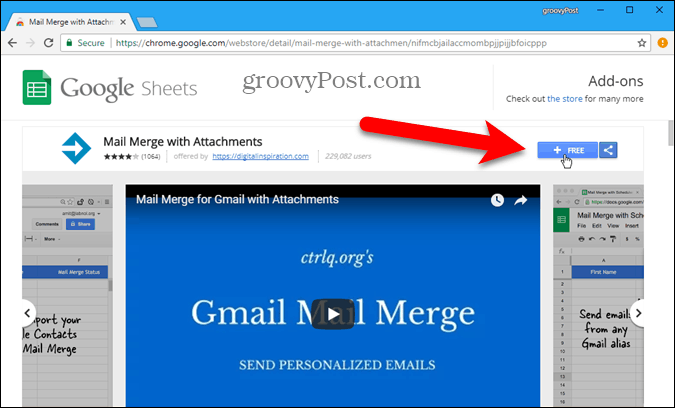
Klikkaus Jatkaa päällä Aloitetaan -valintaikkuna, joka antaa Mail Merge -lisäosan käyttöoikeuden.
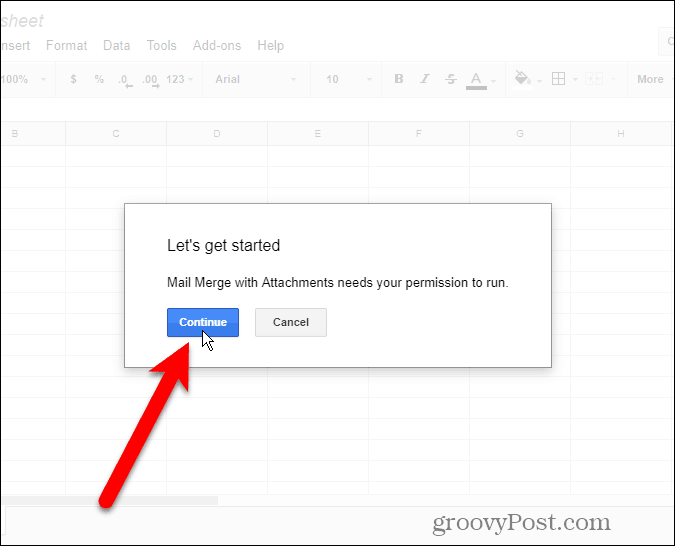
Lisäosan edellyttämät käyttöoikeudet on lueteltu. Klikkaus Sallia antaa Mail Merge -laajennuksen käyttöoikeuden Gmail-tiliisi.
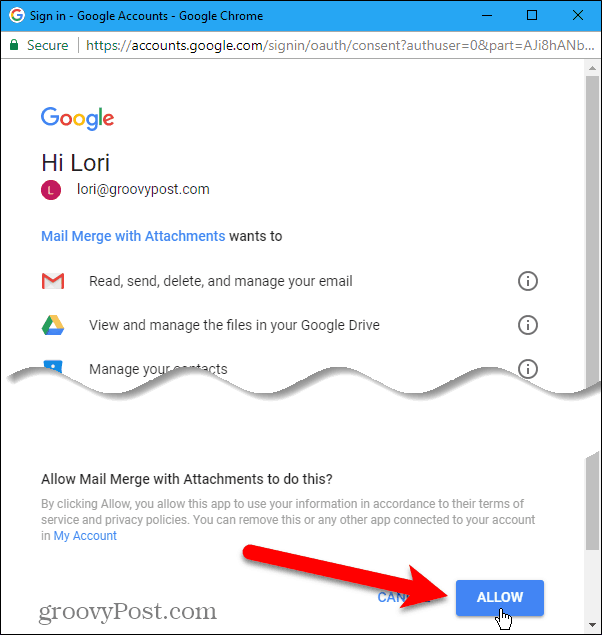
Mail Merge - Aloitusopas näytöt. Klikkaa X sulkeaksesi valintaikkunan.
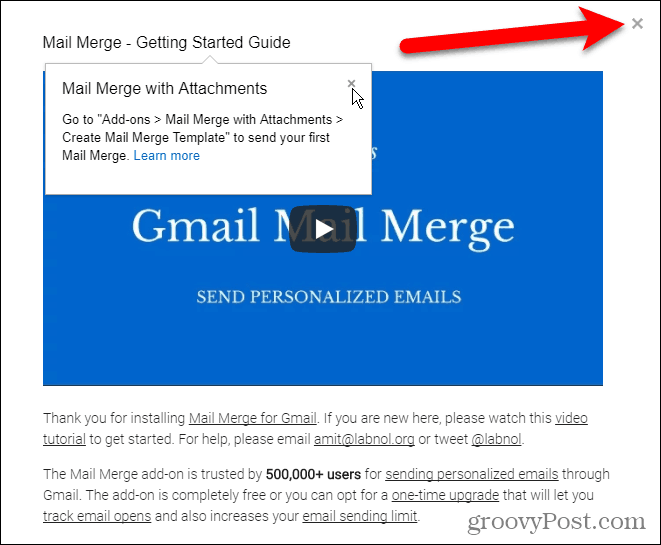
Luo yhdistämismalli
Mail Merge -laajennus avaa uuden Nimetön laskentataulukko Google Sheetsissä uudella välilehdellä.
Mene Lisäosat> Yhdistä postien yhdistäminen> Luo yhdistämismalli.
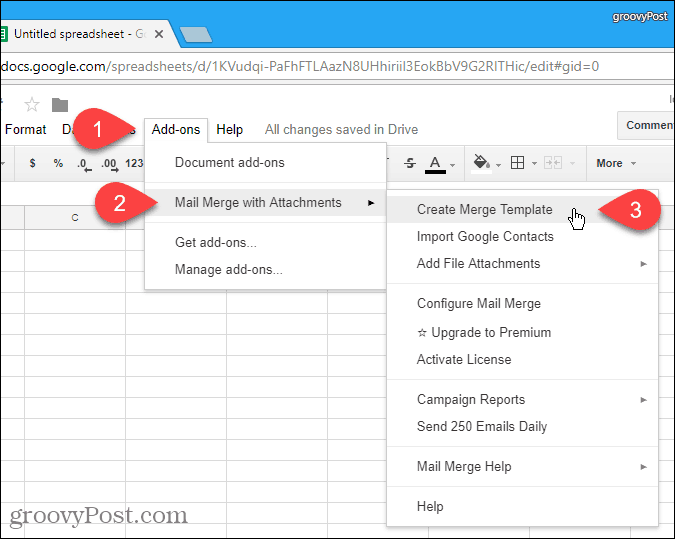
Tyhjä sähköpostien yhdistämismalli luodaan Nimetön laskentataulukko, joka sisältää pakolliset sarakkeet, kuten Etunimi, Sukunimija Sähköpostiosoite.
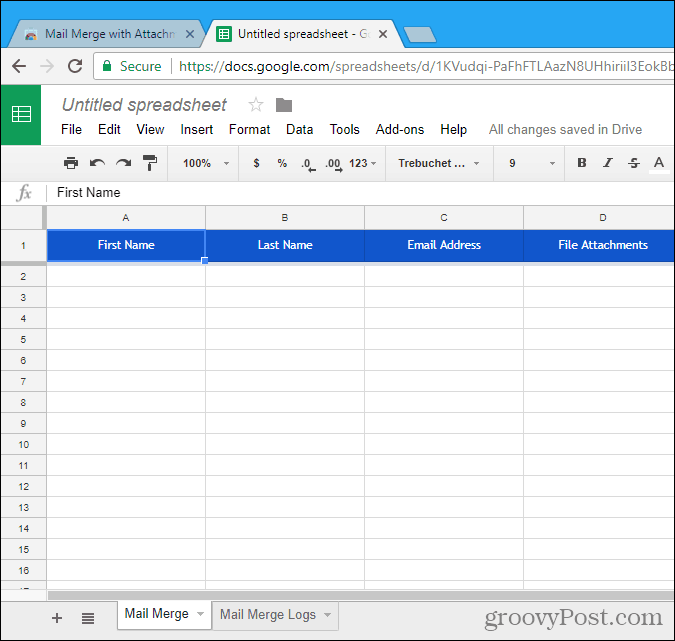
Tuo tai kirjoita yhteystiedot
Nyt sinun on lisättävä käyttämäsi yhteystiedot tähän laskentataulukkoon. Siirry kohtaan Lisäosat> Yhdistä postien liittäminen> Tuo Google-yhteystiedot.
Yhteystietojen tuominen on nopein tapa lisätä ne. Mutta voit myös kirjoittaa laskentataulukkoon manuaalisesti vastaanottajien tiedot.

Jos sinulla on tiettyjä vastaanottajaryhmiä, joille lähetät eräviestejä, haluat ehkä luoda ryhmiä Google-yhteystietoihisi.
Valitse avattavasta luettelosta ryhmä, joka sisältää käytettävät sähköpostiosoitteet ja napsauta Tuo yhteystiedot. Valintaikkuna ei sulkeudu automaattisesti, joten napsauta X valintaikkunan oikeassa yläkulmassa.
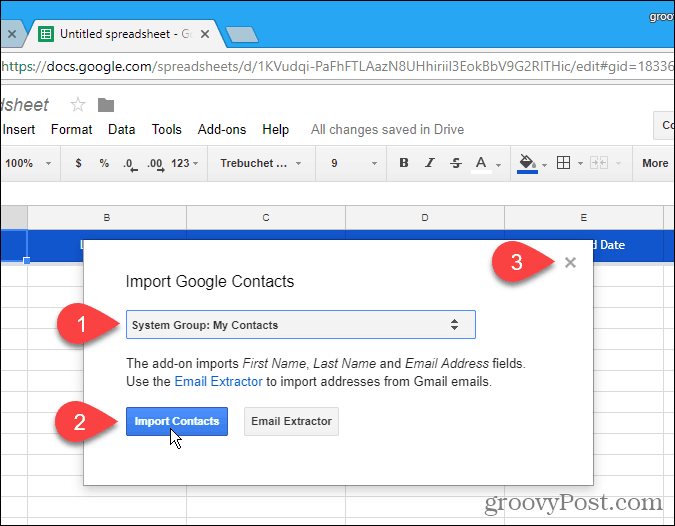
Lisää yhteyshenkilön liite
Yksi kohteista, joita voit mukauttaa jokaisessa sähköpostissa, on liite. Voit liittää jokaiseen sähköpostiin eri tiedoston linkin avulla Google Drive -tilisi tiedostoon.
Voit tehdä tämän avaamalla uuden välilehden ja kirjautumalla sisään Google Driveen. Lataa sitten tiedosto, jonka haluat liittää sähköpostiin. Lataa tiedosto vetämällä tiedosto selainikkunaan.
Napsauta seuraavaksi hiiren kakkospainikkeella ladattua tiedostoa ja napsauta Hanki jaettava linkki.
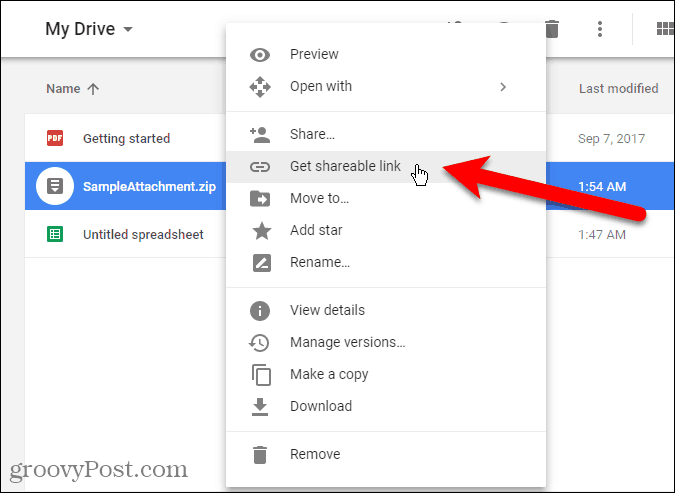
Varmista ponnahdusvalintaikkunassa Linkin jakaminen päällä liukusäädin on päällä (vihreä).
Jos linkin jakaminen on jo käytössä, URL kopioidaan automaattisesti, kun valitset Hanki jaettava linkki. Jos et nähnyt viestiä, jossa sanotaan, että linkki on kopioitu leikepöydälle, valitse valintaikkunassa URL ja kopioi se.
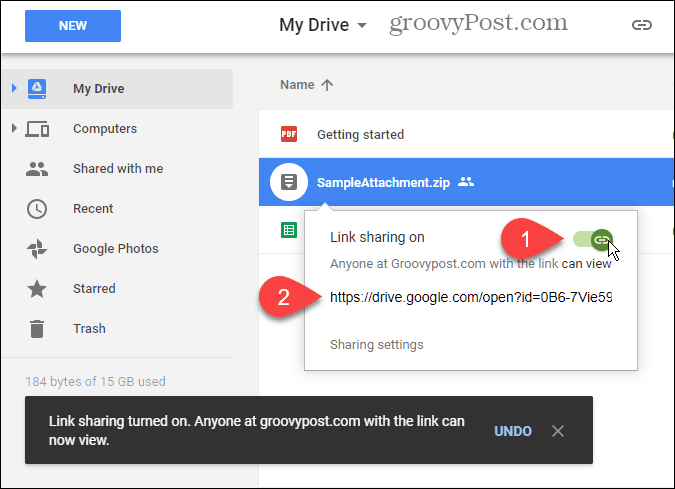
Palaa takaisin Yhdistämis-taulukkoon ja liitä URL-osoite Liitetiedostot sarake henkilölle, jolle haluat lähettää tämän tiedoston. Voit lähettää eri tiedoston jokaiselle luettelossa olevalle yhteyshenkilölle.
Voit myös lisätä useita tiedostojen liitetiedostojen URL-osoitteita pilkuilla erotettuna.
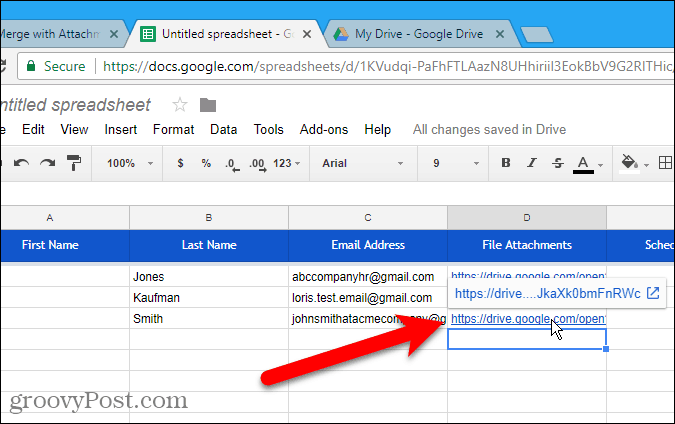
Aikataulu sähköpostin lähettämiselle päivämäärä ja aika
Ajoitetut tiedot -sarakkeessa voit määrittää päivämäärän ja kellonajan sähköpostin lähettämiselle, jotka voivat olla erilaiset kullekin henkilölle.
Ajoittaaksesi sähköpostin, kirjoita haluamasi päivämäärä ja kellonaika pp / kk / vv hh: mm -kohdassa Aikataulun päivämäärä -sarakkeessa halutulle yhteyshenkilölle.
Jos haluat lähettää sähköpostiviestit heti, kun ne on määritetty, jätä Ajoitettu päivämäärä -sarakkeen solut tyhjiksi.
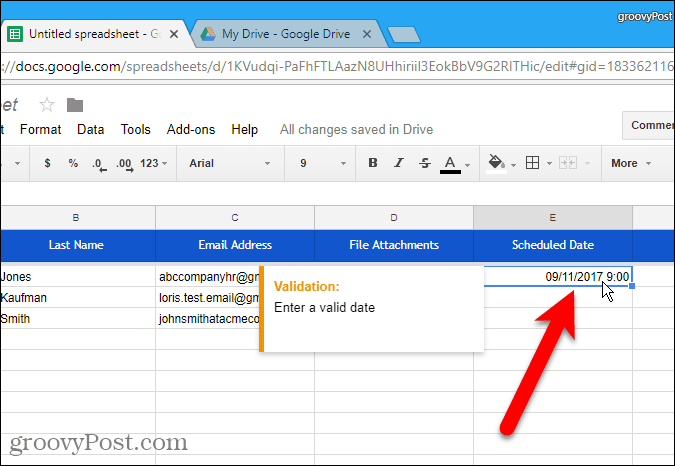
Lisää mukautettu sisältö
Postien yhdistämismalliin sisältyvien vakiokenttien lisäksi voit lisätä muita mukautettuja kenttiä. Ehkä haluat lisätä tietoja, kuten kunkin vastaanottajan sähköpostiosoite ja jäsennumero. Voit lisätä sarakkeita laskentataulukkoon näiden tietojen tallentamiseksi.
Aiomme esimerkiksi lisätä jotain yksinkertaista. Haluamme käyttää jokaisessa sähköpostissa vastaanottajan sukunimeä, jota edeltää hänen nimensä (herra, rouva tai rouva). Joten lisäämme a otsikko sarake.
Lisää sarake postin yhdistämistaulukkoon siirtämällä hiirtä viimeisen täytetyn sarakkeen sarakeotsikon päälle. Napsauta esiin tulevaa alanuolipainiketta ja napsauta sitten Aseta 1 oikea.
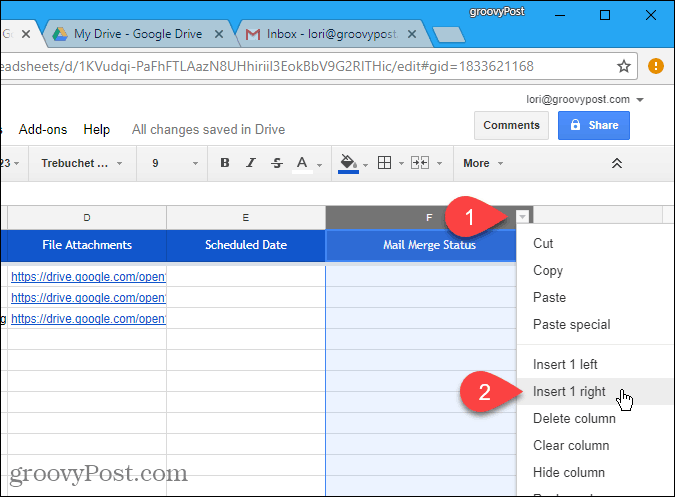
Napsauta sinistä otsikkosolua ja muuta sarakkeen nimi sopivaksi nimeksi. Käytät tätä nimeä Gmailin sähköpostiluonnoksessa lisätäksesi arvon jokaiseen sähköpostiin myöhemmin.
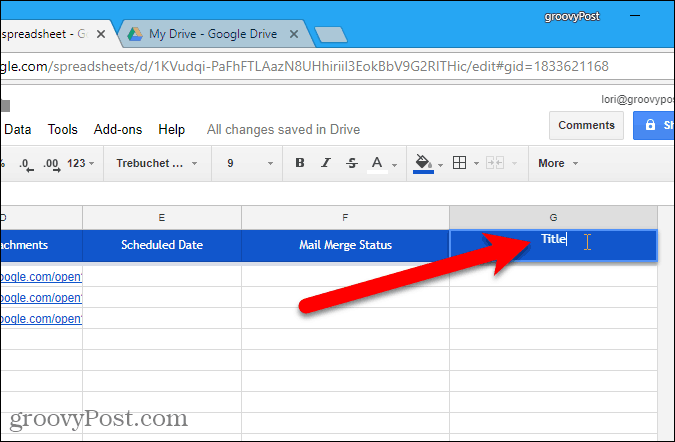
Kirjoita sitten jokaiselle yhteyshenkilölle oikea arvo soluihin sarakkeen nimen alapuolelle.
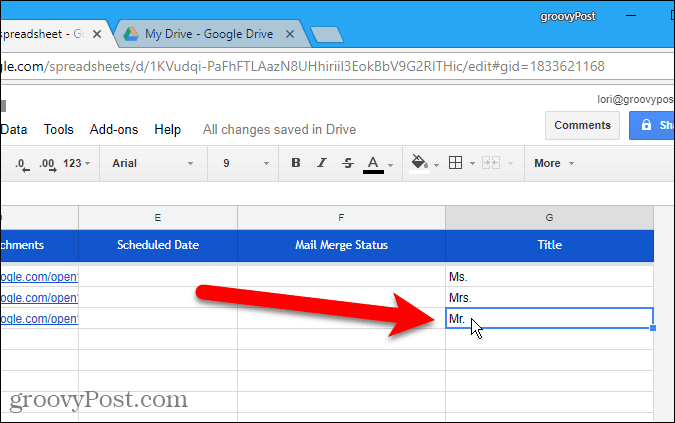
Luo sähköpostin luonnos Gmailiin
Nyt on aika luoda sähköpostiluonnos, jonka haluat lähettää yhteyshenkilöille sähköpostien yhdistämistaulukossa, ja käyttää muuttujan kenttiä kunkin sähköpostin mukauttamiseen.
Avaa uusi välilehti ja kirjaudu sisään samaan Gmail-osoitteeseen, jota käytit sähköpostien yhdistämistaulukossa. Luo uusi sähköpostiosoite ja kirjoita sähköpostiviestin aihe ja runko. Voit lisätä myös rikastekstimuotoilun ja inline-kuvia sähköpostiluonnokseen.
Muuttuvien kenttien sisällyttäminen sähköpostiin, kuten otsikko ja Sukunimi, lisää kenttien nimet painikkeella {{kenttä nimi}} merkintää. Esimerkiksi, lisäsimme {{Otsikko}} {{Sukunimi}} sähköpostiisi. Voit myös lisätä muuttuvia kenttiä otsikkoriville. Jos olet lisännyt liitetiedostojen URL-osoitteet sähköpostien yhdistämistaulukkoon, sinun ei tarvitse lisätä kyseistä muuttujan kenttää sähköpostiin. Ne sisällytetään automaattisesti sähköposteihin.
ÄLÄ napsauta Lähettää.
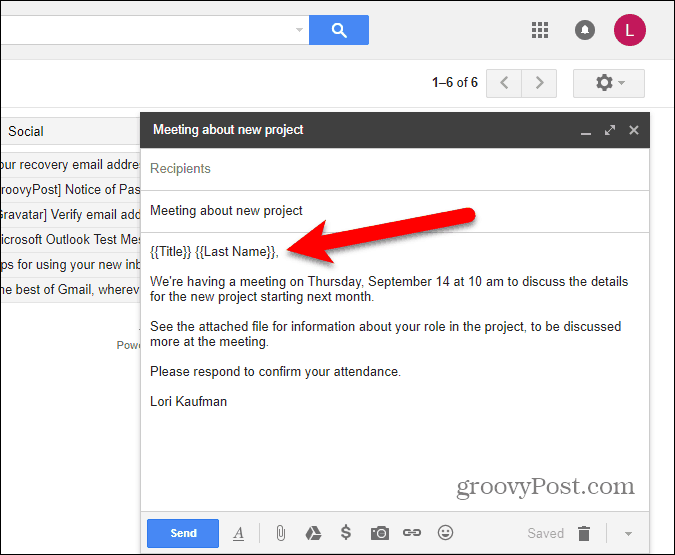
Määritä postien yhdistäminen
Palaa postien yhdistämistaulukkoon ja siirry kohtaan Lisäosat> Postien yhdistäminen liitteineen> Määritä sähköpostien yhdistäminen.
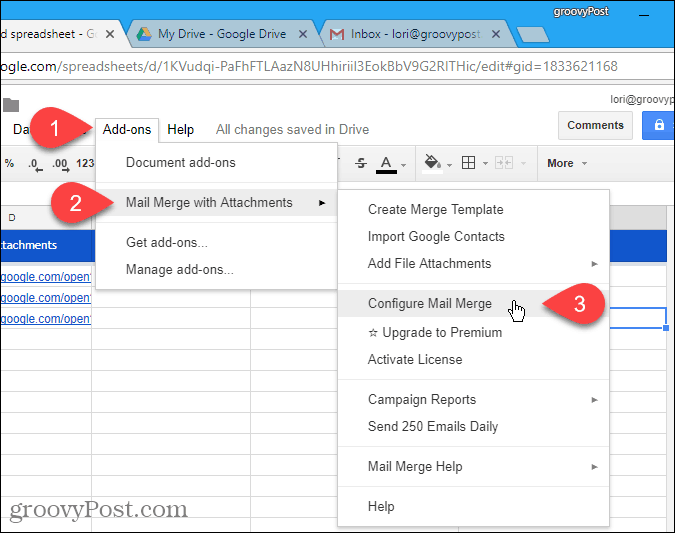
Kirjoita sähköpostiviestin tiedot, kuten Lähettäjän koko nimi, CC-osoiteja BCC-osoite. Jos Lähettäjän sähköpostiosoite eroaa kirjautuneena Gmail-osoitteesta, valitse sähköpostiosoite avattavasta luettelosta. Sisäänkirjautunutta sähköpostiosoitetta käytetään myös Vastausosoite, mutta voit muuttaa sen.
Klikkaus Jatkaa.
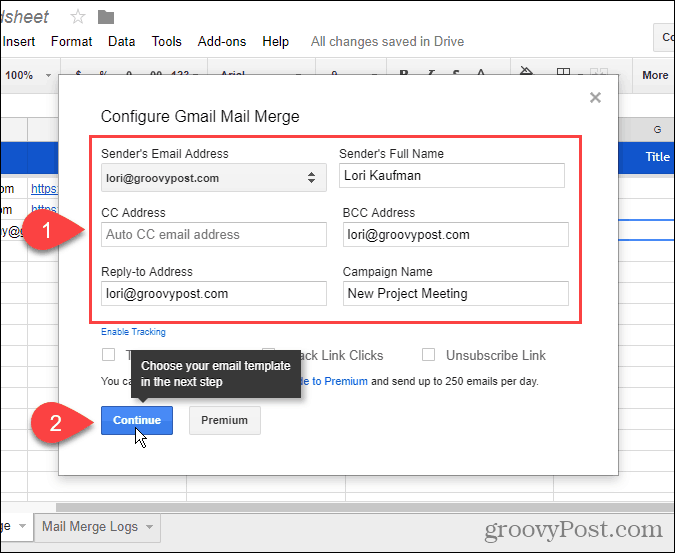
Lähetä testisähköposti
valita Käytä olemassa olevaa Gmail-viestiluonnos mallina ensimmäisestä avattavasta luettelosta. Valitse sitten luonnos, jota haluat käyttää Valitse Gmail-luonnos pudotusvalikosta.
On hyvä idea testata sähköpostien yhdistäminen, joten napsauta Lähetä testisähköposti.
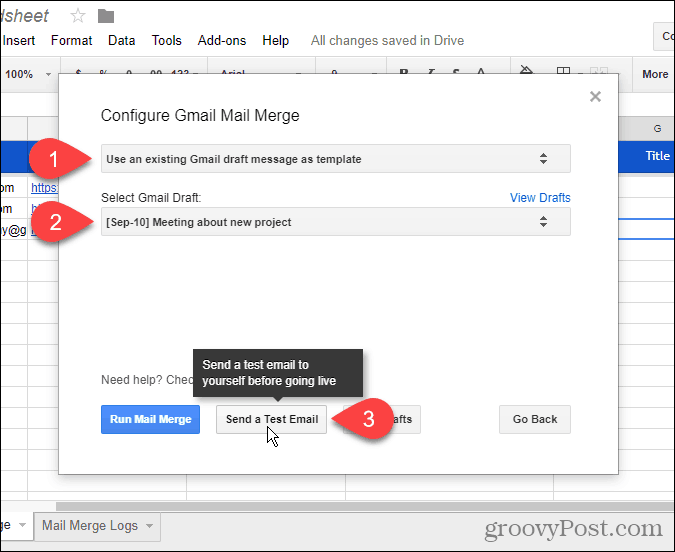
Saat testisähköpostin tilille, johon olet kirjautunut sisään postitusten yhdistämistaulukossa. Tuodun luettelon ensimmäisen kontaktin muuttujakenttäarvoja käytetään. Kaikki lisäämäsi liitetiedostojen URL-osoitteet lisätään viestin alaosaan. Voit joko ladata tiedoston linkistä tai tallentaa tiedoston Google Drive -tiliisi.
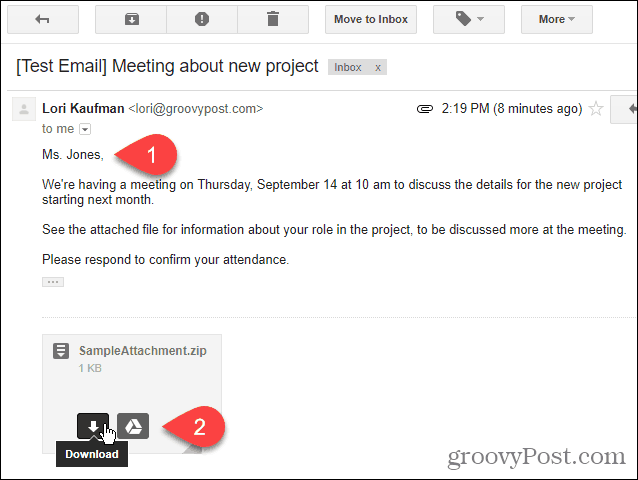
Suorita sähköpostien yhdistäminen
Palaa takaisin sähköpostien yhdistämistaulukkoon ja napsauta Suorita sähköpostien yhdistäminen aloittaaksesi sähköpostien lähettämisen. Jos olet lisännyt päivämäärät ja ajat Sovittu päivämäärä sarakkeessa kaikille tai kaikille yhteystiedoille, sähköpostit lähetetään sitten. Yhteystiedot, joille ei ole asetettu päivämäärää ja kellonaikaa, lähetetään heti.
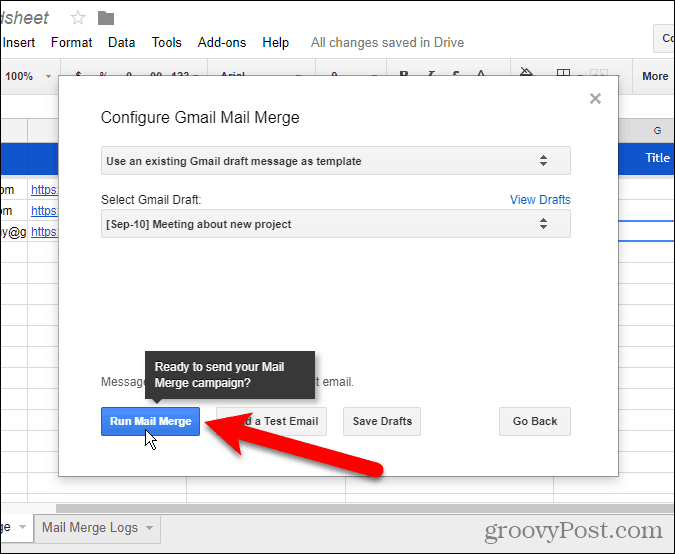
Kun postien yhdistäminen on valmis, napsauta Tehty.
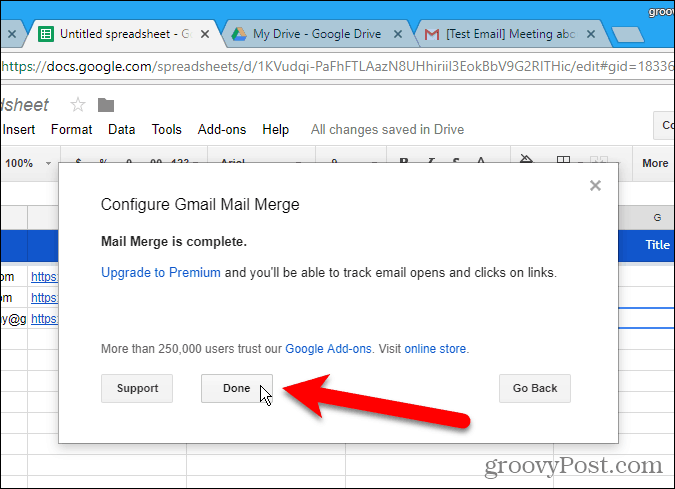
Nimeä postien yhdistämistaulukko uudelleen
Yhdistämislaskentataulukko tallennetaan automaattisesti oletusnimeksi Nimetön laskentataulukko. Jos haluat käyttää tätä laskentataulukkoa uudelleen, sinun kannattaa antaa sille parempi nimi.
Jos haluat muuttaa postien yhdistämisen laskentataulukon nimeä, napsauta nimeä laskentataulukon vasemmassa yläkulmassa.
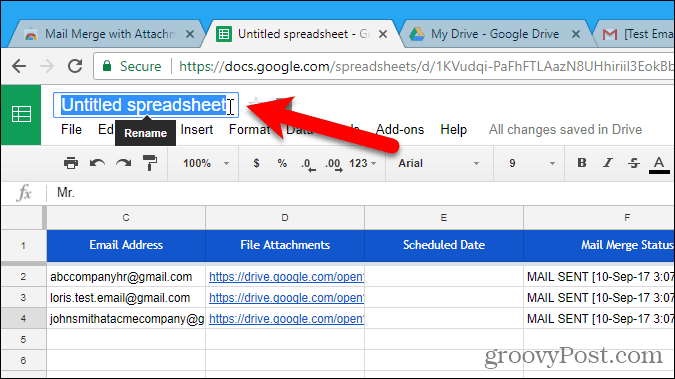
Kirjoita uusi nimi. Tämä uusi nimi näkyy laskentataulukossa.
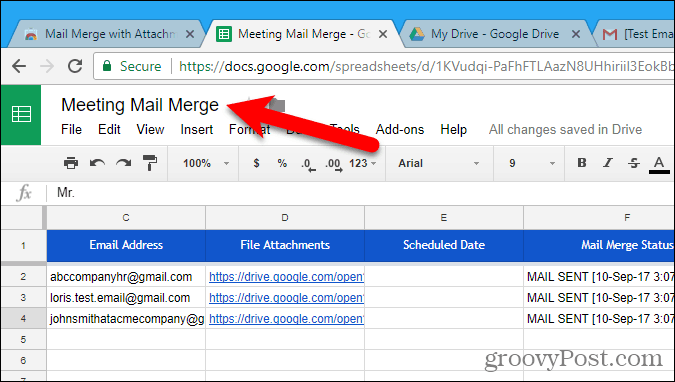
Antamasi uutta nimeä käytetään myös tiedoston nimellä Google Drive -tililläsi. Nyt voit käyttää tätä yhdistämistä uudelleen ja muuttaa sitä tarpeen mukaan.
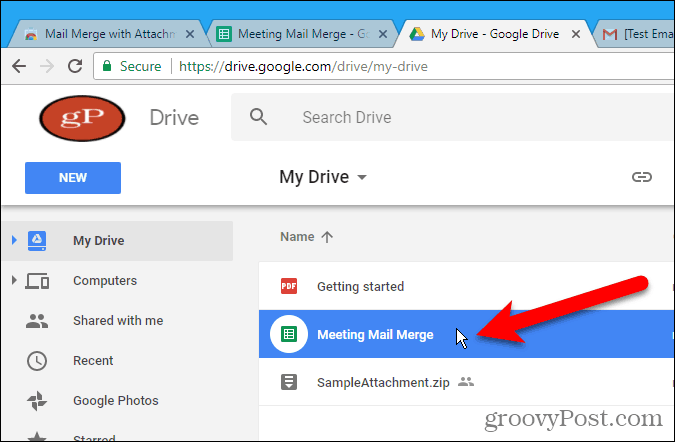
Postin yhdistäminen on saatavana myös sisäänrakennettuna ominaisuutena Word for Windows, Word for Macja Outlook 2013 tai 2016 Windowsissa.
Käytätkö yhdistämistä? Oletko löytänyt muita tapoja tehdä posti yhdistäminen Gmailissa tai tapa tehdä posti sulautua muihin sähköpostipalveluihin? Kerro meille kokemuksistasi kommentissa.