Kuinka ajaa Linux-sovelluksia Chromebookilla
Chrome Os Sankari Chromebook / / May 26, 2020
Viimeksi päivitetty

Nykyaikaiset Chromebookit voivat nyt käyttää Linux-pohjaisia sovelluksia. Näin saat sovelluksen, jota ei ole saatavana Chrome-verkkokaupassa.
Chromebookit voivat nyt käyttää Linux-pohjaisia sovelluksia, ja vaikka ominaisuus on tarkoitettu pääasiassa kehittäjille, siitä voi olla hyötyä myös tavallisille käyttäjille. Näin asennat ja käytät Linux-sovelluksia Chromebookiin.
Suorita Linux Beta Chromebookilla
Ensimmäinen asia, joka sinun on tehtävä, on ajaa Linux (beta) -sovellus tietokoneellasi chromebook. Aloita napsauttamalla tehtäväpalkin kelloa ja valitse Asetukset (vaihdekuvake).
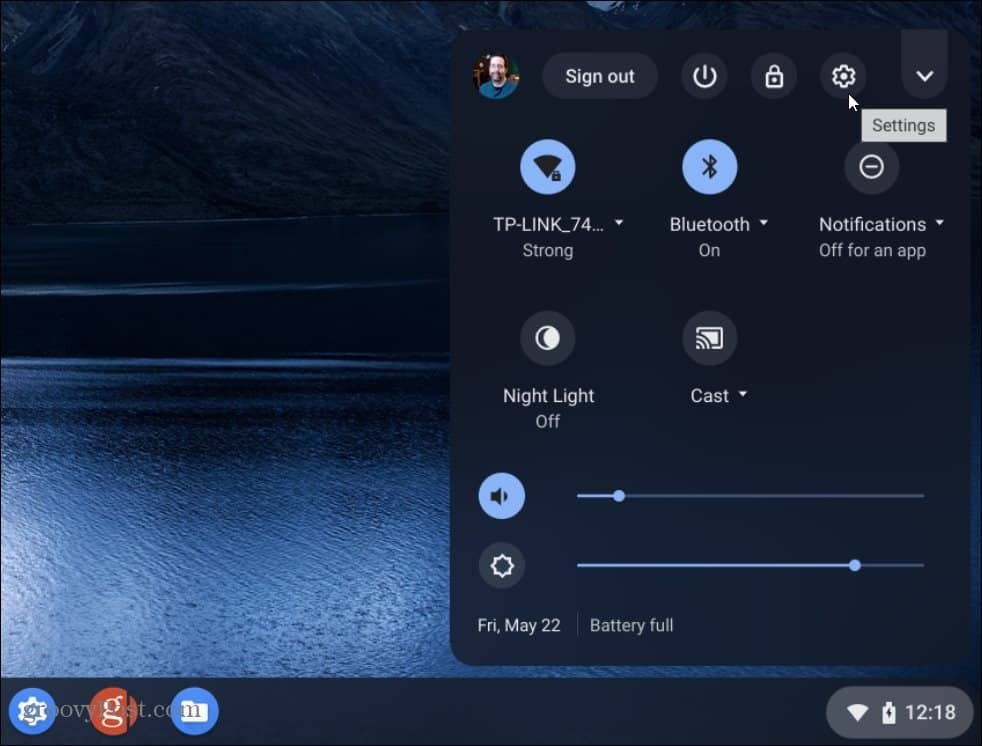
Kun Asetukset avautuvat, vasemmassa paneelissa pitäisi näkyä ”Linux (Beta)”. Napsauta sitä ja napsauta sitten Kiihottua painiketta.
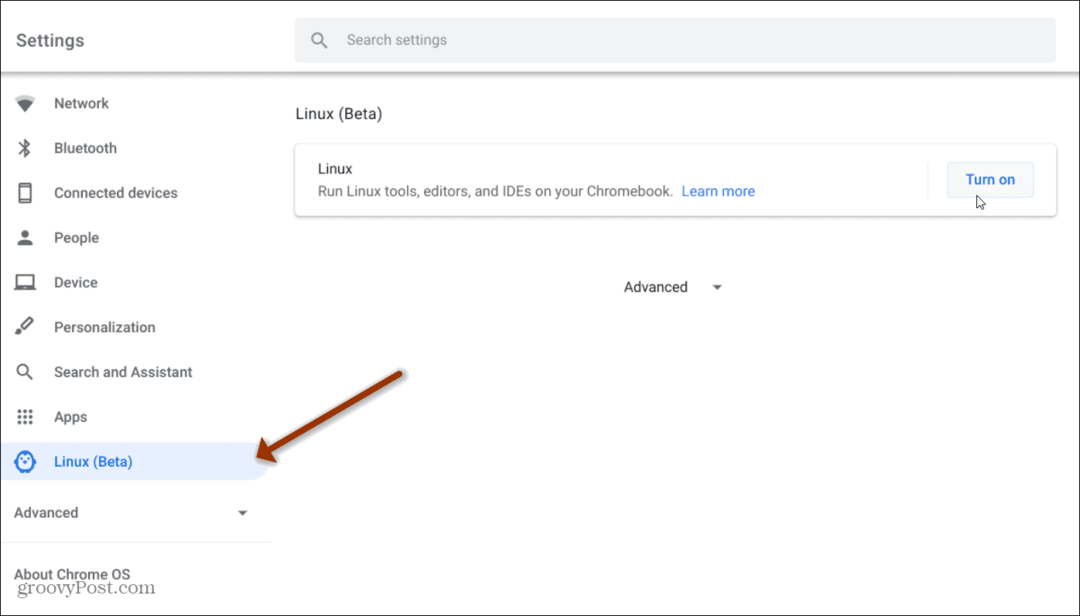
Seuraavaksi näytölle tulee Linux-asennusnäyttö. Klikkaa Asentaa painiketta.
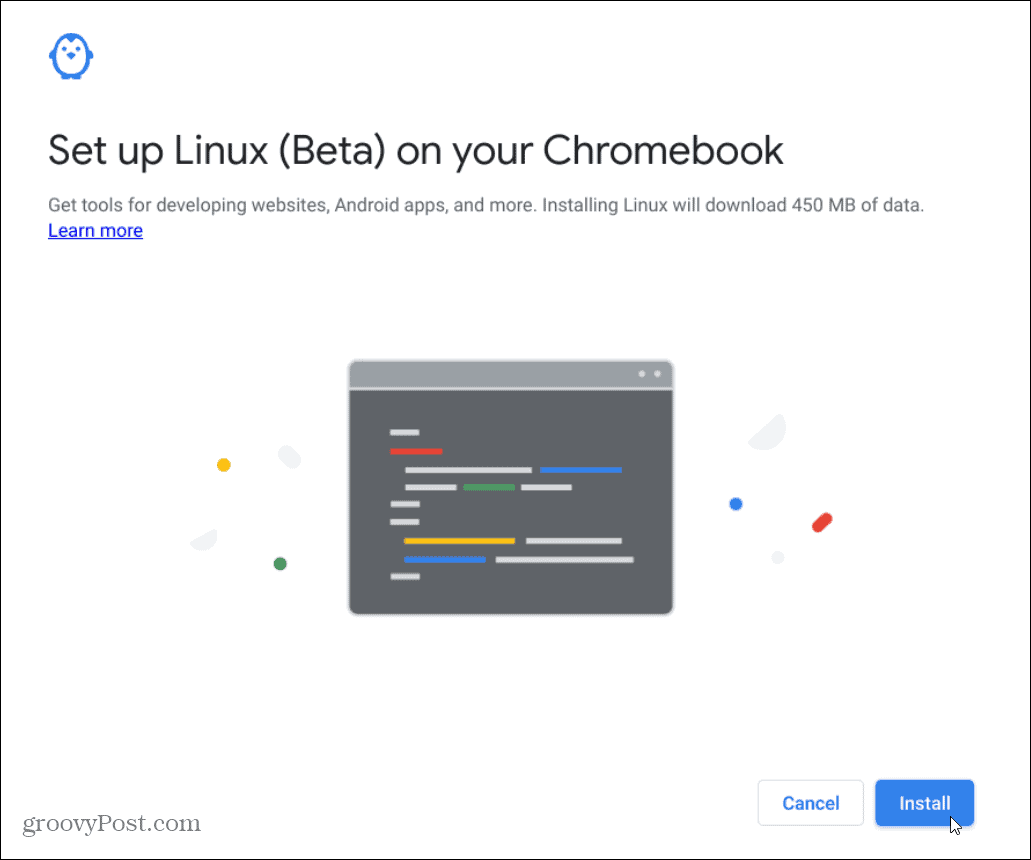
Asennusprosessin kuluminen kestää hetken. Kun se on valmis, näet terminaalinäytön, joka käynnistyy automaattisesti.
Asenna Linux-sovellukset terminaalista
Käynnistämiseksi haluat päivittää APT-pakettiluettelon varmistaaksesi, että sinulla on uusimmat paketit. APT: n päivittämiseksi kirjoita seuraava terminaali-ikkunaan:
sudo apt-get -päivitys
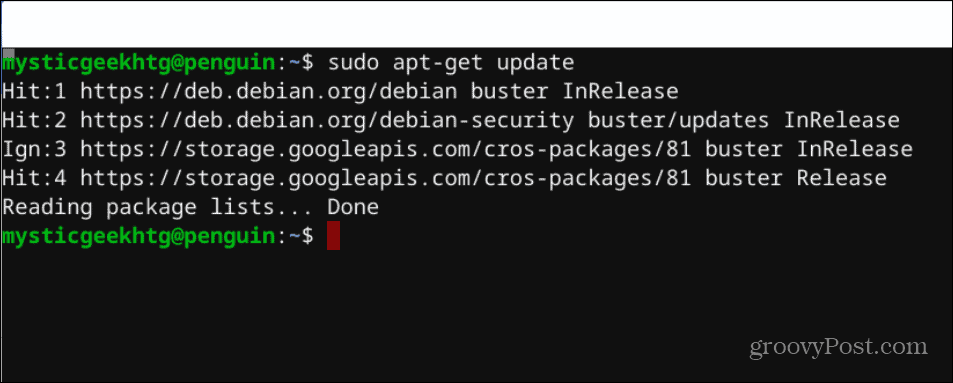
Se vie vain hetken juoksemiseen. Kun se on valmis, voit nyt aloittaa Linux-sovellusten asentamisen. Todennäköisesti suosituin, jonka voit saada, on nimeltään Gimp. Se on Avoin lähdekoodi vaihtoehto Photoshopille. Se on yksi alue, jolla Chrome OS ei ole riittävä - se on kuvankäsittelyohjelma.
Asenna se kirjoittamalla seuraava koodi terminaaliin ja napsauttamalla Tulla sisään. Kun pyydetään, osuma Y ja sitten Tulla sisään.
sudo apt-get install gimp

Kokeillaan nyt suosittua Office-vaihtoehtoa, nimeltään LibreOffice. Se on ilmainen ja avoimen lähdekoodin versio Office-paketista. Se sisältää laskentataulukko-ohjelman, tekstinkäsittelyohjelman, esitysohjelmiston ja grafiikkaeditorin.
Asenna se kirjoittamalla seuraava komento terminaali-ikkunaan:
sudo apt install -y libreoffice libreoffice-gtk3
Kun asennus on valmis, löydät sen sovelluslaatikosta. Itse asiassa täältä löydät kaikki asentamasi Linux-sovellukset
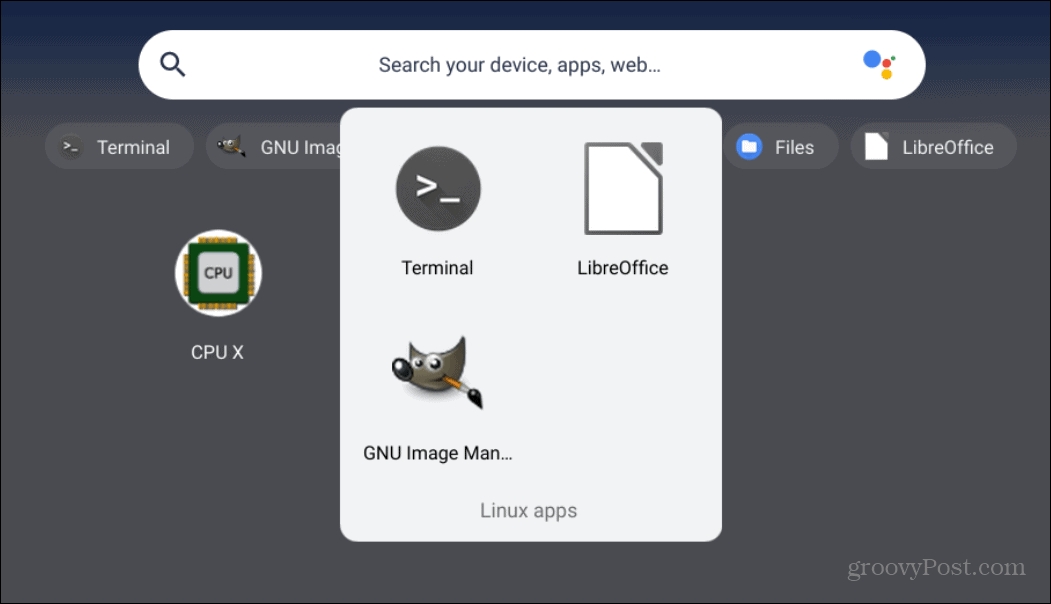
Sovellusten GUI-käyttöliittymä: Gnome Software Center
Jos komentorivi ei ole sinun juttusi, kannattaa ehkä kokeilla Gnome Software Centeriä. Tämä on graafinen käyttöliittymä aptille ja tekee Linux-ohjelmiston asentamisesta entistä helpompaa chromebook.
Saada se kirjoittamalla seuraava komento terminaaliin ja napsauttamalla Tulla sisään:
sudo apt-get install gnome-software gnome-packagekit
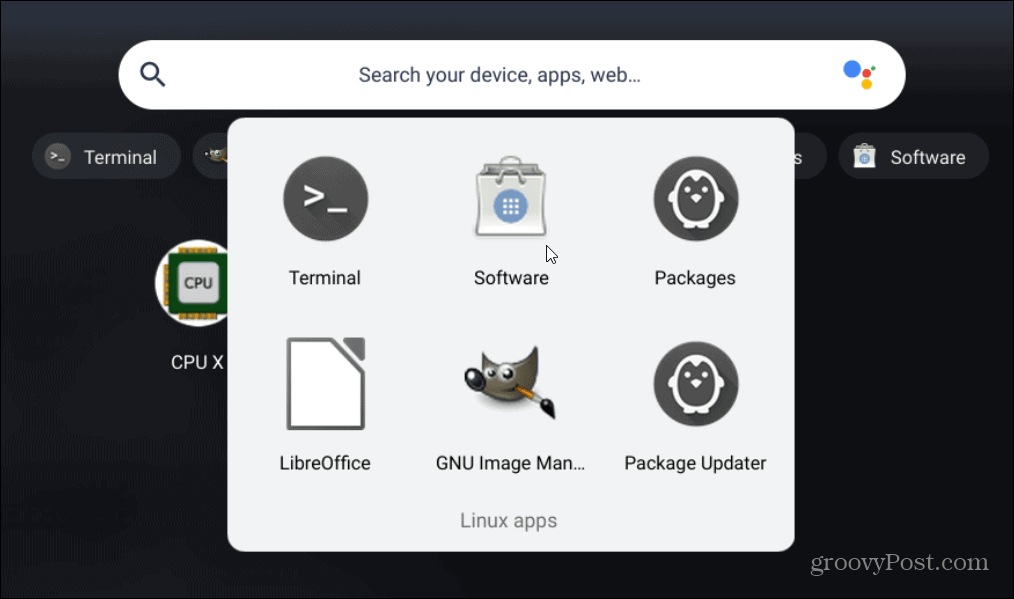
Kaupan asentamisen jälkeen, kuten muut sovellukset, se näkyy sovelluslokerossa Kauppa-kuvakkeena. Sen avulla voit etsiä ohjelmistoja ja asentaa ne yhdellä napsautuksella.
Muista, että Chrome-käyttöjärjestelmän Linux-osa on edelleen beetaversio. Tämä tarkoittaa, että kaikki ei toimi jatkuvasti. Käytän silti tämän kirjoittamisen ajankohtana Chrome OS -versiota 81, ja se on kulkenut kauan sitten versiosta 69.
Mikä on henkilökohtainen pääoma? 2019 -katsaus mukaan lukien kuinka käytämme sitä rahan hallintaan
Aloitatko ensin sijoittamisesta tai oletko kokenut elinkeinonharjoittaja, Personal Capital tarjoaa jokaiselle jotakin. Tässä on katsaus ...



