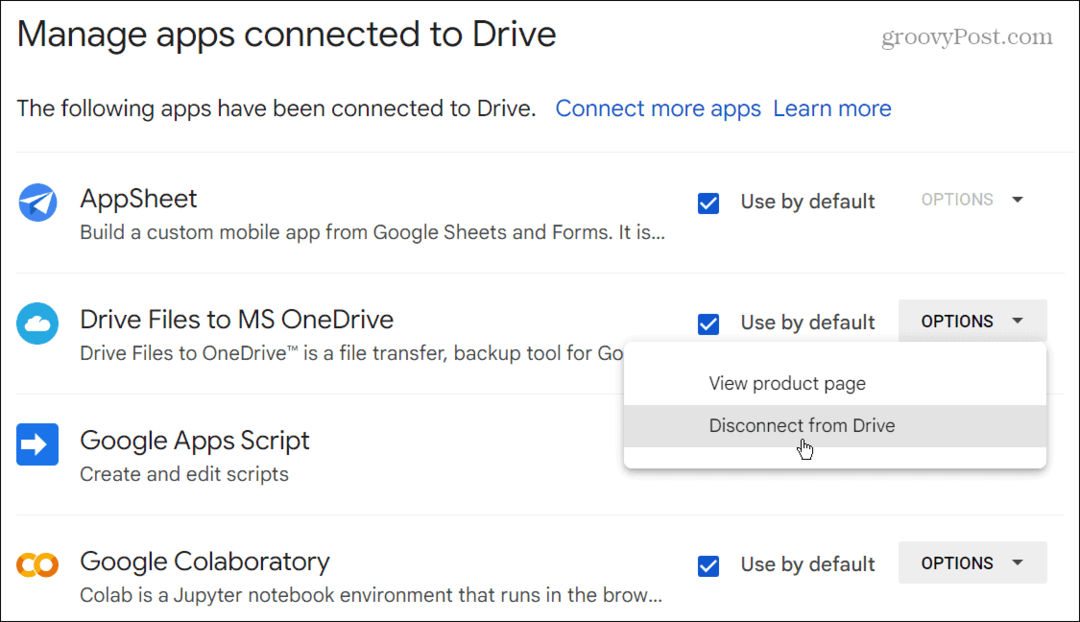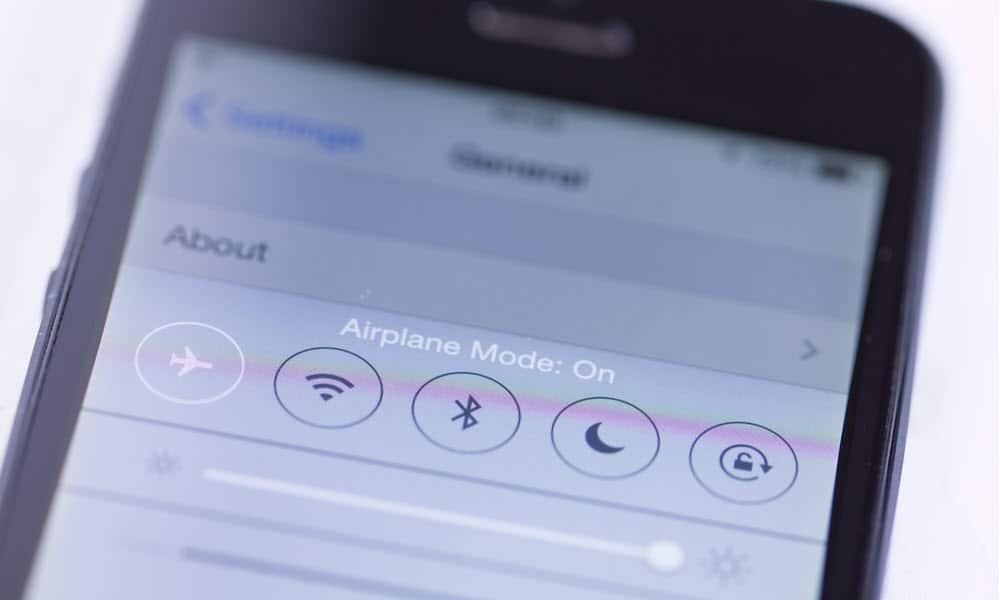Kuinka tehdä kalenteria Google Sheets -sovelluksessa
Google Levyt Google Sankari / / May 26, 2020
Viimeksi päivitetty

Jos haluat vaihtoehdon maksettuihin kalenterisovelluksiin ja -palveluihin, voit luoda ne ilmaiseksi Google Sheets -sovelluksessa. Tässä on miten.
Rento katsaus missä tahansa mobiilisovelluskaupassa ja huomaat valtavan määrän kalenterisovelluksia. Monet niistä perivät maksun vain niiden käytöstä tai melko perusominaisuuksien käytöstä. Tällaisen peruspalvelun maksaminen voi vaikuttaa ongelmalliselta, etenkin koska ilmaiset kalenterit ovat helposti saatavissa verkossa.
Jos haluat luoda oman kalenterisi, voit tehdä sen käyttämällä Google Sheets. Oman kalenterin luominen antaa sinulle paljon paremman hallinnan siitä, kuinka kalenteri näyttää ja toimii. Voit käyttää sitä verkossa tai tulostaa sen käytettäväksi kynä- ja paperi-kalenterina.
Jos haluat tehdä kalenterin Google Sheets -sovelluksessa, sinun on tehtävä tämä.
Google Sheets -kalenterimallin käyttäminen
Yksinkertaisin tapa luoda nopea ja helppo kalenteri Google Sheetsiin on käyttää yhtä käyttäjien käytettävissä olevista valmiista malleista.
Suorita tämä tehdäksesi pään Google Drive -sivusto— Sinun on kirjauduttava sisään, jos et vielä ole. Kun olet kirjautunut sisään, napsauta Uusi -painike vasemmalla, luodaksesi uuden asiakirjan.
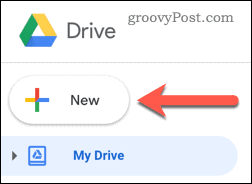
valita Google Sheets ja vie hiiri > symboli.
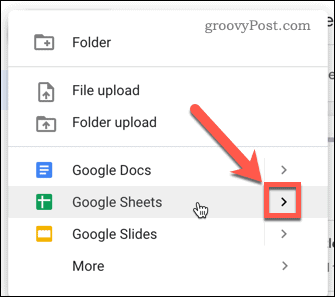
Valitse ponnahdusvalikosta Mallista.
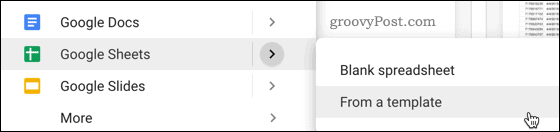
Valitse yksi kalenterimallista - luodaan uusi arkki, joka sisältää valitsemasi kalenterimallin.

Kalenterin luominen Scratchista
Mitä tahansa mallipohjalta luomaa asiakirjaa voidaan muokata tarpeitasi vastaavasti, mutta haluat ehkä luoda kalenterin, jonka malli eroaa käytettävissä olevista malleista. Jos näin on, joudut luomaan kalenterisi tyhjästä.
Päivien lisääminen mukautettuun Google Sheets -kalenteriin
Aloita avaamalla tyhjä Google Sheets -asiakirja. Sinun on lisättävä alkavat viikonpäivät - valitse kalenterisi aloitussolu ja kirjoita päivä, josta haluat aloittaa.
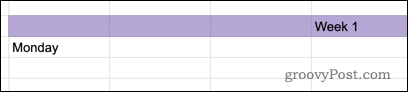
Valitse juuri kirjoittamasi solu ja paina ja pidä alhaalla solun oikeassa alakulmassa olevaa pientä neliötä.
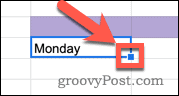
Vedä kohdistinta vaaka- tai pystysuunnassa, jotta lisäät solut viikonpäivinä. Tässä esimerkissä viikonpäivät järjestetään pystysuunnassa.
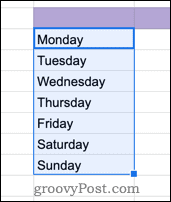
Voit jatkaa vetämistä niin pitkälle kuin haluat, jos haluat luoda kokonaisen kuukauden tai jopa vuoden päivämääriä.
Päivämäärien lisääminen mukautettuun Google Sheets -kalenteriin
Seuraavaksi meidän on lisättävä päivämäärä. Tarkasta, että solulla on oikea viikonpäivä, kirjoita päivämäärä muotoon [Kuukausi] / [päivämäärä].
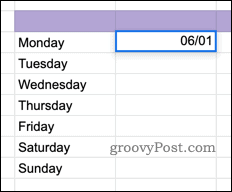
Jos käytät eri päivämäärämuotoa, siirry kohtaan Tiedosto> Laskentataulukon asetukset ja vaihda locale omaan. Tämä muuttaa useita oletusmuotoiluvaihtoehtoja vastaamaan sijaintisi, mukaan lukien päivämäärämuodot ja paikalliset valuutat.
Napsauta seuraavaksi alkuperäistä päivämääräsolua valitaksesi sen ja paina sitten Muoto> Numero> Lisää muotoja> Lisää päivämäärä- ja aikamuotoja muuttaaksesi päivämäärän näyttötapaa.
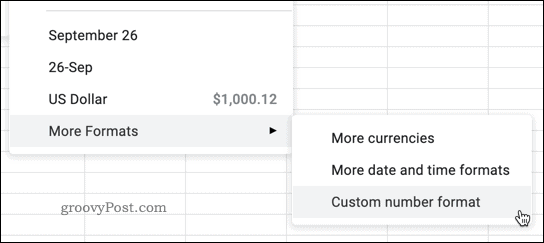
Valitse juuri muokattu solu, paina ja pidä alhaalla solun oikeassa alakulmassa olevaa pientä neliötä ja vedä sitten alaspäin täyttääksesi kalenterisi päivämäärillä.
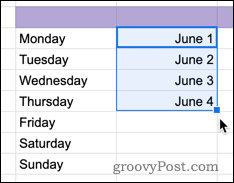
Sinulla on nyt kalenterisi perusrakenne paikallaan, ja niille on annettu nimetyt päivät ja päivämäärät. Voit laajentaa sitä edelleen lisäämällä sarakkeita, jotka sisältävät muita tärkeitä tietoja.
Voit tehdä kalenteristasi hieman puhdistavamman piilota ruudukkoviivat myös Google Sheetsissä.
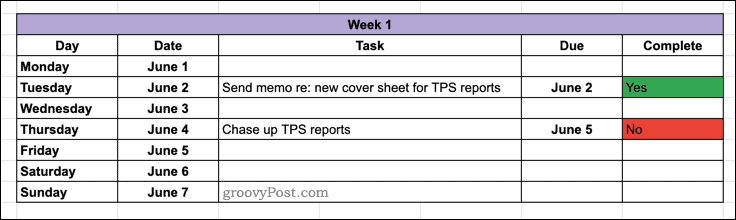
Google Sheets -kalenterin luominen
Kuten olemme yllä osoittaneet, Google Sheets -kalenterin luominen on helppo prosessi. Se tarjoaa hyvän vaihtoehdon maksettujen sovellusten tai verkkopalvelujen käyttämiselle, koska pystyt käyttämään Google Sheets -sovellusta offline-tilassa.
Kalenterin luominen Google Sheetsiin antaa sinun käyttää myös muita Google Sheets -ominaisuuksia. Voit esimerkiksi asettaa laskentataulukon lähetä sähköpostia solun arvon perusteella. Jos kalenterisi on jaettu, voit asettaa hälytykset ilmoittamaan, kun tehtävä on suoritettu päivittämällä solut odottamisesta loppuun.
Voit myös hallita tarkkaan, mitä kalenteriosioita muut käyttäjät voivat muokata oppimalla kuinka lukita solut Google Sheetsissä, joten voit jakaa sen muiden käyttäjien kanssa.
Mikä on henkilökohtainen pääoma? 2019 -katsaus mukaan lukien kuinka käytämme sitä rahan hallintaan
Aloitatko ensin sijoittamisesta tai oletko kokenut elinkeinonharjoittaja, Personal Capital tarjoaa jokaiselle jotakin. Tässä on katsaus ...