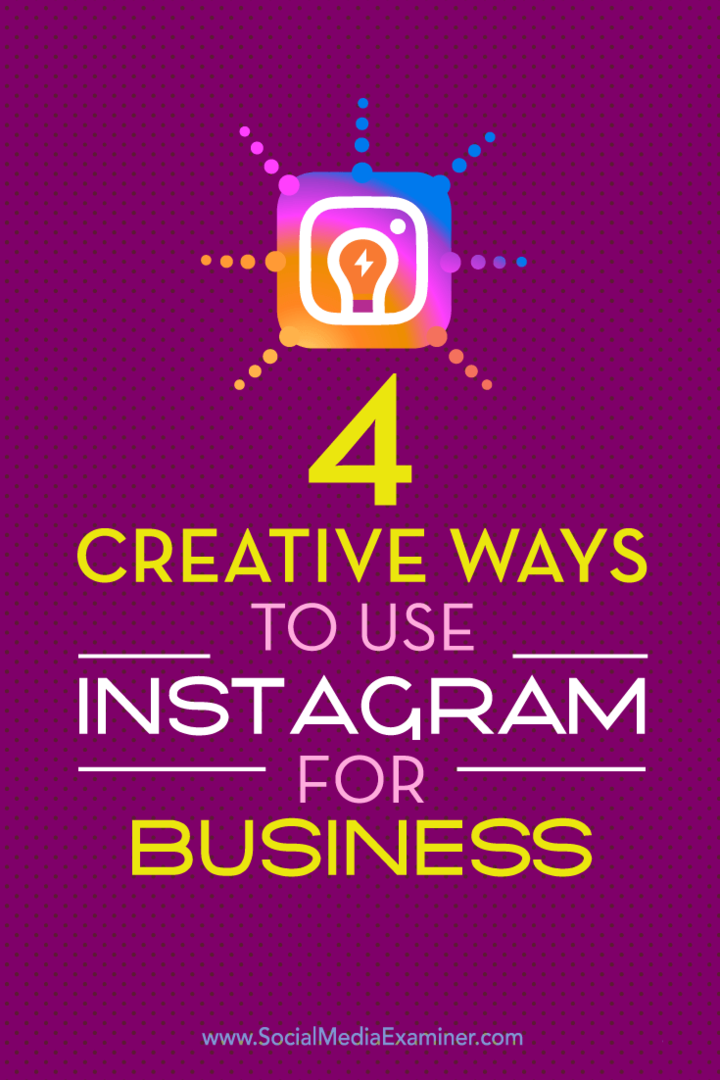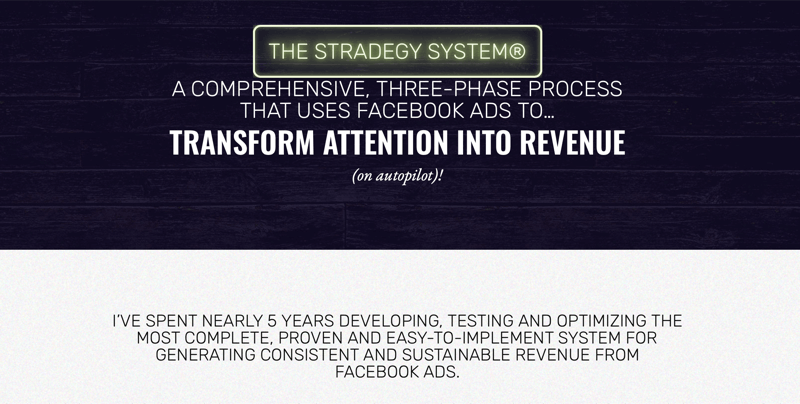Kuinka luoda mukautettu iPhone-soittoääni GarageBandiin
Soittoäänet Windows Mac Iphone Sankari / / May 24, 2020
Viimeksi päivitetty

Jos sinulla on iPhone, sinulla on ilmainen pääsy GarageBand-sovellukseen iOS: lle. Vielä parasta, sinun ei tarvitse olla GarageBand-asiantuntija luoda mukautettuja soittoääniä.
Jos olet kyllästynyt iPhonen mukana toimitettuihin soittoääniin ja haluat jotain uutta, voit luoda mukautettuja soittoääniä. Helpoin tapa tehdä tämä on suoraan iPhonesta. Voit kuitenkin mennä vanhaan kouluun ja luoda uusia soittoääniä Macille tai PC: lle. Näin saat sen toimeen.
Soittoääniä luodaan iPhonella
Jos sinulla on iPhone, sinulla on ilmainen pääsy GarageBand-sovellukseen iOS: lle. Vielä parasta, sinun ei tarvitse olla GarageBand-asiantuntija luoda mukautettuja soittoääniä.
Asenna GarageBand, Etsi kappale
Jos sinulla ei ole GarageBandia iPhonessa:
- ladata Autotallibändi App Storesta, jos et ole vielä tehnyt niin.
- hana Jatkaa sitten GarageBand-pääsovelluksessa Jatkaa uudelleen, jos tämä on ensimmäinen kerta, kun käytät sovellusta.
- valita Sallia hyväksyä GarageBand-ilmoitukset.
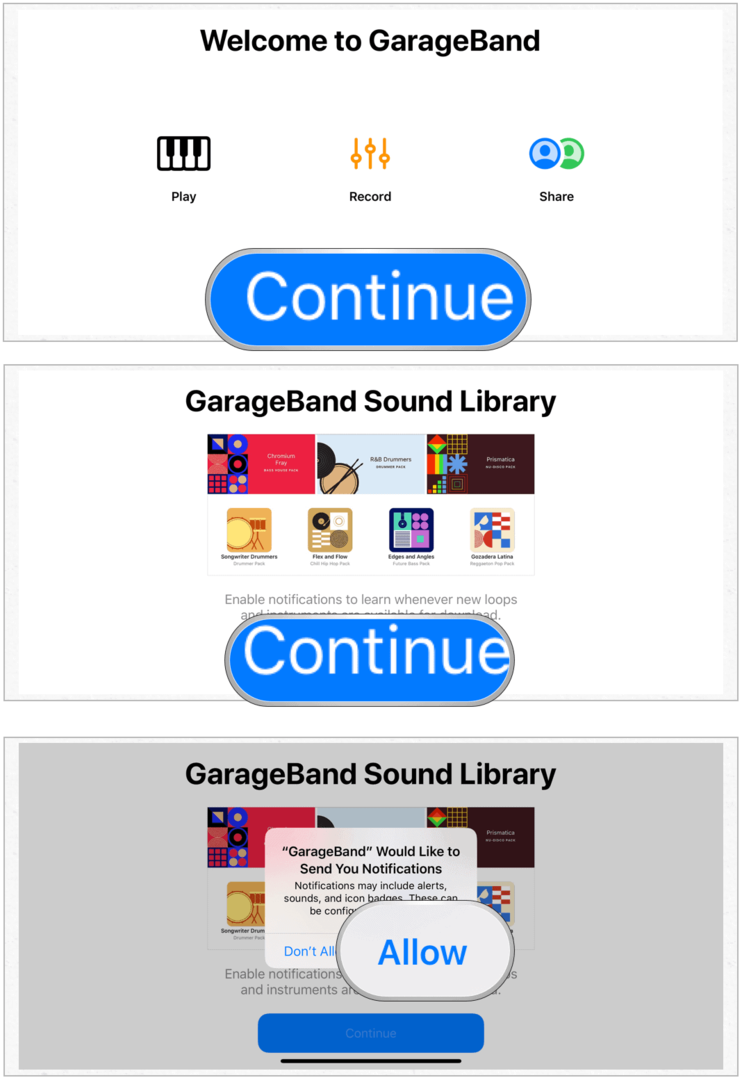
Kun GarageBand on asennettu:
- hana raidat sovelluksen yläosassa.
- Valita Äänen tallennin pyyhkäisemällä oikealle.
- Valitse Multitrack-painike vasemmassa yläkulmassa. Se on sarjan kolmas.
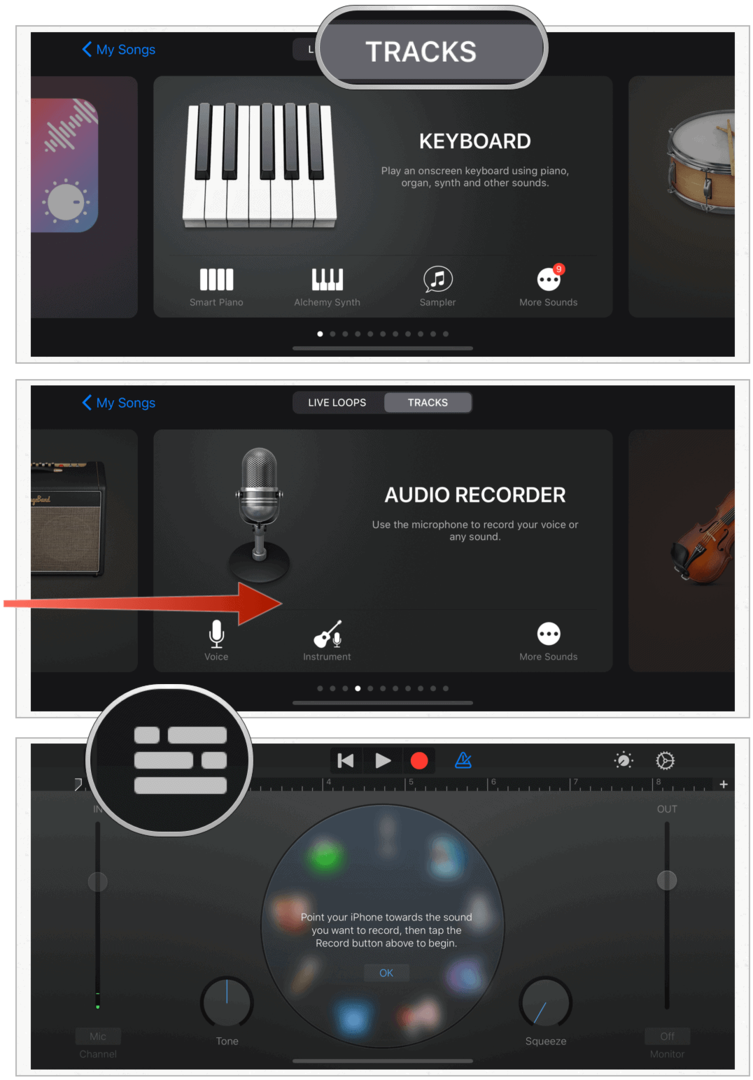
Seuraava:
- Valitse Looper-painike oikeassa yläkulmassa. Se on toinen viimeisimmästä.
- hana musiikki ponnahdusikkunasta.
- Valitse laulu haluat käyttää soittoääntäsi. Voit etsiä albumeita, esittäjiä, tyylilajeja, soittolistoja ja kappaleita. Voit käyttää vain ladattuja iTunes-musiikkia. Tekijänoikeuksien vuoksi sinä ei voi käytä Apple Music -kappaleita.
- Vedä kappale GarageBandiin.
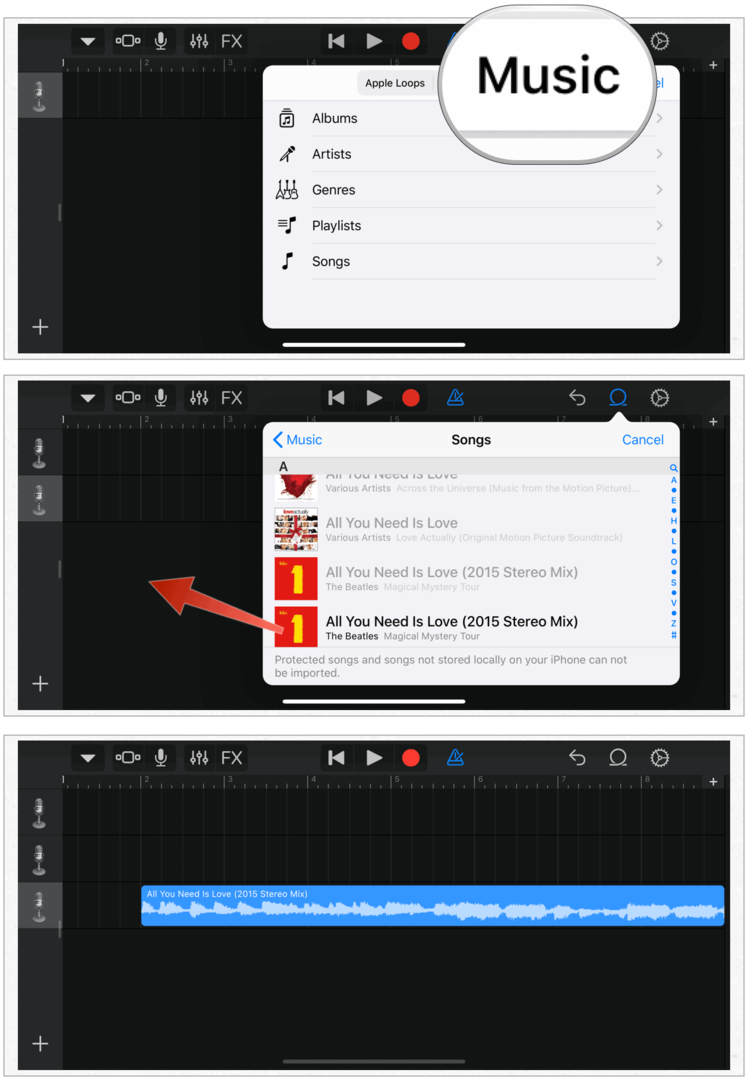
Muokkaa lauluasi
Soittoäänen pitäisi olla enintään 30 sekuntia pitkä. Todennäköisesti valitsemasi kappale ylittää selvästi sen pituuden. Siksi sinun on muokattava sitä valitsemalla kappaleen suosikkiosa.
- Työnnä Toista-painike kuuntele kappaleesi näytön yläosassa; päätä mitä osaa soittoääniisi käyttää.
- Erikseen, Tartu molempiin päihin kappaleesta ja työnnä ne sisäänpäin niin, että vain kappaleesi suosikkiosa jää.
- paina Toista-painike uudelleen vahvistaaksesi soittoäänen.
- Napauta Omat kappaleet -painike vasemmassa yläkulmassa. Se on luettelon ensimmäinen.
- Valita Omat laulut.
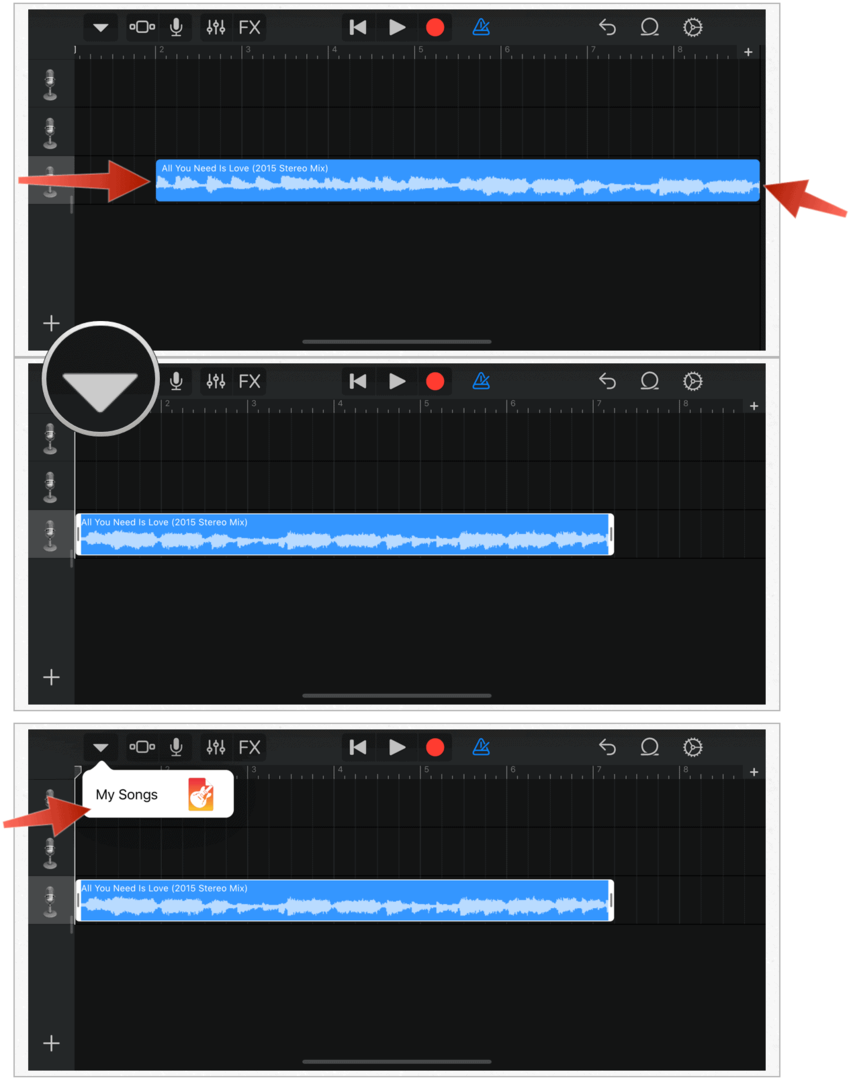
Muuta nimeä, vie tiedosto
- Paina pitkään klipsi tallensit juuri.
- Valita Nimeä uudelleen valikosta.
- Anna leikkeellesi a nimi.
- hana Tehty.
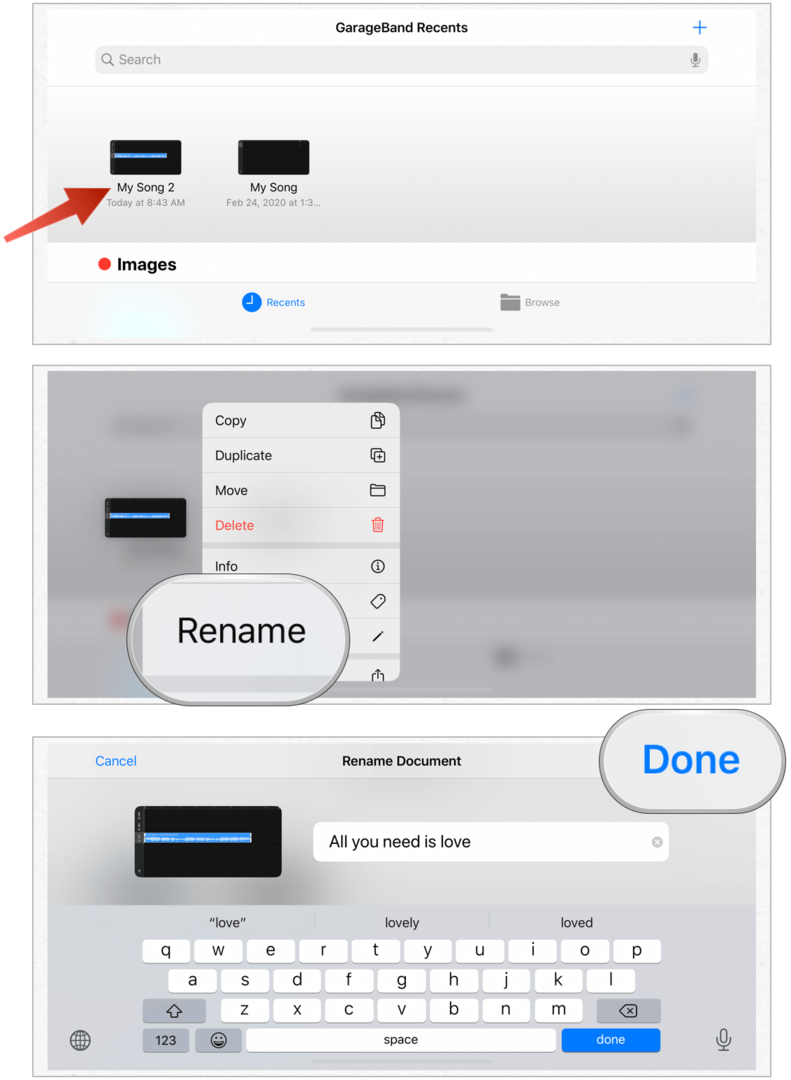
Seuraava:
- Paina pitkään nimetty uudelleen leikeksi uudelleen.
- Valita Jaa.
- hana soittoääni.
- valita Viedä.
- Valita kunnossa Soittoäänen vienti-onnistuneessa ponnahdusikkunassa.
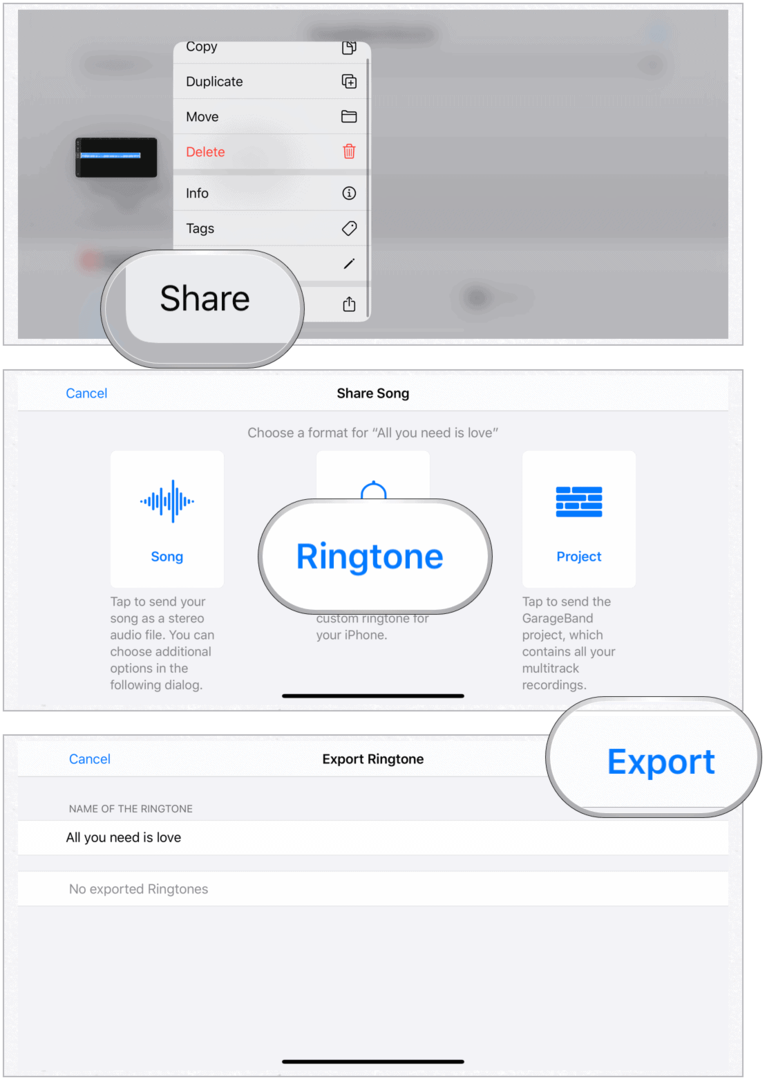
Olet luonut soittoäänen onnistuneesti iPhonellesi GarageBand-sovelluksen avulla. Voit nyt määrittää sen oletussoittoääneksi tai käyttää sitä yksittäisille yhteystiedoille.
Uuden soittoäänen käyttäminen
- Valitse asetukset sovellus iPhonessa.
- hana Äänet ja haptikot.
- valita soittoääni.
- Valitse Soittoäänet-kohdasta vasta luomasi kappaleesi oletussoittoääntänä.
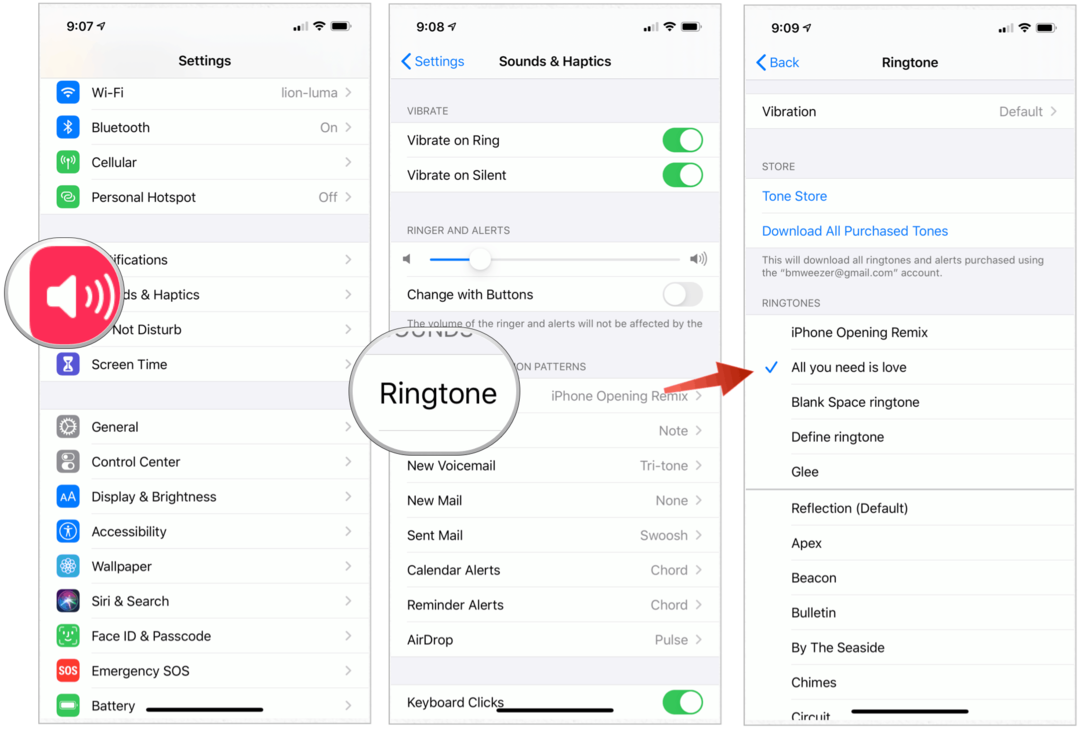
Soittoäänen määrittäminen vain yksittäisille puheluille:
- Valitse Yhteystiedot-sovellus iPhonen aloitusnäytössä.
- Valitse ottaa yhteyttä.
- hana Muokata näytön oikeassa yläkulmassa.
- Valita soittoääni.
- Valitse mukautettu soittoääni.
- hana Tehty.
- Valita Tehty uudelleen.
- Toista vaiheet 1–7, kun haluat määrittää soittoäänen muille yhteystietoluettelossa.
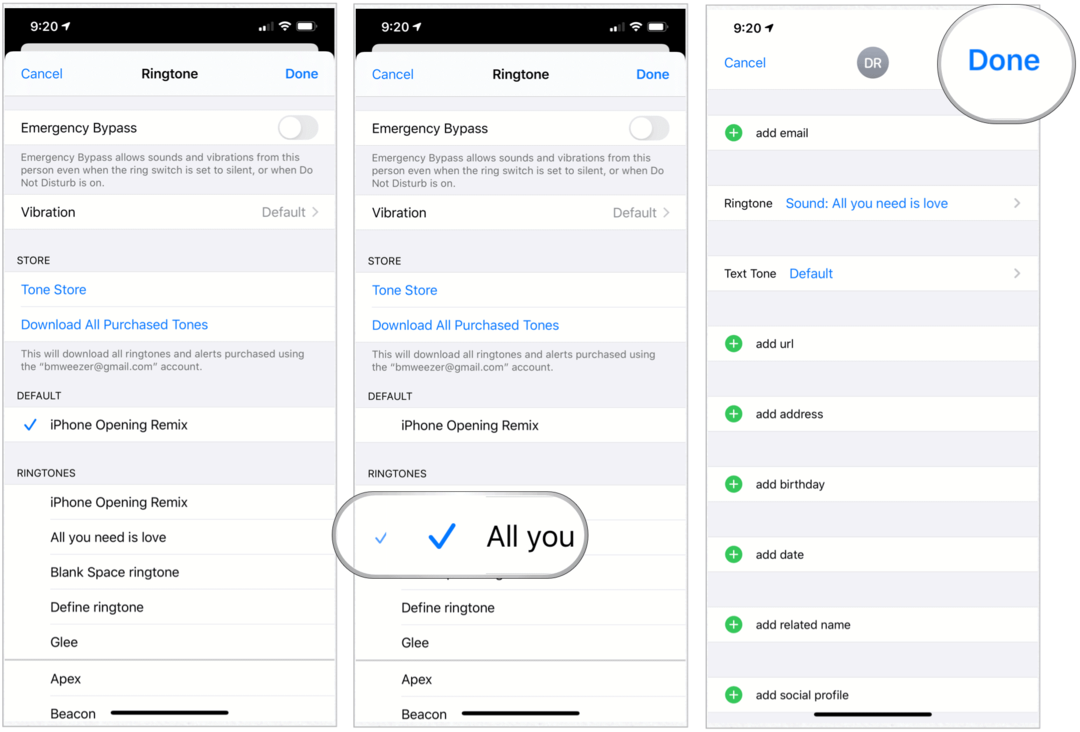
Soittoäänien luominen Mac-tietokoneelle
Uuden soittoäänen luominen macOS Catalina -laitteesi Musiikki-sovelluksella:
- Klikkaa Musiikkisovellus Mac Dockissa.
- Etsi laulu haluat käyttää soittoääntäsi. Voit etsiä albumeita, esittäjiä, tyylilajeja, soittolistoja ja kappaleita. Voit käyttää vain ladattuja iTunes-musiikkia. Tekijänoikeuksien vuoksi sinä ei voi käytä Apple Music -kappaleita.
- Napsauta hiiren kakkospainikkeella ladattu kappale.
- Valita Saada tietoa.
- valita vaihtoehdot.
- Valitse valintaruudut Aloitus- ja lopetusaika, valitse sitten soittoäänen alkamis- ja lopetuspisteet. Niiden ei tulisi ylittää 30 sekuntia. Kuuntele kappale ja löydä kappale, josta pidät eniten.
- Klikkaus kunnossa.
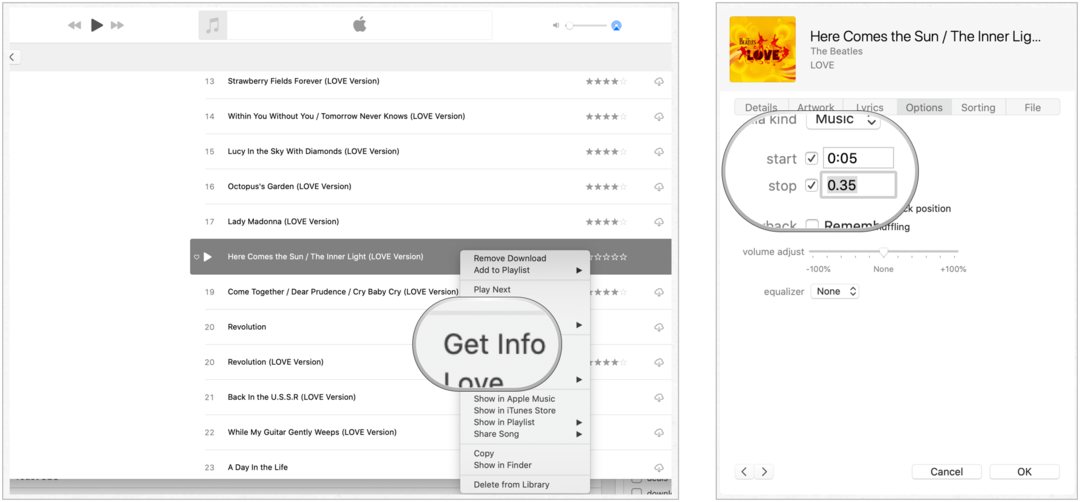
Seuraava:
- Korosta laulu muutit juuri Musiikki-sovelluksessa.
- Napsauta Mac-työkalurivin Tiedosto.
- Valita Muunna> Luo AAC-versio.
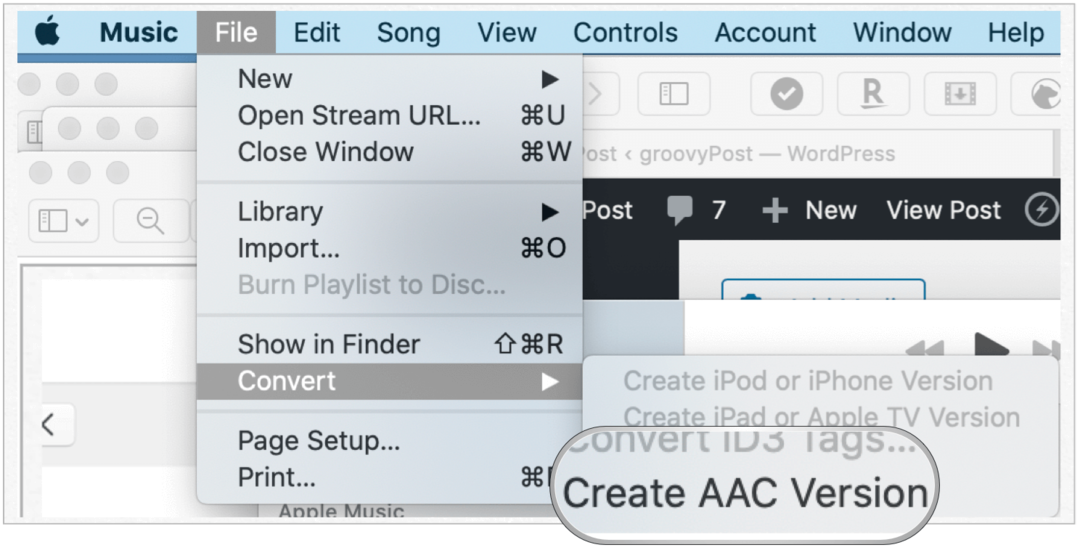
Täältä:
- Päällä alkuperäinen tiedosto, palaa takaisin ja poista aloitus- ja lopetusaika.
- Vedä hiljattain luotu AAC kappale kappaleesta työpöydälle.
- Napsauta hiiren kakkospainikkeella työpöydälläsi olevaa AAC-tiedostoa ja napsauta sitten Nimeä uudelleen. Tietueella on tällä hetkellä .m4a-laajennus, joka on muutettava muotoon .m4r.
- Vaihda tiedoston nimi heijastaa .m4r-laajennusta.
- Vahvista muutos ponnahdusikkunassa.
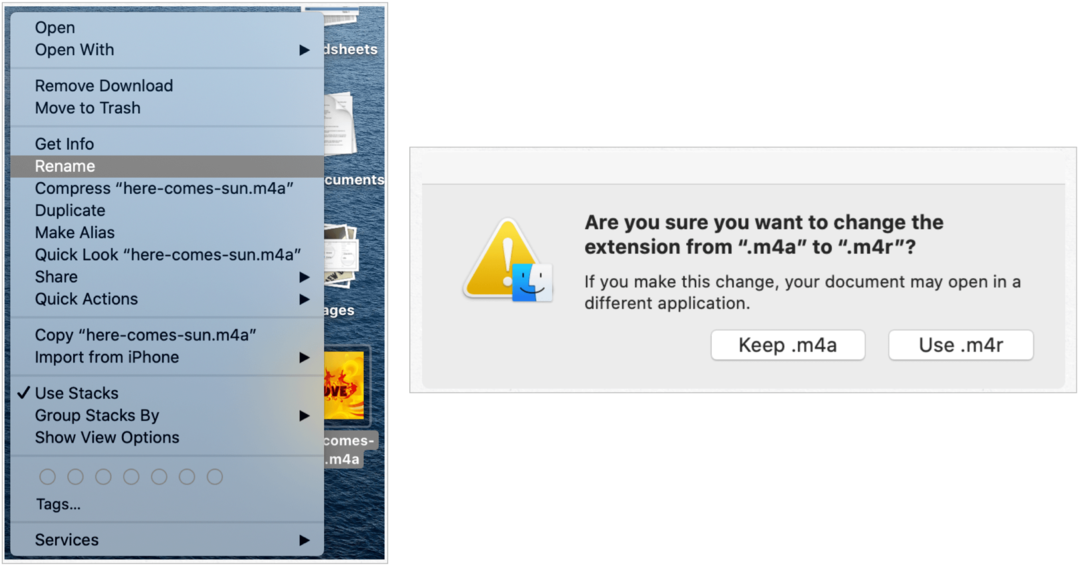
Tallentaminen iPhoneen
Viimeinen vaihe on lähettää äskettäin luodut soittoäänet iPhonellesi. Tehdä niin:
- Liitä iPhone ja Mac kaapeliin. Jos tämä on ensimmäinen kerta, kun teet tämän, sinua pyydetään luottamaan yhteyteen. Tee niin.
- Klikkaus löytäjä Macillasi.
- Valitse sinun puhelin kohdassa Sijainnit.
- Vedä soittoääni-tiedosto iPhonen synkronointi-ikkunaan.
Tiedostosi pitäisi olla nyt saatavilla soittoäänivaihtoehtona puhelimellasi. Sinä älä täytyy synkronoida iPhone Mac-tietokoneesi kanssa, jotta tämä tapahtuisi.
Uuden soittoäänen käyttäminen
- Valitse asetukset sovellus iPhonessa.
- hana Äänet ja haptikot.
- valita soittoääni.
- Valitse Soittoäänet-kohdasta vasta luomasi kappaleesi oletussoittoääntänä.
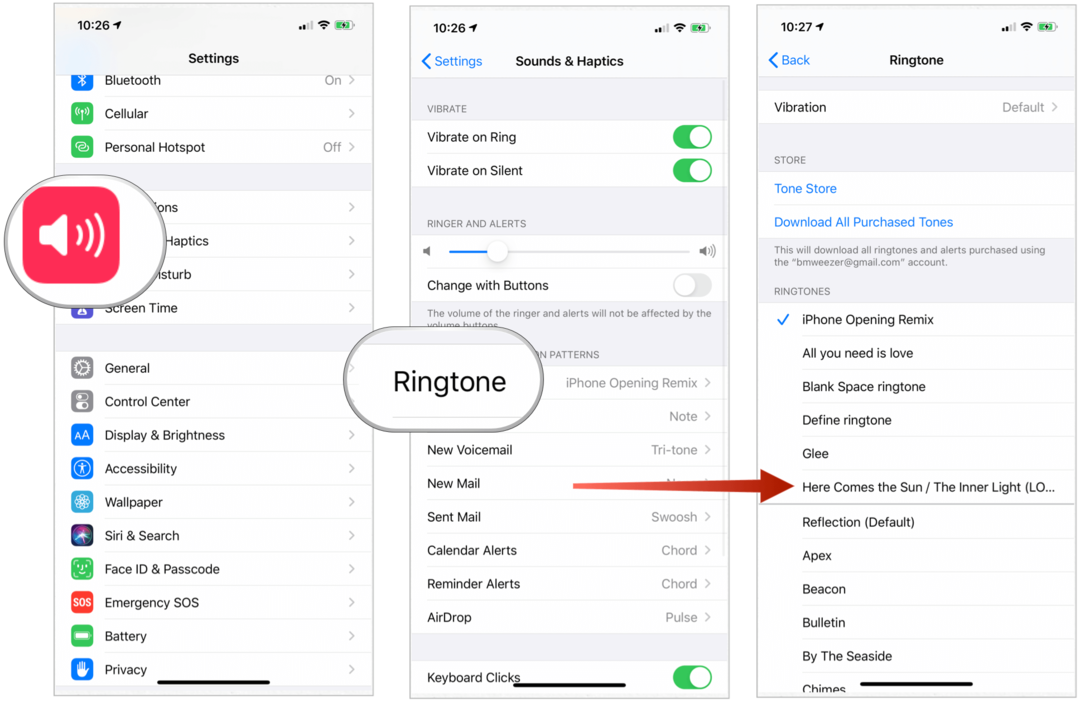
Soittoäänen määrittäminen vain yksittäisille puheluille:
- Valitse Yhteystiedot-sovellus iPhonen aloitusnäytössä.
- Valitse ottaa yhteyttä.
- hana Muokata oikeassa yläkulmassa.
- Valita soittoääni.
- Valitse mukautettu soittoääni.
- hana Tehty.
- Valita Tehty uudelleen.
- Toista vaiheet 1–7, kun haluat määrittää soittoäänen muille yhteystietoluettelossa.
Soittoääniä luodaan Windows 10 -tietokoneelle
Voit myös luoda soittoääniä Windows 10 -koneellasi. Vaiheet tähän ovat hyvin samankaltaiset kuin yllä selitettiin Mac-käyttäjille. Koska Windows kuitenkin käyttää iTunes-sovellusta, sitä sovellusta käytetään uusien soittoääniä luotaessa. Samaa perussääntöä sovelletaan kuitenkin. Voit käyttää vain ladattuja iTunes-musiikkia. Tekijänoikeuksien vuoksi sinä ei voi käytä Apple Music -kappaleita.
- Klikkaa iTunes-sovellus tietokoneellasi.
- Löydä soittoäänellesi käytettävä kappale.
- Napsauta hiiren kakkospainikkeella kyseistä kappaletta ja valitse Kappaleen tiedot.
- valita vaihtoehdot.
- Valitse valintaruudut Aloitus- ja lopetusaika, valitse sitten soittoäänen alkamis- ja lopetuspisteet. Niiden ei tulisi ylittää 30 sekuntia. Kuuntele kappale ja löydä kappale, josta pidät eniten.
- Klikkaus kunnossa.
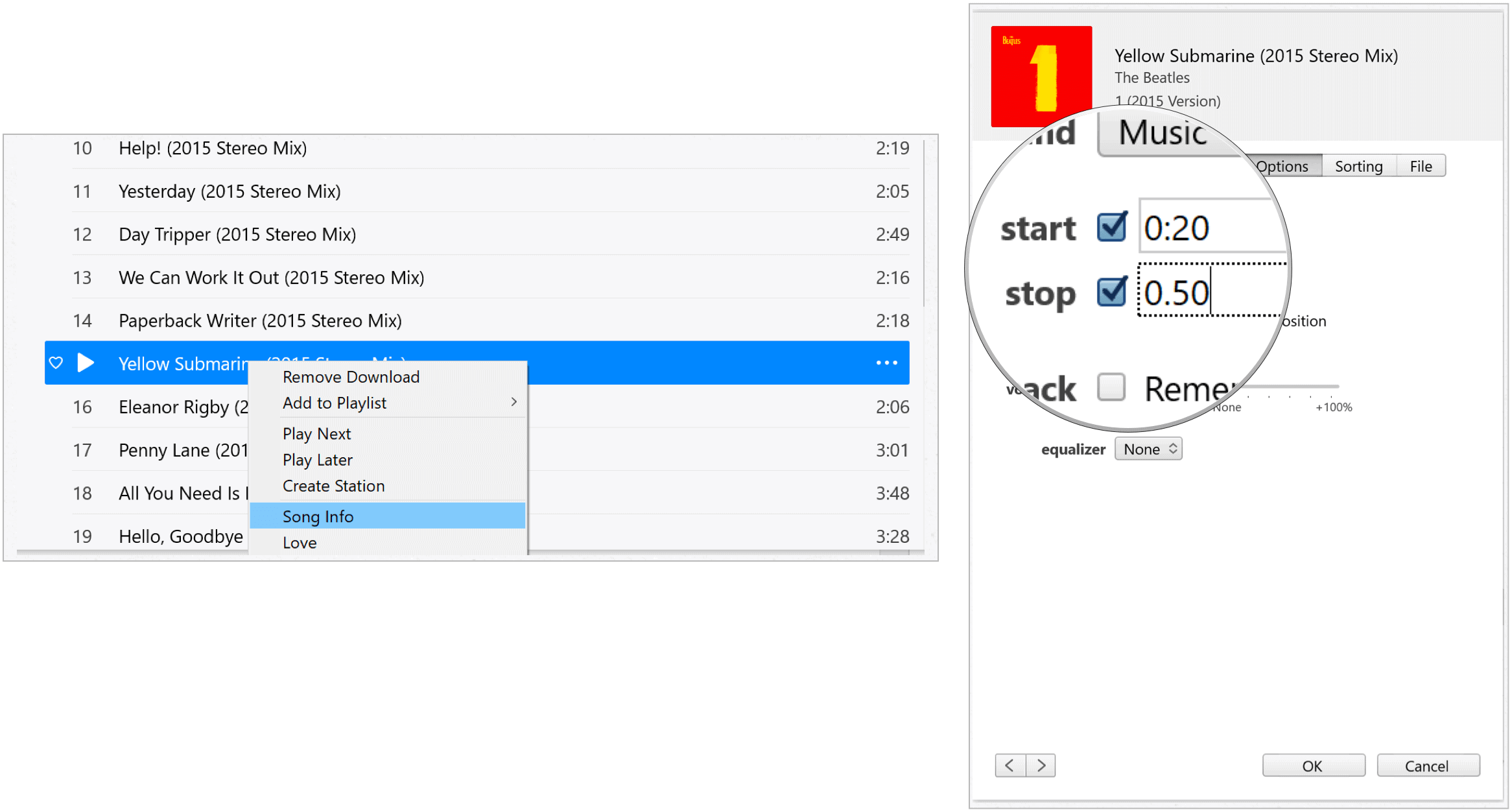
Seuraava:
- Korosta laulu muutit juuri iTunes-sovelluksessa.
- Napsauta Tiedosto työkalurivillä.
- Valita Muunna> Luo AAC-versio.
- Päällä alkuperäinen tiedosto, palaa takaisin ja poista aloitus- ja lopetusaika.
- Vedä hiljattain luotu AAC kappale kappaleesta työpöydälle.
- Napsauta hiiren kakkospainikkeella työpöydälläsi olevaa AAC-tiedostoa ja napsauta sitten Nimeä uudelleen. Tietueella on tällä hetkellä .m4a-laajennus, joka on muutettava muotoon .m4r. Varmista, että pystyt katso tiedostopääte Windowsissa.
- Vaihda tiedoston nimi heijastaa .m4r-laajennusta.
- Vahvista muutos ponnahdusikkunassa.
- Kaksoisnapsauta tiedostoa ja avaa se iTunesilla. Ilman tätä vaihetta Windows ei tiedä, että tämä on soittoääni.
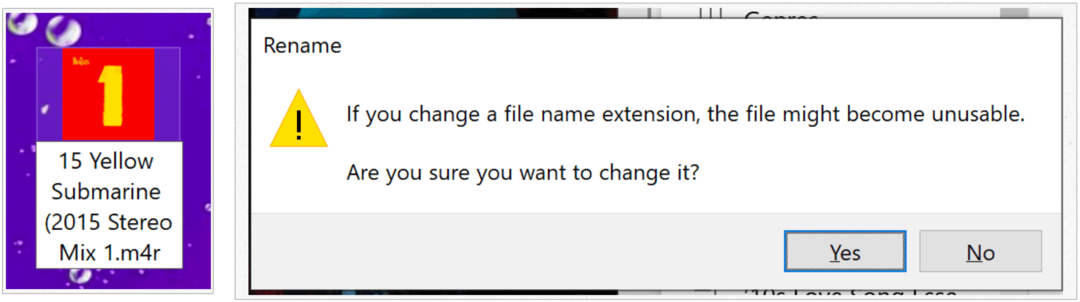
Tallentaminen iPhoneen
Viimeinen vaihe on lähettää äskettäin luodut soittoäänet iPhonellesi. Tehdä niin:
- Liitä iPhone kaapelin avulla Windows-koneeseen. Jos tämä on ensimmäinen kerta, kun teet tämän, sinua pyydetään luottamaan yhteyteen. Tee niin.
- Napsauta hiiren kakkospainikkeella työpöydälläsi olevaa soittoääntä ja valitse Kopio.
- Klikkaa iPhone napsauta -kuvaketta iTunesissa sävyt näytön vasemmalla puolella.
- Mennä Edit-Paste iTunes-työkalurivillä.
Tiedostosi pitäisi olla nyt saatavilla soittoäänivaihtoehtona puhelimellasi. Sinä älä täytyy synkronoida iPhone tietokoneesi kanssa, jotta tämä tapahtuisi.
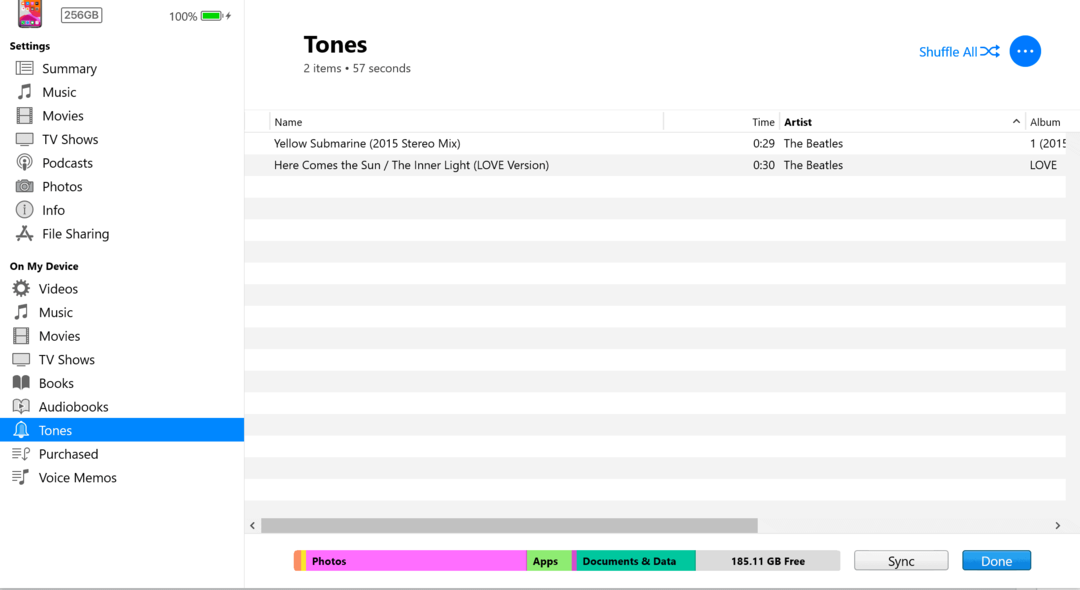
Uuden soittoäänen käyttäminen
- Valitse asetukset sovellus iPhonessa.
- hana Äänet ja haptikot.
- valita soittoääni.
- Valitse Soittoäänet-kohdasta vasta luomasi kappaleesi oletussoittoääntänä.
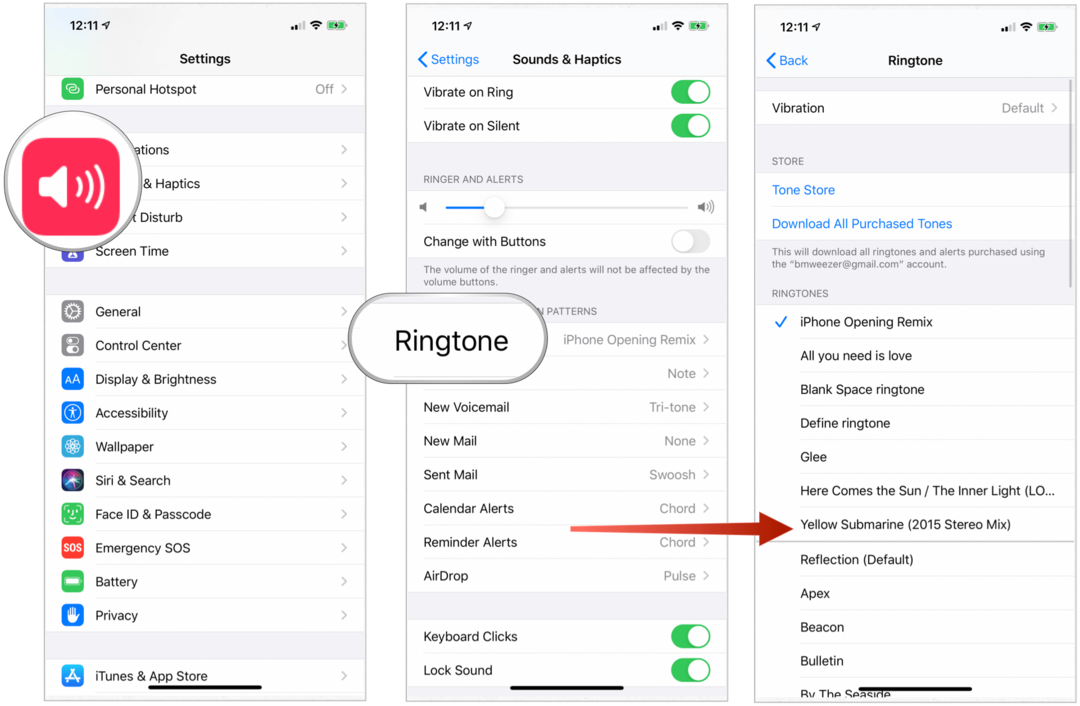
Soittoäänen määrittäminen vain yksittäisille puheluille:
- Valitse Yhteystiedot-sovellus iPhonen aloitusnäytössä.
- Valitse ottaa yhteyttä.
- hana Muokata oikeassa yläkulmassa.
- Valita soittoääni.
- Valitse mukautettu soittoääni.
- hana Tehty.
- Valita Tehty uudelleen.
- Toista vaiheet 1–7, kun haluat määrittää soittoäänen muille yhteystietoluettelossa.
Yhteenveto
Kuten näette, helpoin tapa luoda mukautettuja soittoääniä iPhonellesi on käyttää GarageBand-laitetta laitteellasi. Voit käyttää myös Mac- tai Windows-käyttöjärjestelmääsi noudattamalla muutamia lisävaiheita.
Mikä on henkilökohtainen pääoma? 2019 -katsaus mukaan lukien kuinka käytämme sitä rahan hallintaan
Aloitatko ensin sijoittamisesta tai oletko kokenut elinkeinonharjoittaja, Personal Capital tarjoaa jokaiselle jotakin. Tässä on katsaus ...