Viimeksi päivitetty

Kun haluat merkitä tiedoston lennossa Apple-laitteellasi, käytä merkintää. Työkalua on helppo käyttää ja se on saatavana useille sovelluksille.
IPhonen ja iPadin sisäänrakennetulla merkintäominaisuudella voit muokata kuvakaappauksia ja valokuvia, valita eri läpinäkyvyyden ja fontin paksuuden sekä lisätä allekirjoituksen PDF-dokumenttiin. Työkalu on saatavana useiden natiivisovellusten kautta molemmilla laitteilla, kuten Mail, Messages ja Photos. Näin voit käyttää sitä.
Täydellisen kuvan saaminen
Ennen kuin aloitat Markup-toiminnon, on välttämätöntä tietää, kuinka ottaa kuvakaappauksia mobiililaitteillasi. Vaiheet ovat hiukan erilaisia iPhone-mallista riippuen.
Kasvotunnus
Myöhäisen sukupolven iPhonissa, jotka käyttävät Face ID: tä, luot kuvakaappauksia noudattamalla näitä ohjeita:
- paina Sivunäppäin ja Äänenvoimakkuuden lisäyspainike samaan aikaan.
- Vapauta molemmat painikkeet nopeasti.
Kun olet ottanut kuvakaappauksen, näet sitä väliaikaisesti kuvaavan pikkukuvan näytön vasemmassa alakulmassa. Napauta pikkukuvaa avataksesi sen tai hyppää vetämällä vasemmalle. Jälkimmäinen lähettää sen automaattisesti valokuvakirjastoosi.
Kosketa tunnusta
Näyttökuvien ottaminen kosketustunnuksella varustetuissa iPhonissa sivunappulalla:
- paina Sivunäppäin ja Koti näppäin samaan aikaan.
- Vapauta molemmat painikkeet nopeasti.
Näyttökuvien ottaminen Touch ID -yhteensopivissa iPhonissa yläpainikkeella, iPod touch mukaan lukien:
- paina Yläpainike ja Koti näppäin samaan aikaan.
- Vapauta molemmat painikkeet nopeasti.
Molemmissa tapauksissa napauta kuvakaappauksen pikkukuvaa avataksesi sen tai hyppää vasemmalle hylätäksesi sen.
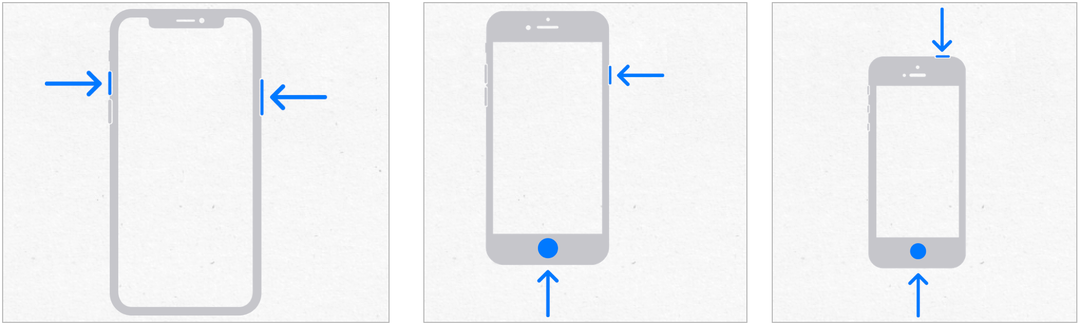
Aika merkinnöille
Voit merkitä erityyppisiä tiedostoja, kuten kuvia, asiakirjoja ja PDF-tiedostoja. Näin voit tehdä sen sovelluksen mukaan.
Viestit-sovellus
Merkinnän käyttäminen Apple Messages -sovelluksessa:
- Avata viestien laitteen aloitusnäytössä.
- Mennä nykyinen keskustelu tai aloita uusi napauttamalla kirjoita -painike oikeassa alakulmassa.
- Napauta valokuvat-painike, valitse sitten valokuva.
- Valitse valokuva, joka on nyt viestissä.
- valita markup näytön vasemmassa alakulmassa.
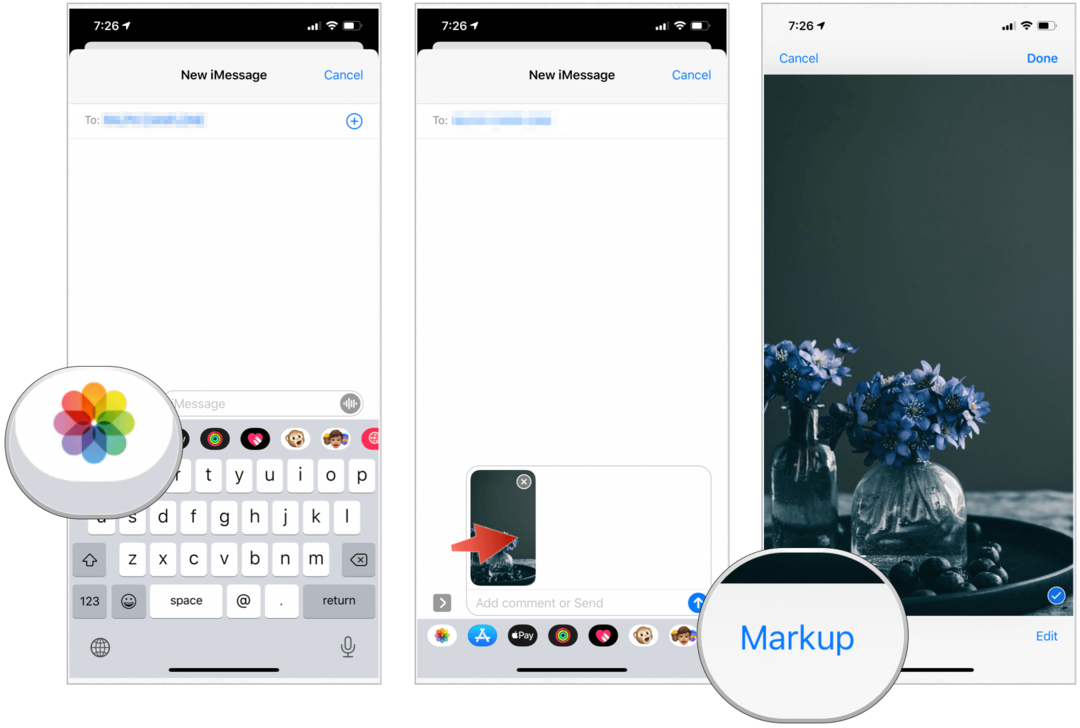
Seuraava:
- Käytä mitä tahansa Merkintätyökalut lisätäksesi kuvan luonnos.
- Napauta + kuvake oikealla puolella valitaksesi lisätyökaluja, kuten teksti, allekirjoitus ja suurennuslasi. Voit myös lisätä muotoja.
- Kun olet valmis, valitse Tallentaa.
- Valita Tehty.
- Napauta sininen nuoli ylöspäin lähettää viestin.
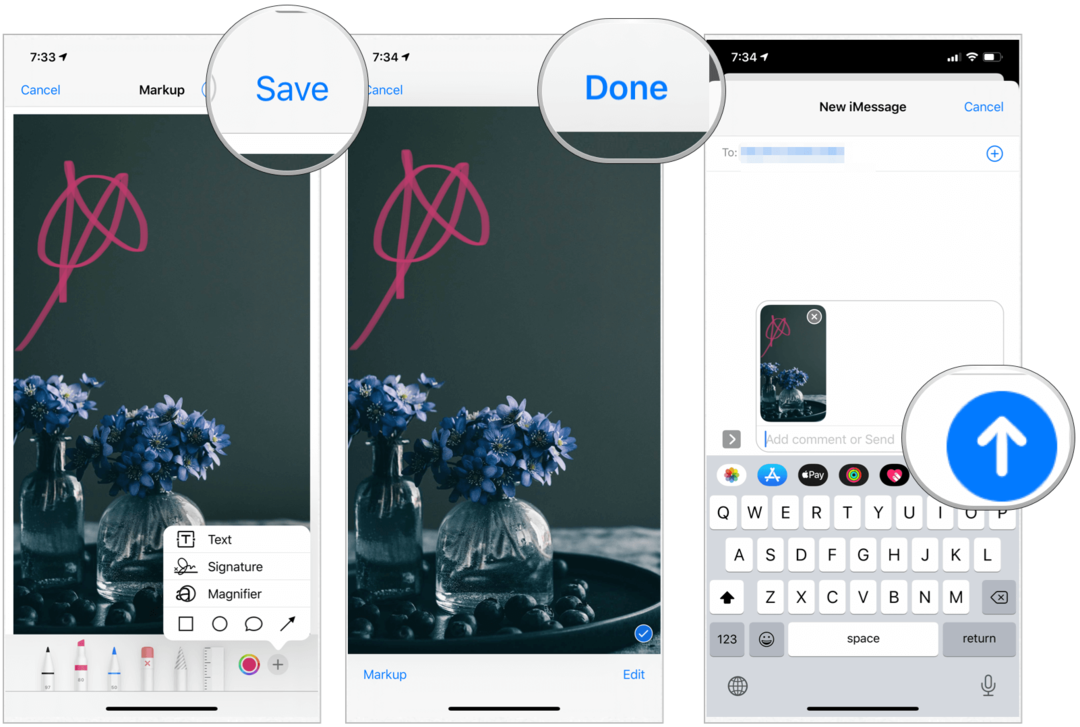
Kuvat-sovellus
Merkinnän käyttäminen iPhonen tai iPadin Valokuvat-sovelluksessa:
- Avaa Valokuvatsovellus laitteen aloitusnäytössä.
- Valitse kuva merkinnälle.
- hana Muokata oikeassa yläkulmassa.
- Valitse … -Painike oikeassa yläkulmassa.
- hana markup kohdassa Asetukset.
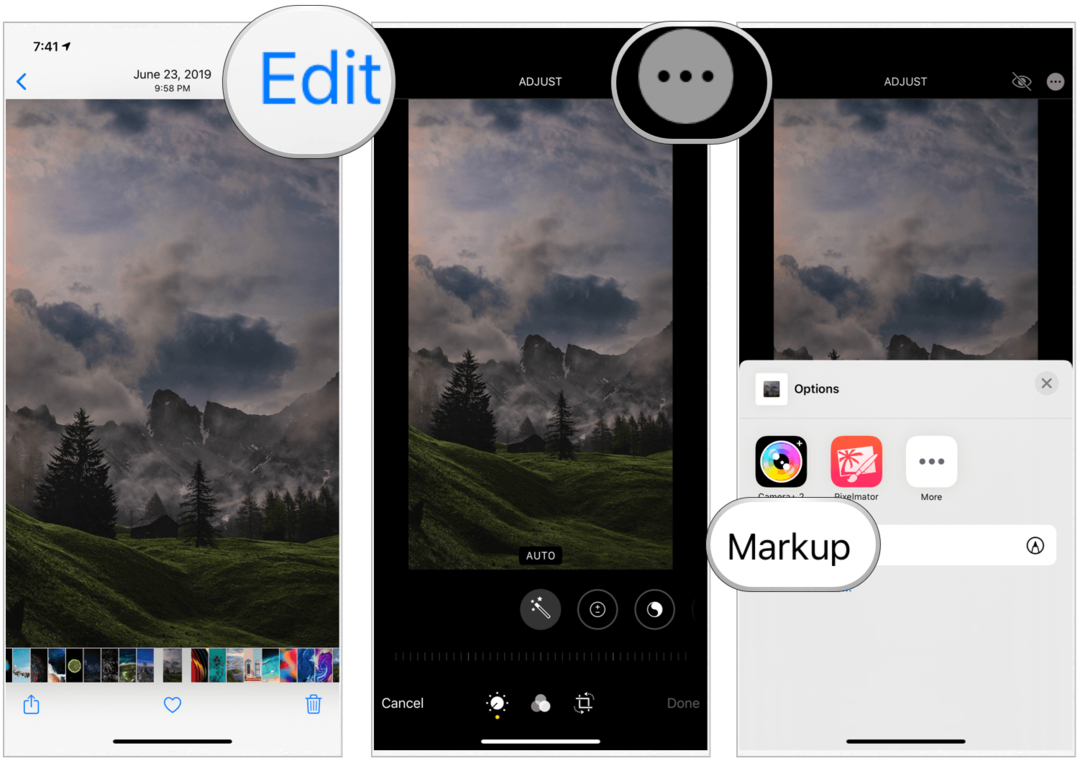
Sieltä:
- Käytä mitä tahansa Merkintätyökalut lisätäksesi kuvan luonnos.
- Napauta + kuvake oikealla puolella valitaksesi lisätyökaluja, kuten teksti, allekirjoitus ja suurennuslasi. Voit myös lisätä muotoja.
- Valita Tehty oikeassa alakulmassa.
- valita Tehty oikeassa yläkulmassa.
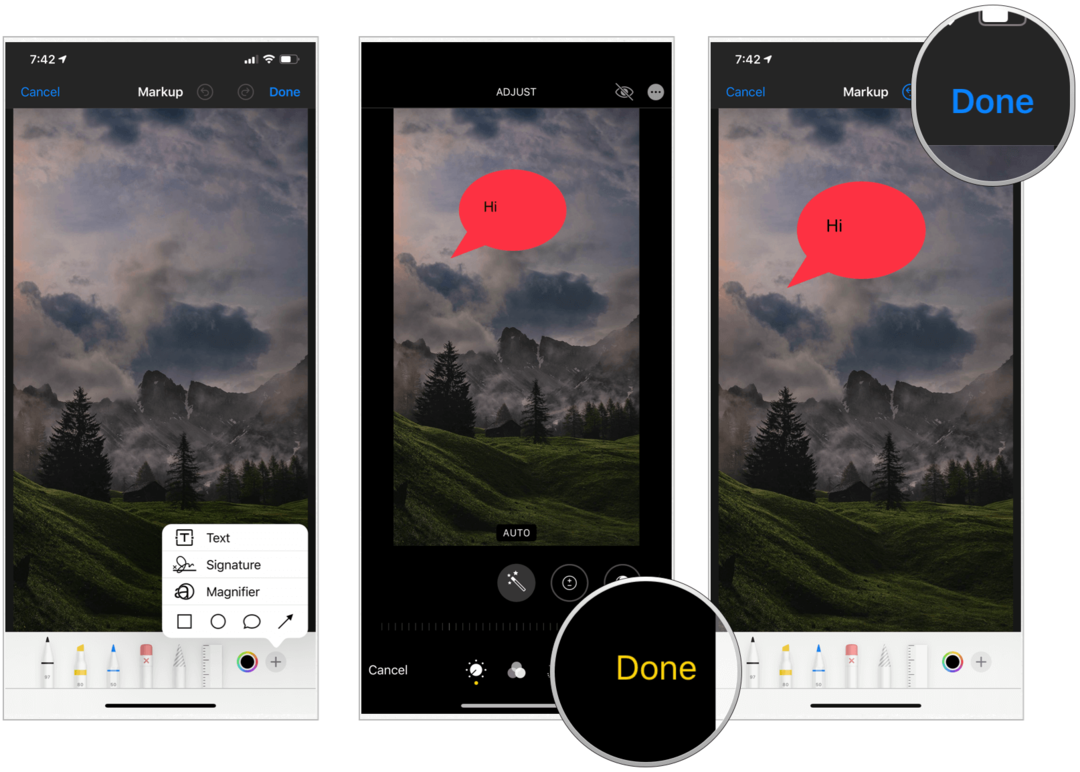
Mail App
Näin voit tehdä merkinnät Mail-sovelluksessa:
- Avata posti laitteen aloitusnäytössä.
- Mennä nykyinen keskustelu tai aloita uusi napauttamalla kirjoita -painike oikeassa alakulmassa.
- Napauta sähköpostisi kokonaisuus, valitse sitten < tai napauta Return-painiketta, kun haluat avata muotoilurivin.
- Valitse painike muotoiluriviltä. Vaihtoehtoja ovat kamera, asiakirja, valokuvat ja paljon muuta. Asiakirjan on oltava PDF-tiedosto.
- Napauta asiakirja (t) haluat merkinnän.
- Napauta X-painike oikeassa yläkulmassa, kun olet valinnut.
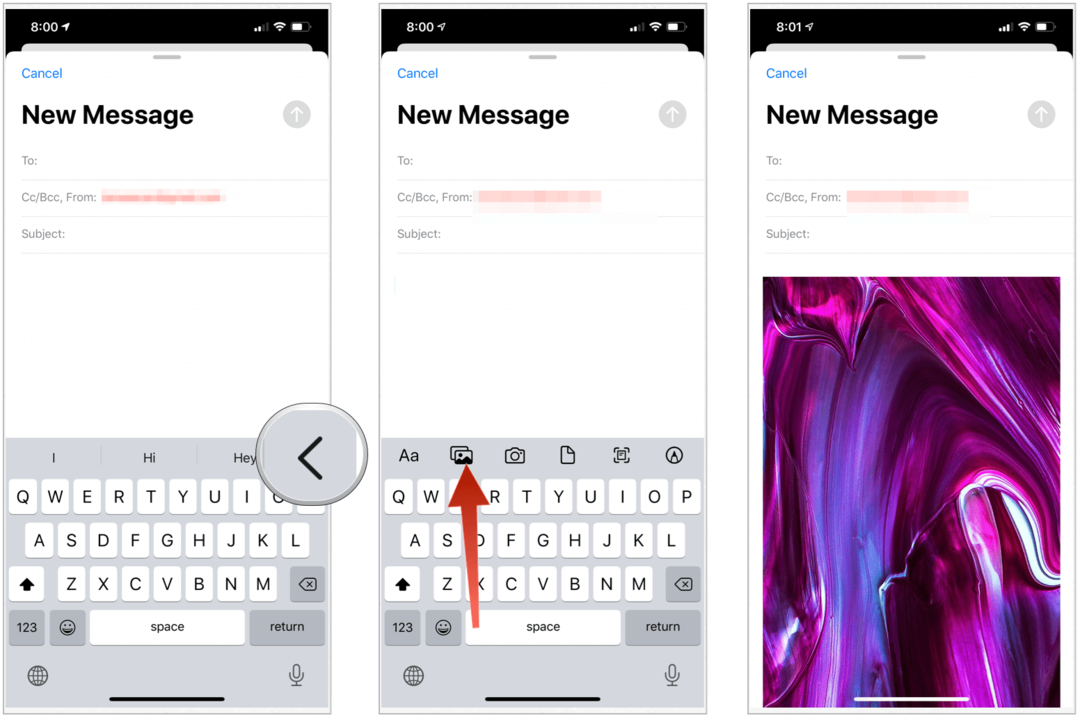
Seuraava:
- Napauta kuva haluat merkinnän.
- Valitse Merkintäpainike muotoilupalkissa.
- Käytä mitä tahansa Merkintätyökalut lisätäksesi kuvan luonnos.
- Napauta + kuvake oikealla puolella valitaksesi lisätyökaluja, kuten teksti, allekirjoitus ja suurennuslasi. Voit myös lisätä muotoja.
- Valita Tehty vasemmassa yläkulmassa, kun olet valmis merkinnällä.
- Lopeta sähköpostiviestin kirjoittaminen ja lähettäminen normaalisti.
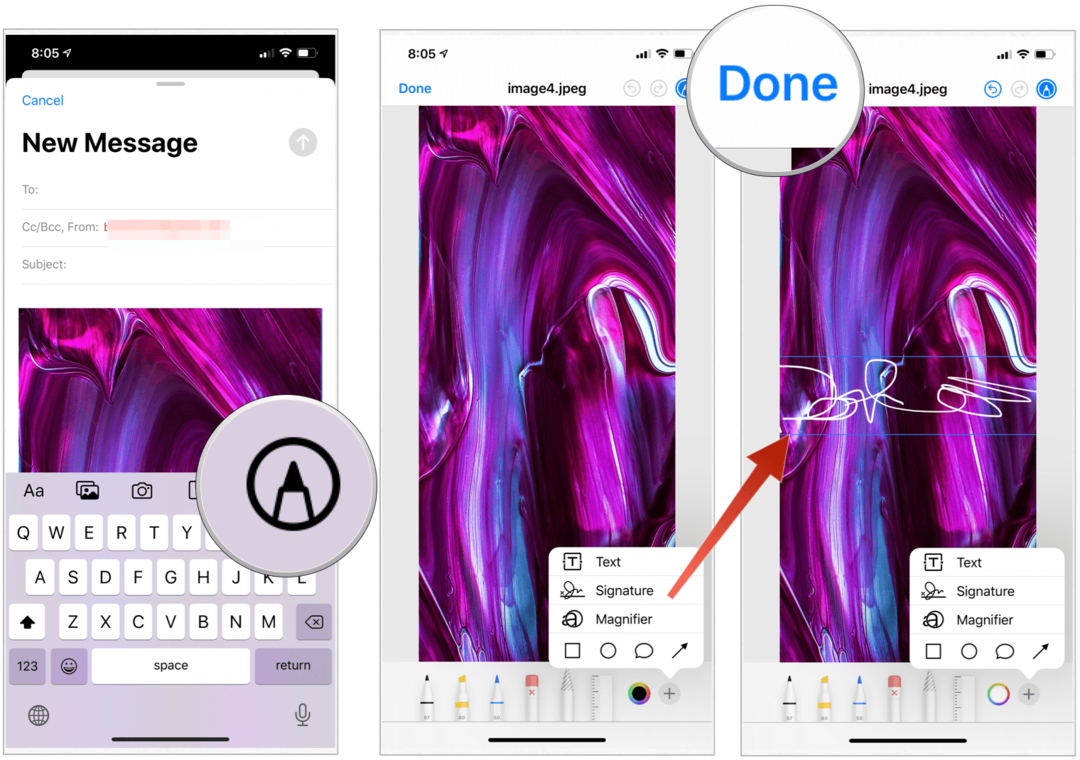
Hyödyllinen työkalu
Kun haluat merkitä tiedoston lennossa Apple-laitteellasi, käytä merkintää. Työkalua on helppo käyttää ja se on saatavana useille sovelluksille. Lisää työkalulla joitain tärkeitä tietoja tai soihdutuskuvia kuviin tai muihin asiakirjoihin.
Mikä on henkilökohtainen pääoma? 2019 -katsaus mukaan lukien kuinka käytämme sitä rahan hallintaan
Aloitatko ensin sijoittamisesta tai oletko kokenut elinkeinonharjoittaja, Personal Capital tarjoaa jokaiselle jotakin. Tässä on katsaus ...



