Kuinka kytkeä Chromebook ulkoiseen näyttöön
Google Chromecast Sankari Johdon Leikkaus / / May 24, 2020
Viimeksi päivitetty
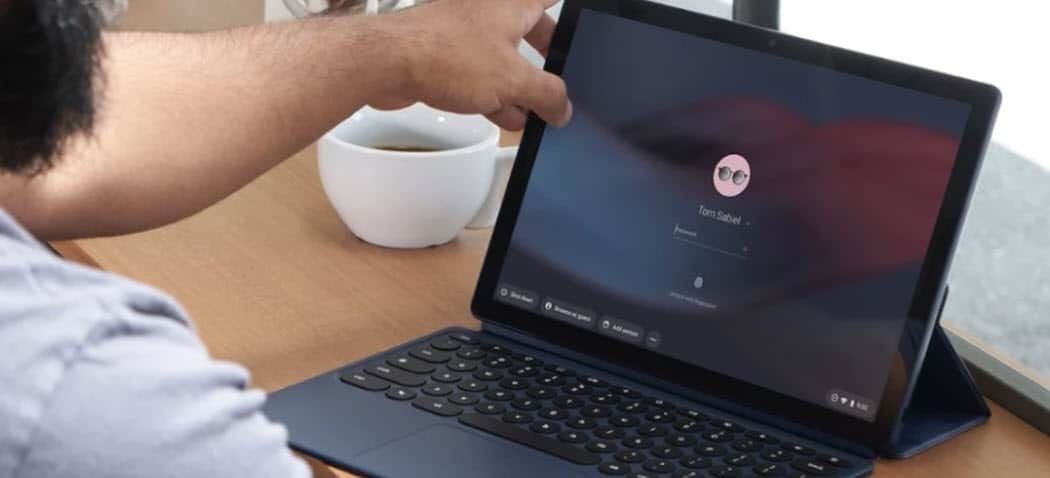
Jos sinulla on Chromebook, on helppo jakaa näyttösi toiseen näyttöön. Tässä on miten.
Voit yhdistää useita tapoja Chromebookisi ulkoiselle näytölle. Voit käyttää fyysistä kaapelia tai peilata Chromebookiasi ulkoiseen näyttöön.
Tässä on miten.
Kytke Chromebookisi fyysisellä kaapelilla
Selvin tapa yhdistää Chromebookisi ulkoiseen näyttöön on käyttää fyysistä kaapelia. Käytetyn kaapelin tyyppi riippuu kaapelin mallista chromebook.
Kun sinulla on kaapeli chromebook kytkettyyn ulkoiseen näyttöön täytyy suunnata kohtaan Asetukset> Laite> Näytöt.

Siellä on joitain erilaisia vaihtoehtoja, kuten valinta peilata tai pidentää näyttöä.
”Peilattu” -tila antaa sinulle yhden työpöydän, joka kopioidaan samalla tavalla kaikissa näytöissä. Laajennetussa tilassa jokainen näyttö tarjoaa enemmän tilaa työpöydälle ja ne ovat erillisiä. Laajennettu tila on paras, jos sinulla on useita näyttöjä ja haluat työskennellä niiden välillä. ”Peilattu” -tila on paras esityksen kaltaisessa skenaariossa.
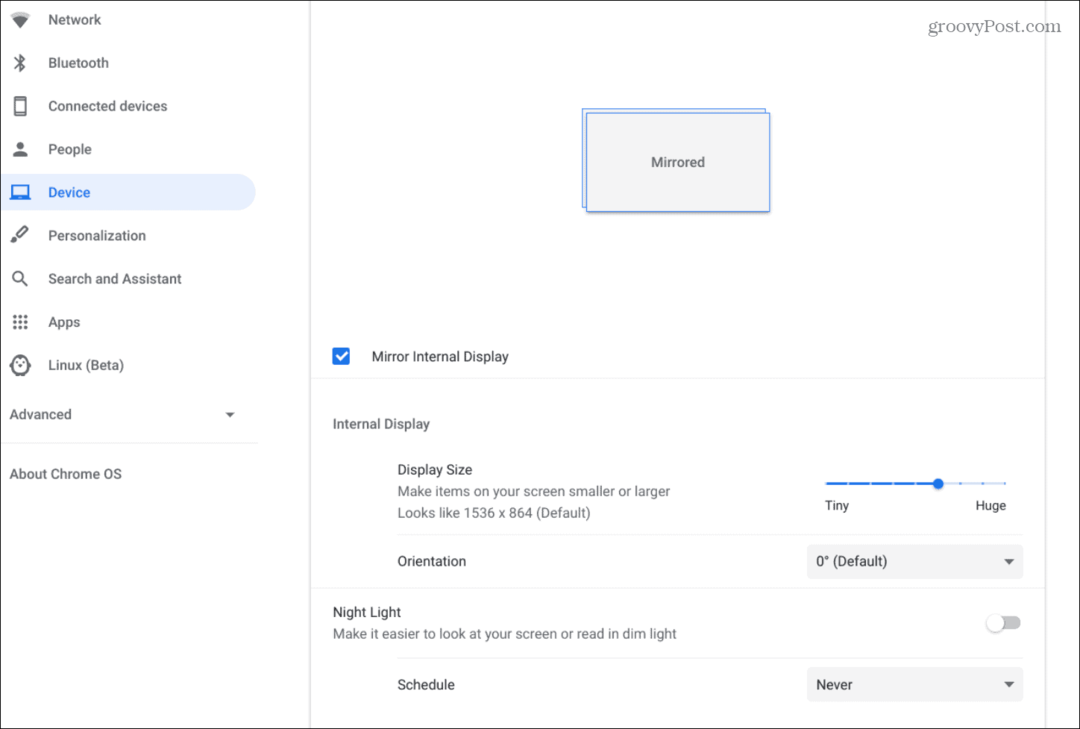
Riippuen siitä, peilatko se vai laajennetaanko se, määrittelevät vaihtoehdot. Peilattu tila tarjoaa erikokoiset näytöt, suunnan ja paljon muuta. ”Laajennetussa” -tilassa voit säätää näytön sijoittelua, valita ensisijaisia ja toissijaisia näyttöjä, suunnan ja paljon muuta. Vaihtoehdot ovat samanlaisia, kun sinulla on kaksoisnäyttöasetus Windows 10: ssä.
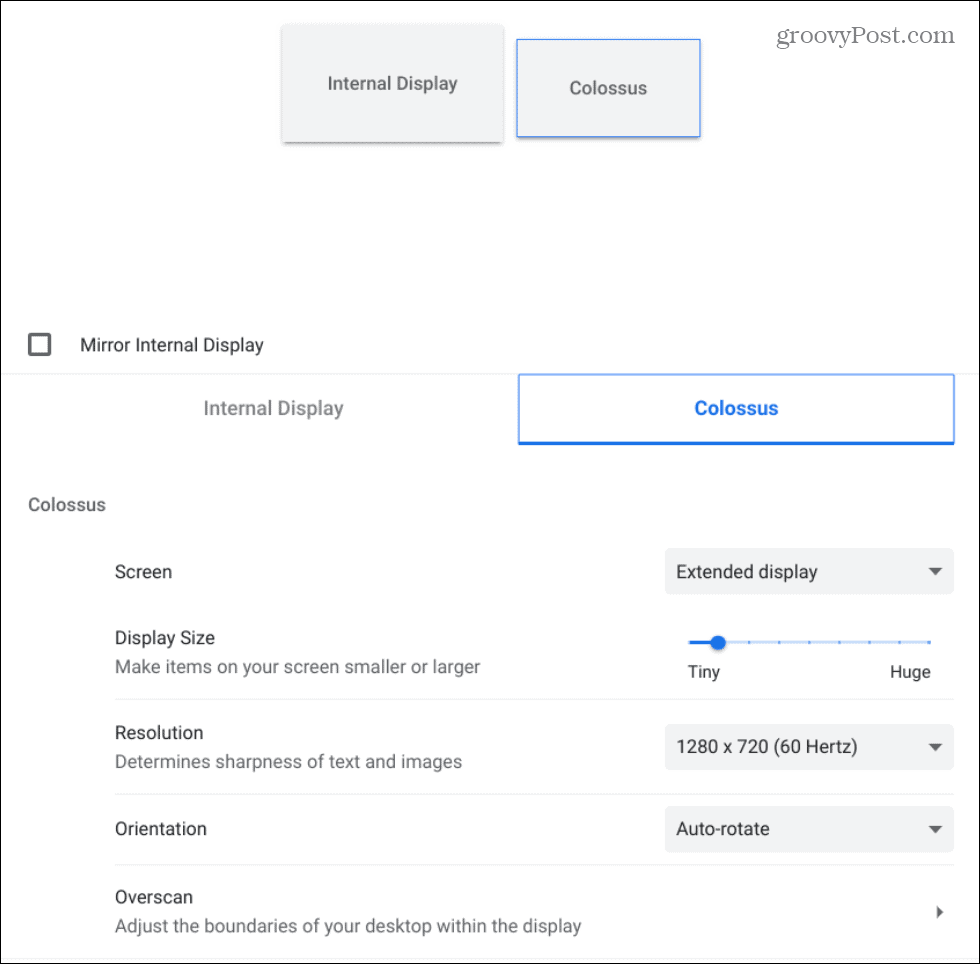
Yhdistä Chromebookisi langattomasti Chromecastin kautta
Jos et halua käyttää kaapelia, voit muodostaa yhteyden Chromecast-yhteensopivien näyttöjen kautta. Voit joko käyttää ulkoiseen näyttöön kytkettyä Chromecastia, kuten esimerkiksi suuren näytön televisiota. Tai jos ulkoisessa näytössä on sisäänrakennettu Google Cast -protokolla.
Google muuttaa jatkuvasti tapaa näytön siirtämiseen, mutta jos sinulla on moderni Chromebook voit napsauttaa Valinnat (kolme pistettä)> Luo.
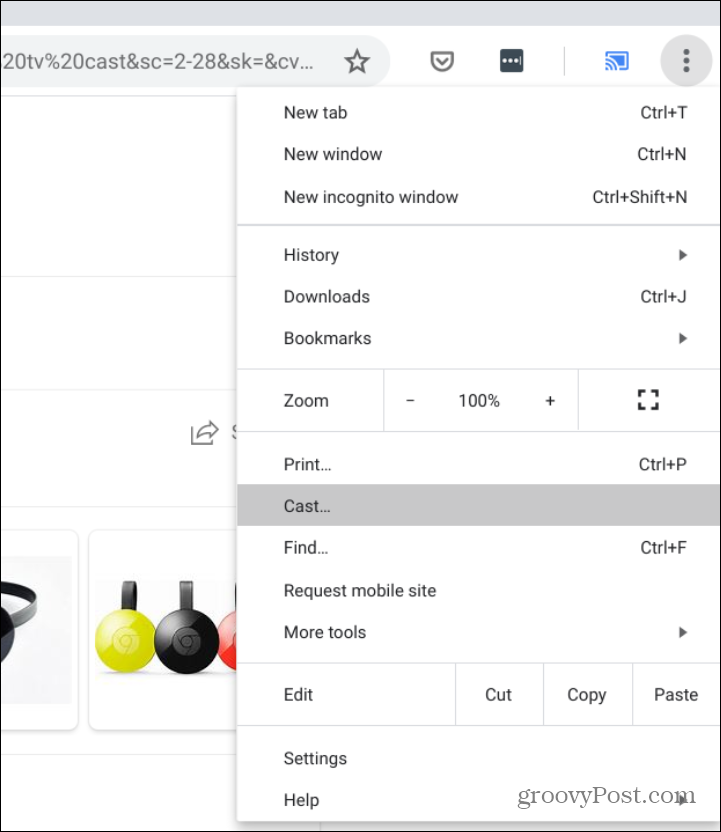
Valitse sitten näyttö, johon haluat lähettää näytön. Tässä esimerkissä lähetän sen ison näytön televisioon.
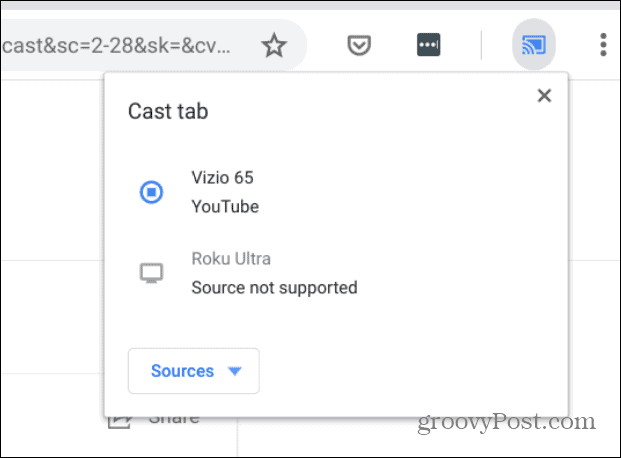
Voit myös lähettää videon ulkoiselle näytölle napsauttamalla kelloa ilmoitusalueella ja valitsemalla Cast painiketta.
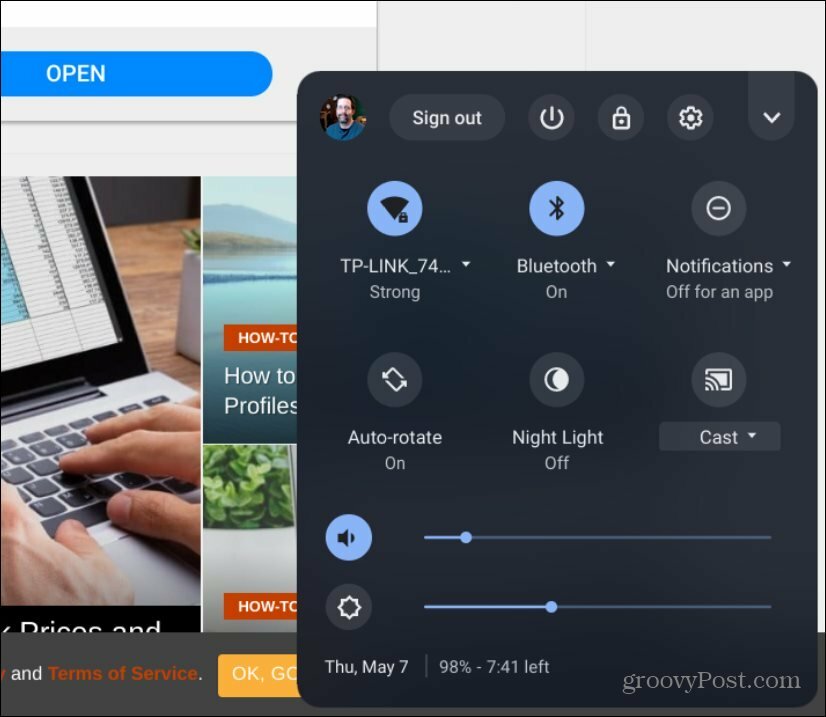
Valitse sitten vaihtoehto jakaa koko näyttösi.
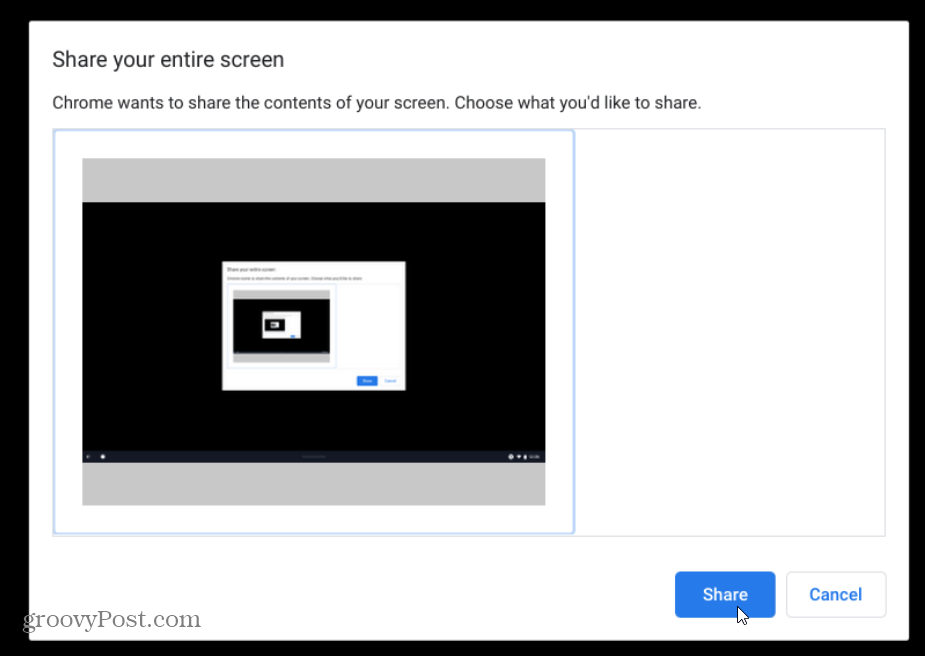
Voit tietysti myös lähettää YouTube-videoita helposti napsauttamalla Cast-painike Google Chromessa ja sitten näyttö, johon haluat lähettää sen.
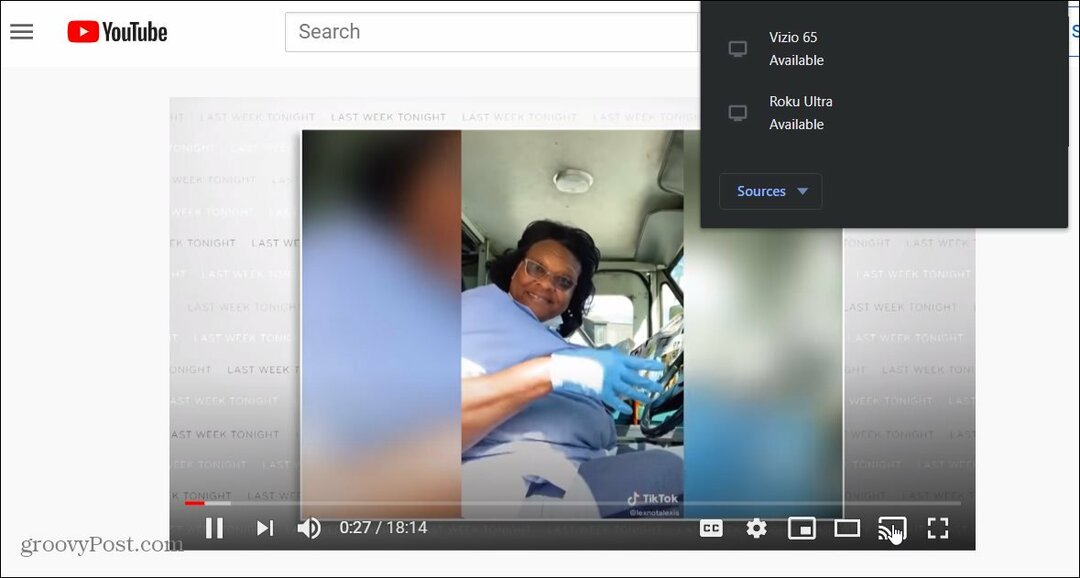
Tarvitsetpa laajentaa työpöytääsi tai peilata näytön esitystä varten, on paljon vaihtoehtoja lähettää Chromebookin näytön yli.
Mikä on henkilökohtainen pääoma? 2019 -katsaus mukaan lukien kuinka käytämme sitä rahan hallintaan
Aloitatko ensin sijoittamisesta tai oletko kokenut elinkeinonharjoittaja, Personal Capital tarjoaa jokaiselle jotakin. Tässä on katsaus ...



